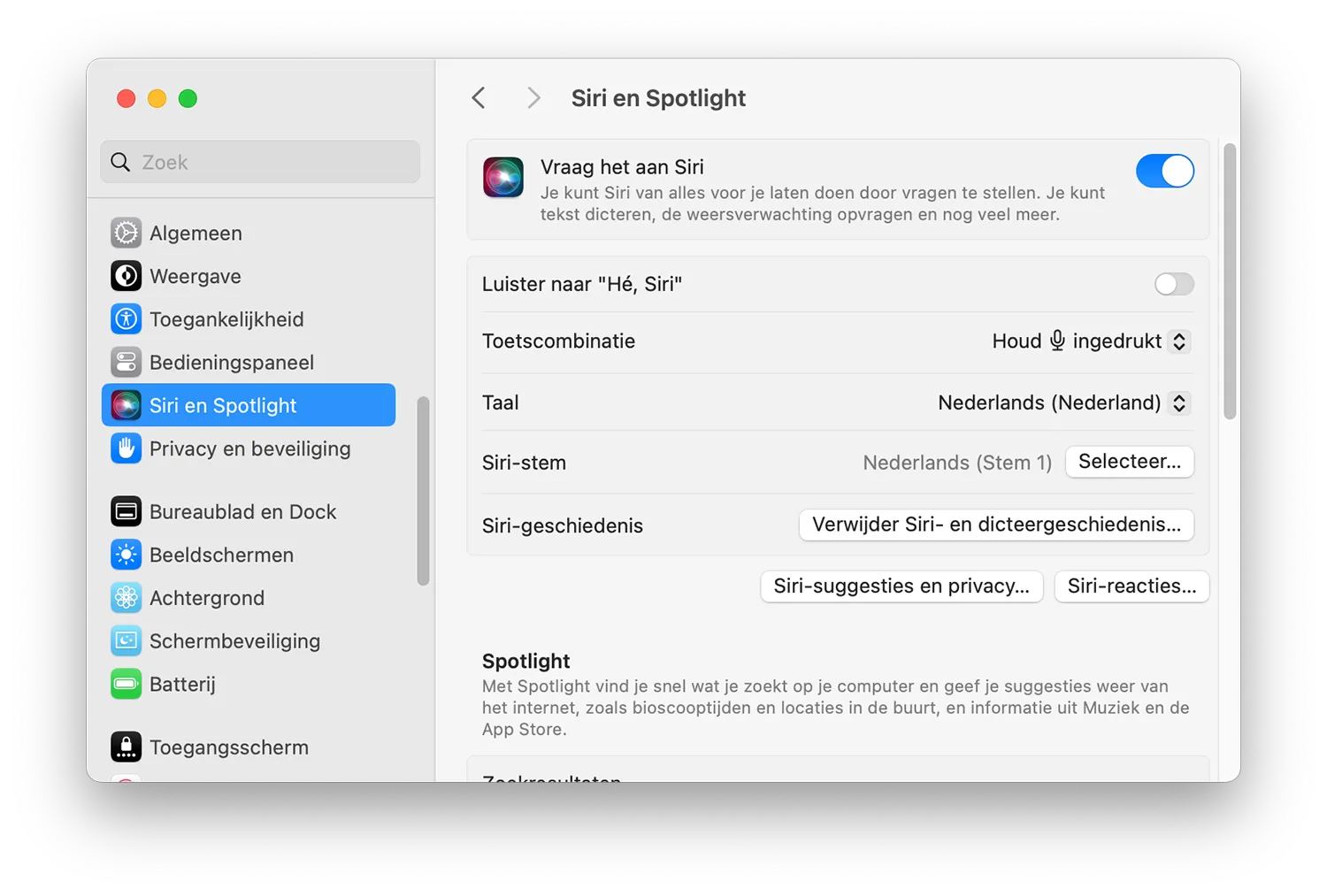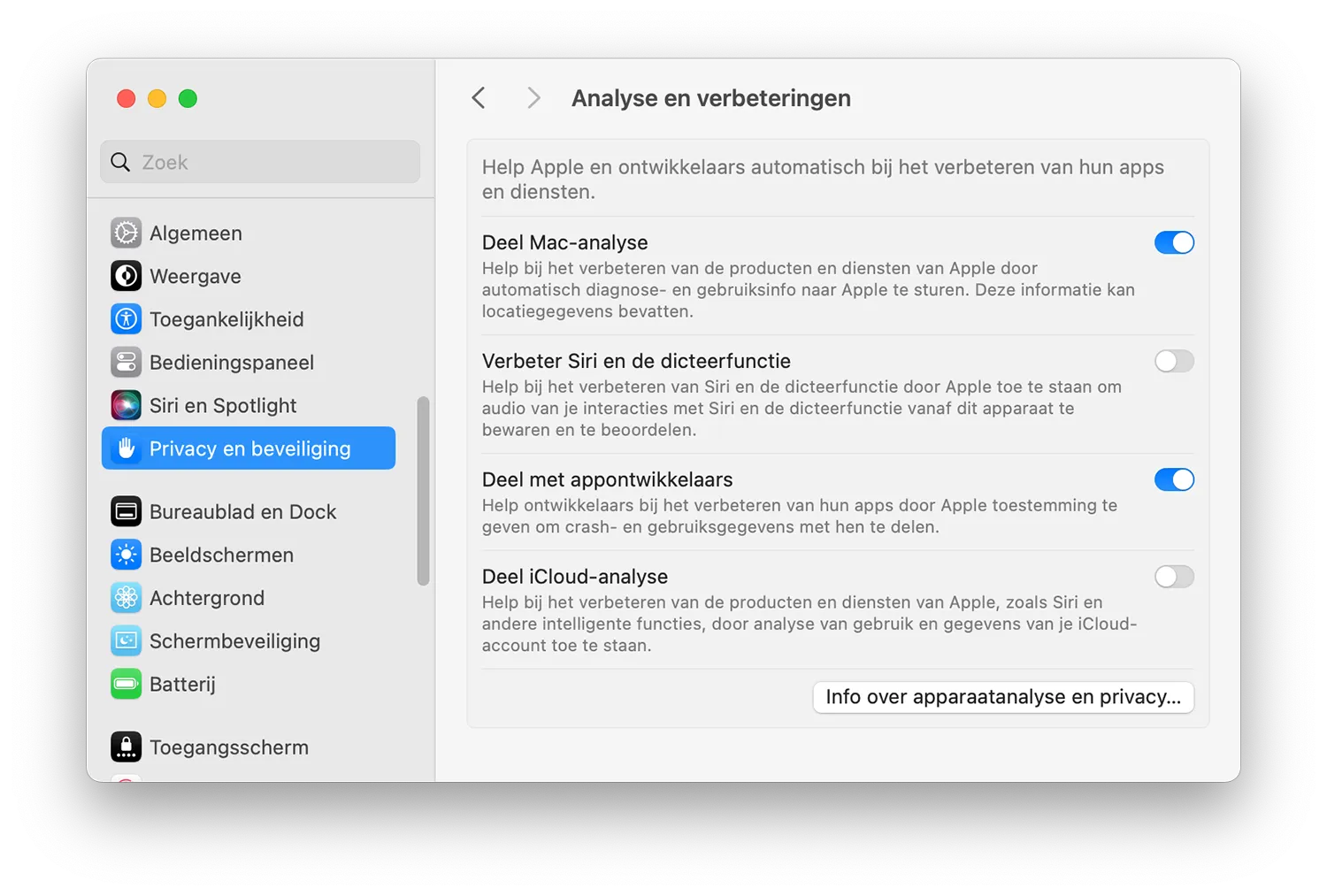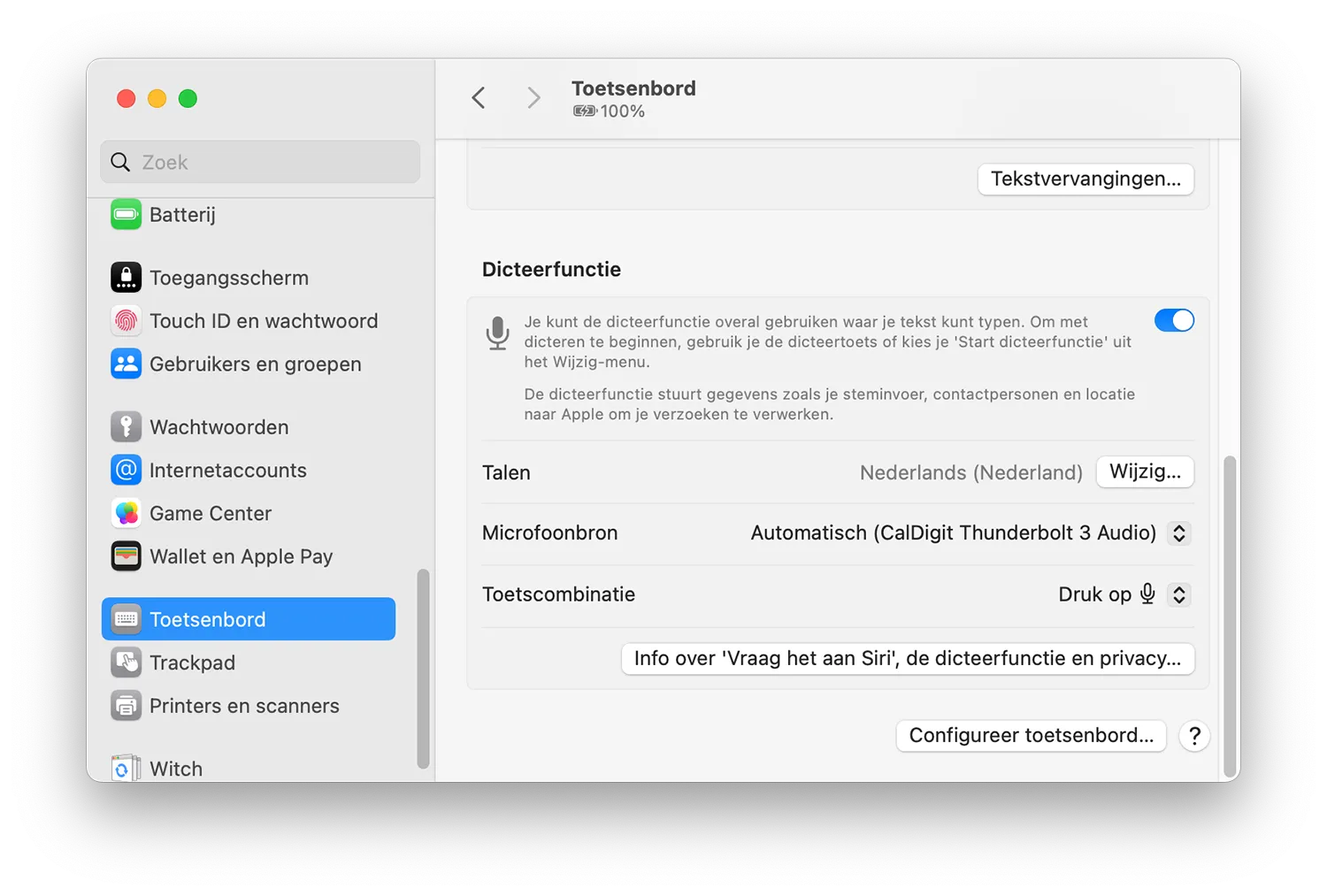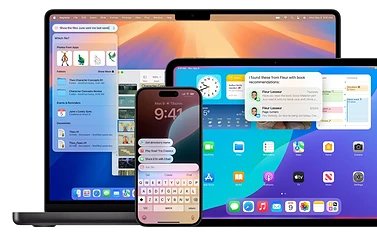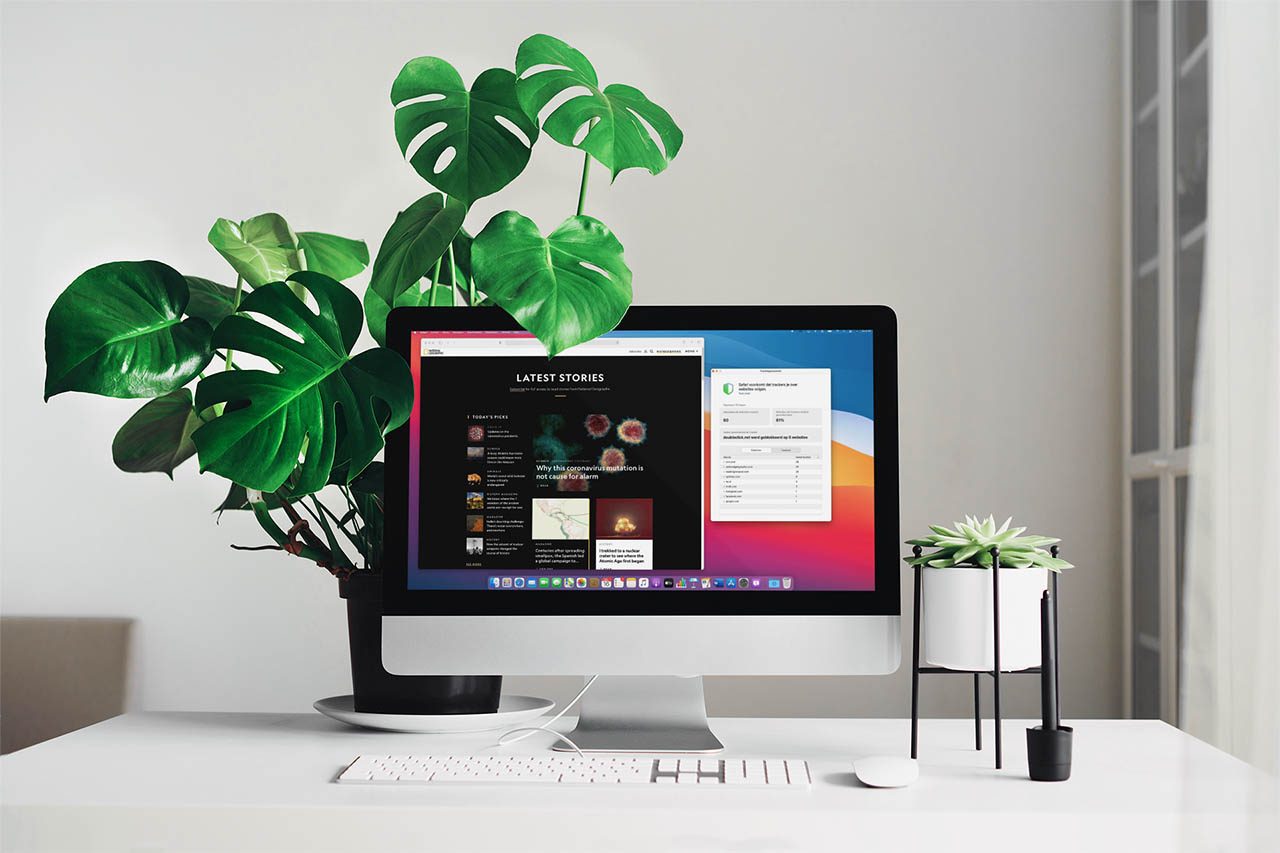Zo kun je Siri opnames verwijderen en uitschakelen
Als je regelmatig Siri gebruikt, worden er transcripties van je verzoeken op de iPhone bewaard. Deze gegevens worden gebruikt om je ervaring te personaliseren. Apple weet dus niet welke vragen jij hebt gesteld en ze zijn ook niet terug te vinden op basis van je Apple ID. Vind je het toch een vervelend idee dat er Siri-zoekopdrachten op je toestel worden bewaard, dan kun je ze verwijderen. Dat kan eenvoudig op al je Apple-apparaten.
Siri opnames verwijderen
Afhankelijk van je apparaat vind je de mogelijkheid om je Siri-zoekopdrachten te verwijderen op verschillende plekken. Wil je zeker weten dat de opnames en transcripties van al je apparaten verdwijnen worden, dan moet je deze stappen op elk individueel apparaat opvolgen.
iPhone en iPad
Volg op je iPhone en iPad deze stappen:
- Open de Instellingen-app.
- Ga naar Siri en zoeken (of Apple Intelligence en Siri als je iOS 18 en nieuwer gebruikt).
- Tik op de optie Siri- en dicteergeschiedenis.
- Kies voor Verwijder Siri- en dicteergeschiedenis en bevestig dat je de huidige interacties wilt verwijderen.
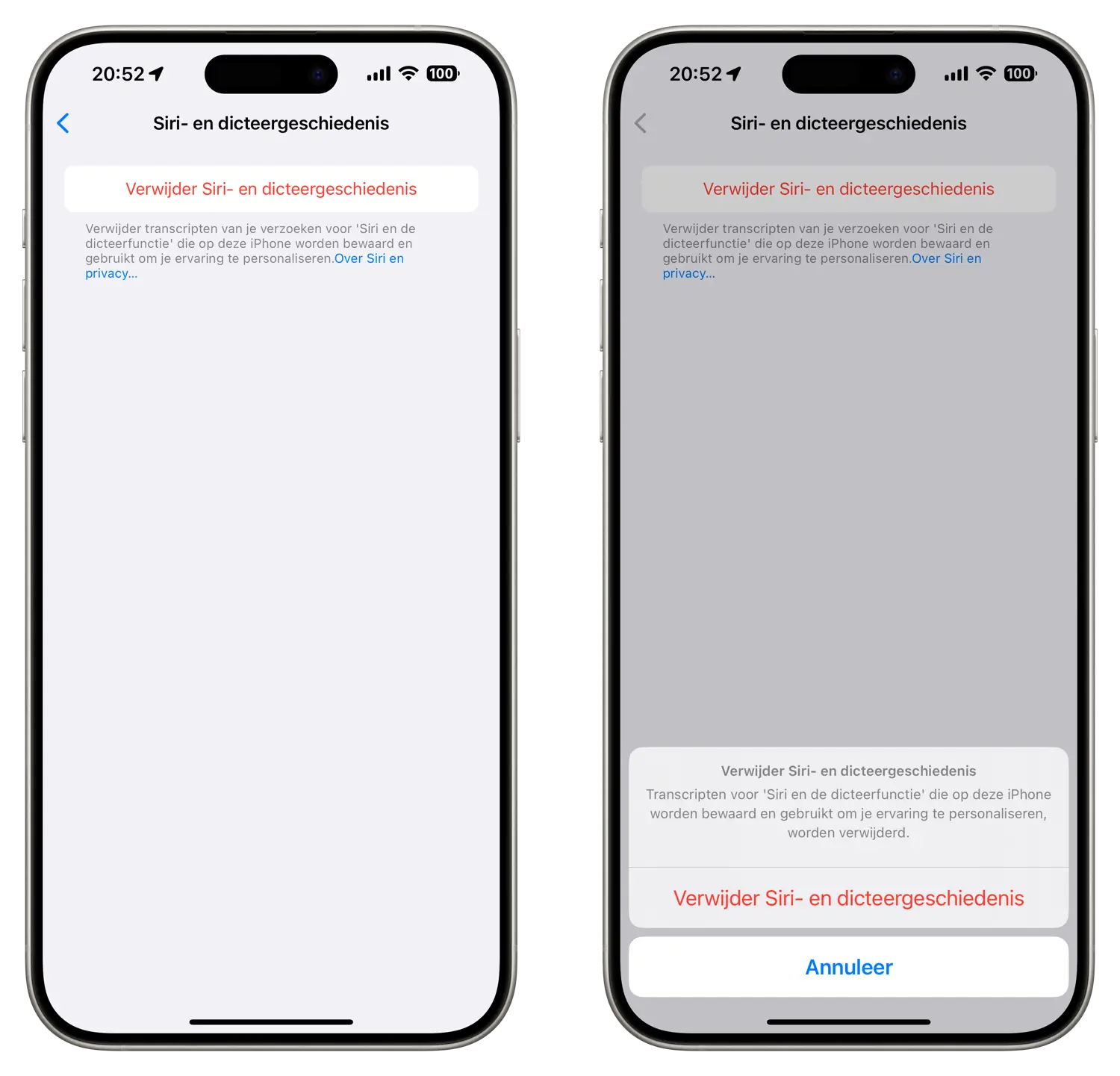
Apple Watch
Volg op je Apple Watch deze stappen:
- Ga naar de Instellingen-app op de Apple Watch.
- Kies Siri > Siri-geschiedenis.
- Tik op Verwijder Siri-geschiedenis.
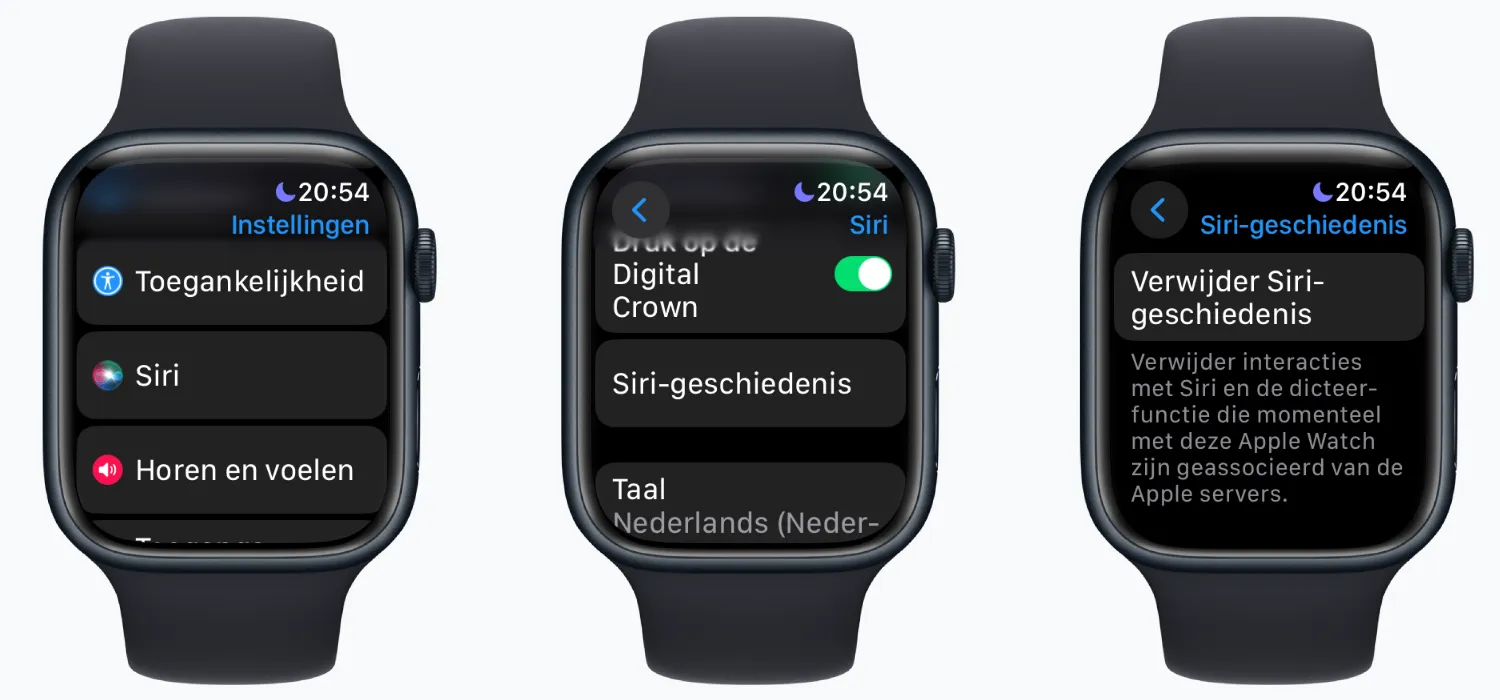
Mac
Op je Mac volg je deze stappen:
- Open Systeeminstellingen > Siri en Spotlight.
- Kies Verwijder Siri-geschiedenis.
Apple TV
Op de Apple TV doe je het volgende:
- Ga naar de Instellingen-app.
- Kies voor Algemeen.
- Onder het kopje Siri kies je voor Siri-geschiedenis.
- Bevestig dat je wil verwijderen door te kiezen voor Verwijder.
HomePod
Voor de HomePod doe je het volgende:
- Open de Woning-app op je iPhone.
- Hou de tegel voor de HomePod lang ingedrukt en tik op Accessoire-instellingen.
- Scroll omlaag en tik op Siri-geschiedenis.
- Tik op Verwijder Siri-geschiedenis.
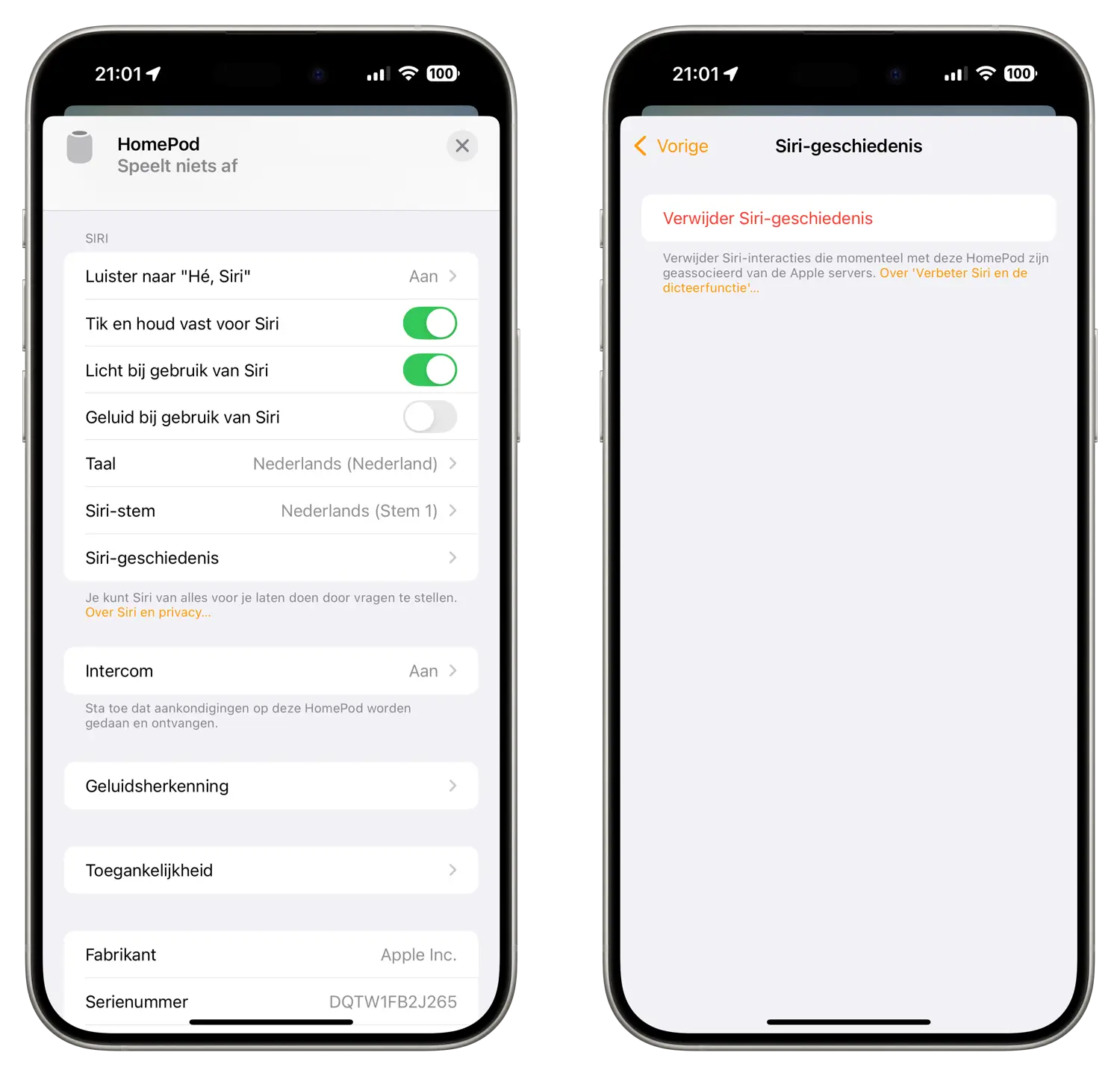
Hou er rekening mee dat je deze stappen weer moet herhalen als je weer veel van Siri gebruikgemaakt hebt en er weer een nieuwe geschiedenis opgebouwd is. Wil je dat Apple helemaal geen opnames bewaart? Volg dan de stappen bij stoppen van audio delen.
Audio delen van Siri stoppen
Wil je helemaal geen audio opnames meer met Apple delen om Siri verder te verbeteren? Dan kan dat ook. Je kan op elk apparaat aangeven dat je niet wil dat Apple audio bewaart van je Siri-opdrachten.
Na het installeren van de benodigde software-updates, krijg je vanzelf de vraag of je Apple wil helpen om Siri te verbeteren. Daarbij worden je audio-opnames anoniem geanalyseerd. Heb je toestemming gegeven maar wil je dit toch weer terugtrekken, volg dan de stappen per apparaat zoals hieronder uitgelegd. Hou er wel rekening mee dat Apple altijd transcripties maakt van commando’s. Dit kun je niet uitschakelen, maar je kunt ze wel na verloop van tijd wissen zoals hierboven uitgelegd.
iPhone en iPad
Volg op je iPhone en iPad deze stappen:
- Open de Instellingen-app op je iPhone.
- Ga naar Privacy en beveiliging > Analyse en verbeteringen.
- Zet de schakelaar uit bij Verbeter Siri en de dicteerfunctie.
Apple Watch
Volg op je Apple Watch deze stappen:
- Ga naar de Instellingen-app.
- Kies voor Privacy en beveiliging.
- Vul de toegangscode in.
- Tik nu op Analyse en verbeteringen.
- Zet de schakelaar uit bij Verbeter Siri en de dicteerfunctie.
Mac
Op je Mac volg je deze stappen:
- Open Systeeminstellingen.
- Klik op Privacy en beveiliging.
- Kies voor Analyse en verbeteringen.
- Zet de schakelaar uit bij Verbeter Siri en de dicteerfunctie.
Apple TV
Op de Apple TV doe je het volgende:
- Ga naar de Instellingen-app.
- Kies voor Algemeen > Privacy.
- Onder het kopje Analyse en verbeteringen kies je voor Verbeter Siri en Dicteren.
- Zet het versturen van audio-opnames uit door de functie uit te schakelen.
Siri helemaal uitschakelen
Wil je Siri toch niet gebruiken, dan kan je de assistent ook uitschakelen. Ga hiervoor naar de instellingen van Siri en zorg ervoor dat alle schakelaars uit staan bij de verschillende functies.
Zo schakel je het uit:
- Open de Instellingen-app op je iPhone.
- Kies Siri en zoeken (of Apple Intelligence en Siri als je iOS 18 of nieuwer gebruikt).
- Tik op Praat met Siri.
- Schakel de volgende twee opties uit: Hé Siri en Druk op de zijknop voor Siri.
- Vervolgens schakel je het dicteren uit door naar Instellingen > Algemeen te gaan.
- Tik op Toetsenbord.
- Zorg dat de schakelaar uit staat bij Schakel dicteerfunctie in.
Op de Apple Watch en HomePod hoef je geen speciale acties uit te voeren.
Zo kun je Siri uitschakelen op de Mac:
- Ga op de Mac naar Systeeminstellingen > Siri en Spotlight.
- Zet de schakelaar uit bij Vraag het aan Siri.
- Zorg ook dat Luister naar Hé Siri is uitgeschakeld.
- Voor het uitschakelen van de dicteerfunctie ga je naar Systeeminstellingen > Toetsenbord.
- Zet de schakelaar bij Dicteerfunctie uit.
Richt je je toestel opnieuw in, dan kun je bij het instellen aangeven dat je geen data met Apple wilt delen en geen Siri wilt gebruiken. Meer over Apple en privacy lees je in onze uitleg.
Taalfout gezien of andere suggestie hoe we dit artikel kunnen verbeteren? Laat het ons weten!
Siri
Siri is Apple's eigen spraakassistent en hier lees je er alles over. Siri kan informatie voor je opzoeken, taken uitvoeren en apparaten bedienen. Veel apps werken ook samen met Siri en je kunt met de Opdrachten-app je eigen Siri-opdrachten maken. Je vindt hier onze belangrijkste artikelen.

- Alles over Siri
- Hé Siri gebruiken
- Siri opnieuw instellen en trainen
- Grappige Siri-antwoorden
- Siri werkt niet: 6 oorzaken en oplossingen
- Siri op de Mac gebruiken
- Apps openen met Siri
- Zo werken Siri Shortcuts en de Opdrachten-app
- Siri in CarPlay makkelijker gebruiken
- Siri kan dierengeluiden afspelen
- Navigeren met Siri
- Alles over de proactieve Siri