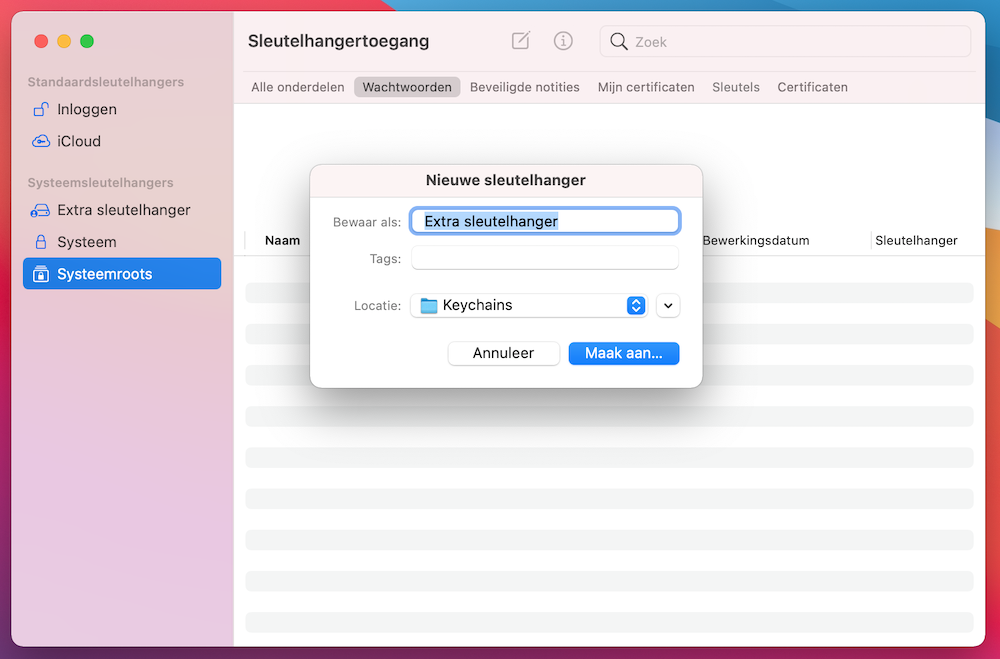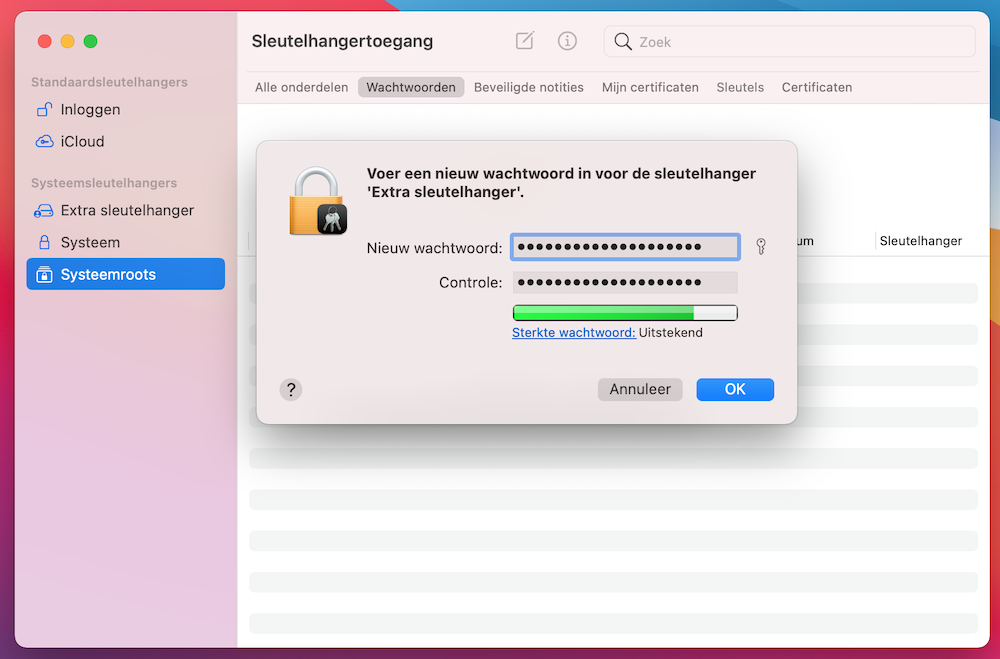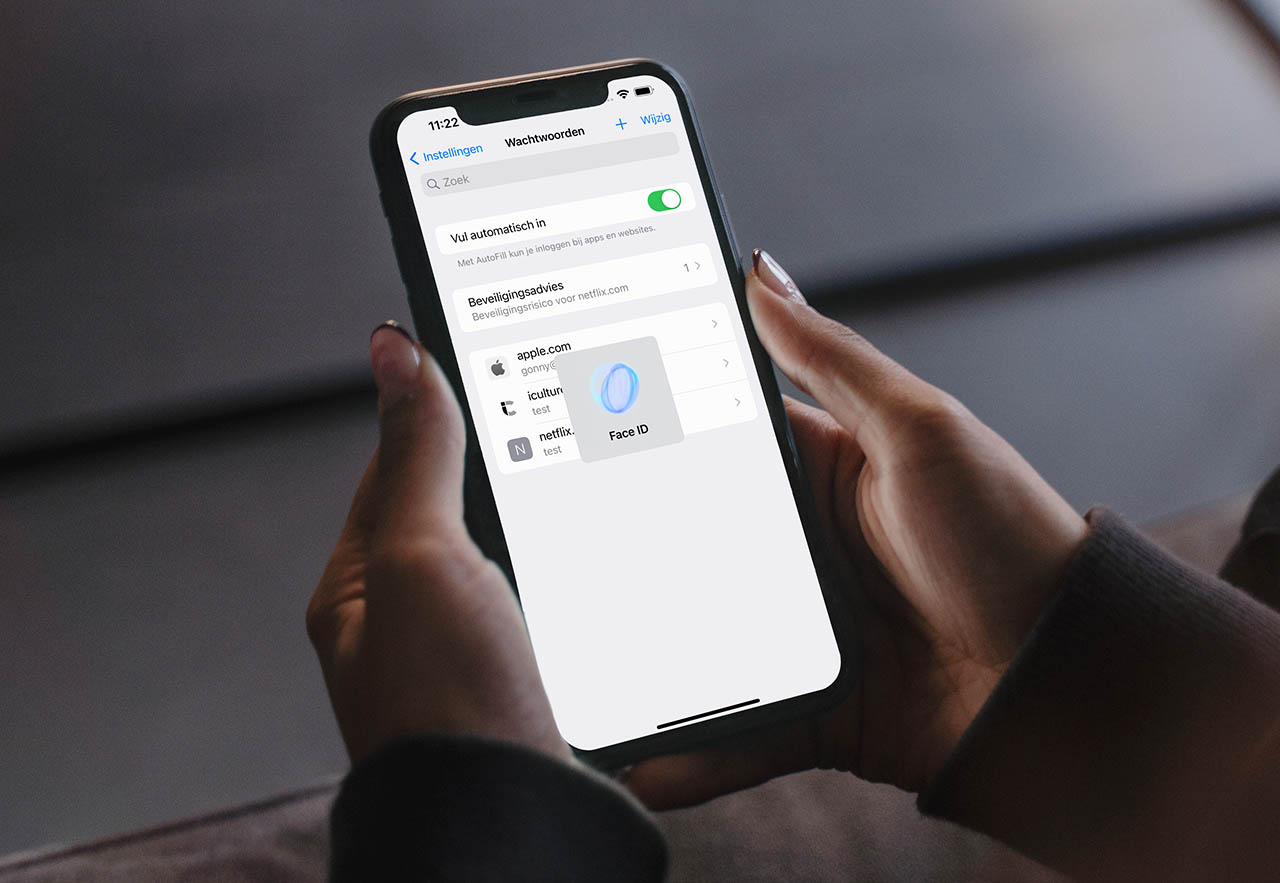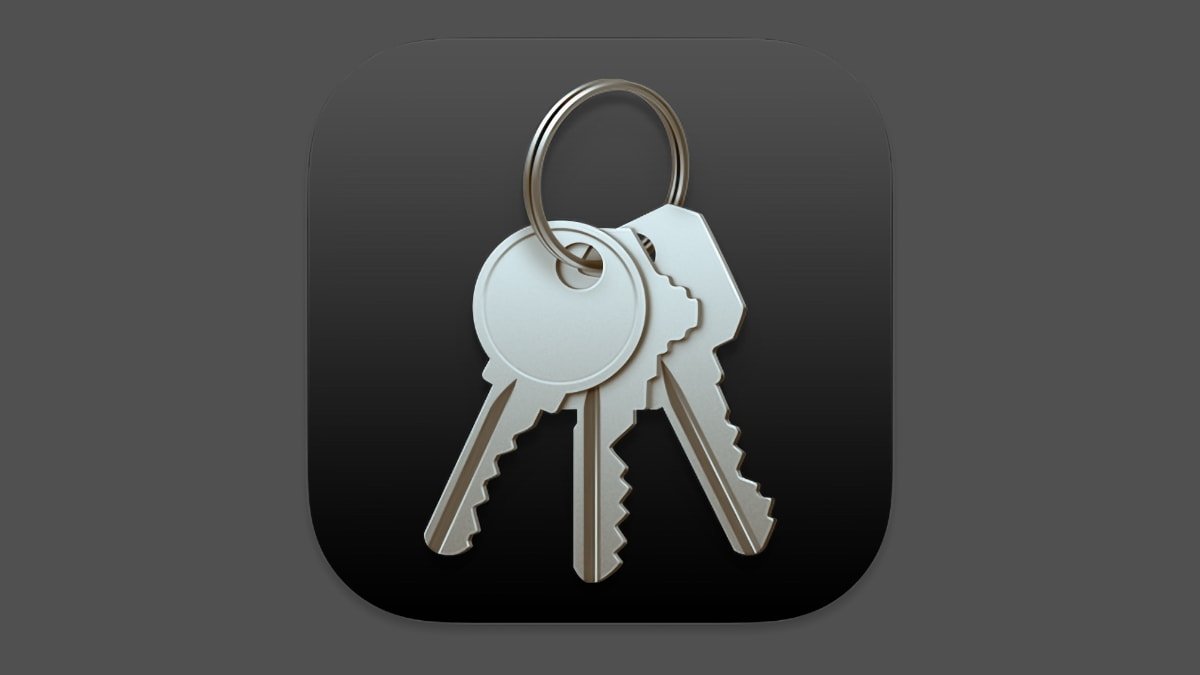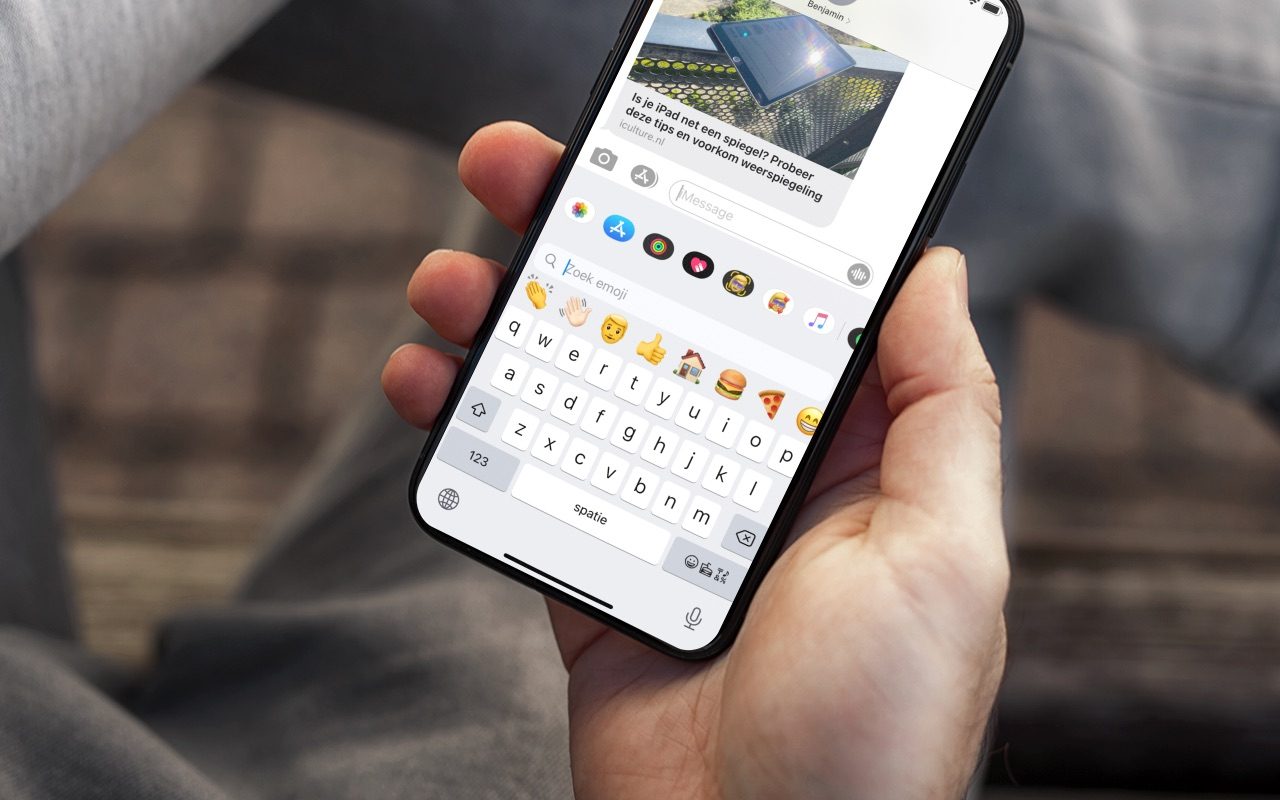Wachtwoorden aanmaken met Sleutelhanger op de Mac
Sleutelhanger gebruiken om wachtwoorden te maken
De Mac kan voor jou inloggegevens en andere vertrouwelijke gegevens bewaren, zodat je niet meer je wachtwoorden hoeft te onthouden. Deze inloggegevens worden bewaard in de app Sleutelhangertoegang, een aparte app die je kunt terugvinden bij de Hulpprogramma’s in macOS. Als je wil kun je deze data met iCloud synchroniseren en delen met al je andere Apple-apparaten. Je gebruik daarvoor iCloud-sleutelhanger. Zo heb je altijd en overal de juiste gegevens bij de hand. Hoe handig dit ook mag klinken, het is niet altijd even wenselijk om alles in de cloud op te slaan. Betere beveiliging is één van de voornaamste redenen om een gepersonaliseerde sleutelhanger op de Mac aan te maken. We leggen je uit wat de voordelen zijn en hoe je een eigen sleutelhanger aanmaakt.
Wat zijn de voordelen van een aangepaste sleutelhanger?
Er zitten wat voor- en nadelen aan het gebruik van een eigen sleutelhanger. Om van de gemakken van iCloud-sleutelhanger te kunnen genieten, moet je toelaten dat je inloggegevens worden verplaatst naar de servers van Apple. Gelukkig wordt je Apple ID goed beveiligd met tweefactorauthenticatie, maar desondanks kan veiligheid één van je drijfveren zijn. Ook wanneer je je Mac gebruikt met iemand anders, kan een gepersonaliseerde sleutelhanger met een eigen uniek wachtwoord handig zijn. Als iemand namelijk de inloggegevens van je Mac weet of Touch ID op de Mac heeft ingesteld, kan die persoon ook gewoon bij al je wachtwoorden van iCloud-sleutelhanger. Je kunt namelijk niet een apart wachtwoord voor deze sleutelhanger instellen. Door een eigen lokale sleutelhanger aan te maken, creëer je nieuwe omgeving waarvoor je wél een uniek wachtwoord kunt instellen, zodat de ander niet bij deze persoonlijke gegevens komt.
Een nadeel van deze sleutelhanger is wel dat je gegevens niet langer automatisch worden ingevuld bij websites. Ook moet je handmatig je wachtwoorden toevoegen aan de sleutelhanger. Ten derde kan de iCloud voor jou persoonlijk ook dienen als een back-up, mocht er iets met je Mac gebeuren. In dit geval kun je je wachtwoorden verliezen als er iets met de opslag van je Mac gebeurt. Al met al is deze oplossing dus echt een digitaal offline wachtwoordenboekje waar iemand anders dus niet zomaar in kan komen.
Zo stel je een eigen sleutelhanger op de Mac in
Om zo’n gepersonaliseerde sleutelhanger aan te maken, volg je de deze stappen:
- Open Sleutelhangertoegang op je Mac via Launchpad of Spotlight.
- Klik in de menubalk op Bestand > Nieuwe sleutelhanger….
- Vul een naam in en laat de locatie Keychains ongewijzigd.
- Nu kun je een eigen wachtwoord verzinnen voor de nieuwe sleutelhanger. Raadpleeg eventueel wachtwoordassistent door op het sleuteltje te klikken.
- Druk op OK om de sleutelhanger aan te maken.
Werken met eigen sleutelhanger
Zoals eerder vermeld in dit artikel, moet je je wachtwoorden handmatig toevoegen aan deze sleutelhanger. Dat is mogelijk wat werk, maar dan heb je je wachtwoorden wel achter een extra overkoepelend wachtwoord van de extra sleutelhanger staan. Hoe je dat precies doet, lees in ons aparte artikel.
Meer over Sleutelhanger
Met deze tips haal je nog meer uit de SLeutelhanger en met name iCloud Sleutelhanger:
Taalfout gezien of andere suggestie hoe we dit artikel kunnen verbeteren? Laat het ons weten!