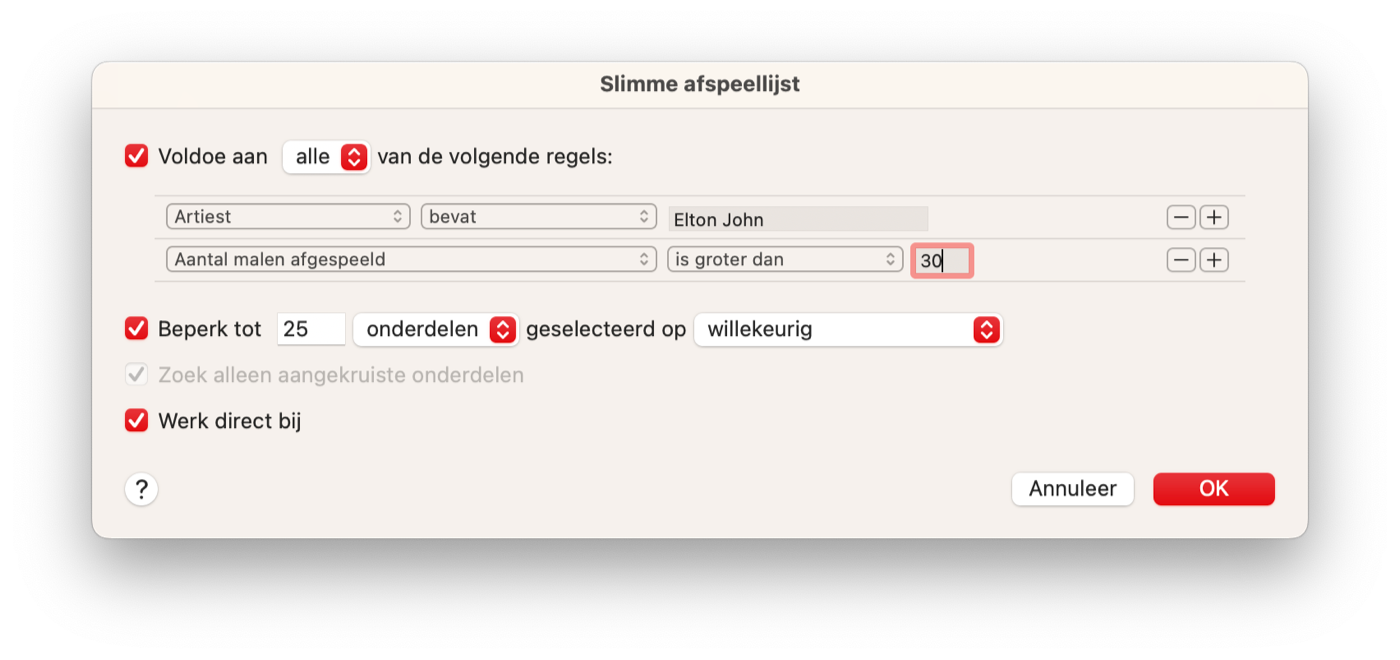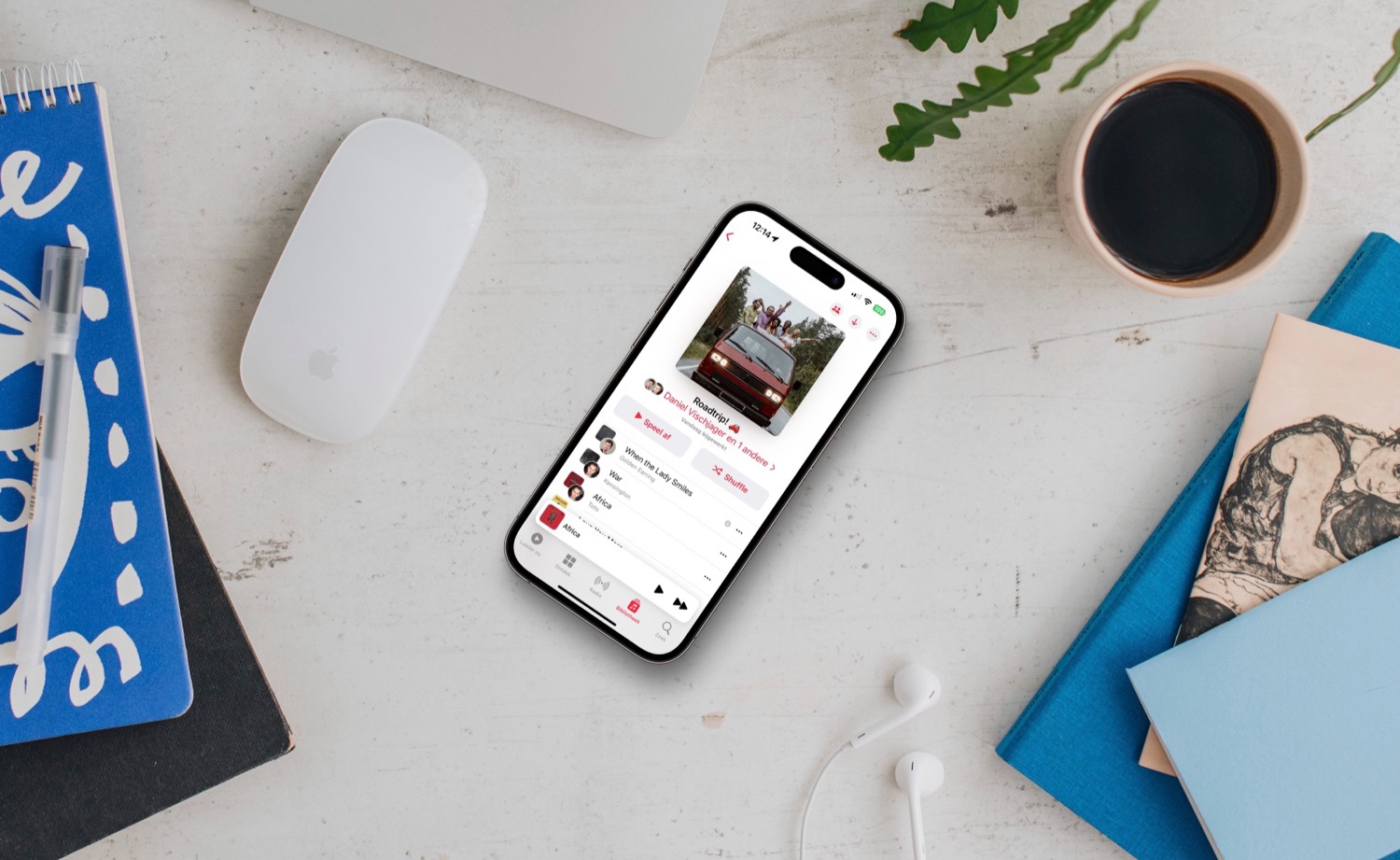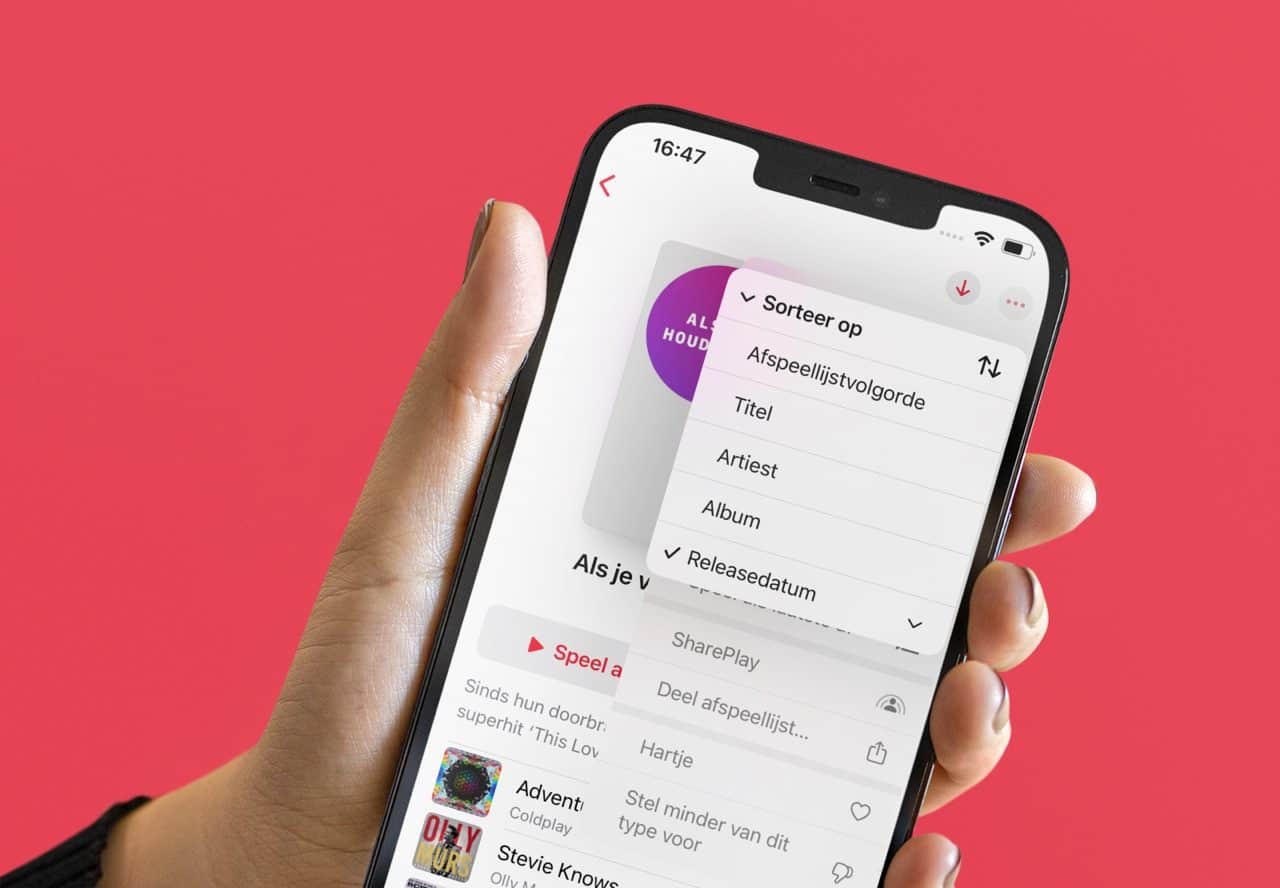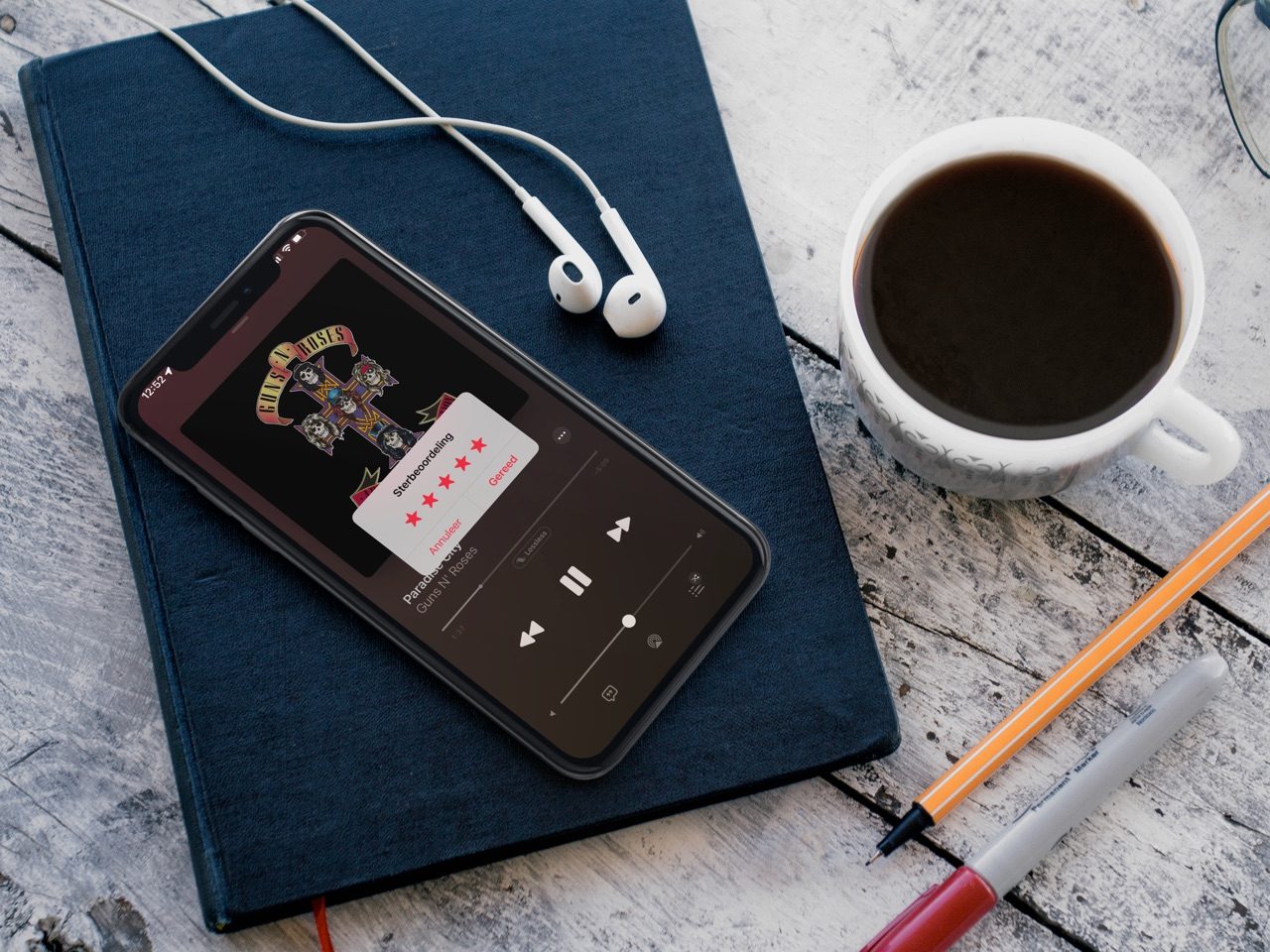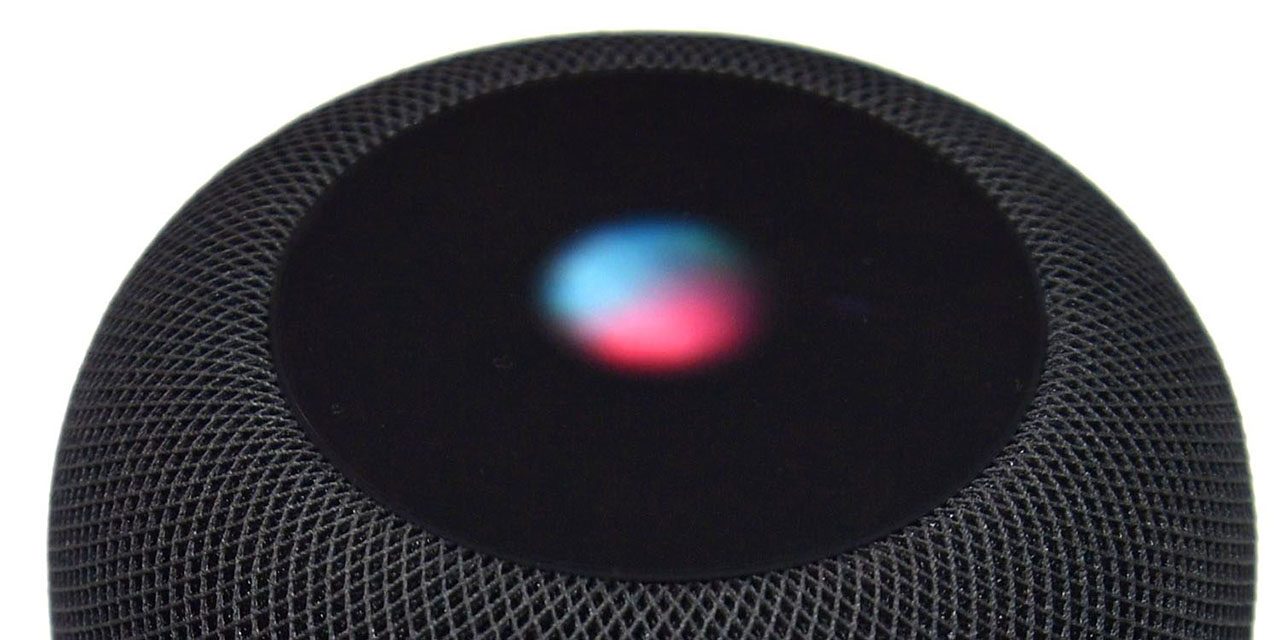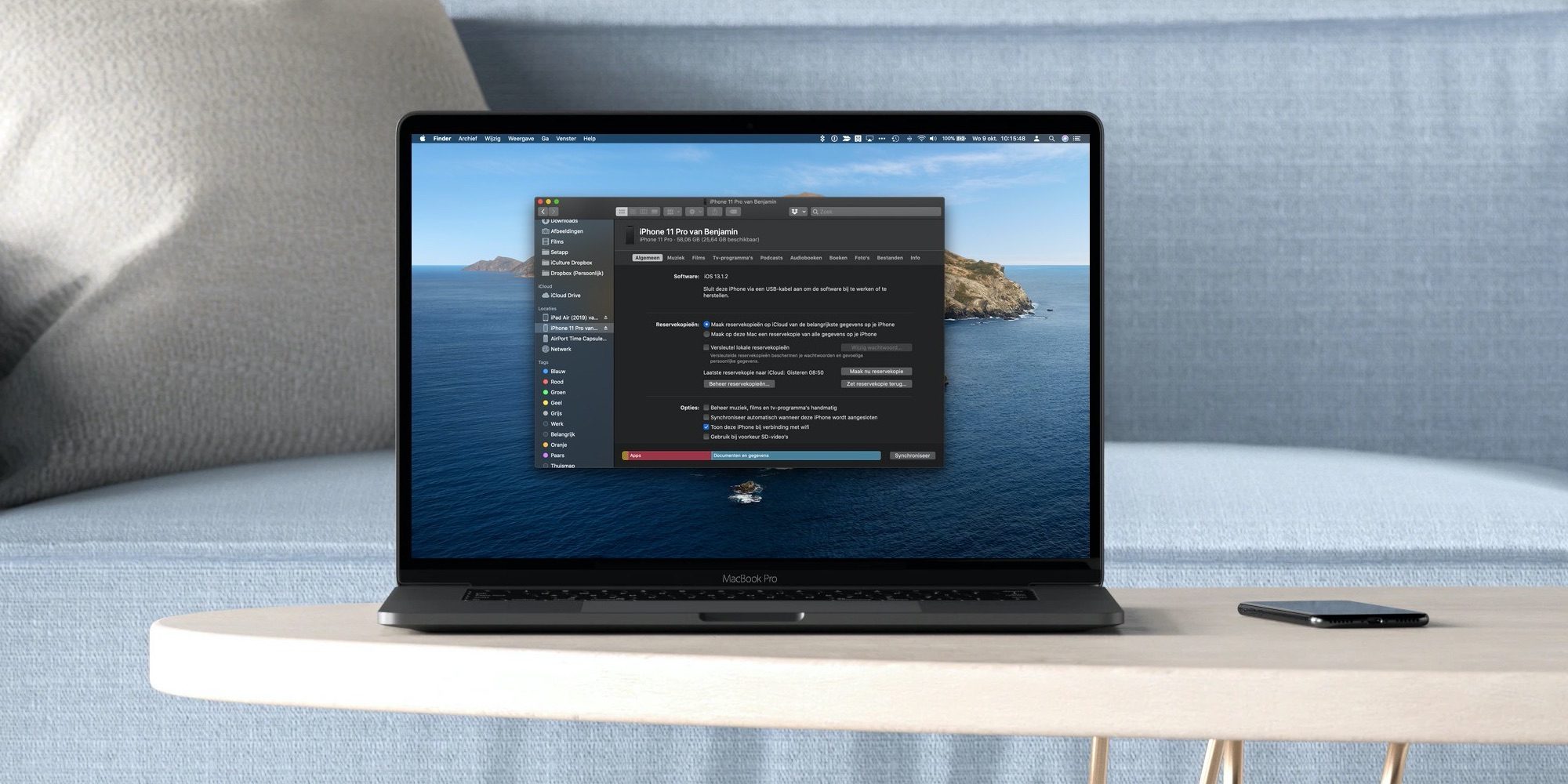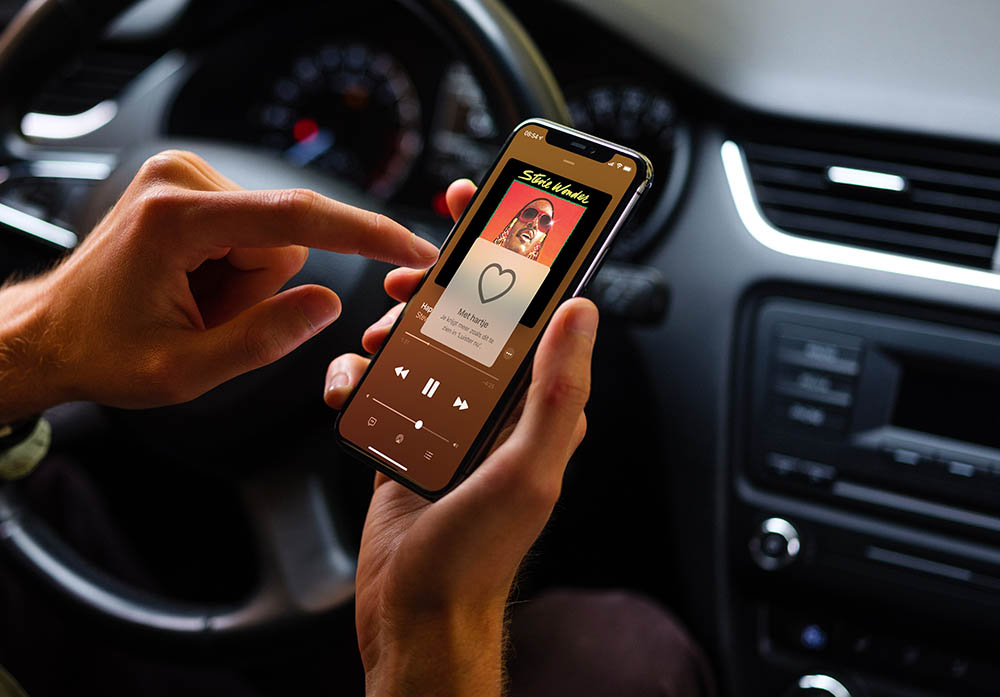Slimme afspeellijsten met muziek maken
In de Muziek-app kun je slimme afspeellijsten aanmaken. Dit zijn lijsten die automatisch worden samengesteld op basis van criteria die je zelf kiest. Zo kun je zorgen dat een afspeellijst altijd een verse hoeveelheid nummers bevat. In deze tip lees je hoe je dit aanpakt. We leggen hieronder uit hoe je dit doet in de Muziek-app op de Mac.
Wat is een slimme afspeellijst?
Slimme afspeellijsten kun je aanmaken op de Mac, waarna je ze op al je apparaten kunt beluisteren. Je kunt slimme afspeellijsten laten baseren op allerlei criteria. Kies bijvoorbeeld een afspeellijst waarin automatisch nummers geplaatst worden die in de laatste drie weken aan je bibliotheek toegevoegd zijn. Of voeg daar nog een tweede criterium aan toe, door alleen de nummers van een specifieke artiest te laten toevoegen.
Een andere reden om een slimme afspeellijst te maken is om je meest geluisterde liedjes bij elkaar te zetten. Vind je na verloop van tijd een nummer niet meer zo leuk, dan verdwijnt het vanzelf uit de lijst naarmate je andere liedjes meer gaat luisteren.
Slimme afspeellijst maken
Laten we aan de slag gaan. Met onderstaande stappen maak je zelf zo’n handige slimme afspeellijst:
- Open de Muziek-app.
- Kies in de menubalk Archief > Nieuw > Slimme afspeellijst.
- Selecteer nu de criteria waaraan je afspeellijst met voldoen. Kies uit artiest, beoordeling, jaar, album en nog veel meer.
- Voeg met het plusje meer criteria toe.
- Geef eventueel een limiet aan, bijvoorbeeld een maximaal aantal nummers.
- Klik op OK om de afspeellijst te maken.
Er zijn nog veel meer manieren waarop een afspeellijst dynamisch kan zijn, zoals met het aantal keren dat een nummer is afgespeeld. Hierdoor verdwijnen nummers die je bijvoorbeeld vijf keer hebt beluisterd, zodat de afspeellijst elke keer anders wordt. Heb je iCloud-muziekbibliotheek aanstaan, dan wordt de afspeellijst automatisch gesynchroniseerd op al je apparaten waar je met hetzelfde Apple ID op bent ingelogd.
Geen zin om een eigen playlist te maken? Je kunt ook de afspeellijsten van Apple Music gebruiken, mits je een abonnement hebt. Check bijvoorbeeld eens het Discovery-station op Apple Music.
Meer tips voor de Muziek-app
We hebben nog meer tips voor de Muziek-app op de Mac:
- Zo bekijk je de iTunes Store in de Muziek-app op de Mac
- Radiozenders afspelen via Siri en de Muziek-app: zo doe je dat
- Zo sorteer je albums en muzieknummers op titel of artiest in de Muziek-app
- Sterbeoordeling in iTunes en de Muziek-app: zo gebruik je het
- Muziek in hoge kwaliteit streamen met de Muziek-app voor iPhone
Taalfout gezien of andere suggestie hoe we dit artikel kunnen verbeteren? Laat het ons weten!