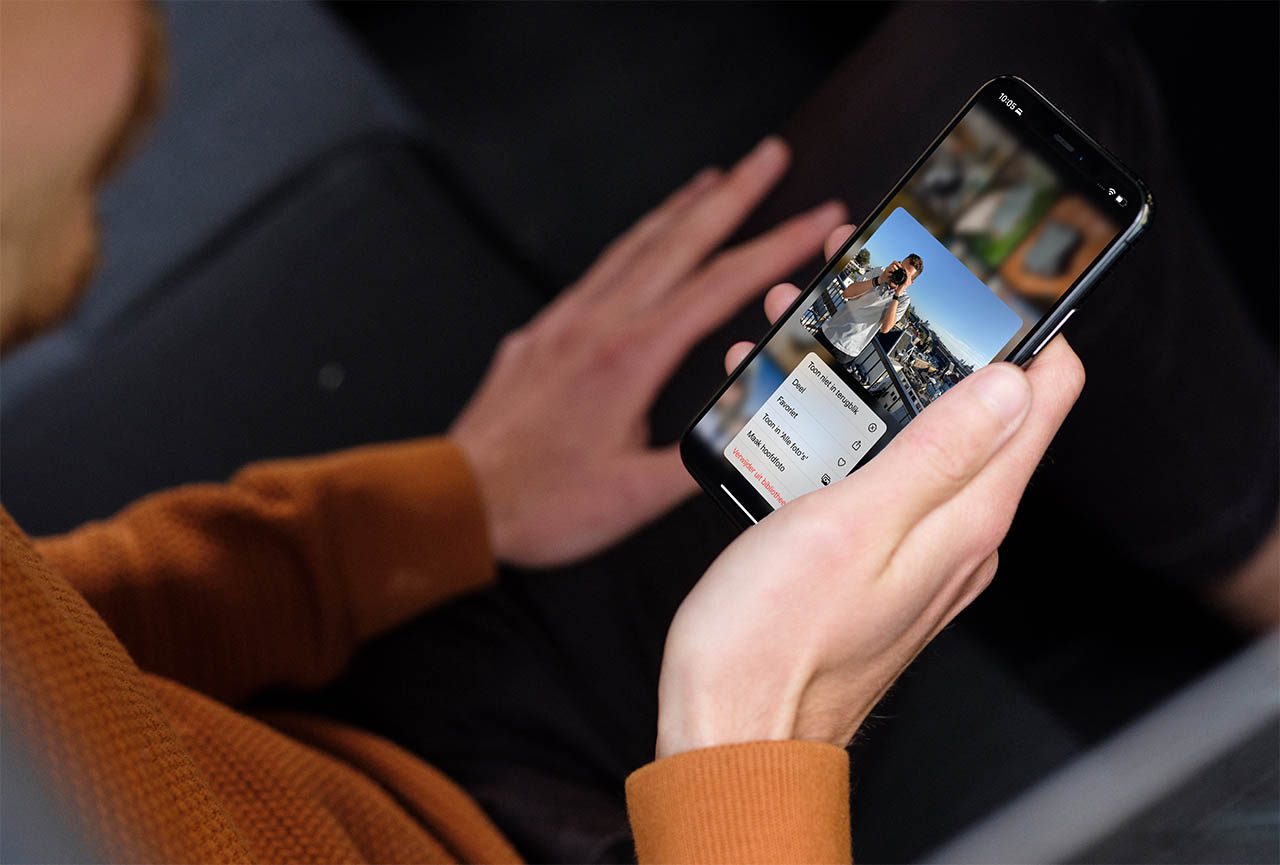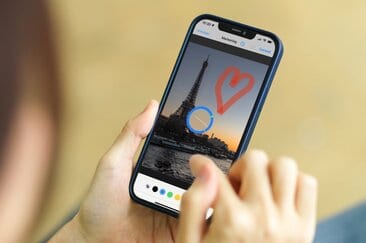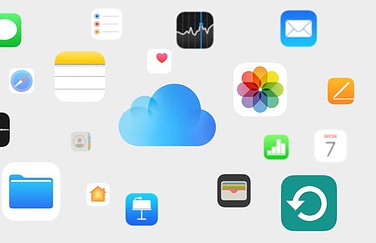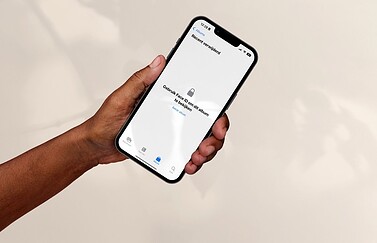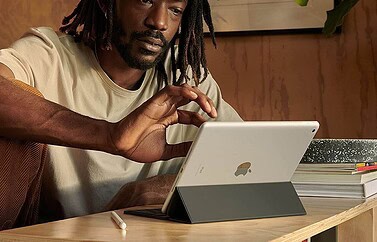Het is tegenwoordig niet meer nodig om al je fotomateriaal met de hand netjes te sorteren. Dankzij slimme technieken gebeurt dat automatisch. Daarnaast kun je met slimme albums je fotocollectie laten sorteren op basis van criteria die je zelf kiest. Dit scheelt je enorm veel tijd als je weet wat ermee mogelijk is. In deze tip leggen we uit hoe je een slim album maakt in Foto’s voor de Mac en hoe je deze kunt instellen.
Wat is een slim album?
Een slim album is een album dat automatisch alle inhoud vergaart op basis van de regels die je vooraf instelt. Hoe specifieker de regels zijn, des te meer criteria er zijn waar een foto aan moet voldoen om in het album terecht te komen. Je hoeft echter niet bang te zijn dat je hiermee foto’s kwijtraakt. De slimme albums verplaatsen de bestanden niet, maar laten alleen de foto’s zien die aan de criteria voldoen. Zo blijven de foto’s ook gewoon in je normale bibliotheek staan.
Slim album maken Foto’s voor de Mac
- Open de Foto’s-app op de Mac.
- Kies Archief > Nieuw slim album of klik op het plusje achter Mijn albums.
- Nu verschijnt er een venster waarmee je het slimme album kunt instellen. Bij ‘Voldoe aan de volgende voorwaarde’ kun je een regel instellen waar een foto aan moet voldoen om in het album te kunnen komen.
- Vul de eerste regel in. Met het plusje voeg je nog meer regels toe.
- Onderin het uitklapvenster zie je hoeveel foto’s aan de regel voldoen.
- Druk zodra je tevreden bent op OK. Nu verschijnt het slimme album automatisch in de lijst Mijn albums.
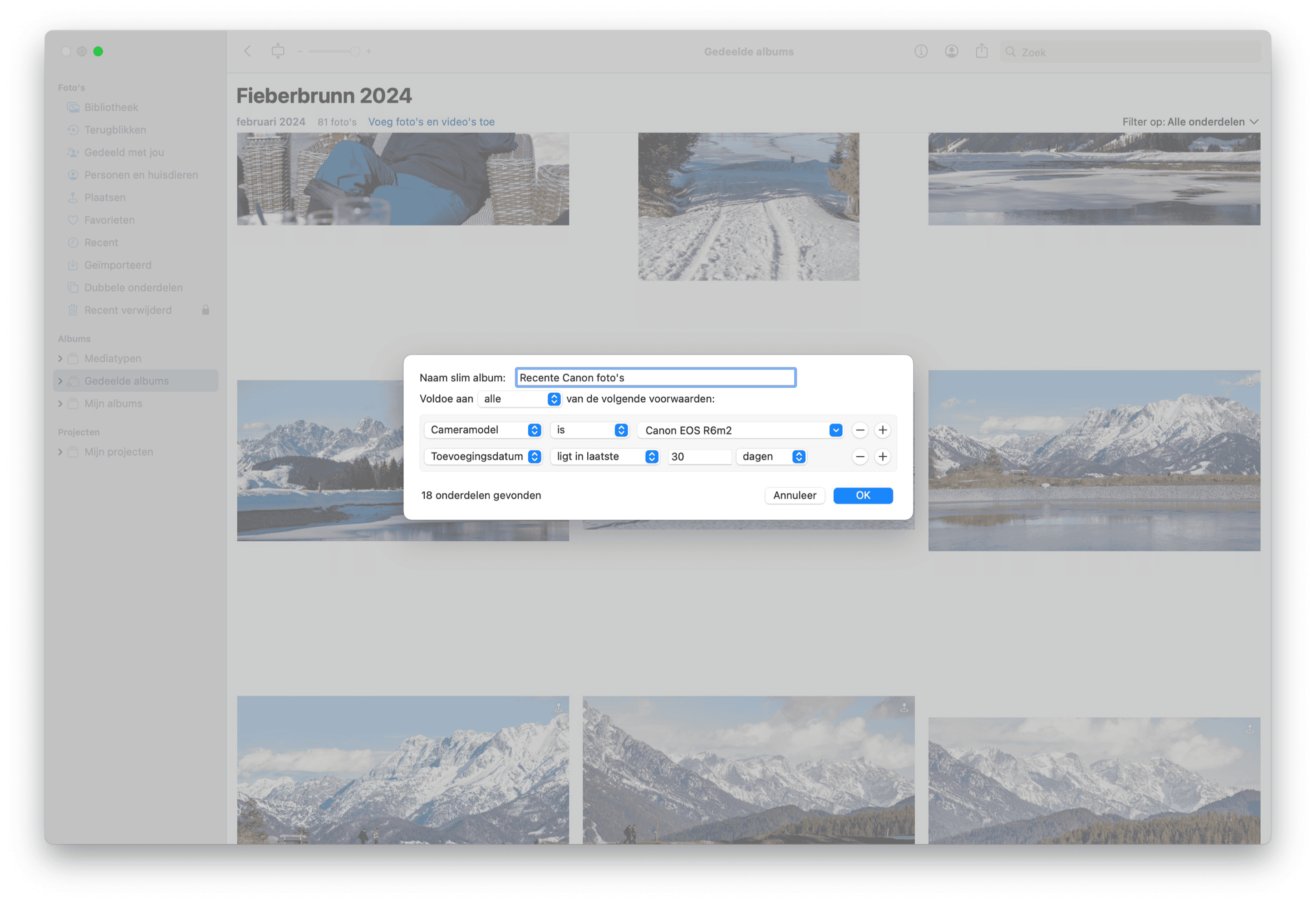
Je kunt met de plus-knop zoveel regels toepassen op een slim album als je zelf wilt. Een regel verwijder je met de min-knop.
Er zijn heel veel regels die je op een slim album kan toepassen. Met ‘Toevoegingsdatum’ kun je bijvoorbeeld albums maken met enkel recente foto’s. ‘Cameramodel’ maakt onderscheid tussen foto’s die je met een iPhone of professionele camera zijn gemaakt. Met ‘Foto’ kun je aparte mappen maken voor filmpjes, RAW-foto’s en je favorieten. Je kunt zelfs foto’s sorteren op trefwoorden.
Slimme albums aanpassen
Maak je per ongeluk een foutje tijdens het maken van een slim album, of bevat het album niet de foto’s die je wilt zien? Dat pas je als volgt aan:
- Ga in het menu aan de linkerkant naar het onderdeel Mijn albums.
- Zoek het slimme album, te herkennen aan het tandwiel en klik erop met je rechter muisknop (2 vingers op een trackpad).
- Selecteer Wijzig slim album.
- Nu verschijnt er opnieuw een uitklapmenu met alle regels.
- Pas de regels aan die je wilt wijzigen.
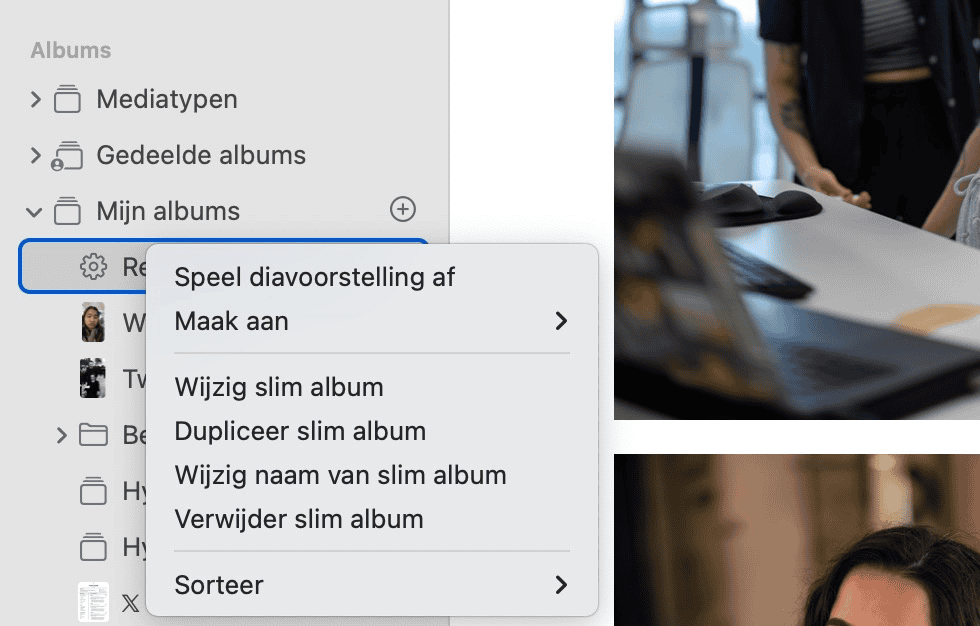
Terugblikken in Foto’s op de Mac
Net als op de iPhone vind je op de Mac ook albums die automatisch worden samengesteld op basis van kunstmatige intelligentie. Apple plaatst foto’s die op bepaalde plaatsen zijn gemaakt, of bepaalde personen bevatten in Terugblikken en in de mappen Personen en Plaatsen. Zo hoef je nooit meer te zoeken naar alle foto’s die je bijvoorbeeld in Parijs of Mechelen hebt gemaakt.
Je vindt deze speciale mappen helemaal bovenin de lijst onder Albums. Met zoektermen kun je ook gericht zoeken naar bepaalde foto’s.
Meer informatie over Terugblikken lees je in onderstaande tip.
Meer tips voor Foto’s op de Mac
Wil je meer doen met de fotofuncties op de Mac? Kijk dan ook eens naar onderstaande tips!
- Zo gebruik je Fotolader op de Mac voor sneller foto’s importeren
- Zo kun je de EXIF-data bekijken van foto’s op iPhone, iPad en Mac
- Toon je foto’s en video’s op een kaart in Foto’s voor de Mac
- Zo kun je foto’s overzetten van iPhone naar Mac
- Foto’s voor macOS alles over de standaard foto-app voor de Mac
Taalfout gezien of andere suggestie hoe we dit artikel kunnen verbeteren? Laat het ons weten!