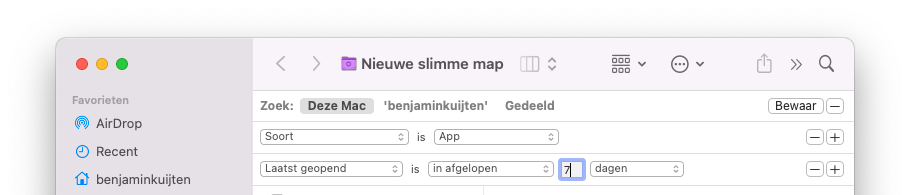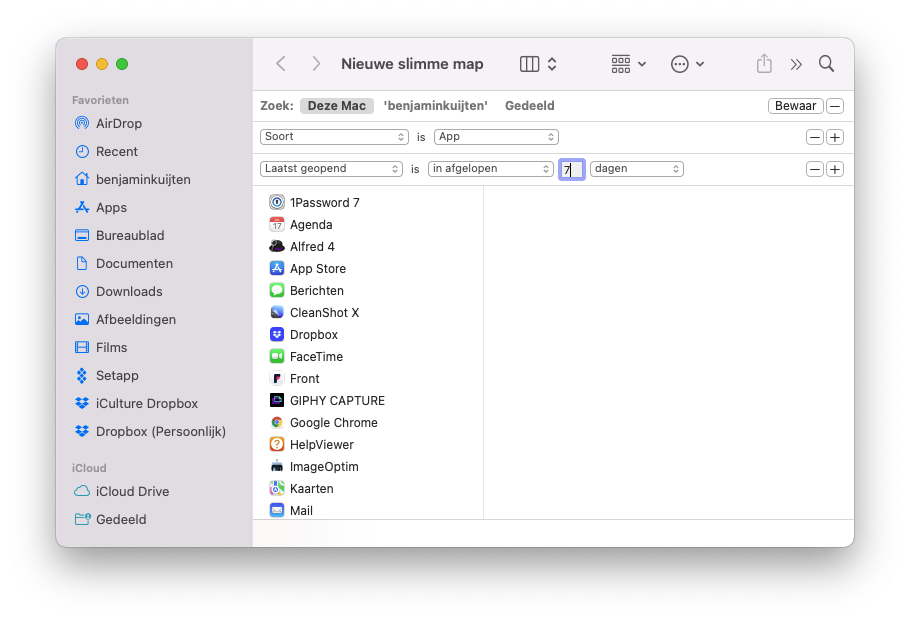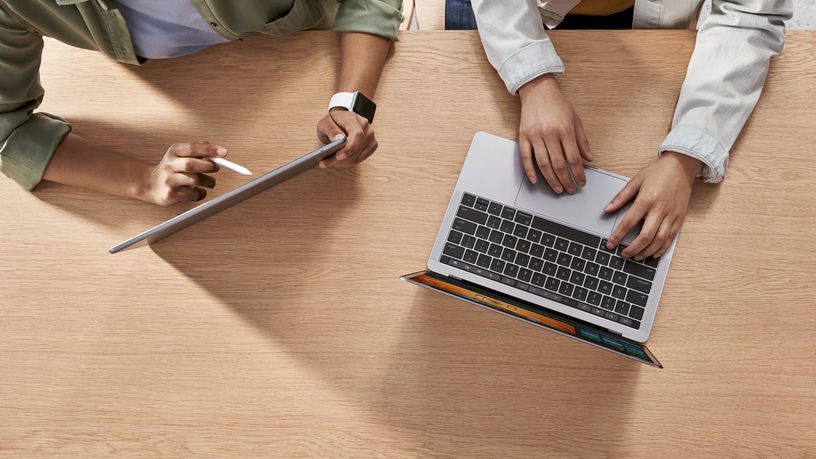Slimme mappen op de Mac gebruiken
Op de Mac kun je slimme mappen maken, die automatisch inhoud verzamelen op basis van regels die je hebt ingesteld. Wil je alle foto’s met het woord ‘hond’ in de bestandsnaam bij elkaar zien? Dan regel je met een slimme map. Het werkt op dezelfde manier als slimme afspeellijsten in de Muziek-app en iTunes. Je herkent een slimme map direct aan de paarse map met het tandwiel. In dit tipartikel leggen we uit hoe slimme mappen werken en wat je ermee kunt.
Slimme mappen in macOS als alternatief voor tags
In de Finder van macOS (sinds Mavericks) kun je tags gebruiken om snel bestanden te vinden. Deze functie is erg handig, maar heeft ook enkele nadelen. Zo moet je tags handmatig toevoegen aan bestanden, want macOS doet het niet automatisch. Zonder tags krijg je geen resultaten te zien.
Er is een betere oplossing. macOS heeft een functie waarmee je een map automatisch bestanden kan laten sorteren: de slimme map.
Wat is een slimme map?
Een slimme map is een map die zelf zijn eigen inhoud verzamelt op basis van de regels die jij hebt ingesteld. De bestanden die de map verzamelt blijven op hun oorspronkelijke plek staan. Dat betekent dat als je een bestand in slimme map verwijdert, het bestand in de prullenmand terecht komt. Maar als je de slimme map zelf verwijdert, gebeurt er niets met de bestanden die nog op hun oorspronkelijke plek op je Mac staan. Zo kun je zelf een mappensysteem slim organiseren zonder dat je bang hoeft te zijn dat je informatie kwijt raakt.
Slimme mappen maken in macOS
- Ga naar het programma Finder en gebruik de sneltoets Option+Cmd+N of ga naar Archief > Nieuwe slimme map.
- Nu verschijnt er een nieuw Finder-venster genaamd ‘Slimme map’ waarmee je de regels voor de slimme map kunt gaan instellen. Druk op de plus-knop, die naast Bewaar staat.
- Voeg nu een regel toe waardoor de map automatisch alle documenten toont die aan de regel voldoen. De resultaten krijg je meteen te zien.
- Voeg een extra regel toe door op de plus-knop naast de huidige regel te drukken. Voeg zoveel regels toe als je nodig hebt. Met de min-knop verwijder je een regel voor de slimme map.
- Ben je tevreden? Vergeet dan niet op Bewaar te klikken, zodat je de slimme map kunt opslaan op je Mac.
- Kies een logische naam en een plek waar je de slimme map wil bewaren.
Veel mogelijkheden voor slimme mappen op de Mac
Het aardige van de slimme mappen is, dat je de regels zo precies kunt instellen als je zelf wilt. Zo kun je bijvoorbeeld een plek maken waar de programma’s zijn verzameld die je iedere week gebruikt. Organiseer je handmatig je foto’s op de Mac? Dan zul je het erg handig vinden om te weten dat er veel specifieke zoekcriteria voor foto’s zijn.
Je kunt een slimme map naar de zijbalk of naar de dock slepen, zodat je snel toegang hebt. Ook kun je later de regels voor een slimme map aanpassen, bijvoorbeeld als je ontdekt dat de automatische verzameling niet helemaal oplevert wat je had verwacht.
Taalfout gezien of andere suggestie hoe we dit artikel kunnen verbeteren? Laat het ons weten!
macOS
macOS is het besturingssysteem van de Mac. Voorheen werd dit ook wel Mac OS X of OS X genoemd. Kenmerkend zijn naast de versienummers ook de namen van de verschillende varianten, zoals macOS Sonoma (macOS 14), macOS Ventura (macOS 13) en macOS Monterey (macOS 12). macOS regelt alle systeemfuncties van je Mac en stuurt alle apps aan. Voor macOS brengt Apple regelmatig nieuwe gratis updates uit. Dit kunnen zowel hele grote updates met nieuwe functies zijn als kleine updates met bugfixes en verbeterde beveiliging. macOS heeft de afgelopen jaren veel functies van iOS en iPadOS gekregen en de besturingssystemen werken ook nauw met elkaar samen. Zo vind je bijvoorbeeld Stage Manager zowel op macOS als iPadOS en kun je dankzij Universal Control een iPad en Mac tegelijkertijd aansturen met je muis en toetsenbord.