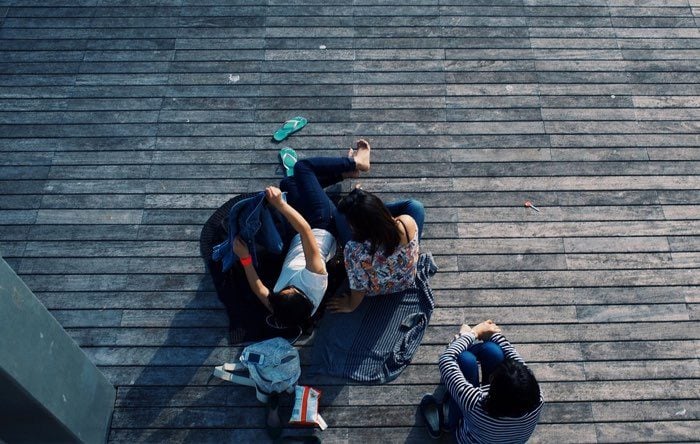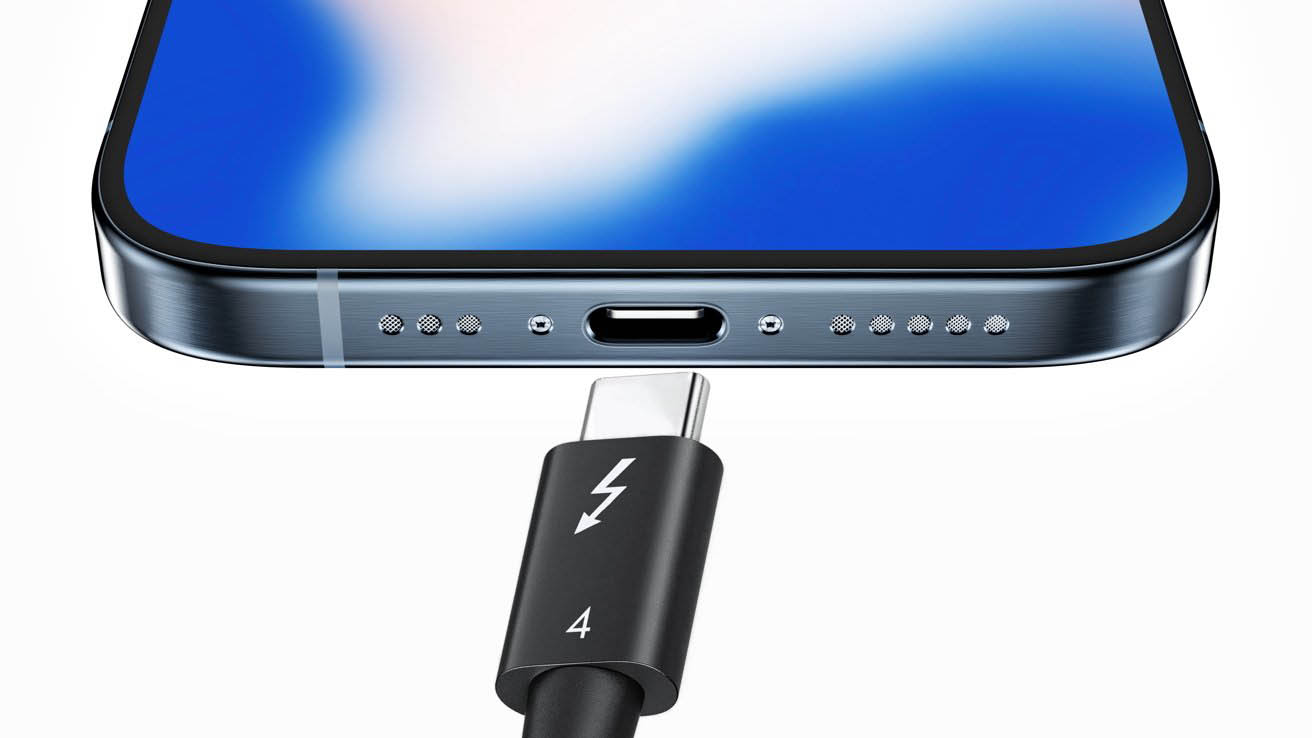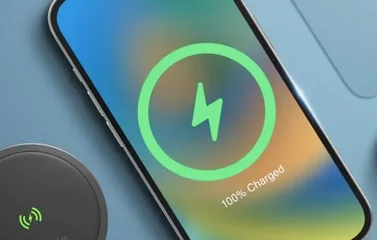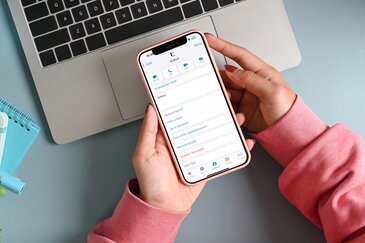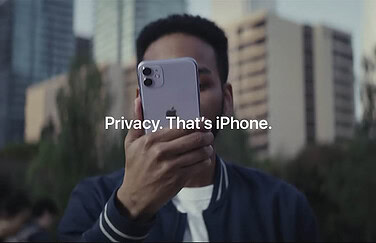Sneller contacten zoeken in het adresboek op iPhone
Gaandeweg verzamel je steeds meer personen en adressen in de Contacten-app op je iPhone. Het terugvinden van de juiste persoon kan een behoorlijke klus zijn. Gelukkig zijn er tips om het net iets slimmer aan te pakken.
- #1 Gebruik Spotlight
- #2 Gebruik Siri
- #3 Zoeken op opvallende kenmerken
- #4 Snel zoeken door contacten
- #5 Gebruik de favorietenlijst
- #6 Gebruik de Contacten-widget
- #7 Stel bijnamen in
- #8 Maak slimme lijsten op de Mac
#1 Gebruik Spotlight om contacten te zoeken
Spotlight is de zoekmachine die standaard in iOS en macOS is ingebouwd. Je kunt er heel snel mee zoeken. Heb je een telefoonnummer of adres nodig, dan werkt het vaak sneller om Spotlight te gebruiken in plaats van het opzoeken en openen van de Contacten-app.
Op elk iOS-device kun je Spotlight snel in beeld krijgen door op het beginscherm omlaag te vegen. Vul de naam in en de gewenste persoon verschijnt snel in beeld. Door op het resultaat te tikken krijg je meteen de contactkaart met alle info van deze persoon in beeld. Wil je de persoon bellen, dan kan dat ook vanuit Spotlight.
Spotlight werkt op een soortgelijke manier op de Mac. Je kunt met Cmd+Spatiebalk het zoekvak van Spotlight openen en meteen beginnen met het intikken van de naam.
#2 Gebruik Siri om personen te zoeken
Heb je je handen vol en kun je niet typen, dan kun je ook Siri gebruiken. Vraag bijvoorbeeld: “Wat is het telefoonnummer van Apple Benelux?” en je krijgt het nummer te zien, als dit in je contactenlijst staat. Staat het niet in je adresboek, dan kan Siri de info ook van internet of uit andere bronnen halen. Vraag bijvoorbeeld: “Wat is het telefoonnummer van Apple Park?” en je krijgt info afkomstig uit Apple Kaarten.
#3 Zoeken op opvallende kenmerken
Heeft iemand een opvallende naam of een opvallend kenmerk, bijvoorbeeld een straatnaam of woonplaats die niet zo heel gebruikelijk is? Dan kun je dit het beste gebruiken om de persoon te zoeken. Het kan even zoeken zijn als je ‘Jan’ intikt, maar als iemand ‘Platvoet’ of ‘Kousbroek’ heet, heb je snel de juiste persoon in beeld.
#4 Snel zoeken door contacten
Heb je het adresboek geopend, dan zie je rechts een alfabetische lijst met letters. Door met je vinger op de letter J te tikken spring je meteen naar alle voornamen met de letter J. Je kunt ook met je vinger over de letters wrijven om snel door de verschillende voornamen te bladeren.
#5 Gebruik de favorietenlijst
Veelgebruikte contactpersonen kun je toevoegen aan de favorietenlijst. Ga naar de telefoonapp en op het eerste tabblad vind je de lijst met favorieten. Met het plusje kun je nieuwe personen toevoegen. Je kunt deze favorieten snel bellen en adresgegevens opzoeken. Zorg wel dat de lijst niet te lang wordt.
#6 Gebruik de Contacten-widget
Snel je meest favoriete contacten onder handbereik? Stel dan de Contacten-widget in, zodat je nooit meer hoeft te zoeken. Blader naar het overzicht met widgets, druk op het plusje en zoek naar ‘Contacten’. Je kunt kiezen uit een widget met 1, 4 of 8 personen.
#7 Stel bijnamen in
Door bijnamen te maken kun je iemand sneller terugvinden. Dit kan trouwens ook gewoon de voornaam van de persoon zijn. Het zorgt er voor dat er in iMessage alleen een voornaam komt te staan en niet de volledige voor- en achternaam. Dat oogt wel zo persoonlijk. Heb je nicknames zoals ‘Mam’ en ‘Pap’ ingesteld, dan kun je deze namen ook gebruiken in Siri om ze snel te bellen.
#8 Maak slimme lijsten op de Mac
De Contacten-app op de Mac biedt soms interessante extra functies. Zo kun je op je eigen contactenkaart aangeven welke info je wel en niet wilt delen met anderen. Ook kun je slimme lijsten maken, bijvoorbeeld van alle contacten waarbij het telefoonnummer én het adres is ingevuld. Dit zijn meestal mensen waarvan je alle informatie compleet hebt en die vaak wat belangrijker voor je zijn. Klik op Archief > Nieuwe slimme groep en stel je criteria in.
Meer weten over de Contacten-app? Lees dan onze andere tips!
Taalfout gezien of andere suggestie hoe we dit artikel kunnen verbeteren? Laat het ons weten!