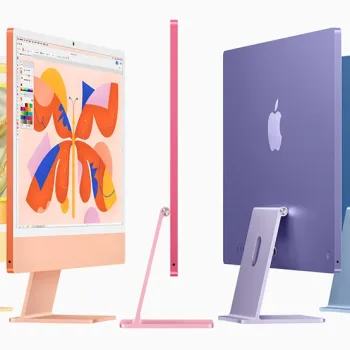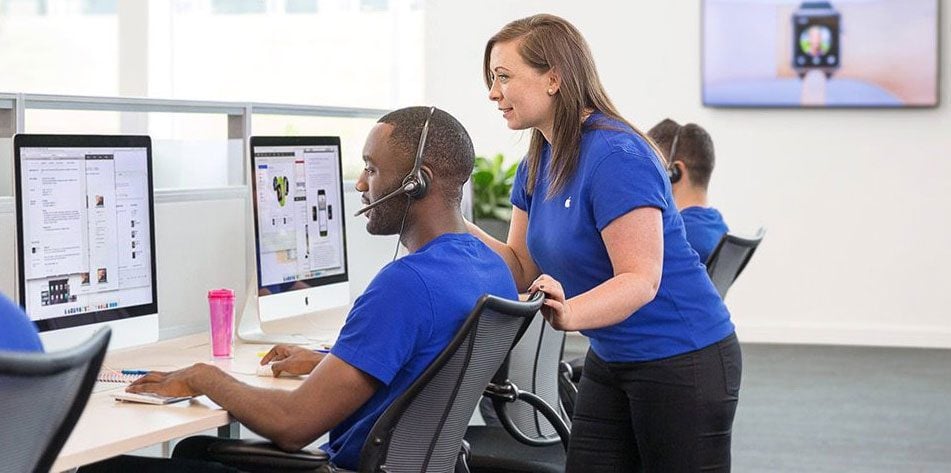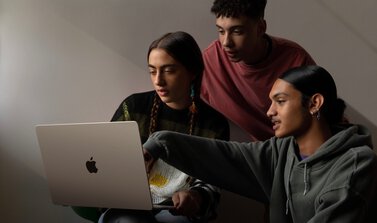SMC resetten
Heb je problemen met de stroomvoorziening, ventilator, lampjes of toetsenbordverlichting van je desktop Mac of MacBook? Dan kan het helpen om de System Management Controller (SMC) te resetten. In deze tip leggen we uit hoe een SMC reset werkt en waarom je het zou willen doen. De procedure is verschillend voor MacBooks met en zonder T2-chip, Apple Silicon, desktop-Macs en voor MacBooks met en zonder verwijderbare accu. Daarom zullen we ze afzonderlijk bespreken.
- Wat is SMC?
- Waarom resetten?
- Andere oplossingen
- Apple Silicon SMC reset
- SMC resetten bij Macs met T2-chip
- SMC resetten bij andere Macs
Wat is SMC (System Management Controller)?
Op Macs met een Intel-processor is de System Management Controller (SMC) aanwezig om allerlei functies aan te sturen. Zo regelt de SMC de slaap- en waakfunctie, de stroomvoorziening, diverse lampjes en verlichting, ventilator en meer. Doet de toetsenbordverlichting het niet goed, doen de lampjes vreemd of gaat je MacBook niet aan als je de klep opent, dan kan het helpen om de SMC te resetten.
Dit zijn alle SMC functies:
- Accubeheer
- Temperatuurbeheer
- Toetsenbordverlichting
- Verlichting van de statuslampjes
- Sensor voor het omgevingslicht
- Indicatielampjes voor de batterijstatus
- Reageren op openen en sluiten van de MacBook-klep
- Reageren op indrukken van de powerknop
Daarnaast regelt de SMC ook nog enkele minder bekende functies, zoals:
- Sensor voor plotselinge beweging (Sudden Motion Sensor)
- Selectie van externe videobronnen voor sommige iMac-beeldschermen
Waarom SMC resetten?
Heb je problemen met bovenstaande functies, dan kan het helpen om de System Management Controller te resetten. Zeker bij een desktop-Mac kost dat nauwelijks moeite: je hoeft alleen even de stekker uit het stopcontact te trekken, zoals in het stappenplan wordt uitgelegd.
Merk je dat de ventilatoren op hoge snelheid draaien, terwijl je je computer niet intensief gebruikt? Werkt je toetsenbordverlichting niet goed, of zie je ander raar gedrag bij de verlichting of statuslampjes? Past de schermverlichting zich niet aan als het donker wordt? Gaat je MacBook niet aan als je de klep opent, of gaat je Mac onverwacht in sluimerstand? Dat zijn allemaal aanwijzingen dat er iets in de SMC niet helemaal goed zit.
Ook als de Mac niet reageert als je op de powerknop drukt, of de batterij niet goed oplaadt kan het helpen om eens de SMC te resetten. Het kan zelfs problemen met een traag werkende Mac oplossen.
Voordat je SMC opnieuw instelt
Voordat je de SMC opnieuw instelt zou je ook de volgende oplossingen kunnen proberen:
- Als de Mac niet reageert zet je deze geforceerd uit door de powerknop tien seconden ingedrukt te houden. Je verliest daarbij de niet-bewaarde wijzigingen in geopende programma’s.
- Als bepaalde programma’s niet reageren kun je met
Command-Option-Escapegeforceerd stoppen. - Je kunt ook proberen de Mac in sluimerstand te zetten en daarna weer uit sluimerstand te halen.
- Een andere optie is om de Mac te herstarten via > Herstart. Je kunt de Mac ook uitschakelen via > Zet uit en daarna met de powerknop weer aanzetten.
Lost het resetten van SMC je probleem niet op, dan kun je mogelijk profijt hebben van NVRAM resetten. Hoe dit werkt lees je in onderstaande tip.
Apple Silicon: is SMC reset nodig?
Heb je een Mac met een door Apple ontworpen processor (Apple Silicon)? Dan is een speciale SMC-reset niet nodig. Sterker nog: er is geen specifieke procedure voor. Ervaar je de problemen die we bovenaan het artikel noemden, herstart dan simpelweg je Mac. Dit heeft hetzelfde effect als de speciale SMC-reset op andere Apple computers.
SMC resetten bij Macs met T2-chip
De procedure verloopt iets anders bij MacBooks en andere Mac-modellen die voorzien zijn van een T2-beveiligingschip. Deze computers zijn uitgerust met een T2-chip:
- iMac Pro
- Mac Pro van 2019 of later
- Mac mini van 2018 of later
- MacBook Air van 2018 of later
- MacBook Pro van 2018 of later
Heeft jouw Mac een T2-chip? Check dan deze stappen:
Doe dit voordat je de SMC reset op T2-Macs
Voordat je de SMC reset uitvoert, adviseren we om eerst iets anders te proberen. De stappen voor de laptops en desktops zijn verschillend:
Op een MacBook met T2-chip
- Schakel de MacBook uit.
- Houd de aan/uitknop 10 seconden ingedrukt en laat los.
- Wacht een paar seconden en druk op de aan/uitknop om de MacBook in te schakelen.
- Heeft dit niet geholpen, ga dan verder met het resetten van SMC.
Op een desktopcomputer met T2-chip
- Schakel de Mac uit en haal de stekker uit het stopcontact.
- Wacht 15 seconden en steek de stekker weer in het stopcontact.
- Wacht 5 seconden en druk dan opnieuw op de aan/uitknop om de Mac in te schakelen.
- Heeft dit niet geholpen? Dan kun je het beste Apple Support inschakelen.
SMC resetten bij MacBooks met T2-chip
Zo werkt het opnieuw instellen van SMC op een MacBook met T2-chip:
- Schakel de MacBook uit.
- Houdt de volgende toetsen ingedrukt:
Control(links) +Option(links) +Shift(rechts) - Houd alle drie de toetsen 7 seconden ingedrukt en houd vervolgens ook de aan/uitknop ingedrukt. Als de Mac ingeschakeld is, wordt deze uitgeschakeld terwijl je de toetsen ingedrukt houdt.
- Houd alle vier de toetsen nog 7 seconden ingedrukt en laat ze dan los.
- Wacht een paar seconden en druk dan op de aan/uit-knop om de Mac in te schakelen.
SMC reset op Mac desktop met T2, kan dat?
Voor desktops met T2-chips is er geen dergelijke oplossing en zul je contact met Apple Support moeten opnemen. Zij kunnen je vervolgens van het beste advies voorzien.
SMC reset bij oudere MacBooks en Mac desktops
Heb je geen Mac met T2-chip of Apple Silicon, bekijk dan hier wat je moet doen om de SMC te resetten.
- MacBook met niet-verwisselbare accu
- MacBook met verwisselbare accu
- iMac en andere desktops (zonder T2!)
SMC resetten bij MacBook met niet-verwisselbare accu
Heb je een MacBook zonder T2-chip die is voorzien van een vaste accu, dan gaan de stappen als volgt:
- Schakel de MacBook uit.
- Sluit de stroomadapter aan op je MacBook en op het stopcontact.
- Terwijl de Mac is uitgeschakeld druk je gelijktijdig op
Shift-Control-Optionen de powerknop. - Laat alle knoppen los en zet je Mac weer aan.
SMC resetten bij MacBook met verwisselbare accu
Op een Mac met verwisselbare accu waar geen T2-chip in zit, ga je als volgt te werk:
- Schakel je MacBook uit en trek de stekker uit het stopcontact.
- Verwijder de batterij.
- Houd de aan/uit-knop 5 seconden ingedrukt.
- Plaats de batterij terug en steek de stekker weer in het stopcontact.
- Druk op de powerknop om je MacBook in te schakelen.
SMC resetten op een iMac en andere desktop Macs
Bij een iMac, iMac Pro, Mac Pro of Mac mini zonder T2-chip verloopt de procedure weer iets anders:
- Schakel de Mac uit en trek de stekker uit het stopcontact.
- Wacht 15 tot 20 seconden terwijl de Mac is uitgeschakeld.
- Sluit de stroomadapter weer aan en wacht 5 seconden.
- Schakel de Mac weer in.
Kom je er niet helemaal uit, dan kun je ook deze supportpagina bij Apple raadplegen.
Taalfout gezien of andere suggestie hoe we dit artikel kunnen verbeteren? Laat het ons weten!
iMac
De iMac is Apple's alles-in-één desktopcomputer. De iMac bestaat uit een scherm met een voet waarin de computer ingebouwd zit. De iMac is ideaal om thuis of op kantoor te gebruiken. Het nieuwste model is de 24-inch iMac uit 2024 met M4-chip en een kleurrijk design. Het M4-model biedt betere specificaties, vernieuwde kleuren, camera met Middelpunt en een optie voor glas van nanotextuur. Het is de opvolger van de M3 iMac uit 2023. De iMac 2024 is nog het enige iMac-model dat in Apple's assortiment zit. Alles over de iMac, een Mac-desktop kopen en desktop Macs vergelijken lees je hier.