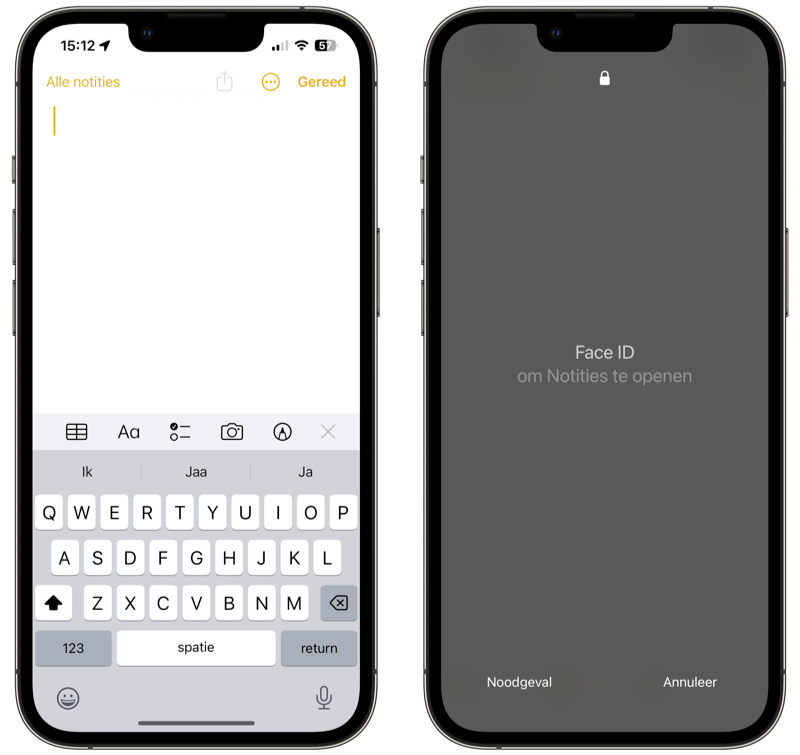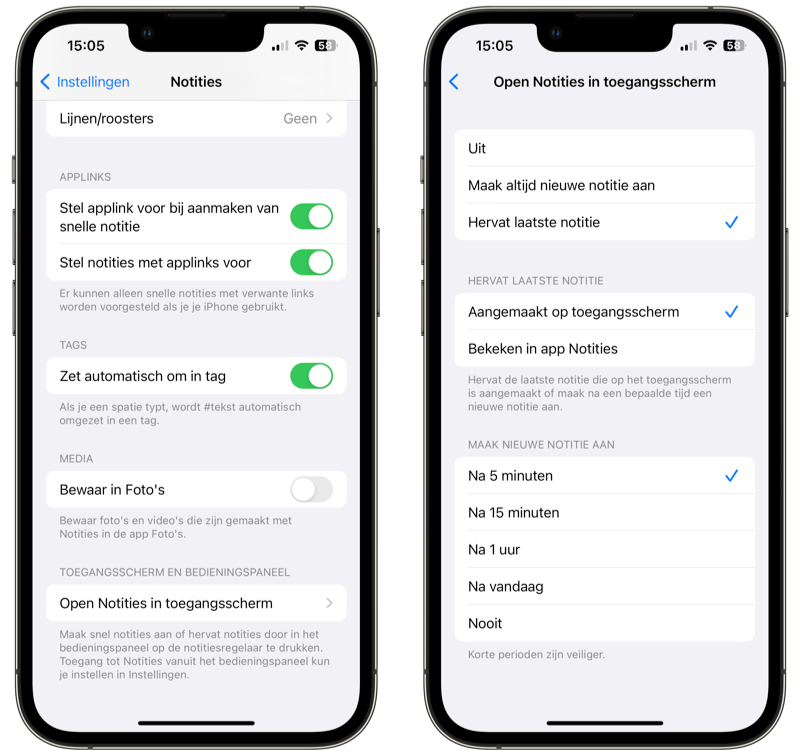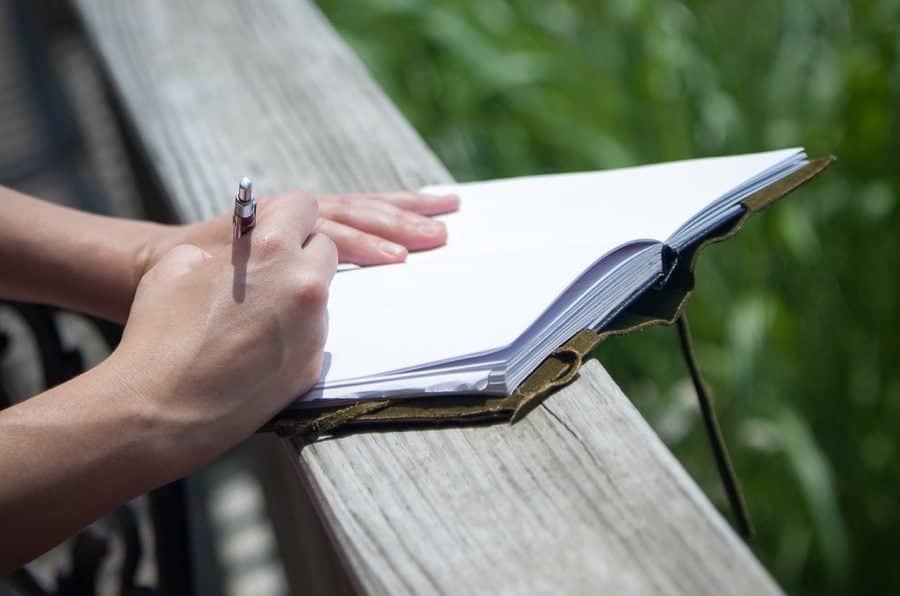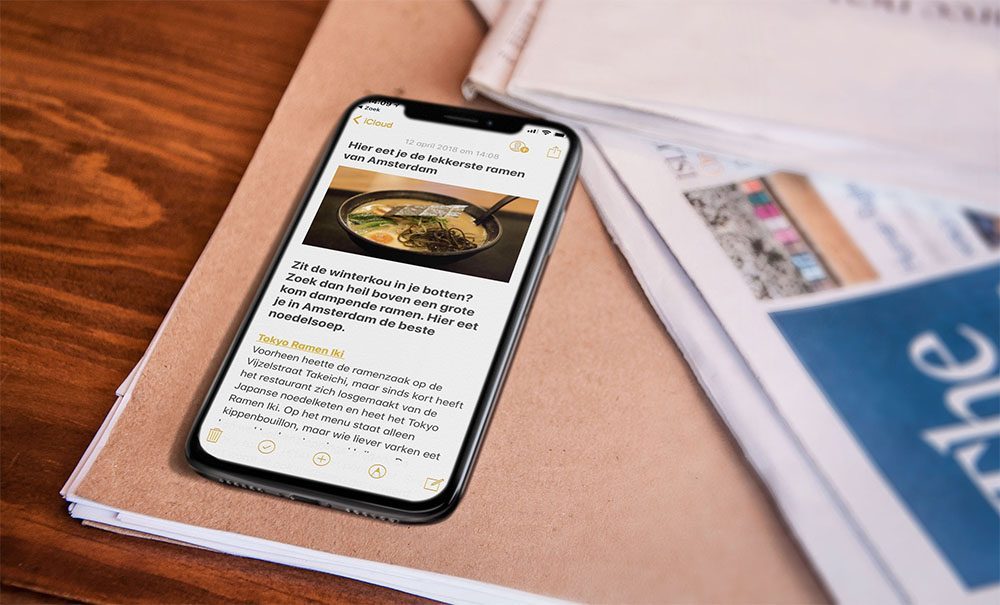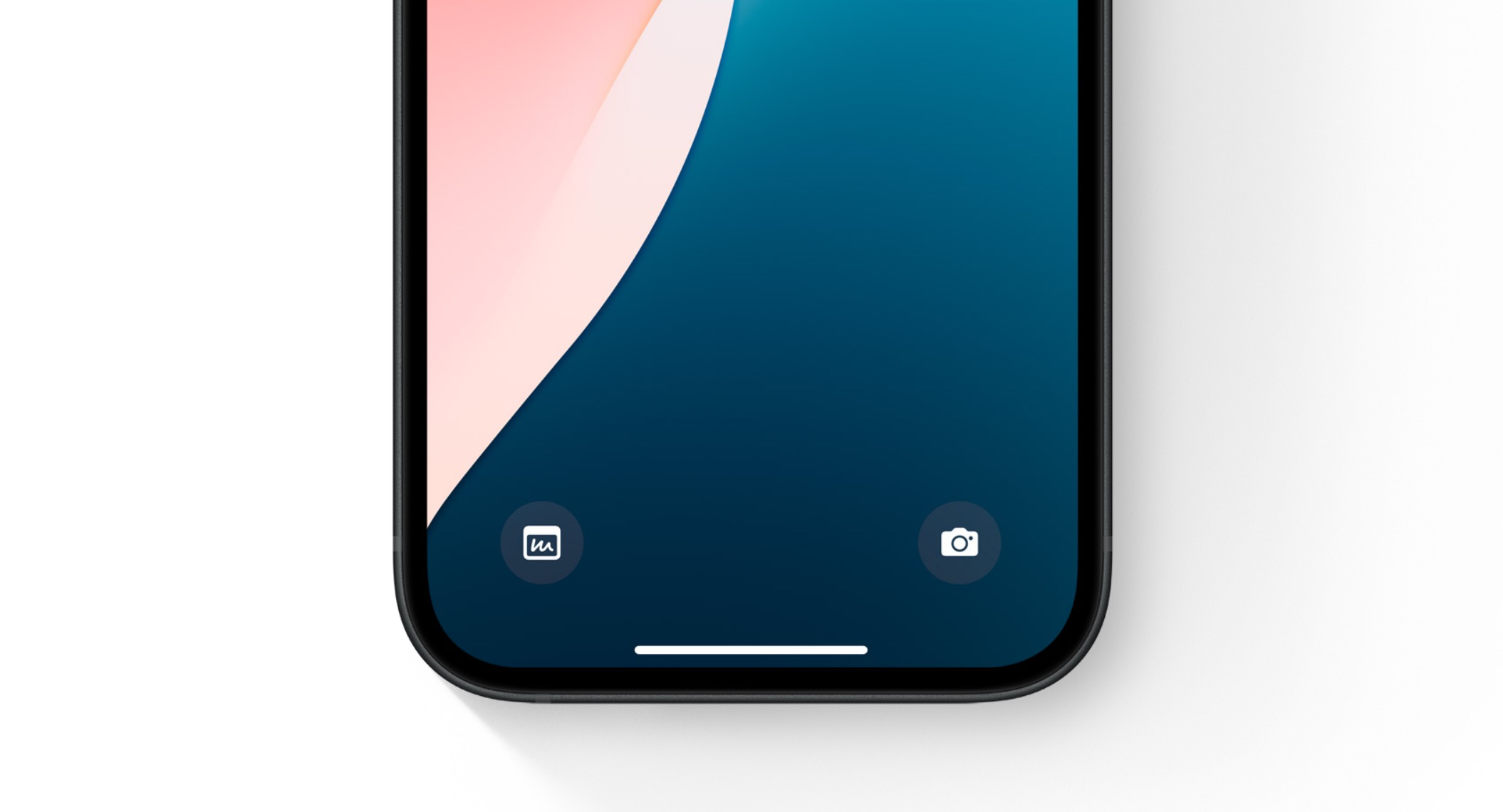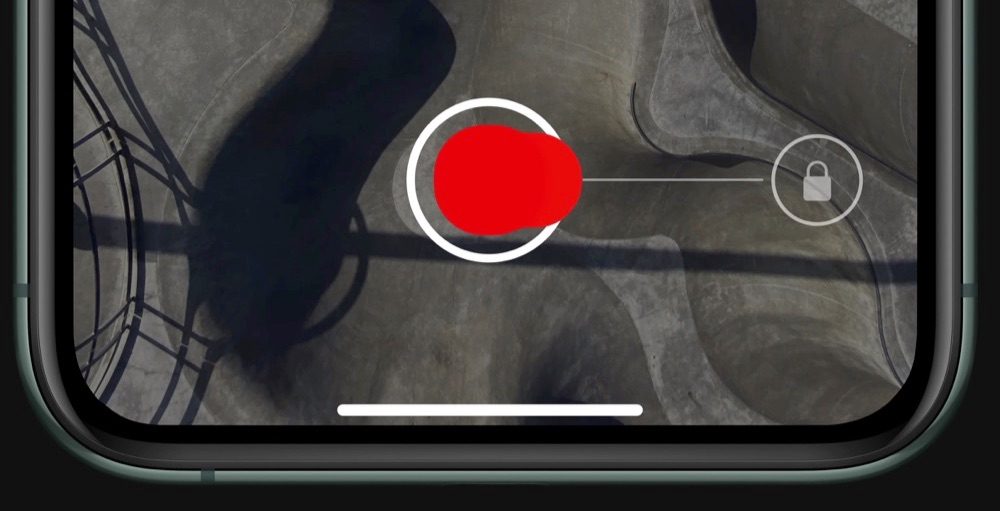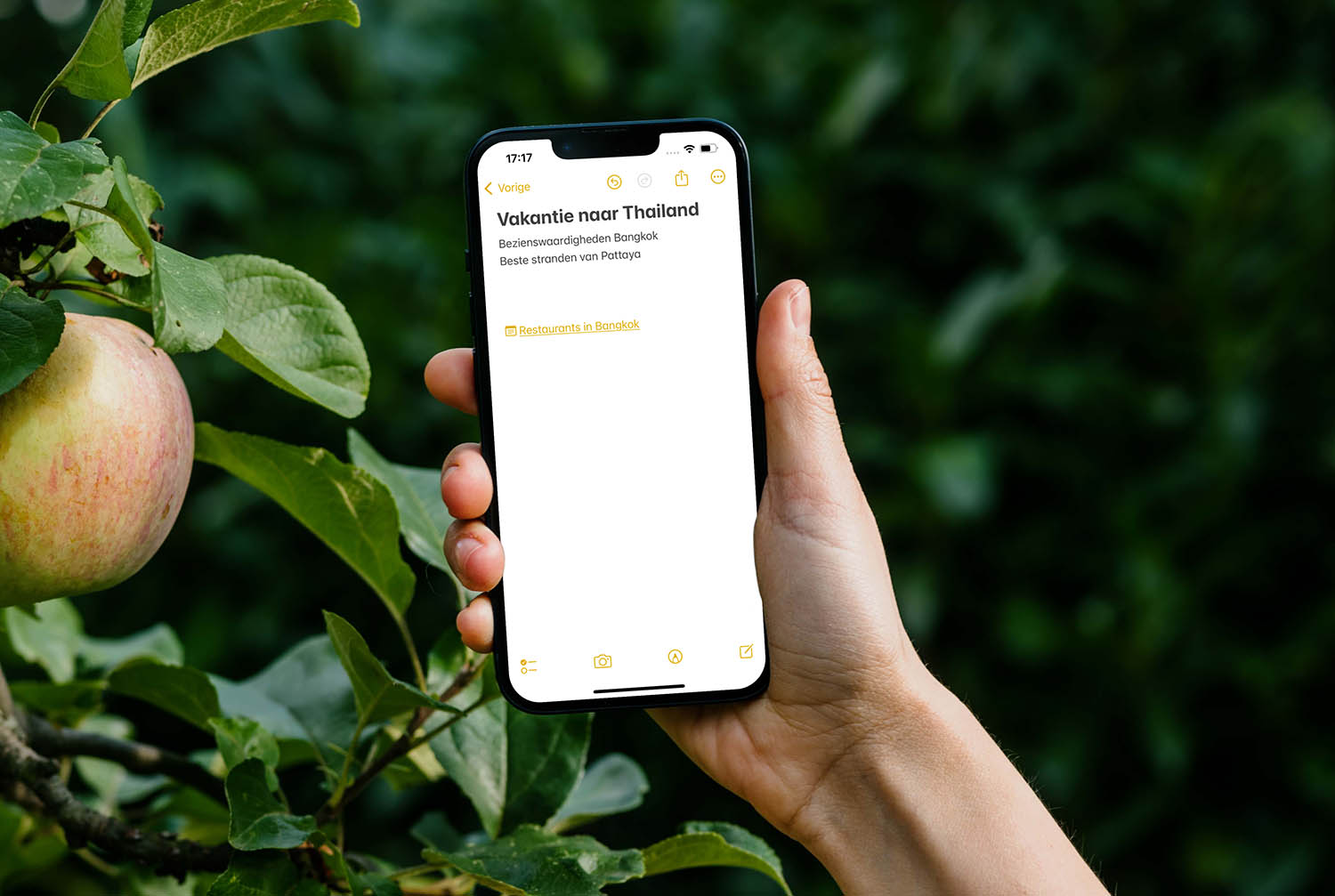Snel notities maken vanuit het iPhone-toegangsscherm (ook als hij vergrendeld is)
Snel notities openen vanuit toegangsscherm
Je weet misschien al dat je vanaf het iPad-toegangsscherm snel notities kunt maken. Hiervoor tik je twee keer met de Apple Pencil op het scherm, waarna er een nieuwe notitie gemaakt wordt. Je kunt direct aan de slag met schrijven of typen. Maar wist je dat dit ook op de iPhone mogelijk is? Niet door twee keer op het scherm te drukken, maar vanuit het Bedieningspaneel kun je direct een nieuwe notitie openen, zonder dat je je toestel hoeft te ontgrendelen. Je moet hiervoor wel eerst een paar instellingen aanpassen. In deze tip leggen we je uit wat je hiervoor moet doen. Het werkt zowel op de iPhone als op iPads, ongeacht of er Apple Pencil-ondersteuning aanwezig is.
Notities toevoegen aan het Bedieningspaneel
Om Notities te kunnen openen vanuit het toegangsscherm moet je er eerst voor zorgen dat Notities toegevoegd wordt aan het Bedieningspaneel. Vanuit het Bedieningspaneel ga je straks namelijk notities openen.
Volg hiervoor deze stappen:
- Ga naar Instellingen en open Bedieningspaneel.
- Zoek in de lijst naar de optie Notities (niet te verwarren met Snelle notities). Druk op het groene plusje om Notities toe te voegen, als dat nog niet het geval is. Als er een rood stopbord bij Notities staat ben klaar om verder te gaan.
Open nu het Bedieningspaneel van je iPhone of iPad en je ziet daar het Notities-logo staan. Zorg er wel voor dat je vanuit een vergrendelde iPhone toegang hebt tot het Bedieningspaneel. Dit is namelijk noodzakelijk om zo snel een notitie te kunnen maken. Dit doe je via Instellingen > Face ID/Touch ID en toegangscode. Zorg ervoor dat de optie Bedieningspaneel onder het kopje Toegang bij vergrendeling aan staat.
Notities openen vanuit het toegangsscherm
Wanneer je de Notities-knop toegevoegd hebt aan het Bedieningspaneel, moet je nog wel aangeven dat je notities wilt openen zonder de iPhone te ontgrendelen. Hiervoor moet je nog wat aanpassingen doen. Volg hiervoor deze stappen:
- Open de Instellingen en ga naar Notities.
- Scroll naar beneden en tik op Open Notities in toegangsscherm.
- Om notities op een vergrendelde iPhone of iPad te openen, kun je kiezen uit twee opties: Maak altijd nieuwe notitie aan of Hervat laatste notitie.
- Kies je voor Hervat laatste notitie, dan heb je meer opties. Hij opent dan de laatste notitie die vanaf het toegangsscherm is aangemaakt óf de aantekening die je als laatste in de Notities-app bekeken hebt.
- Als laatste kies je nu wanneer er altijd een nieuwe notitie gemaakt moet worden. Hoe korter dit ingesteld is, hoe veiliger het is. Zet je de instelling op 15 minuten, dan heb je een kwartier de tijd om verder te gaan aan een reeds gemaakte notitie via het toegangsscherm. Na die 15 minuten wordt er weer een nieuwe notitie gemaakt, en zo verder.
Snel een aantekening maken doe je dan als volgt:
- Pak je iPhone en activeer het scherm.
- Open het Bedieningspaneel: op iPhones met thuisknop veeg je van onderen naar boven, op iPhones met Face ID veeg je vanaf rechtsboven naar beneden.
- Tik op de Notities-knop en je kan beginnen met typen.
Wanneer je nu vanuit je Bedieningspaneel op een vergrendelde iPhone de Notities-app wil openen, hoef je je iPhone niet eerst te ontgrendelen. Je kunt nu direct beginnen met typen. Bij een Face ID-toestel is de kans groot dat je iPhone automatisch ontgrendeld wordt, maar bij een Touch ID-toestel is dat minder vaak het geval.
Je hoeft je geen zorgen te maken dat iemand anders nu al jouw notities kan bekijken. Mensen zonder toegang tot jouw iPhone kunnen wel een nieuwe aantekening maken, maar om al je andere notities te zien moet je eerst het toestel ontgrendelen.
Handig bij gevonden iPhone
Deze truc is ook handig als je een iPhone van iemand gevonden hebt. Je kan op deze manier namelijk snel een notitie maken in de iPhone van iemand anders. Je kunt daarin bijvoorbeeld zetten dat je het toestel gevonden hebt, met daarbij je telefoonnummer om jou te kunnen bereiken om het toestel terug te geven aan de eigenaar. Deze notitie wordt vervolgens gesynchroniseerd via bijvoorbeeld iCloud en verschijnt op de andere apparaten van de eigenaar, die vervolgens deze notitie kan zien en contact met jou kan opnemen.
Op zoek naar een andere notitie-app? Check dan ons overzicht van de beste notitie-apps voor je iPhone of iPad. Of haal meer uit de standaard Notities-app van iOS.
Bekijk ons complete iPhone tipsoverzicht. Met honderden iPhone tips bespreken we bijna elke instelling en mogelijkheid!
Taalfout gezien of andere suggestie hoe we dit artikel kunnen verbeteren? Laat het ons weten!
Notities
De Notities-app op de iPhone, iPad en Mac is gaandeweg uitgegroeid tot een handige tekstverwerker, waarin je ook tabellen, ruitjespapier en checklists kunt gebruiken. Hier vind je alle belangrijke artikelen en nuttige tips over de Notities-app op een rijtje.
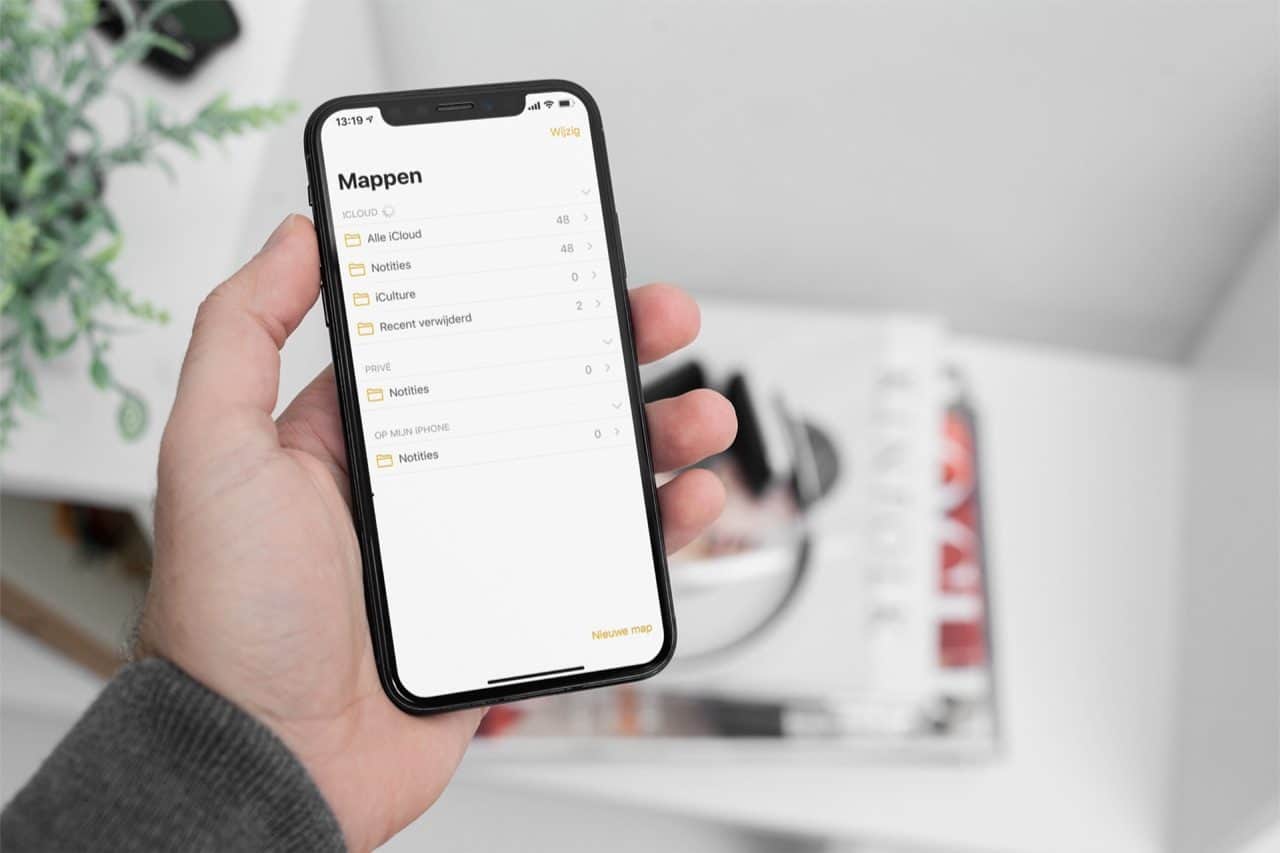
- Alles over de Notities-app op iPhone en iPad
- Handige tips voor de Notities-app
- Documenten scannen met de Notities-app
- Notities vastzetten in de Notities-app
- Notities-app op de Mac
- Ruitjespapier in de Notities-app gebruiken
- Notities exporteren als tekstbestand of pdf
- Samenwerken in de Notities-app
- Notities beveiligen op iPhone en iPad
- Notities synchroniseren tussen iPhone, iPad en Mac
- Beste notitie-apps
- Mappen maken in de Notities-app
- Notities koppelen
- Tags in de Notities-app gebruiken