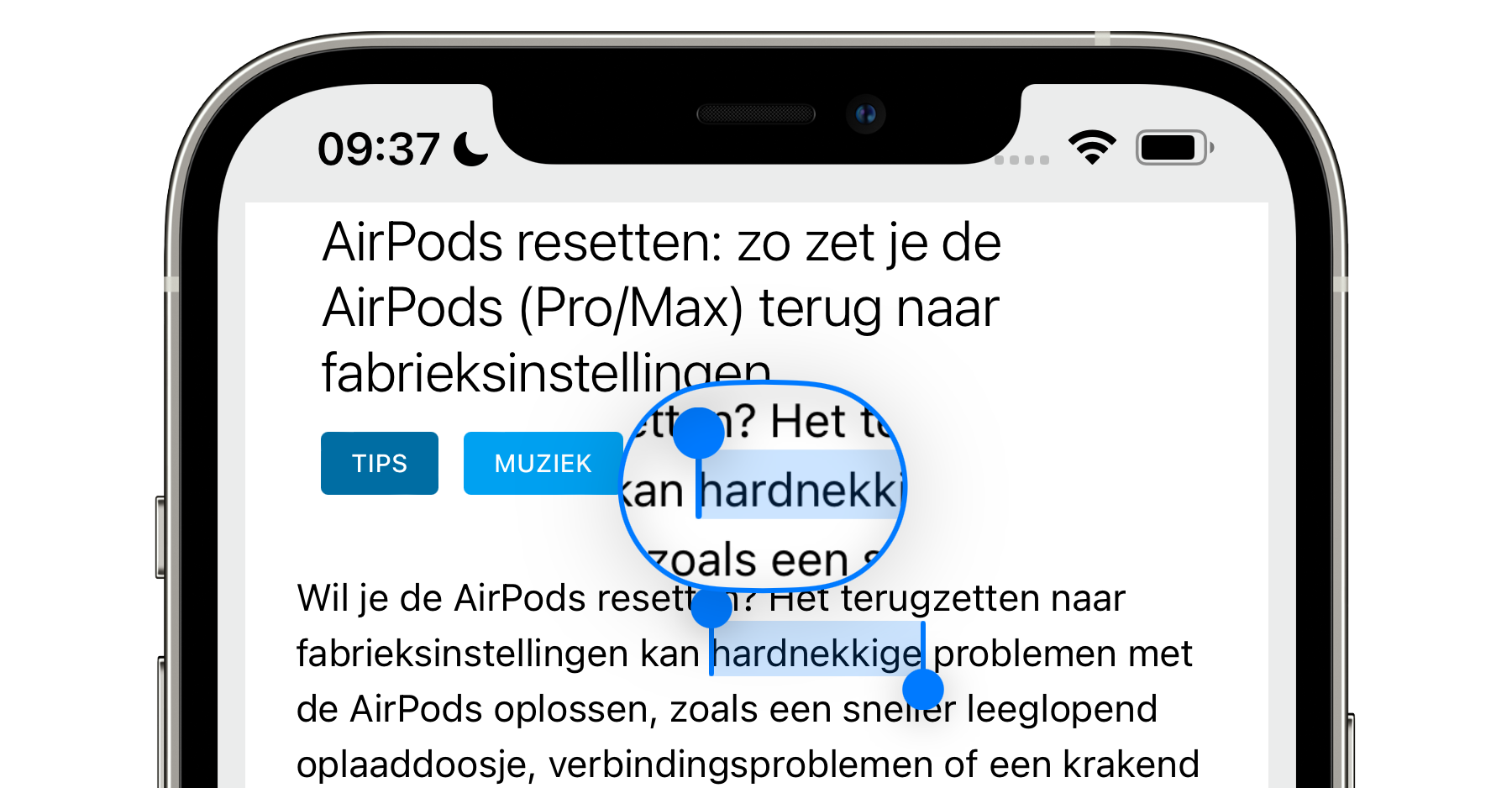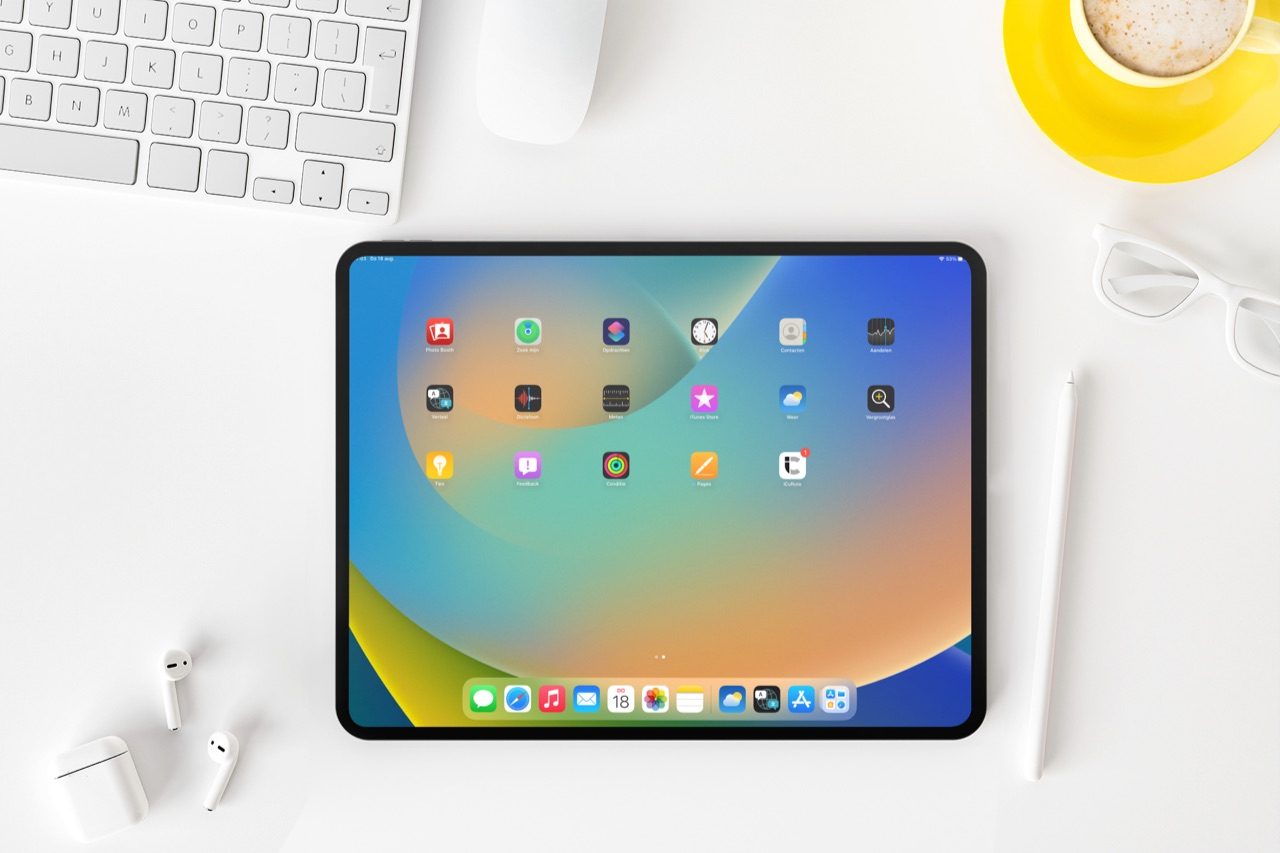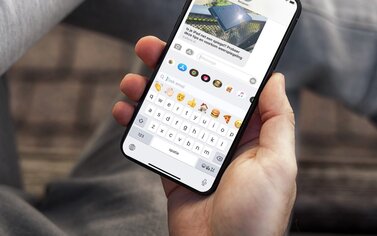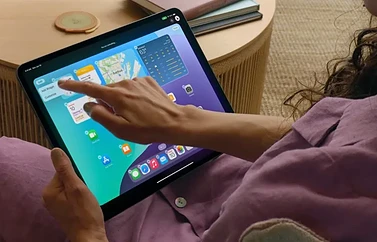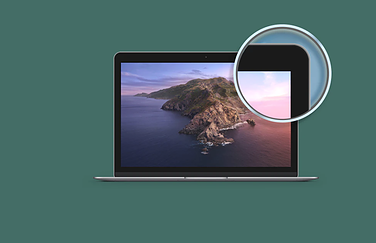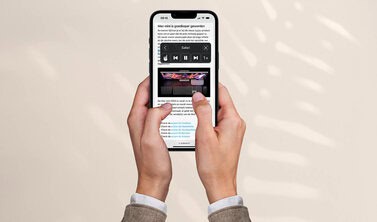![Inzoomen op het iPhone- of iPad-scherm: zo zie je alles [video]](https://www.iculture.nl/wp-content/uploads/mediacloud/2019/12/iphone-batterijhoes-mophie.jpg)
Inzoomen op het iPhone- of iPad-scherm: zo zie je alles [video]
Door te tikken of met de ZoomregelaarInzoomen op het iPhone-scherm
Kun je niet goed lezen wat er op het scherm staat, dan biedt de iPhone je de mogelijkheid om in te zoomen. Dat kan op twee manieren. De meest simpele is om met je vinger op een gedeelte van het scherm te drukken. Daarnaast is er de snelle zoomfunctie, die je inschakelt via de toegankelijkheidsinstellingen. Beide methoden leggen we hieronder uit. Wil je de iPhone gebruiken als vergrootglas, dan hebben we daarover een aparte tip.
Snel inzoomen op tekst
Kun je een bepaald woord niet goed lezen, dan is er de mogelijkheid om snel in te zoomen op teksten op het scherm. Hiervoor leg je je vinger even op het moeilijk leesbare woord. Er verschijnt dan een soort vergrootglas, die sinds iOS 17 extra groot wordt weergegeven. Door je vinger heen en weer te bewegen kun je langs de tekst glijden, om de context te bekijken. Dit werkt alleen met tekst en niet met afbeeldingen.
Zoomfunctie inschakelen
Wil je inzoomen op grotere delen van het scherm (ook afbeeldingen) en wil je er meer controle over hebben? Dan kun je terecht bij de toegankelijkheidsfuncties. Deze manier van inzoomen is ideaal als je een leesbril nodig hebt en niet goed het scherm kunt aflezen. Je moet deze zoomfunctie wel eerst inschakelen.
Met de zoomfunctie kun je inzoomen op een bepaald gedeelte van het scherm, waarbij de opmaak intact blijft. Zo schakel je het in:
- Ga naar de Instellingen-app.
- Tik op Toegankelijkheid > Zoomen.
- Schakel de zoomfunctie in met de schakelaar Zoomen bovenin het scherm.
- Tik op Zoomregelaar.
- Met de opties Enkel tikken, Dubbel tikken en Driemaal tikken kun je aangeven wat er gebeurt als je met één of meer vingers tikt. Door snel achtereen met het gekozen aantal vingers te tikken kun je in- en uitzoomen.
Inzoomen met de zoomregelaar
Moet je vaak gebruik maken van de zoomfunctie, dan is de zoomregelaar een handig hulpje. Ga naar het scherm Zoomregelaar, zoals hierboven genoemd en zet de schakelaar aan. Hier kun je ook aangeven wat er gebeurt bij enkel, dubbel en driemaal tikken. Met de regelaar kun je het zoomniveau aanpassen en je kunt zelfs de kleur en mate van transparantie instellen.
Zoomfunctie aanpassen
Je kunt de zoomfunctie op allerlei manieren aanpassen:
- Bij Zoomgebied kun je aangeven of het hele scherm gezoomd moet worden, of alleen een gedeelte.
- Bij Zoomfilter kun je extra effecten kiezen, zoals het extra dimmen van het scherm. optie Weinig licht.
- Met de schuifknop Maximale vergroting kun je zorgen dat het scherm niet zo extreem vergroot wordt. Kies bijvoorbeeld de laagste optie 1,2x zoom.
Onderstaande video laat zien hoe je het zoomgebied kunt beperken tot een venster:
Zoomen door te drukken
Zoals hierboven aangegeven schakel je de zoomfunctie in en uit door op het scherm te tikken. Vind je dat vervelend, dan is er ook nog een andere manier: zoomen door te drukken. Druk hiervoor op het rondje van de Zoomregelaar en het scherm wordt iets ingezoomd. Je kunt ook licht op de Zoomregelaar drukken en vervolgens de al eerder genoemde opties kiezen: inzoomen, gebied kiezen of filter kiezen. Met de schuifknop onderin kun je de mate van inzoomen regelen.
Zoomfunctie uitschakelen
Heb je per ongeluk ingezoomd en lukt het niet meer om de zoomfunctie uit te schakelen, omdat je zover ingezoomd bent? Geen paniek! Als de Zoomregelaar in beeld is kun je daar altijd op tikken om de zoomfunctie ongedaan te maken. Je kunt ook met meerdere vingers op het scherm tikken (het aantal vingers heb je eerder ingesteld).
Lukt het echt niet? Dan kun je de zoomfunctie ook via de Mac uitschakelen:
- Sluit je iPhone of iPad aan op je Mac.
- Ga naar de Finder en klik in de linker navigatiebalk op jouw iPhone.
- Ga naar het eerste tabblad, Algemeen.
- Scroll naar onderen en klik op Configureer toegankelijkheid.
- Schakel Zoom uit.
Lees meer tips om te zoomen met je iPhone:
- Met Weergavezoom pas je de weergave van je iPhone-scherm aan
- Scherm extra dimmen op iPhone en iPad
- Snel zoomen met drie vingers op iPhone en iPad
- Inzoomen met één vinger in Apple Kaarten en Google Maps: zo werkt het
- Inzoomen met de Google Chrome-browser op iPhone en iPad
Taalfout gezien of andere suggestie hoe we dit artikel kunnen verbeteren? Laat het ons weten!