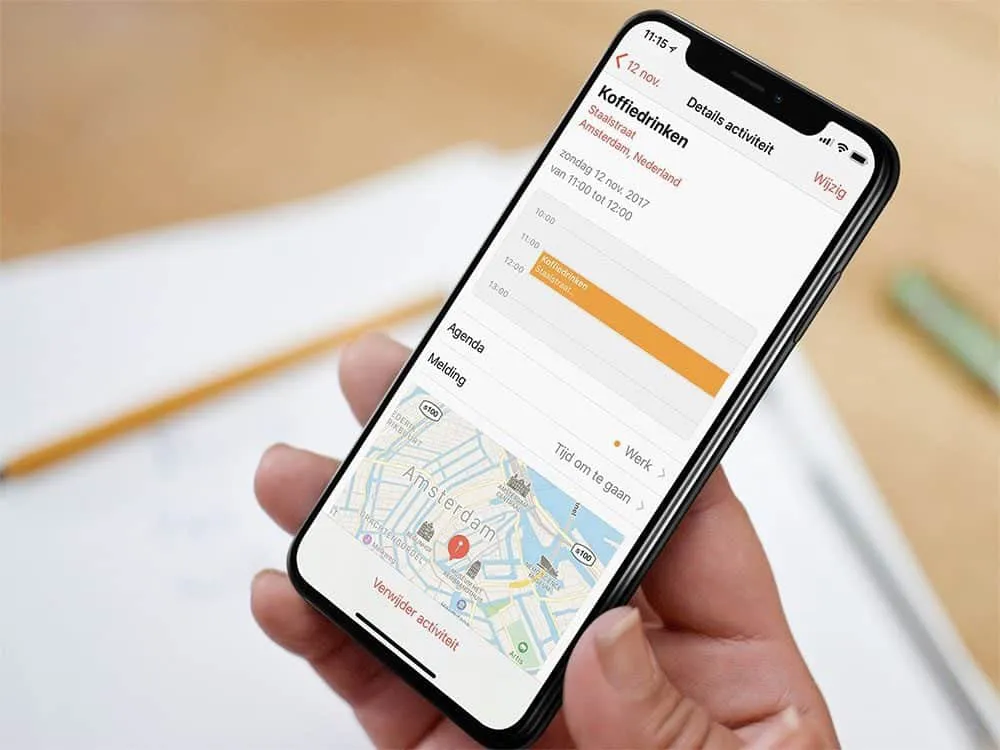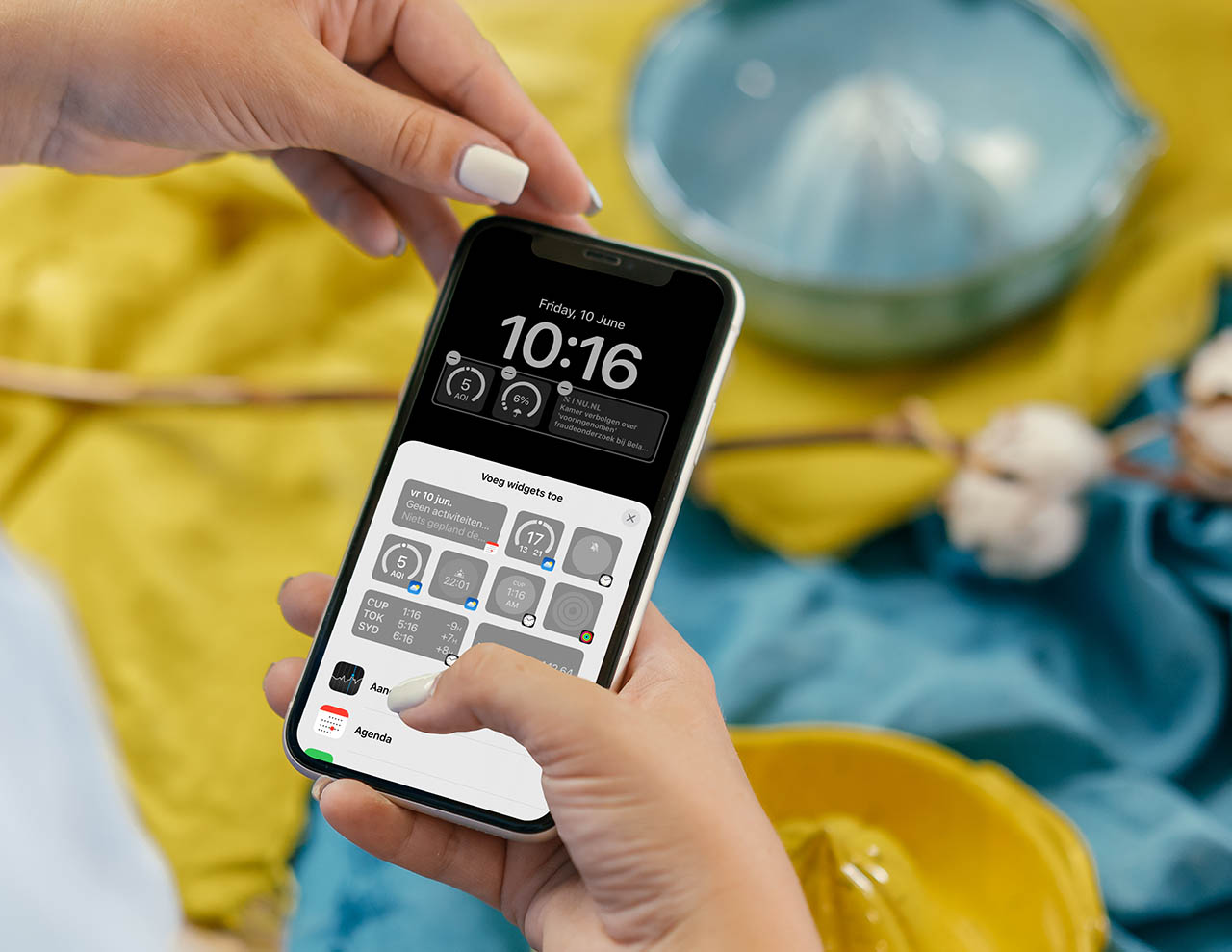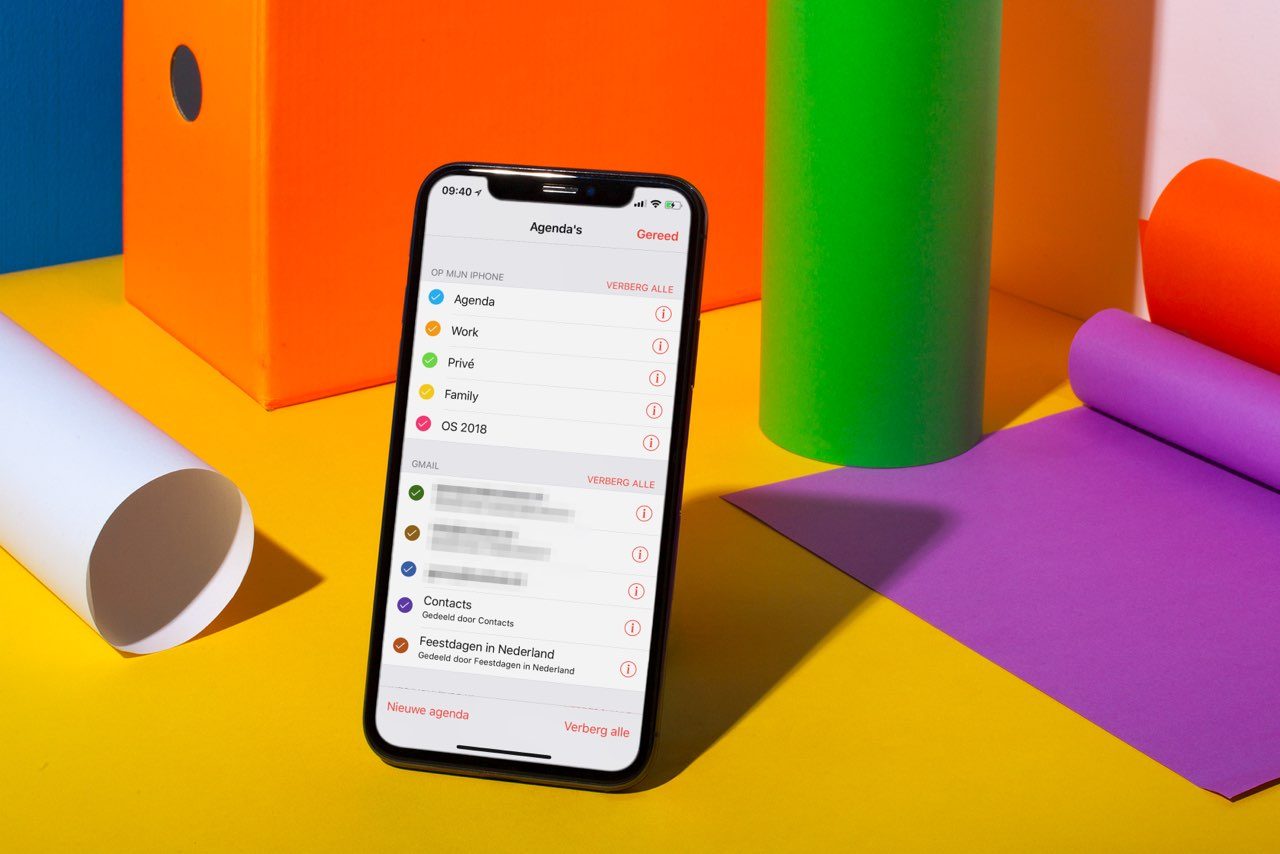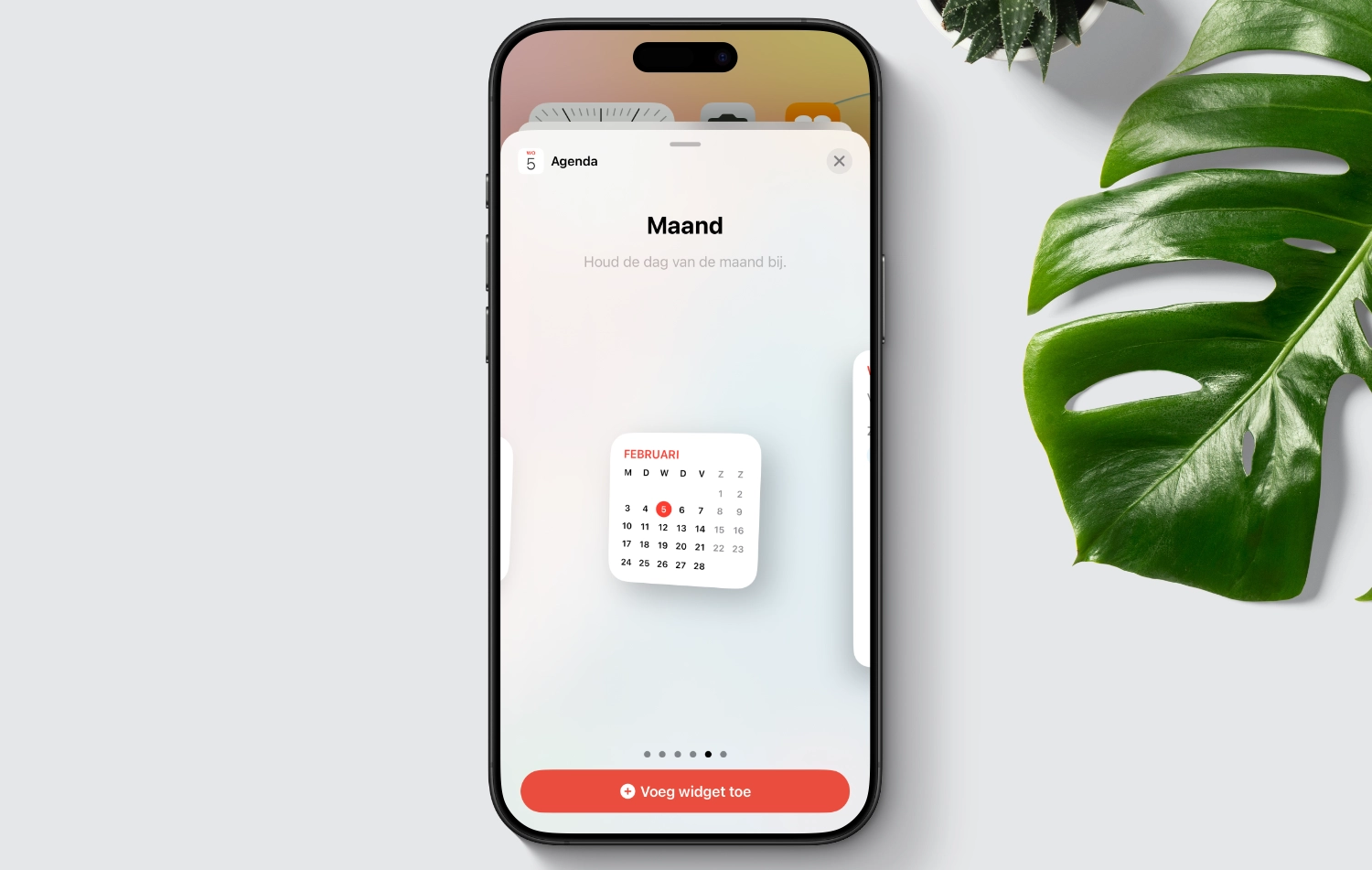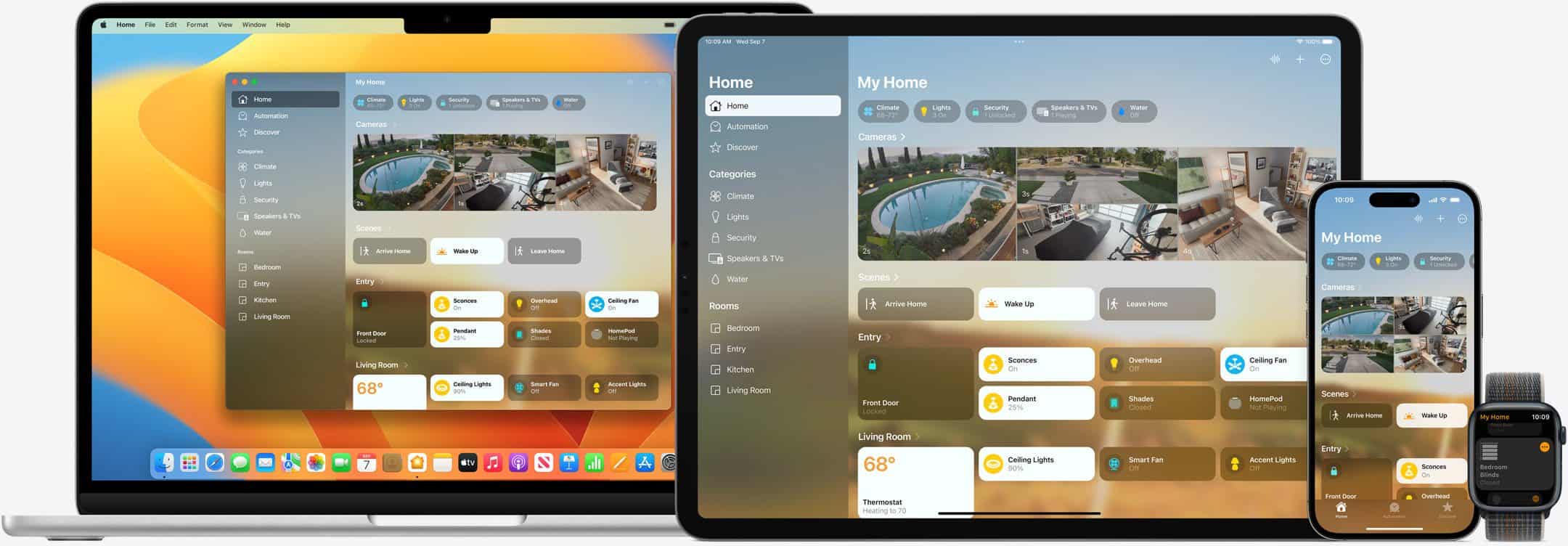Werk, school, hobby’s, uitjes en nog veel meer: met de Agenda-app op je iPhone, iPad en Mac hou je alles overzichtelijk bij de hand. Maar als je veel afspraken moet maken voor verschillende soorten agenda’s, kan het een rommeltje worden. Ook is het soms veel gedoe om een afspraak toe te voegen en zijn er talloze opties om je afspraken te optimaliseren met meldingen en nog veel meer. In dit artikel geven we je daarom de beste tips voor de Agenda-app op iPhone, iPad en Mac. We leren je een paar slimme trucs waardoor je de app nog beter kunt gebruiken.
#1 Snelle afspraak toevoegen
Eén van de beste tips voor de Agenda-app voor je iPhone is voor het extra snel toevoegen van een nieuwe afspraak. Op de iPhone kun je een nieuwe afspraak aan de Agenda-app toevoegen door op het plusje te drukken. Maar het kan veel sneller door je vinger op het scherm te drukken. Zo werkt het:
- Zorg er eerst voor dat je in de standaardweergave zit (zie onderstaande afbeelding). Je kunt schakelen met de knop bovenaan, te herkennen aan de drie streepjes.
- Blader in de Agenda-app naar de juiste dag.
- Druk met je vinger op het gewenste tijdstip.
- Geef de afspraak een naam en je bent klaar.
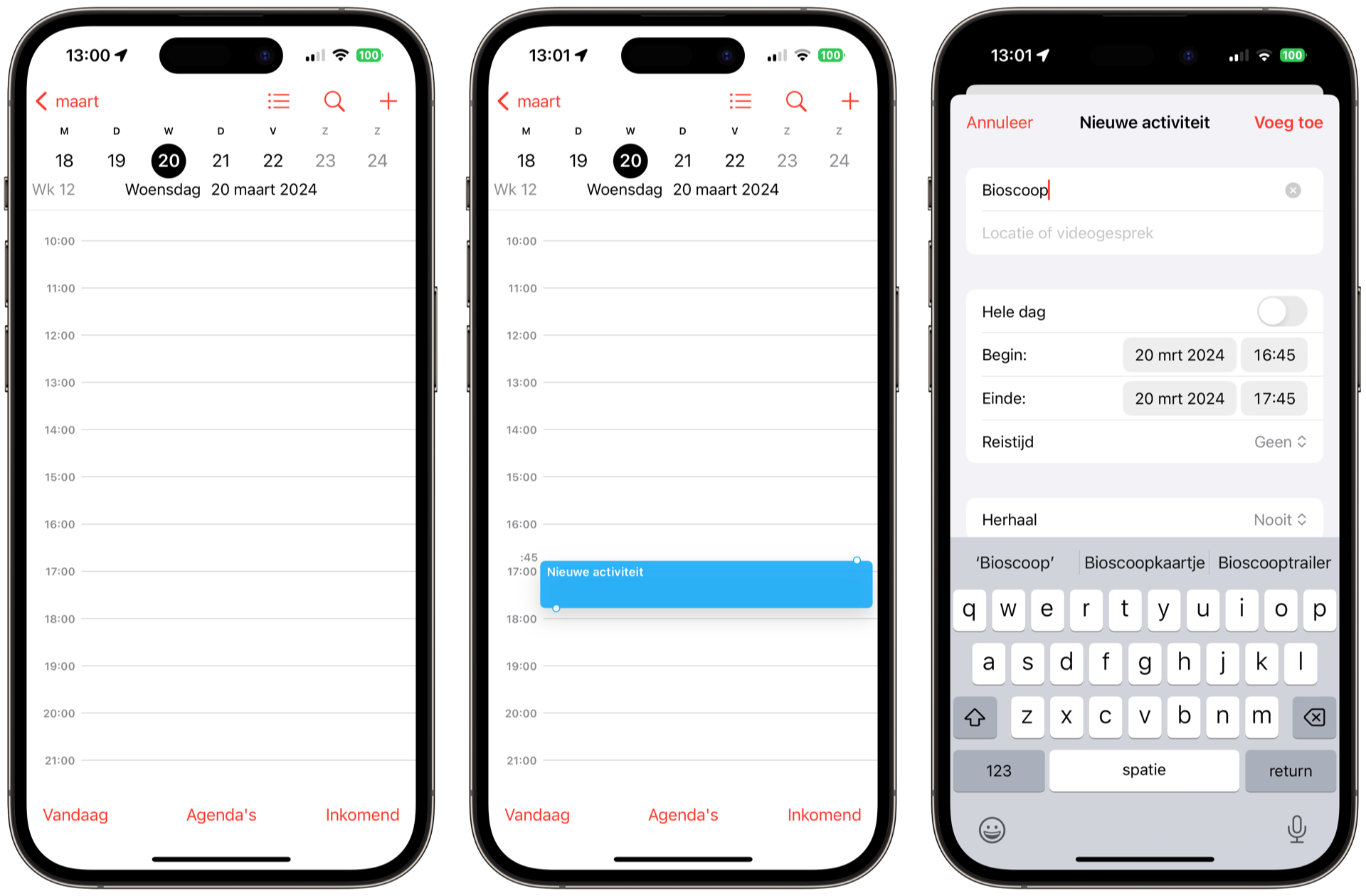
De afspraak heeft een standaard tijdsduur van 1 uur. Eventueel kun je dit nog aanpassen door het kleine puntje aan de boven- of onderkant te slepen. Het handige van deze snelle methode is dat de datum, start- en eindtijd al zijn ingevuld en dat je de afspraak alleen nog een naam hoeft te geven.
#2 Afspraken slepen
Wil je een ander tijdstip invoeren voor je afspraak, dan hoef je dit niet handmatig aan te passen. Hou je vinger op de afspraak en sleep het gekleurde balkje met je over het scherm. Let op dat je bij het verslepen kan kiezen om de afspraak op het hele uur, kwartier, halve uur of drie kwartier kan laten beginnen. Je herkent dit aan het getalletje links naast de afspraak tijdens het verslepen (:15, :30 en :45). Wil je de afspraak naar een andere datum verslepen, dan kan dat door het item naar de linker- of rechterkant van het scherm te slepen, maar super snel is dit niet als het meerdere dagen betreft. Je kunt dit dan beter handmatig aanpassen.
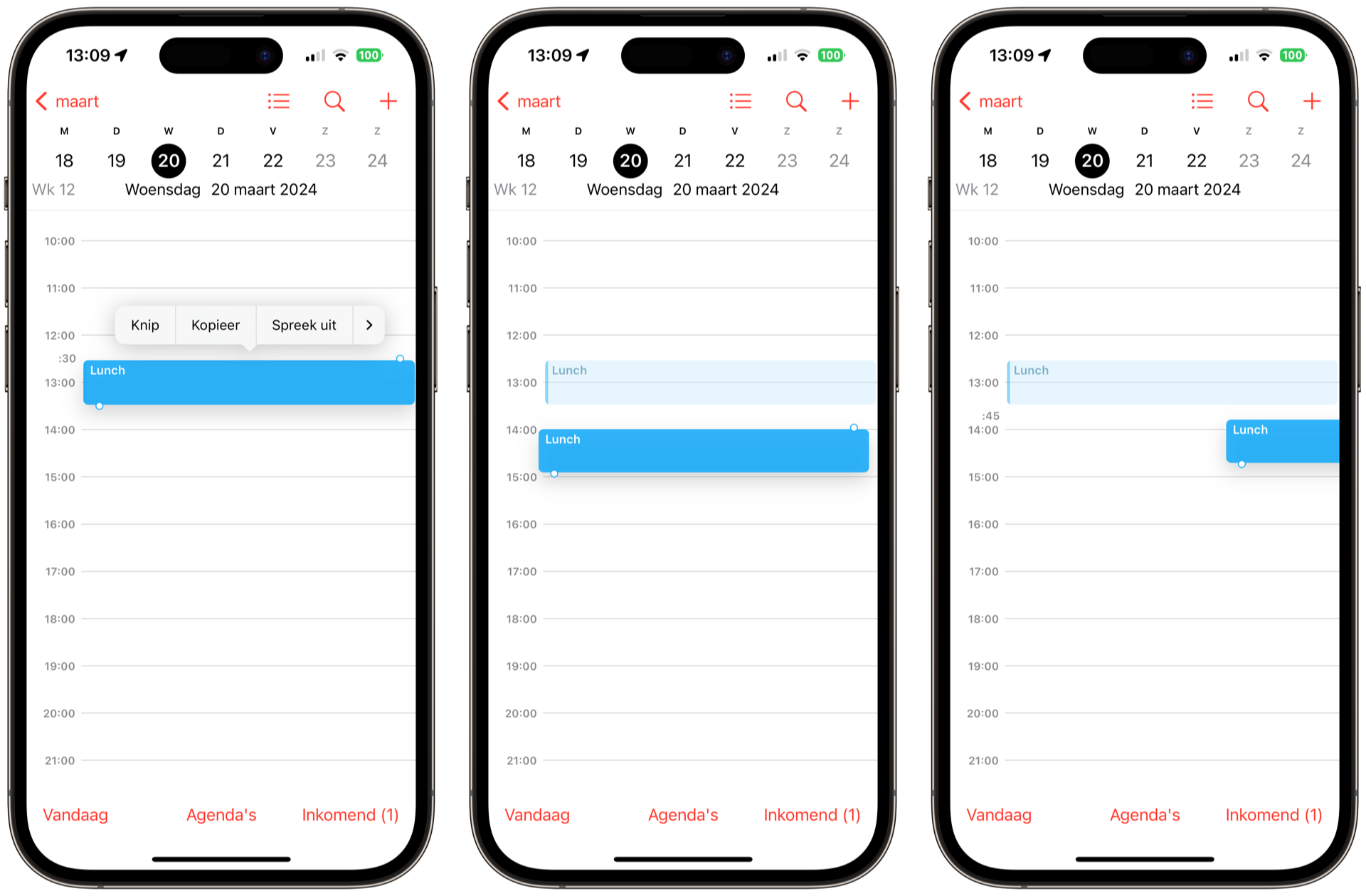
#3 Widgets voor je beginscherm
De standaard Agenda-app op de iPhone, iPad en Mac heeft ook tal van handige widgets. Je kunt kiezen uit vijf widgets die je afspraken laten zien. En wist je dat je voor tal van de agenda-widgets de instellingen kunt aanpassen? Een widget kan alle agenda’s tonen of geselecteerde agenda’s. Zo plaats je bijvoorbeeld een widget van uitsluitend je werkagenda op het beginscherm. In onze tip over iPhone widgets lees je hoe widgets precies werken.
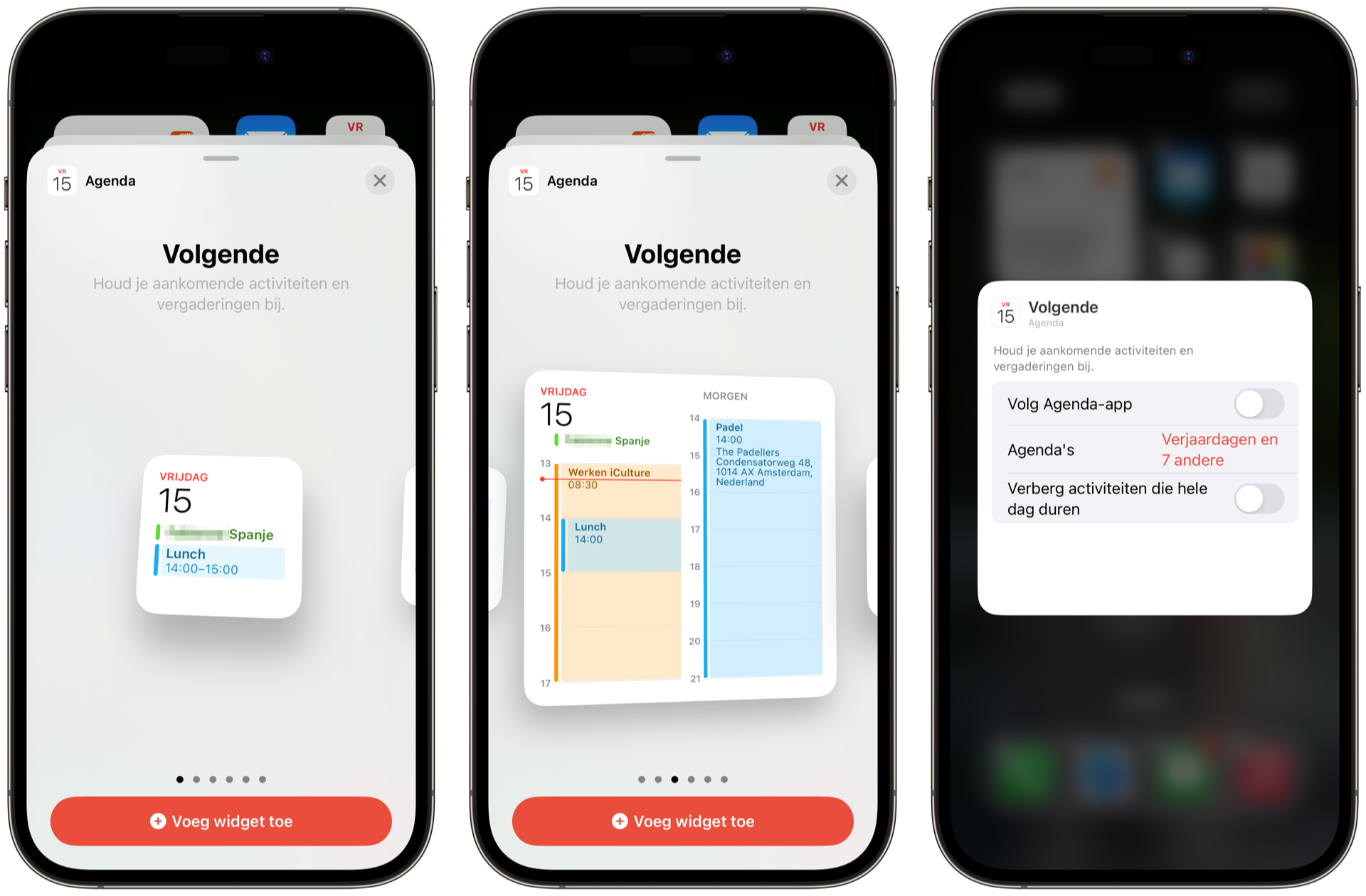
#4 Lijstweergave met uitsluitend afspraken
Standaard zie je in de Agenda-app de maand, week of dag in beeld met daarop enkele afspraken die je in die periode hebt. Je ziet dan ook dagen waarop je geen afspraken hebt. Maar wist je dat er ook een lijstweergave is waarbij je uitsluitend de dagen met afspraken ziet? Je kunt op deze manier veel sneller door al je afspraken scrollen in een bijna oneindig doorlopende lijst. Behalve vooruit kijken, kun je ook gewoon terugbladeren.
Om deze lijst te bekijken, doe je het volgende:
- Open de Agenda-app.
- Zorg ervoor dat een specifieke dag in beeld is. De tijdlijn voor die dag wordt getoond.
- Tik nu rechtsboven op de knop met de drie streepjes en puntjes.
- De lijstweergave met alle afspraken verschijnt in beeld.
#5 Snelle afspraken op de Mac
Ook op de Mac kun je snel een afspraak toevoegen aan de Agenda-app. Je bent misschien gewend om een afspraak aan te maken door twee keer op de datum te klikken, maar je kan ook klikken op het plusje linksboven.
- Klik op het plusje.
- Vul een korte omschrijving met dag en tijdstip in.
- Klik op de suggestie die je in beeld krijgt. Klaar!
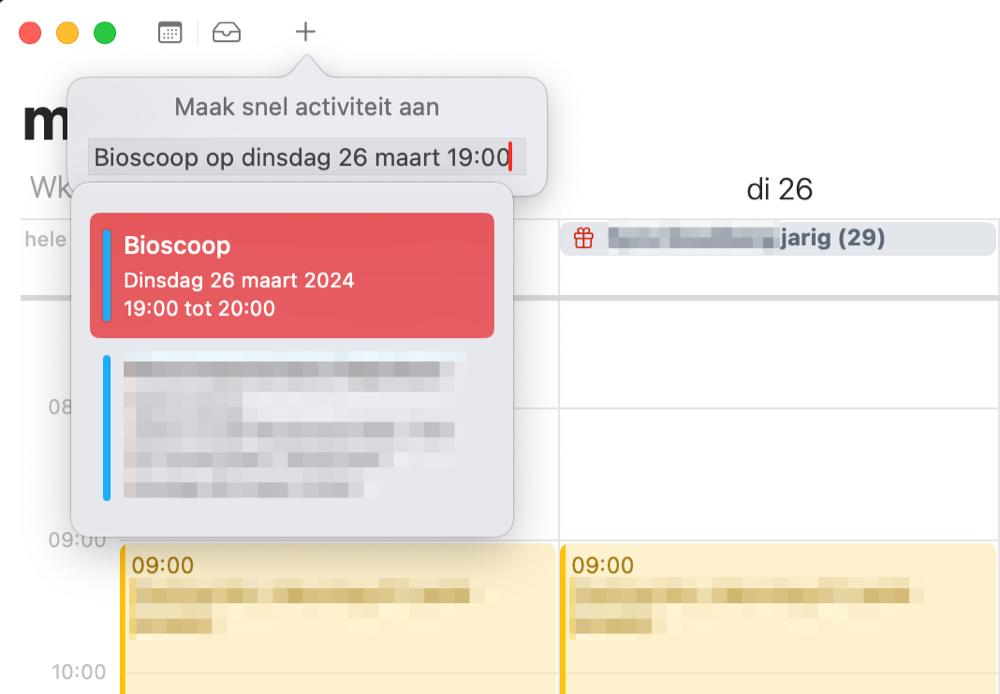
#6 Snel afspraken toevoegen met Siri
Uiteraard kun je ook met Siri snel een afspraak toevoegen. Daarvoor moet je wel wat specifieker zijn, want “Film kijken 20 uur” levert niet het gewenste resultaat op, zoals je hieronder ziet. Meestal helpt het om woorden als ‘agenda’ en ‘afspraak’ te noemen, inclusief de specifieke dag. Dat bespaart je aanpassingen achteraf. Je kunt met Siri ook bestaande afspraken verplaatsen.
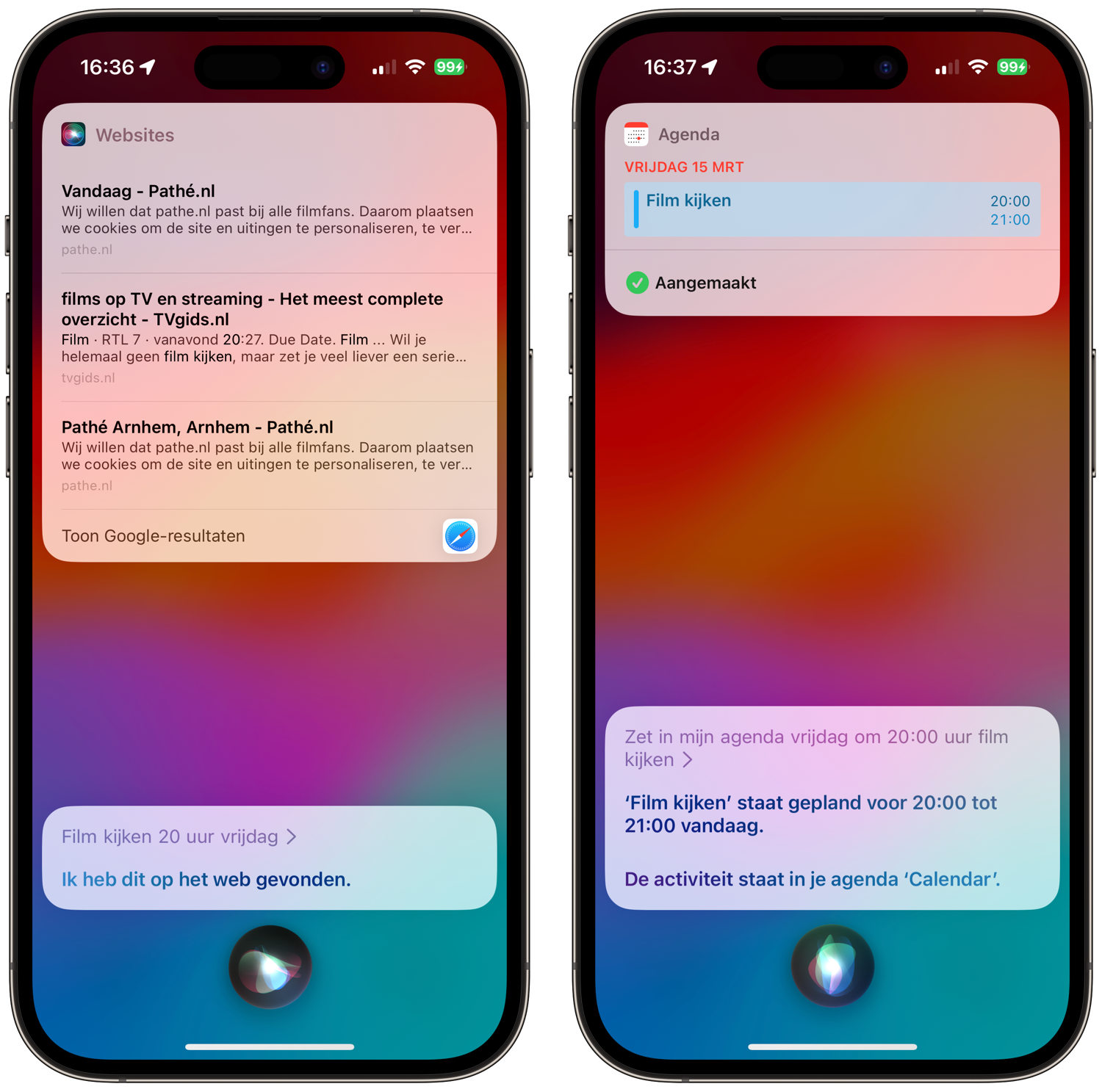
#7 Snelle afspraken met Alfred
Bovenstaande Siri-tip geldt voor bijna alle apparaten waarop je Siri kunt gebruiken. Maar soms zijn er situaties waarbij je niet hardop kunt praten, bijvoorbeeld wanneer je met meerdere mensen in een werkruimte op kantoor zit. Als je zomaar roept: “Zet bierfeest in agenda vrijdag om 20:00 uur” krijg je geheid opmerkingen daarover.
Er zijn twee oplossingen voor: gebruik Siri zonder te praten. Of gebruik op de Mac de Alfred-app, waarmee je in natuurlijke taal afspraken kunt inplannen. Je kunt hiervoor een Alfred-workflow zoals deze gebruiken. Tik je afspraak in natuurlijke taal in en Alfred zet het in je agenda. Met een sneltoets (Option + spatiebalk) kun je snel Alfred starten en de afspraak invoeren, zonder dat je daarvoor in de Agenda-app op het plusje hoeft te drukken.
#8 Geef je agenda kleur
Door de belangrijkste agenda’s een aparte kleur te geven, herken je de afspraken die je in deze specifieke agenda’s zet veel sneller. Dit stel je in bij ‘Agenda’s’ (onderin het scherm). Tik op de agenda die je belangrijk vindt om de instellingen te openen en kies de kleur die je wilt hebben.
#9 Weeknummers inschakelen
Als je veel moet plannen, dan krijg je vaak de vraag in welk weeknummer een activiteit valt. Weeknummers staan niet standaard in de Agenda-app, maar je kunt ze gemakkelijk inschakelen:
- Open de Instellingen-app.
- Ga naar Agenda.
- Zet de schakelaar bij Weeknummers aan.
Zodra je dat hebt gedaan, verschijnen de weeknummers in de app Agenda aan de linkerkant in de maandweergave en linksboven in de weekweergave.
#9 Standaartijd voor meldingen aanpassen
Bij afspraken krijg je standaard één uur van tevoren een melding. Heb je liever iets anders, dan kan dat voor al je afspraken. Je regelt dit in de Instellingen-app:
- Open de Instellingen-app.
- Ga naar Agenda.
- Tik op Standaardtijd meldingen.
- Tik op Activiteiten en kies één van de opties, variërend van 5 minuten voor de afspraak tot 1 week ervoor.
Verjaardagen wil je misschien een week van tevoren weten, terwijl bij vergaderingen en andere werkactiviteiten 15 minuten voor aanvang vaak ruim voldoende is. Als je je agenda op deze manier instelt, dan hoef je niet meer bij elke nieuwe activiteit de melding opnieuw aan te passen.
#10 Gedeelde afspraken
Ga je samen ergens naartoe? Bij het maken van een activiteit kun je genodigden toevoegen. Zodra je dan de activiteit in je agenda zet, krijgen deze mensen een uitnodiging voor de afspraak. Dit werkt eigenlijk net zoals in Outlook (sterker nog: Agenda is daar compatibel mee) en is vooral erg handig op de werkvloer. Maar je kunt deze functie natuurlijk ook gebruiken om feestjes mee te plannen.
Meer handige Agenda tips voor iPhone
Bekijk ook deze andere handige tips over de Agenda-app:
- Externe agenda’s importeren op iPhone en iPad
- Google Agenda gebruiken op iPhone en iPad
- Locaties toevoegen aan afspraken in de iPhone-agenda
- Reistijd tonen bij agenda-afspraken in iOS en macOS
- Zo kun je overstappen van Apple’s Agenda-app naar Google Agenda
- Maak je eigen verjaardagskalender met de Agenda-app
Taalfout gezien of andere suggestie hoe we dit artikel kunnen verbeteren? Laat het ons weten!