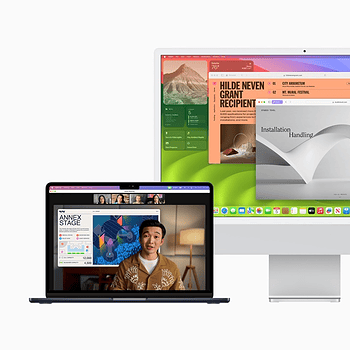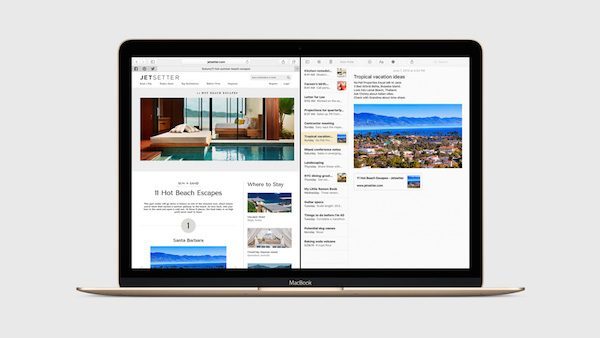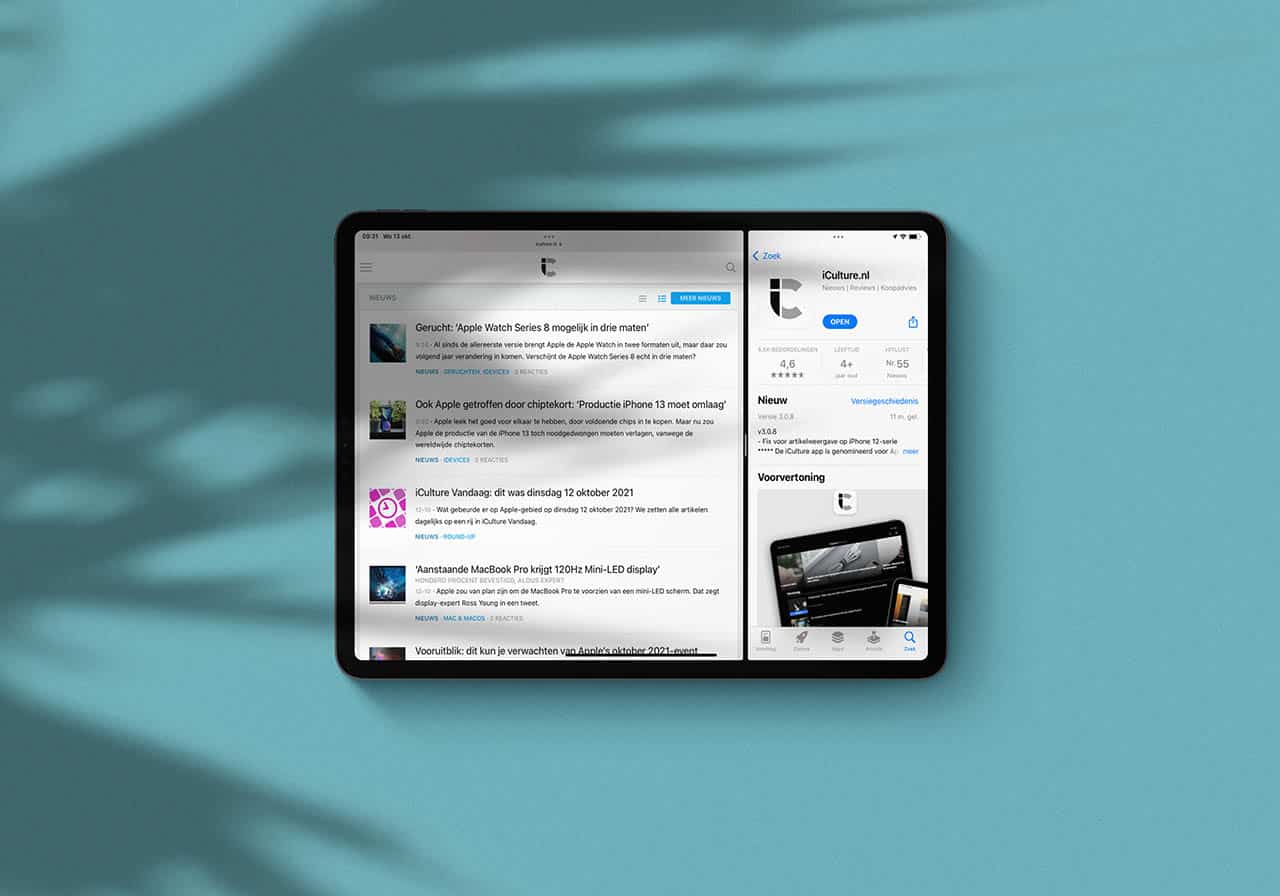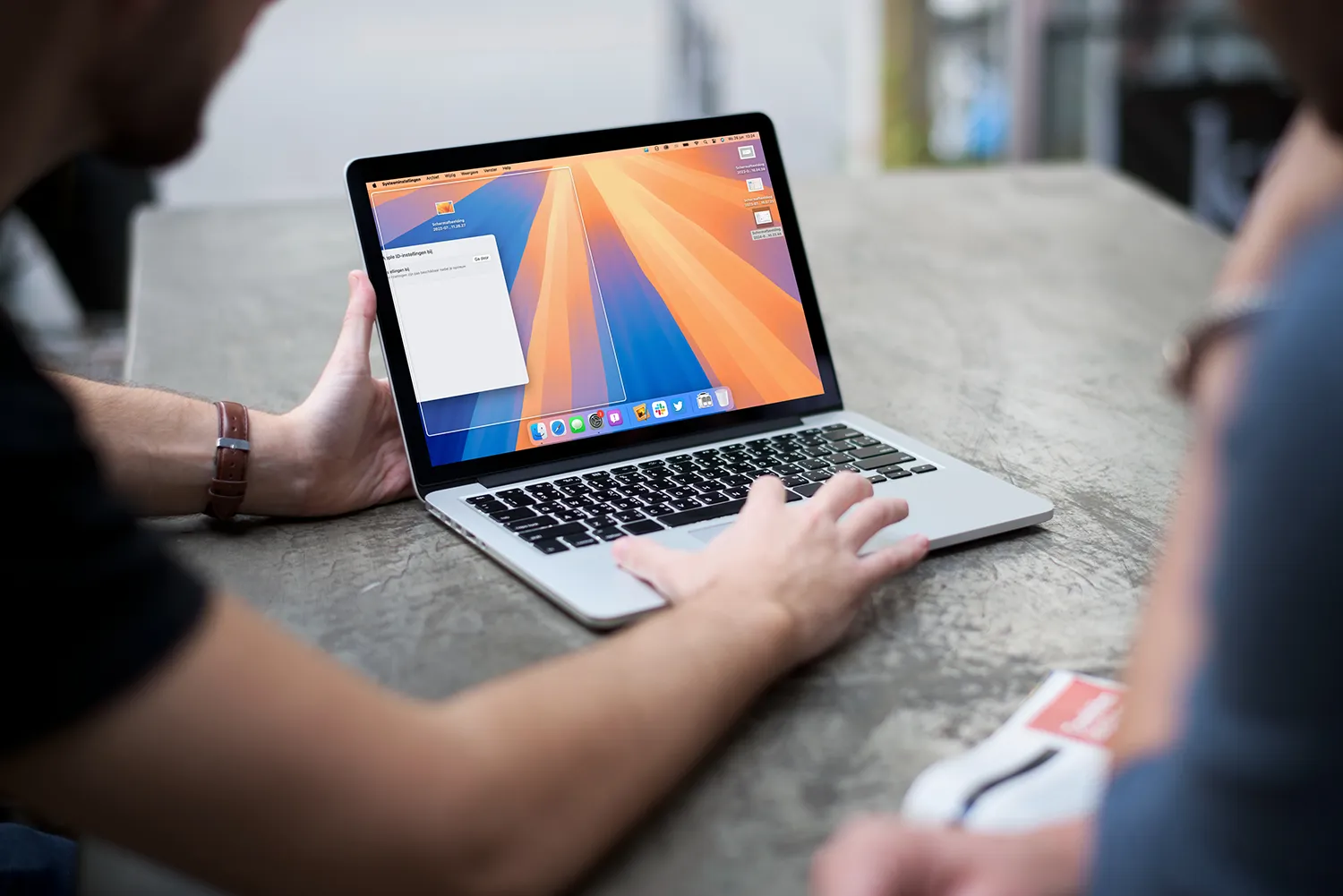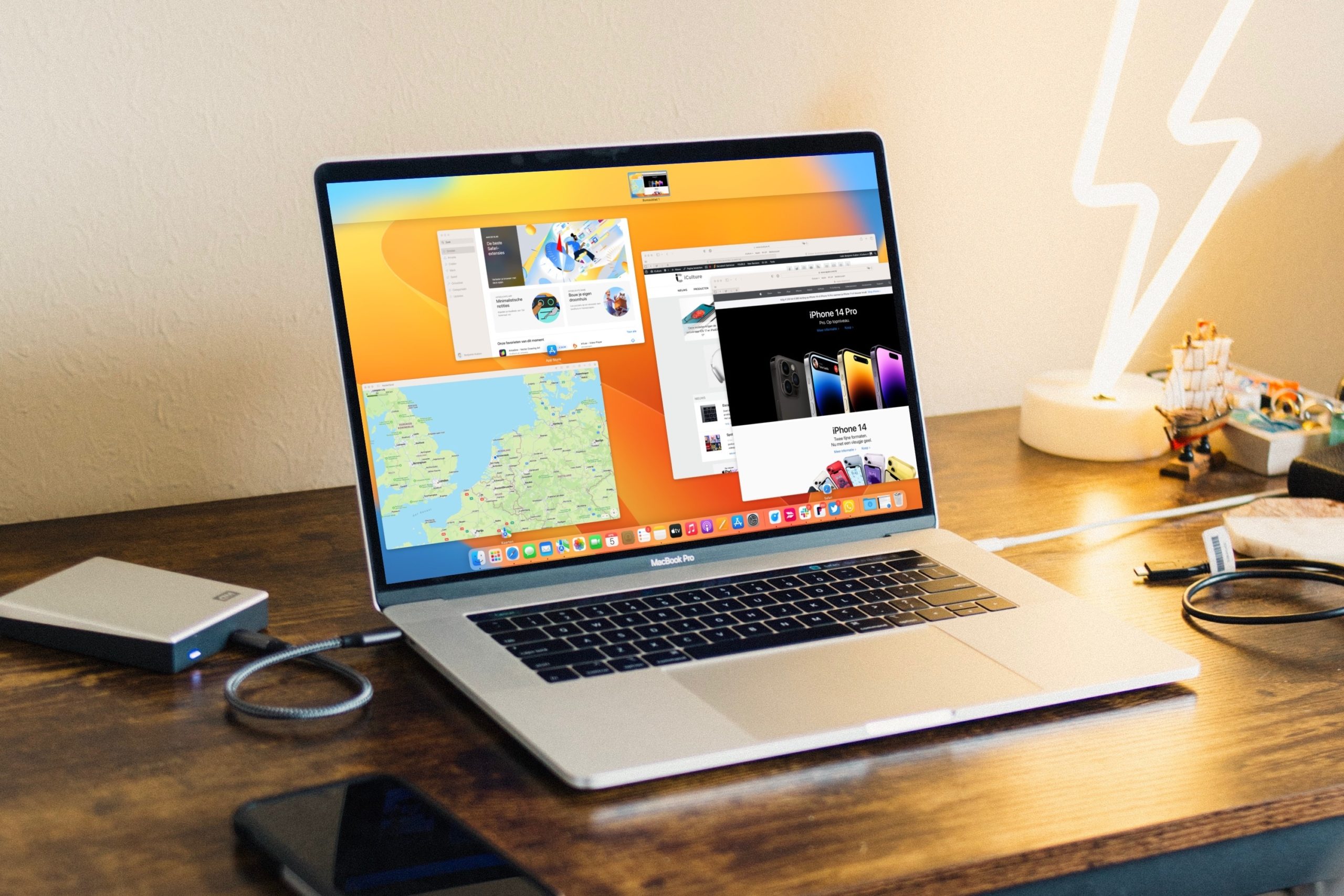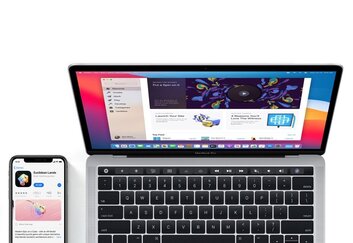Op de Mac kun je vele handelingen tegelijk doen en dankzij Mission Control krijg je een handig overzicht van al je openstaande vensters. Werk je graag fullscreen in een app, dan biedt macOS ook die mogelijkheid met de groene knop linksboven. Met Split View plaats je twee apps naast elkaar schermvullend in beeld. Hoe gebruik je Split View, wat zijn de mogelijkheden en hoe sluit je het weer af?
Wat is Split View op de Mac?
Dankzij Split View op de Mac breng je twee apps zij aan zij schermvullend in beeld. Het voordeel van Split View is dat je niet afgeleid wordt door andere apps, vensters en je dock, omdat alleen de twee gekozen apps in beeld staan. Split View komt vooral van pas als je twee apps tegelijkertijd wil gebruiken waarbij je gegevens uit wil wisselen. Stel je werkt aan een document in Pages en je hebt daar Safari bij nodig, dan kun je deze twee met Split View makkelijk naast elkaar zetten.
Split View werkt niet met álle apps, maar wel veel. Een app moet namelijk ondersteuning hebben voor de functie. De functie op de Mac lijkt erg op Split View op de iPad, waarbij je ook twee apps naast elkaar kan zetten.
Hoe kan ik Split View op de Mac gebruiken?
Er zijn meerdere manieren om Split View op de Mac te activeren.
Manier 1: via de groene knop
- Open de app die je in Split View wil weergeven.
- Linksboven in een venster van de app staan drie knoppen: een rode, oranje en groene. Houd je muiscursor op groene knop met daarin de twee pijltjes.
- Selecteer Schermvullend en kies waar je de app wil: links, rechts of het hele scherm.
- Kies voor de andere kant nu één van je reeds geopende apps om in Split View te plaatsen.
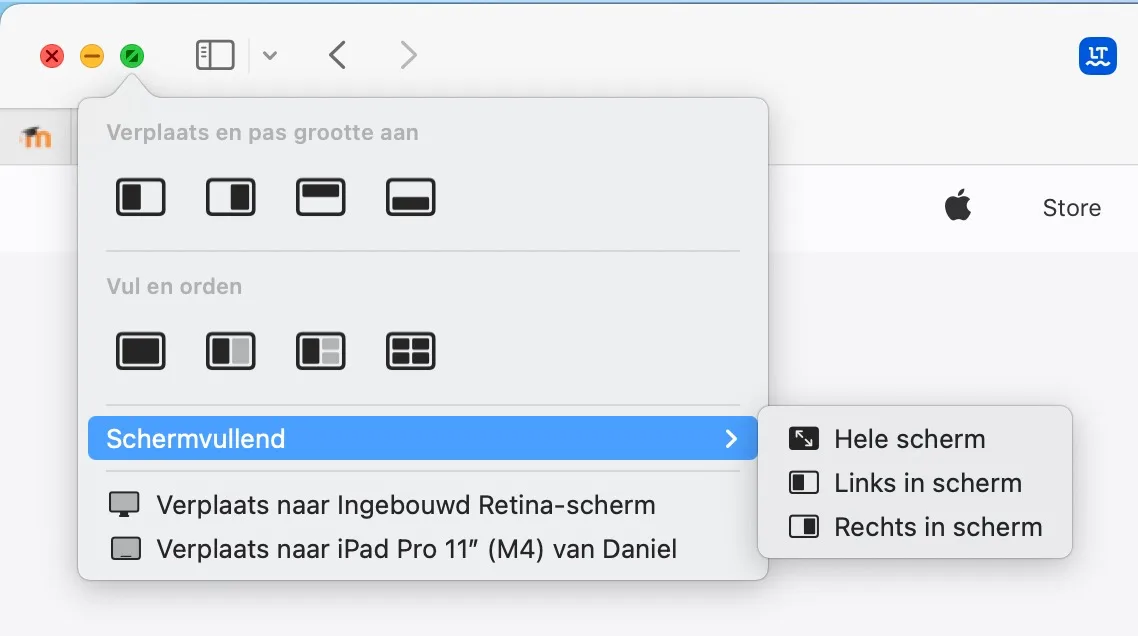
Manier 2: via Mission Control
- Sleep een app helemaal naar de bovenkant van het scherm, tegen de menubalk aan. Blijf je cursor omhoog bewegen. Mission Control wordt dan geopend.
- Verplaats de app naar de schermvullende weergave, bijvoorbeeld naast je bureaublad. Dit doe je door hem bovenaan Mission Control voor korte tijd vast te houden, totdat er een groot plusteken verschijnt.
- Sleep nu een andere app via Mission Control over de app die je zojuist schermvullend ingesteld hebt. Je kan kiezen voor de linker- of rechterkant.
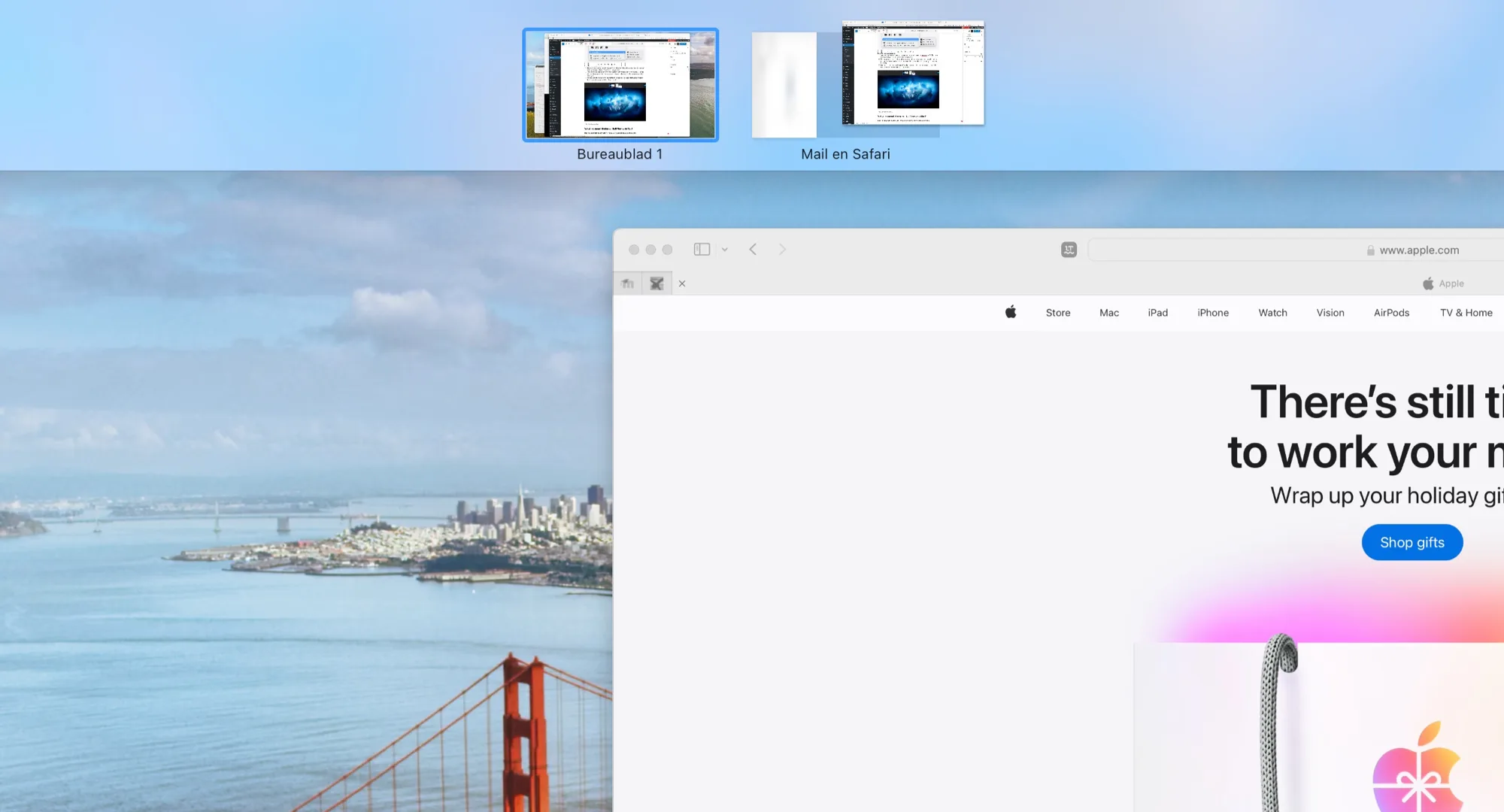
Wat zijn de mogelijkheden van Split View op de Mac?
Door twee apps naast elkaar in Split View te plaatsen, kun je nog een aantal zaken doen:
- Je kunt de verdeling over het scherm bepalen door de middelste verticale streep naar links of rechts te slepen.
- In de schermvullende weergave verschijnt de menubalk standaard niet in beeld. Ga met je muis naar de bovenkant van het scherm om de menubalk weer te laten verschijnen.
- Je kunt in deze weergave eenvoudig plaatjes, tekst en meer verslepen van de ene app naar de andere.
- Wil je de schermen anders indelen, hou dan één van de twee vensters bovenaan ingedrukt en sleep deze naar links of rechts.
- Gebruik Mission Control om andere apps op je Mac te openen of om terug te keren naar je bureaublad.
- Beweeg je muis naar de onderkant van het scherm om je Mac Dock te laten verschijnen.
Zoals je merkt tijdens Split View, verdwijnt je Dock en menubalk uit het zicht. Als je dat vervelend vindt, maar toch eenvoudig twee apps naast elkaar ziet, dan kun je een andere functie gebruiken. Lees in onze tip hoe je appvensters kunt indelen op de Mac.
Hoe kan ik Split View op de Mac afsluiten?
Heb je twee apps in Split View ingesteld en wil je deze afsluiten, dan doe je dat als volgt:
- Zorg dat de twee apps in de Split View-weergave in beeld staan.
- Beweeg je muis naar boven zodat de menubalk in beeld komt.
- Klik op de groene knop linksboven in het venster om de app uit de Split View-stand te halen.
- De andere app wordt nu schermvullend weergegeven. Wil je deze ook weer verkleinen, druk dan ook daar op de groene knop.
Taalfout gezien of andere suggestie hoe we dit artikel kunnen verbeteren? Laat het ons weten!
macOS
macOS is het besturingssysteem van de Mac. Voorheen werd dit ook wel Mac OS X of OS X genoemd. Kenmerkend zijn naast de versienummers ook de namen van de verschillende varianten, zoals macOS Sonoma (macOS 14), macOS Ventura (macOS 13) en macOS Monterey (macOS 12). macOS regelt alle systeemfuncties van je Mac en stuurt alle apps aan. Voor macOS brengt Apple regelmatig nieuwe gratis updates uit. Dit kunnen zowel hele grote updates met nieuwe functies zijn als kleine updates met bugfixes en verbeterde beveiliging. macOS heeft de afgelopen jaren veel functies van iOS en iPadOS gekregen en de besturingssystemen werken ook nauw met elkaar samen. Zo vind je bijvoorbeeld Stage Manager zowel op macOS als iPadOS en kun je dankzij Universal Control een iPad en Mac tegelijkertijd aansturen met je muis en toetsenbord.