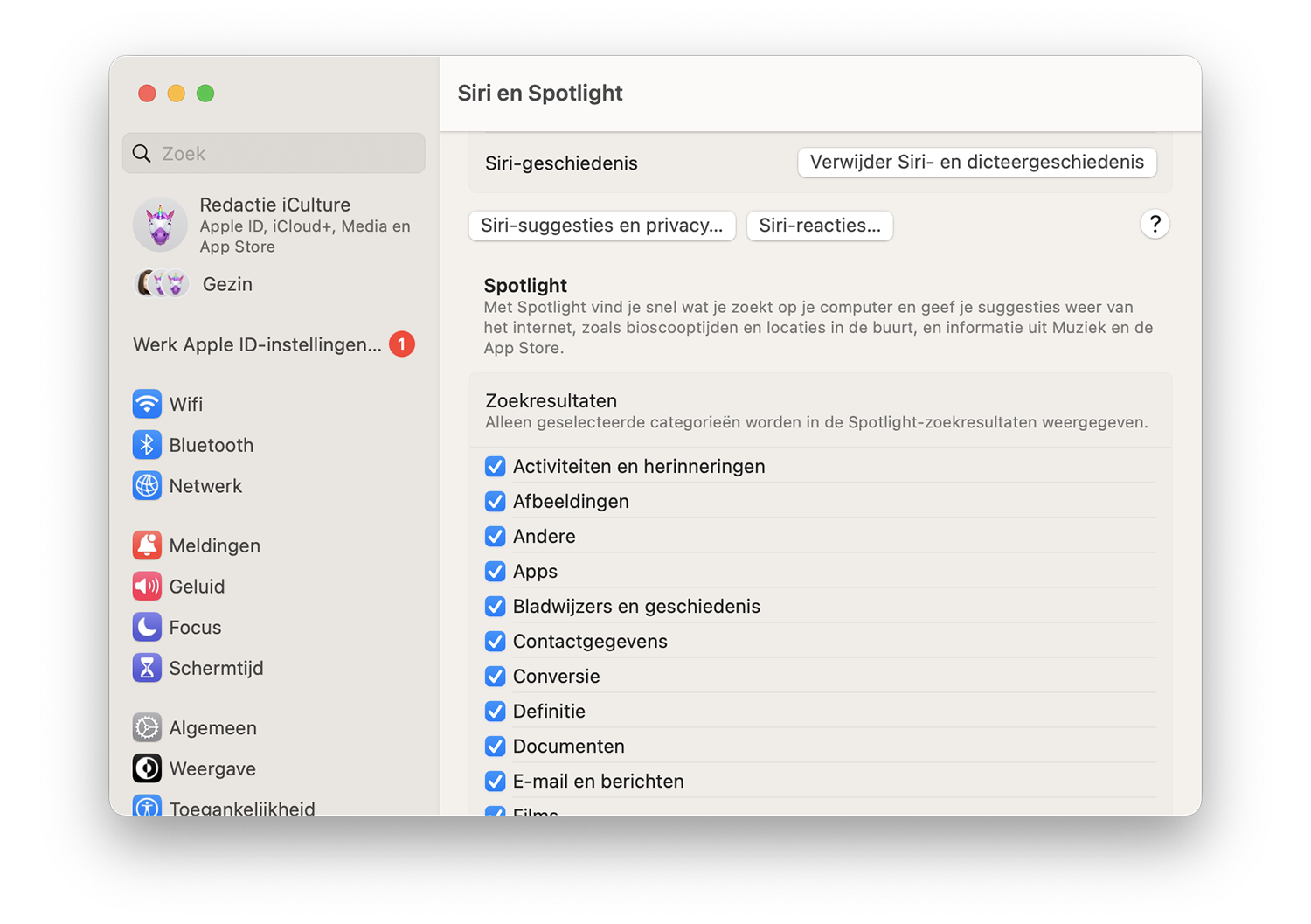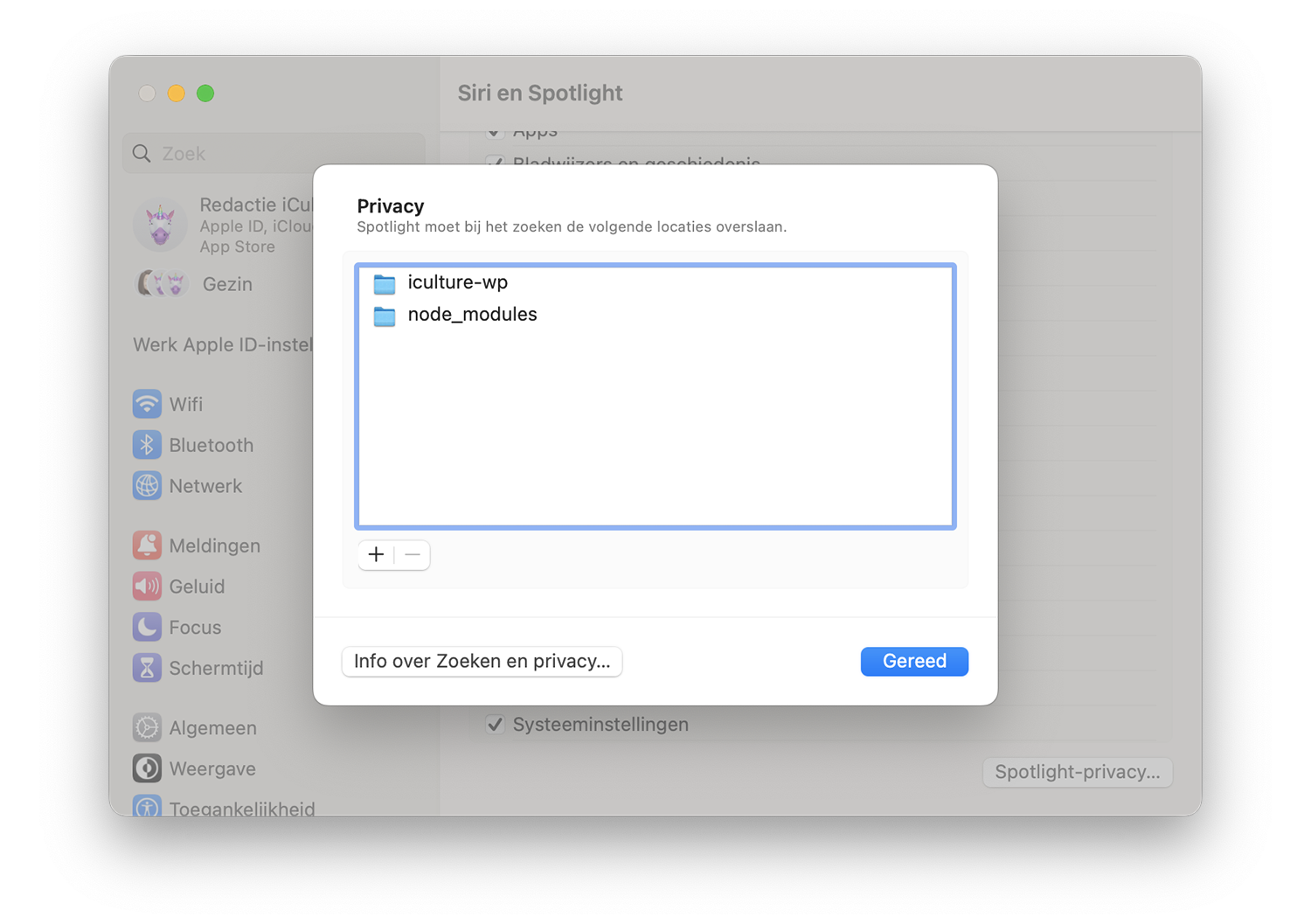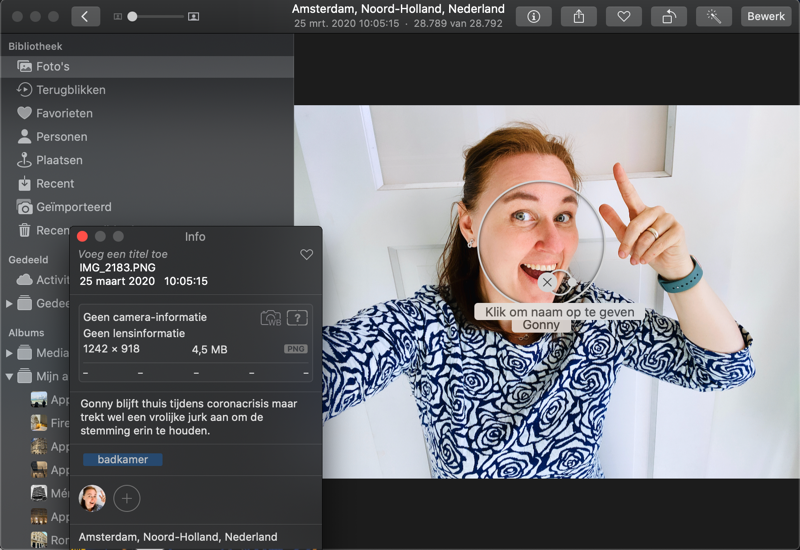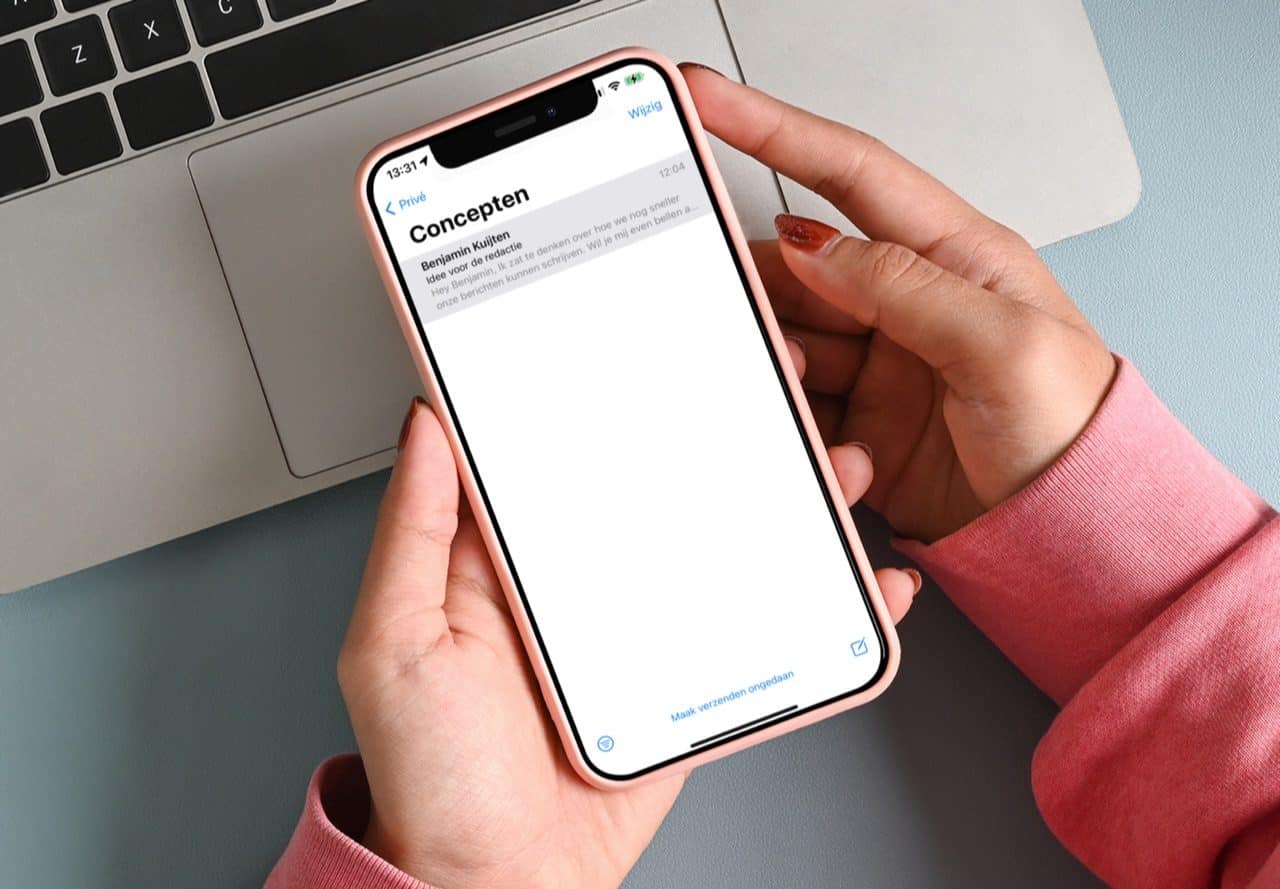Spotlight-indexering uitschakelen
Spotlight is de zoekmachine van je Mac, die razendsnel bestanden voor je kan opsporen. Er zijn echter situaties denkbaar waarbij je er minder happy mee bent. Bijvoorbeeld als je op een zakelijke Mac niet allerlei privégegevens in Spotlight wilt zien, omdat Spotlight een overdonderend aantal resultaten geeft, of wanneer je bepaalde mappen met geheime informatie hebt, die Spotlight absoluut niet mag indexeren.
Spotlight is een standaard onderdeel van macOS en het is dus geen app die je zomaar even zou kunnen verwijderen. Je kunt de functie echter wel deactiveren, waardoor hij stopt met bestanden en mappen te indexeren en effectief niet meer werkt. In deze tip gaan we je laten zien hoe je de indexering van Spotlight op de Mac uitschakelt en laten we meteen ook zien hoe je het weer inschakelt.
Hoe kan ik de Spotlight-indexering aanpassen?
Je kan zelf bepalen welke onderdelen geïndexeerd moeten worden door Spotlight. Je Mac checkt dan alleen de onderdelen die aangevinkt zijn.
- Ga naar Systeeminstellingen > Spotlight. In macOS Ventura en Sonoma heet dit onderdeel Siri en Spotlight. In macOS Monterey en ouder ga je naar Systeemvoorkeuren > Spotlight.
- Vink de onderdelen uit die niet geïndexeerd moeten worden in Spotlight.
Bepaalde mappen uitsluiten van Spotlight
Bij het onderdeel Zoeken en privacy (ook wel Spotlight-privacy in oudere versies van macOS) kun je mappen toevoegen die ook niet door Spotlight geïndexeerd moeten worden. Klik op het plusje en voeg een map toe.
Spotlight uitschakelen
We raden af om Spotlight helemaal uit te schakelen. Wil je dit toch doen, dan volg je onderstaande stappen. Hiervoor is het wel vereist om de System Integrity Protection (SIP) uit te schakelen. Het uitschakelen van SIP heeft wel wat risico’s, waarin je in onze uitleg meer over kunt lezen.
Nadat je System Integrity Protection uitgeschakeld hebt, doe je het volgende:
- Open het programma Terminal, dat te vinden is in de map Hulpprogramma’s van de map Programma’s op je Mac.
- Vul het volgende Terminal-commando in:
sudo launchctl unload -w /System/Library/LaunchDaemons/com.apple.metadata.mds.plist
- Vul het wachtwoord in van de gebruiker met administrator-rechten.
- Nu ben je klaar. Als je Spotlight opent en iets intypt om te zoeken, krijg je geen resultaten meer te zien.
Spotlight weer inschakelen
Wil je Spotlight op de Mac weer inschakelen, dan ga je als volgt te werk:
- Open het programma Terminal en vul in het venster het volgende Terminal-commando in:
sudo launchctl load -w /System/Library/LaunchDaemons/com.apple.metadata.mds.plist
- Nu begint Spotlight meteen opnieuw te werken; je hoeft dus geen administrator-wachtwoord in te vullen. Zodra je Spotlight opent en een zoekterm invult, zie je meteen weer resultaten verschijnen.
Meer Spotlight-tips vind je hieronder:
- Slimmer zoeken met Spotlight op de Mac
- Zo voorkom je dat Spotlight bepaalde apps doorzoekt
- Emoji gebruiken in Spotlight-zoekopdrachten
- Nieuwsberichten uitschakelen in Spotlight
- Zo gebruik je Spotlight als rekenmachine op iOS en macOS
Bekijk ons complete overzicht Mac tips. Met honderden tips voor Mac bespreken we bijna elke instelling en mogelijkheid!
Taalfout gezien of andere suggestie hoe we dit artikel kunnen verbeteren? Laat het ons weten!