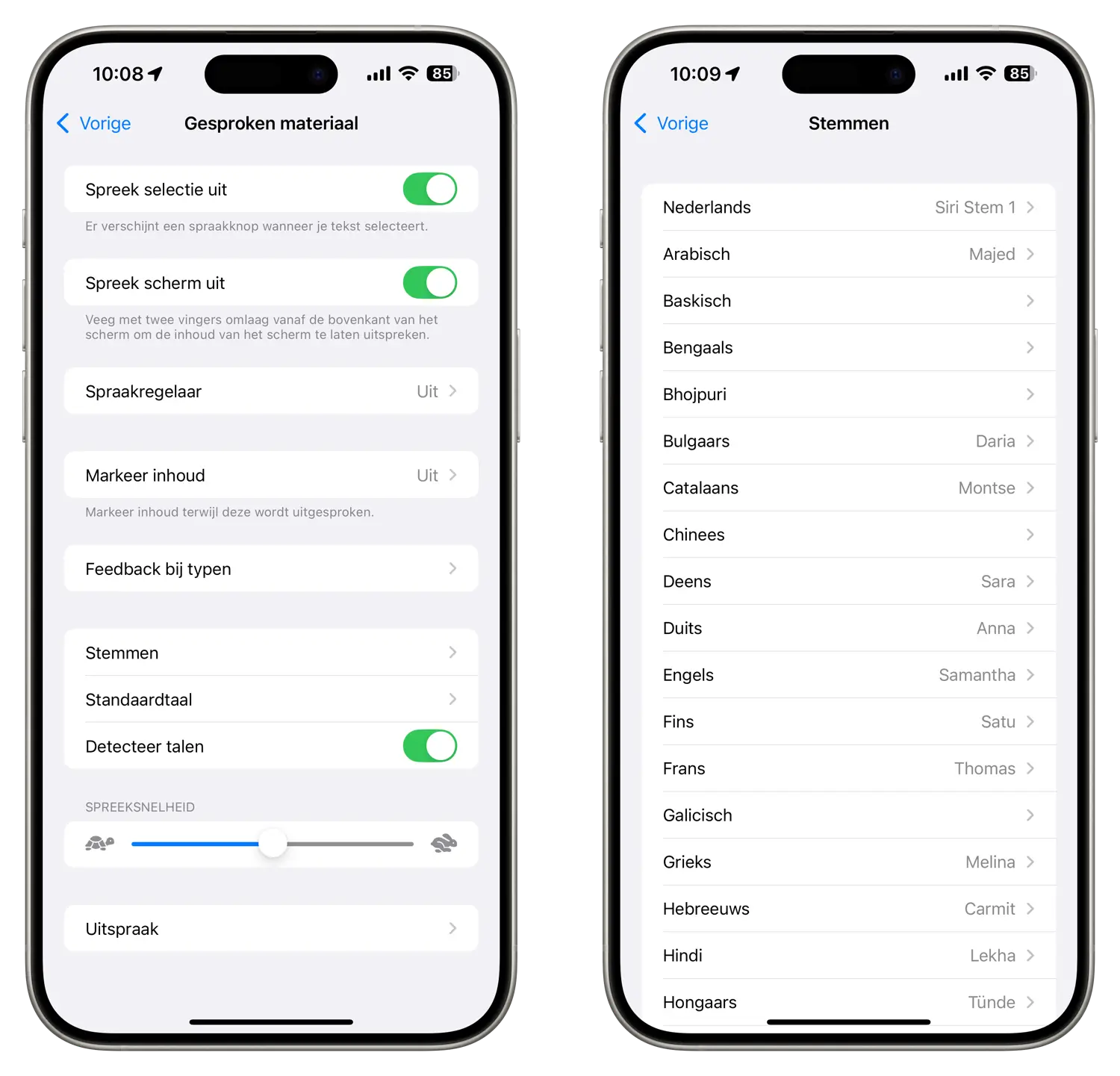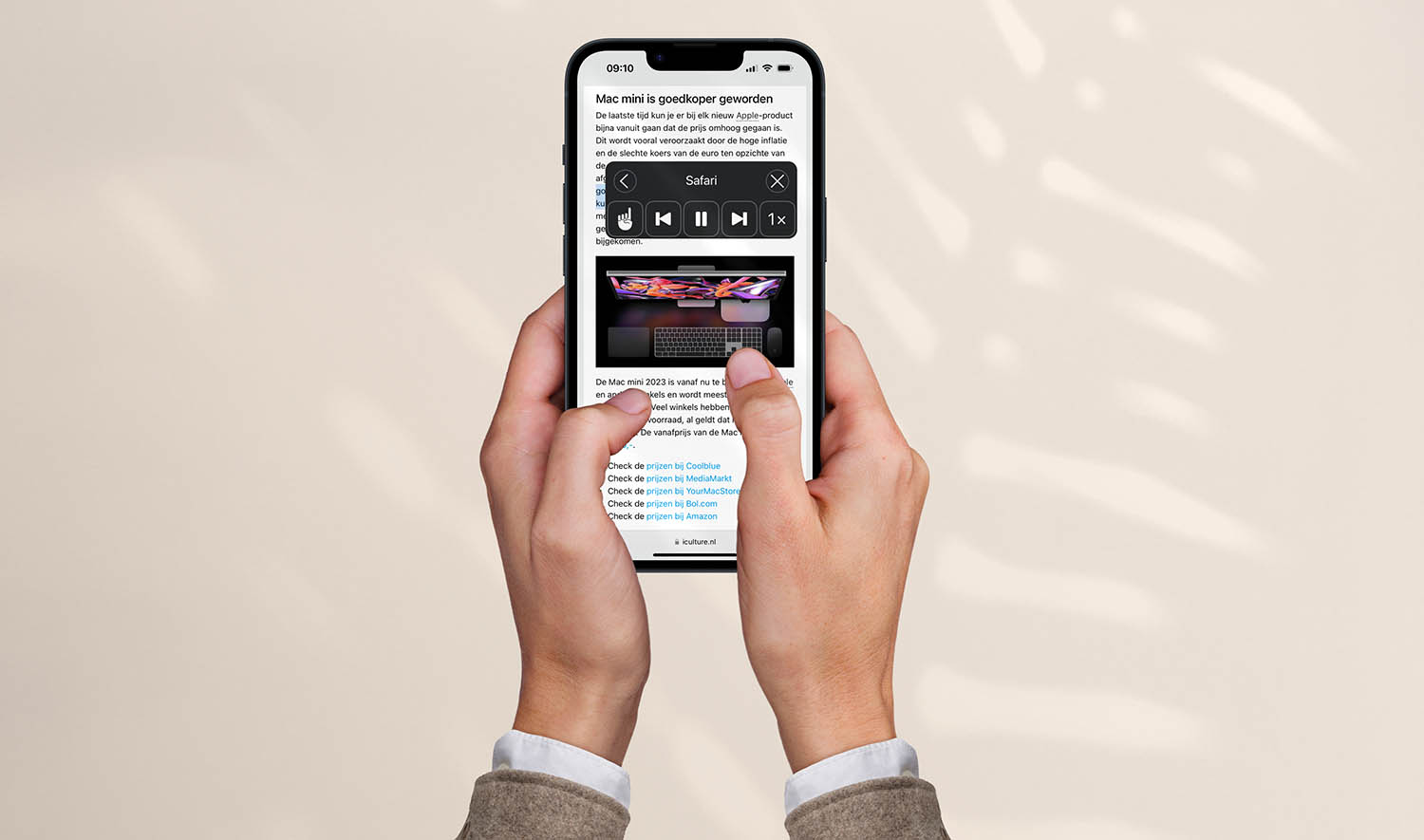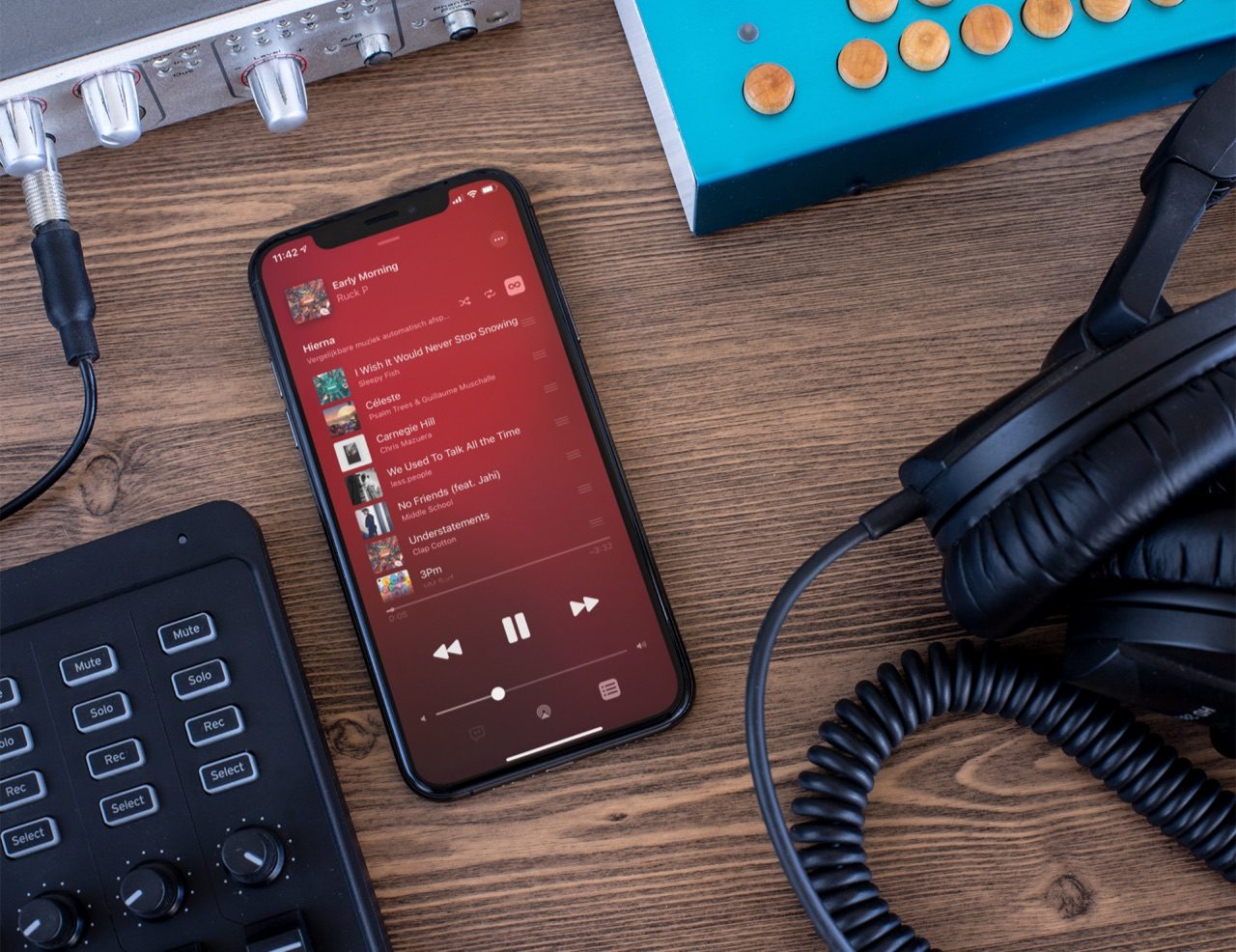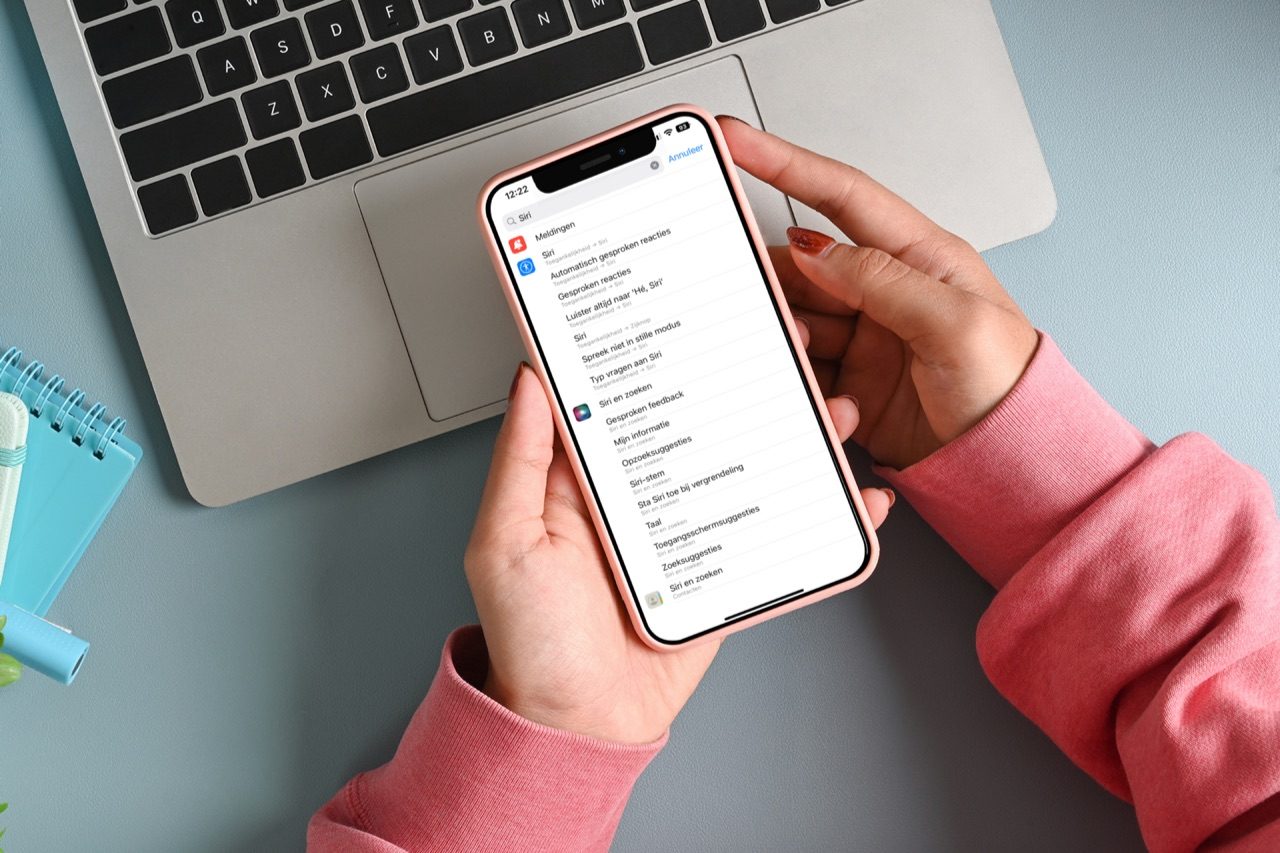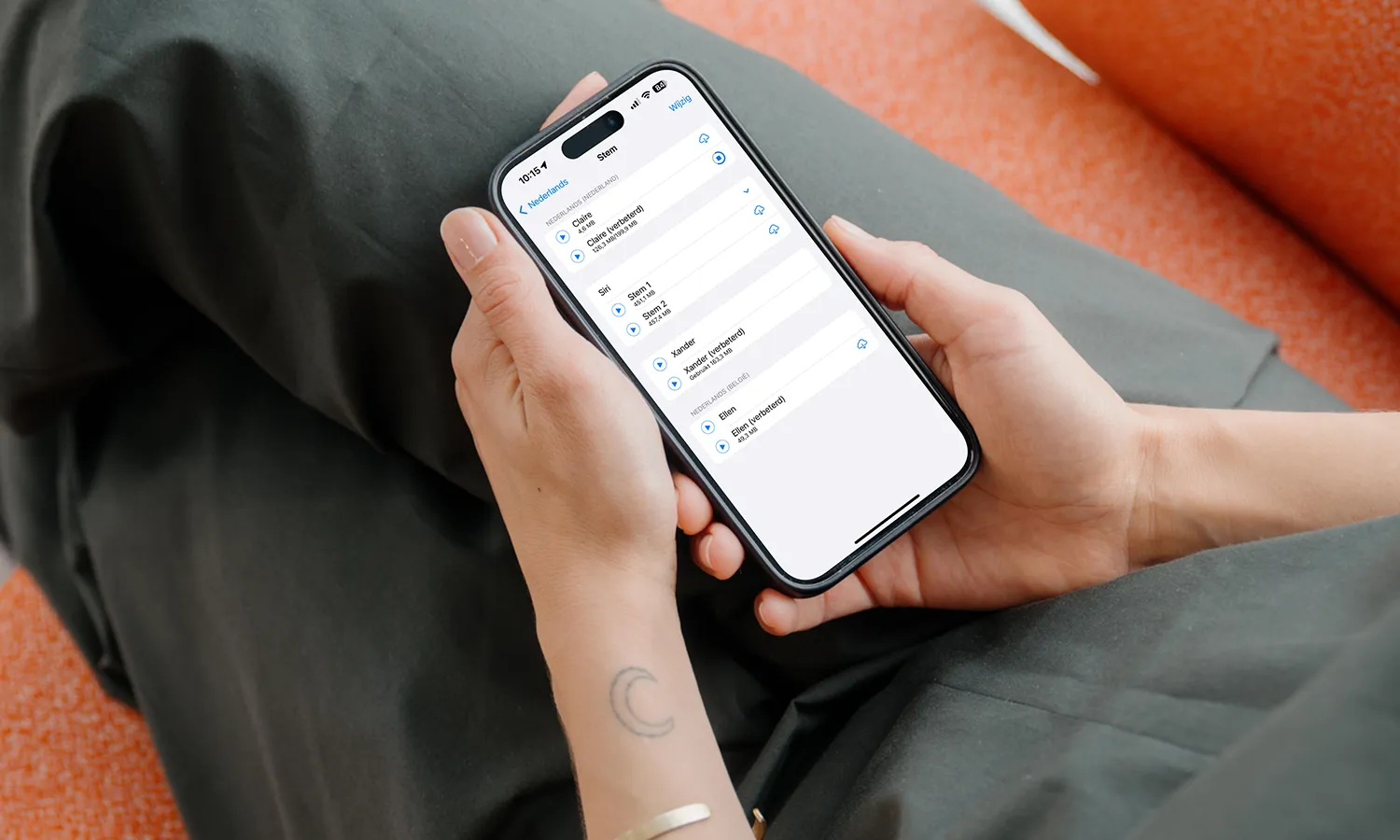
Verbeterde stem voor spraakfuncties kiezen op iPhone en iPad
Stem van de iPhone verbeteren
Als je veel gebruik maakt van de spraakfuncties van de iPhone, zoals het scherm voorlezen of Voice Over, dan hoor je een computerstem. Deze klinkt normaal gesproken wat blikkerig. Je kunt dit zelf verbeteren, door een betere audiokwaliteit in te stellen. In sommige talen (onder andere Engels, Duits, Frans en Italiaans) is het zelfs mogelijk om een extra natuurlijke stem te kiezen, waarbij gebruik wordt gemaakt van slimme technieken, genaamd Neural TTS. Hoe dit werkt en hoe je profiteert van een betere stem lees je in deze tip.
Verbeterde stem kiezen
De functie zit goed verstopt in iOS. Je vindt de opties om de geluidskwaliteit te verbeteren terug in de toegankelijkheidsopties van de Instellingen-app. Dat komt omdat mensen die slechtziend zijn grotendeels afhankelijk zijn van audiobesturing en dus vooral behoefte hebben aan een zo goed mogelijk klinkende stem. Om het voorlezen van teksten zo prettig mogelijk te maken heeft Apple een optie toegevoegd waarmee je de geluidskwaliteit kunt verbeteren.
Voer de volgende onderstaande stappen uit om een verbeterde stem te kiezen:
- Open de Instellingen-app op je iPhone of iPad.
- Ga naar Toegankelijkheid > Gesproken materiaal.
- Tik op Stemmen > Nederlands.
- Kies uit Claire, Xander of Ellen (speciaal voor België). Heb je de stem nog niet gedownload, dan moet dit eerst gebeuren.
- Tik na het downloaden nogmaals op de gewenste naam en kies Claire/Xander/Ellen (Verbeterd).
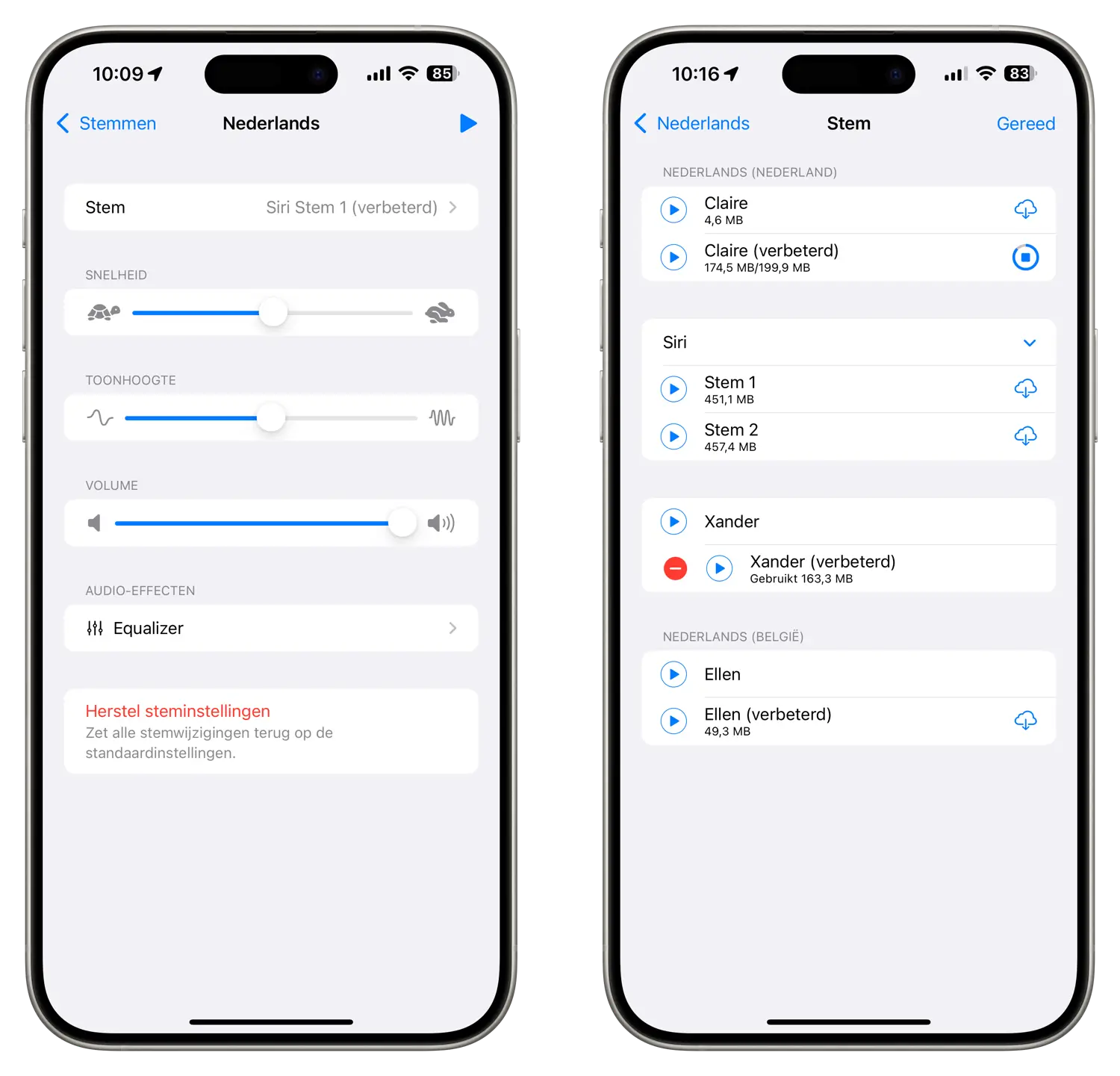
Verbeterde Siri-stem
Je kunt op bovenstaande schermen ook kiezen voor de stemmen Siri (Stem 1) en Siri (Stem 2). Deze Siri-stemmen klinken vaak iets beter en vertrouwder dan de stemmen van de spraakfuncties. De keuze die je hier maakt is onafhankelijk van de Siri-instellingen. Je kunt dus voor het voorlezen van schermteksten kiezen voor de ene Siri-stem, terwijl je voor Siri-opdrachten de andere stem instelt.
In oudere iOS-versies heten deze stemmen Siri (Man) en Siri (Vrouw), maar omdat Apple steeds meer voorstander is van een genderneutrale aanpak zijn de stemmen sinds iOS 14.5 genummerd.
Gedownloade stemmen verwijderen
Je kunt de standaardstemmen Claire, Xander en Ellen niet verwijderen van je toestel, maar het lukt wel voor de verbeterde variant van deze stemmen. Ook kun je de gedownloade stemmen voor spraakfuncties zoals VoiceOver verwijderen als je ze niet meer gebruikt.
Zo verwijder je gedownloade stemmen:
- Ga naar Instellingen > Toegankelijkheid > Gesproken materiaal.
- Tik op Stemmen > Nederlands > Stem.
- Tik rechtsboven op Wijzig.
- Druk op het rode stopbordje om de stem te verwijderen van je toestel.
Meer tips over stemmen en spraak
We hebben nog meer tips die met de spraakfuncties en de keuze van stemmen te maken hebben. Lees ook deze eens!
- Zo kun je de navigatiestem in Apple Kaarten aanpassen
- Stembediening gebruiken op iPhone, iPad en Mac
- Tekst op je iPhone-scherm laten voorlezen
- Spraakberichten met Siri versturen: zo doe je dat
- Spreekt Siri je naam verkeerd uit? Zo leer je Siri de uitspraak van contactnamen
Bekijk ons complete iPhone tipsoverzicht. Met honderden iPhone tips bespreken we bijna elke instelling en mogelijkheid!
Taalfout gezien of andere suggestie hoe we dit artikel kunnen verbeteren? Laat het ons weten!
Siri
Siri is Apple's eigen spraakassistent en hier lees je er alles over. Siri kan informatie voor je opzoeken, taken uitvoeren en apparaten bedienen. Veel apps werken ook samen met Siri en je kunt met de Opdrachten-app je eigen Siri-opdrachten maken. Je vindt hier onze belangrijkste artikelen.

- Alles over Siri
- Hé Siri gebruiken
- Siri opnieuw instellen en trainen
- Grappige Siri-antwoorden
- Siri werkt niet: 6 oorzaken en oplossingen
- Siri op de Mac gebruiken
- Apps openen met Siri
- Zo werken Siri Shortcuts en de Opdrachten-app
- Siri in CarPlay makkelijker gebruiken
- Siri kan dierengeluiden afspelen
- Navigeren met Siri
- Alles over de proactieve Siri