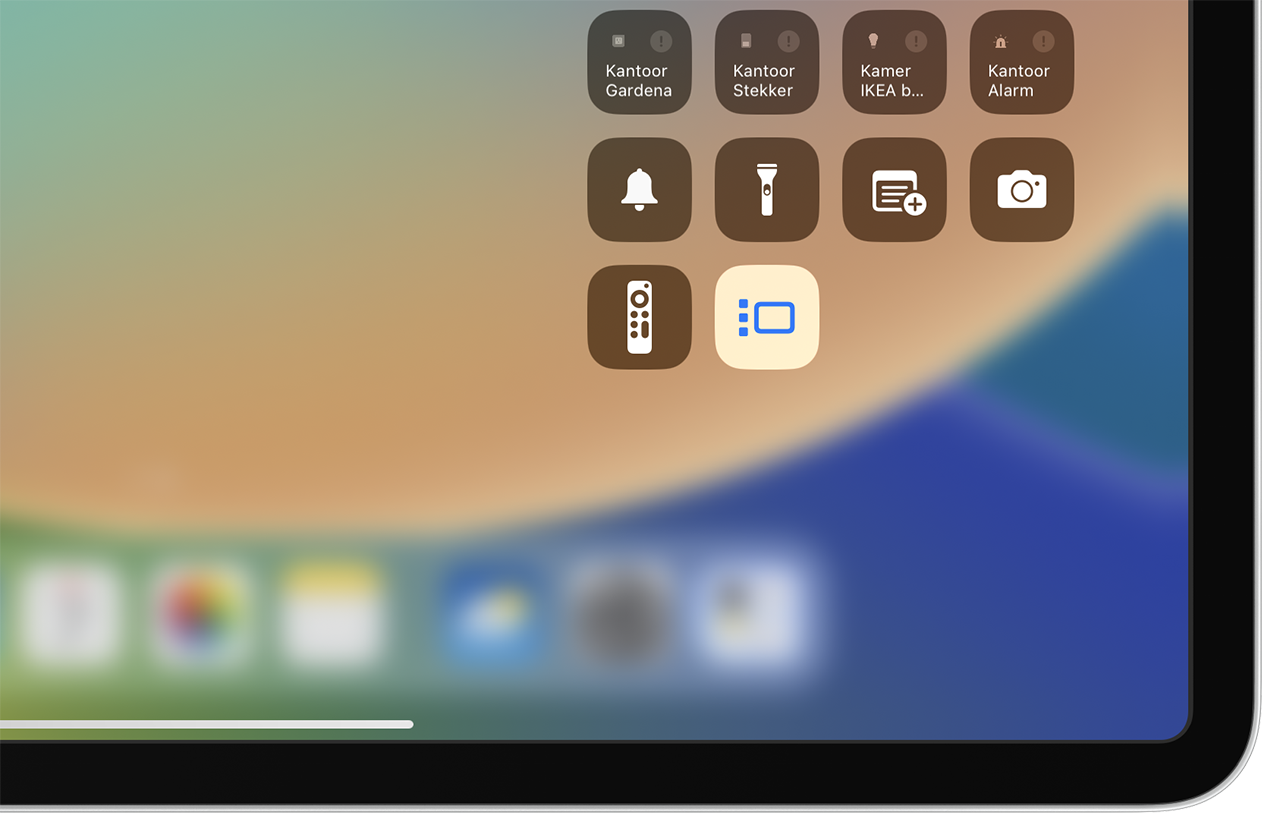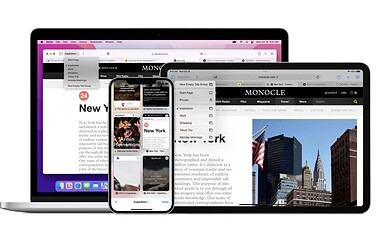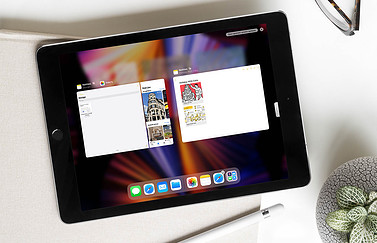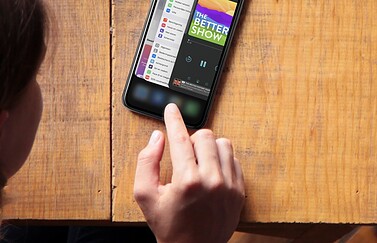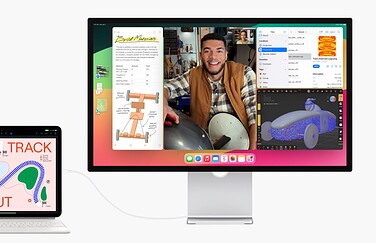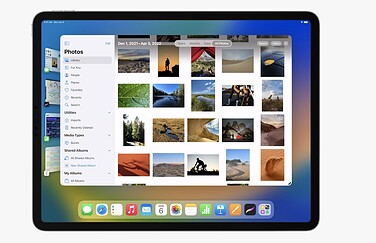Stage Manager op iPad en Mac: zo werkt het
Stage Manager is het nieuwe multitasken
Stage Manager moet het gemakkelijk maken om van taak te wisselen. Zo kun je bijvoorbeeld wat apps samen op beeld brengen om je werk mee te doen. In een andere groep zet je weer wat apps voor privé. Met Stage Manager kun je eenvoudig wisselen tussen deze groepen. Deze functie is te vinden in iPadOS 16 en in macOS Ventura en zorgt er ook voor dat het werken op de iPad en Mac nog meer op elkaar gaat lijken. In deze tip vertellen we hoe je Stage Manager activeert en gebruikt.
- Geschikte toestellen voor Stage Manager
- Wat is Stage Manager?
- Functies
- Stage Manager op de iPad
- Stage Manager op de Mac
Geschikte toestellen voor Stage Manager
Om Stage Manager te kunnen gebruiken heb je een geschikte iPad of Mac nodig. Bij de iPads was de keuze aanvankelijk erg beperkt: Apple beloofde dat het alleen zou werken op modellen met M1-chip. Uiteindelijk heeft Apple dit aangepast en zijn ook de iPad Pro’s uit 2018 en 2020 toegevoegd.
Dit houdt in dat alleen de volgende iPads worden ondersteund:
Op de Mac werkt Stage Manager op alle modellen die de macOS Ventura-update krijgen, dus meestal vanaf de 2017-modellen.
Wat is Stage Manager?
Stage Manager is een nieuwe softwarefunctie die automatisch geopende programma’s en vensters rangschikt, zodat je je kunt concentreren op je werk. Toch heb je snel toegang tot al je andere geopende apps. Het huidige venster wordt in het midden getoond, terwijl alle andere geopende vensters aan de zijkant in een lijstweergave zijn te zien. Je kunt ook overlappende vensters van verschillende grootte combineren.
Er is nog altijd redelijk wat kritiek op de werking van Stage Manager. Zo zitten er te veel fouten in die het gebruik onprettig of zelfs onmogelijk maken onder bepaalde omstandigheden. We bespreken in deze tip de functies zoals ze horen te werken.
Stage Manager-functies
Stage Manager biedt de volgende functies:
- App in het midden: richt je aandacht volledig op de app of appgroep waarmee je bezig bent, zonder dat je deze fullscreen hoeft te gebruiken.
- Snel toegang tot apps en vensters: Omdat de apps aan de zijkant staan kun je snel zien welke recente apps je hebt gebruikt. Je kunt er ook snel tussen wisselen.
- Vensters groter en kleiner maken: Pas het formaat van vensters aan naar jouw voorkeur.
- Overlappende vensters: Je kunt meerdere vensters openen en zorgen dat ze elkaar overlappen.
- Apps groeperen: Je kunt meerdere apps groeperen, zodat je ze in één keer weer in beeld kunt halen.
Daarnaast is het in iPadOS 16 ook mogelijk om een extern scherm aan te sluiten op je iPad. Hiervoor heb je wel een iPad met M1-chip nodig. Dit kan een scherm zijn tot maar liefst 6K. Dat Apple hoge eisen stelt aan iPads die geschikt zijn voor Stage Manager, heeft te maken met technische factoren zoals CPU- en GPU-kracht en de snelheid van de interne opslag. Je kunt tot 8 apps hebben die in een constante staat van paraatheid staan en die meteen actief moeten worden als je erop tikt. Dit vergt voldoende RAM en snel flashgeheugen.
Stage Manager op de iPad gebruiken
Het is eenvoudig om Stage Manager op de iPad te activeren: je doet dit via het Bedieningspaneel. Hierin verschijnt een nieuw icoontje zoals op de afbeelding hieronder. Tik het aan om Stage Manager te activeren en open vervolgens de app die je wilt gebruiken. De andere apps schuiven nu naar een lijst aan de zijkant.
Als je normaal gesproken apps op de iPad gebruikt, zijn ze schermvullend. Maar als je Stage Manager activeert, kun je het formaat van de vensters aanpassen. Recent gebruikte apps zijn gemakkelijk bereikbaar aan de linkerkant. Ook het dock blijft zichtbaar voor het openen van al je andere apps. Hierdoor kun je erg makkelijk wisselen tussen verschillende apps. Je houdt meer overzicht, want de miniaturen laten meteen zien om welke app het gaat en welke content er geopend is.
Stage Manager geeft je ook mogelijkheden om je vensters in te delen. Je kunt vensters laten overlappen, zodat je bijvoorbeeld iMessages naast de Instellingen-app kunt bekijken. Sluit je je iPad op een extern scherm aan, dan kun je tot 8 apps tegelijk op het scherm gebruiken. Ook kun je op de iPad de Apple Pencil gebruiken en op de Mac verder werken. Er is dus volledige ondersteuning voor externe schermen.
Stage Manager op de Mac
Op de Mac zijn we wel gewend om meerdere vensters tegelijk open te hebben. Toch kan ook in macOS Stage Manager van pas komen, omdat je je kunt concentreren op één toepassing en toch makkelijk je andere apps onder handbereik hebt.
Het activeren van Stage Manager werkt ook via het Bedieningspaneel op de Mac. Klik op het icoontje om de functie te starten.
Op de Mac ben je misschien gewend om met Mission Control of via het dock snel naar een andere app te gaan. Stage Manager laat je anders werken: telkens wanneer je een andere app aanklikt, zal deze naar het centrum van het scherm worden gehaald, terwijl je de andere apps in een lijst aan de linkerkant ziet. Zo staat er steeds een andere app in het middelpunt van je aandacht. Als je een app met meerdere geopende vensters hebt, dan zal Stage Manager die combineren tot een stapel. Je krijgt de eerste te zien of door de stapel klikken om het juiste venster te vinden. Net als op de iPad kun je meerdere apps tegelijk open hebben. Voor specifieke taken of projecten kun je verschillende appgroepen maken, die je vervolgens op jouw manier kunt indelen. Het is een aanvulling op de al bestaande functies Mission Control en Spaces.
Stage Manager is zowel op de iPad als op de Mac te gebruiken en het zorgt ervoor dat beide platformen meer naar elkaar toe groeien. Dit maakt het makkelijker voor mensen die afwisselend op beide apparaten werken: de bediening wordt steeds meer hetzelfde.
Taalfout gezien of andere suggestie hoe we dit artikel kunnen verbeteren? Laat het ons weten!