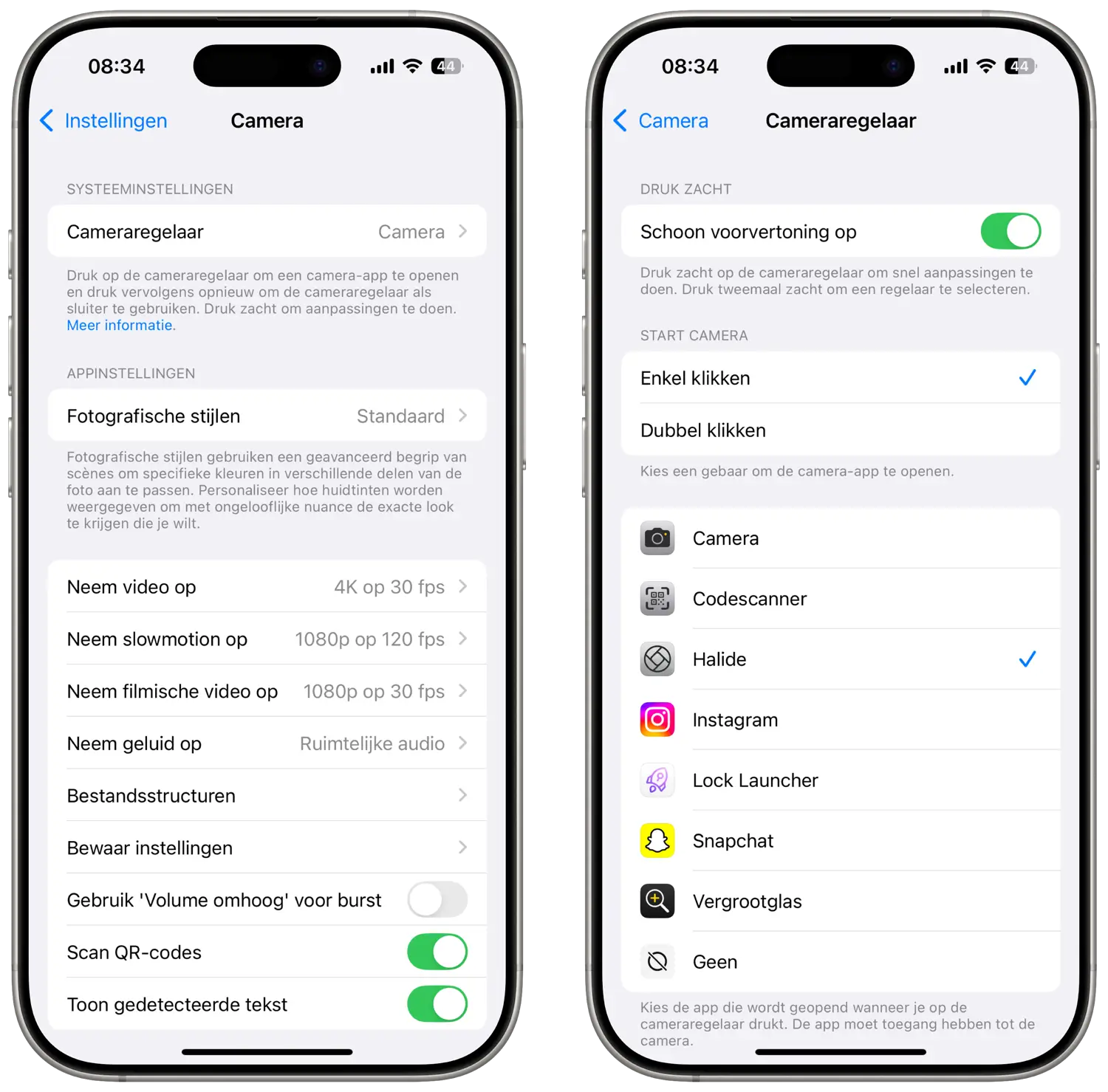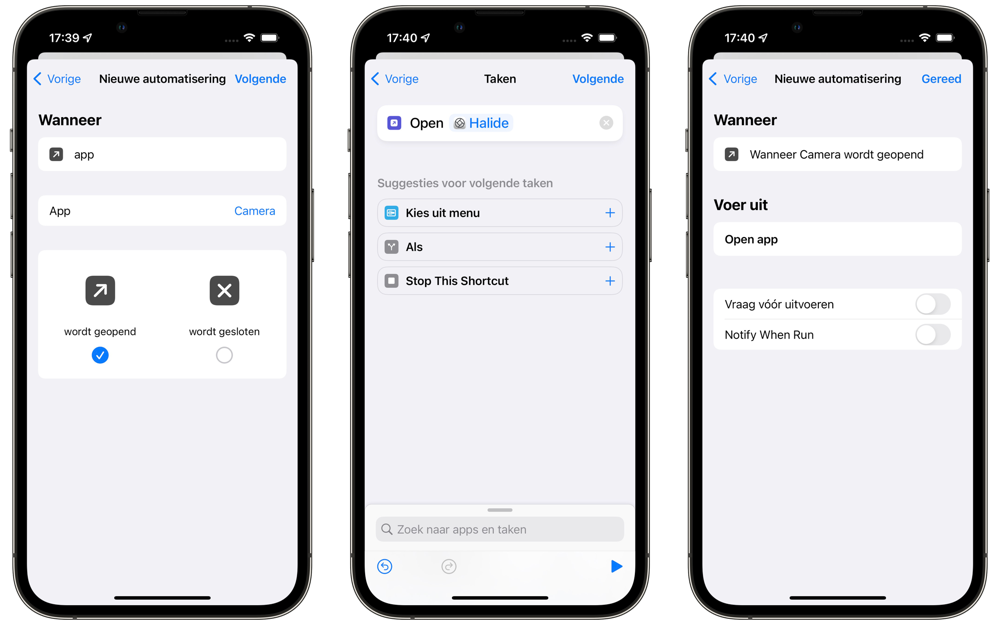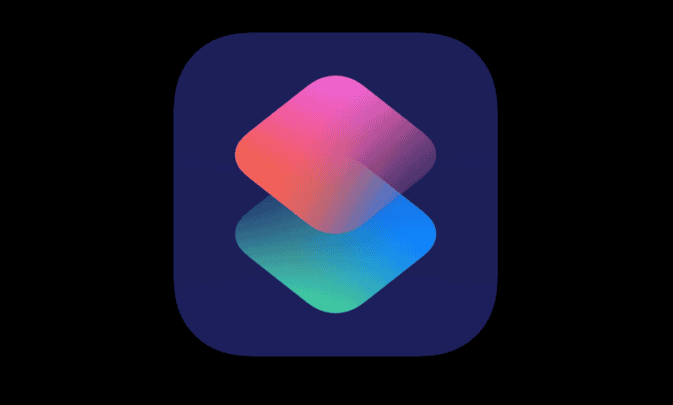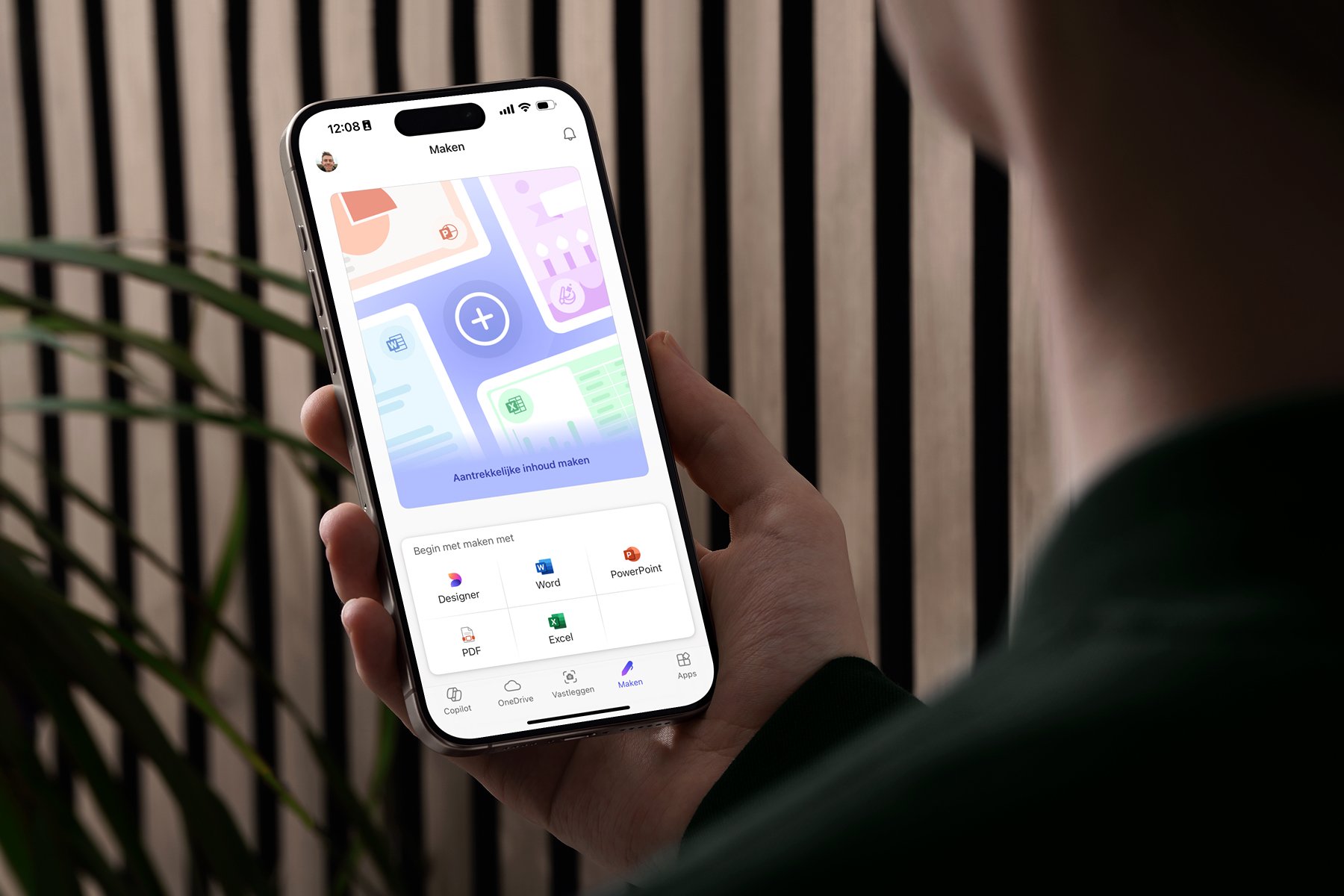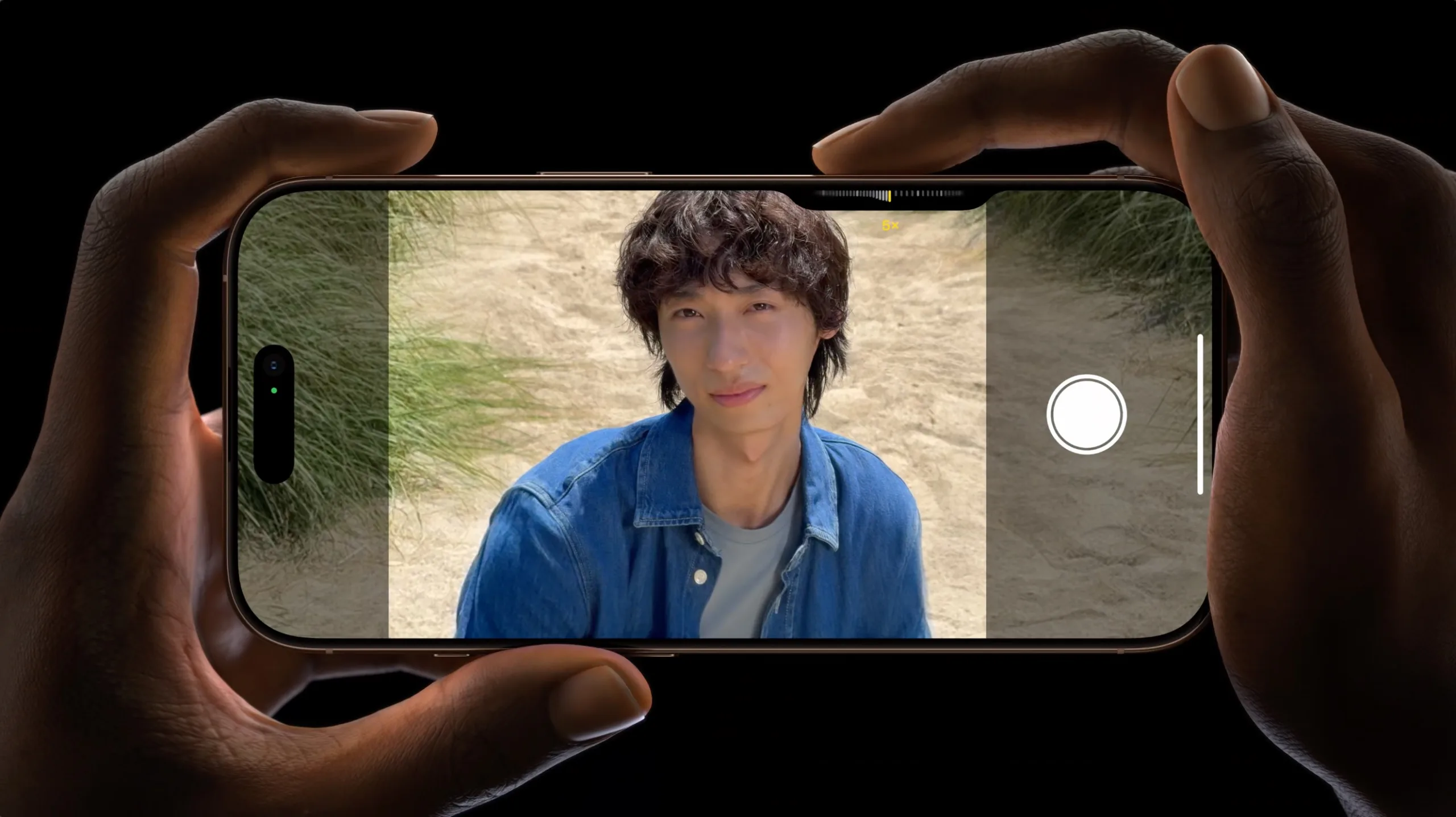
Zo stel je een andere camera-app in als standaard op de iPhone
Camera-app vervangen op de iPhone
De standaard Camera-app biedt veel mogelijkheden, maar er zijn genoeg alternatieven die misschien meer je smaak zijn, bijvoorbeeld Camera+ of Halide. Gelukkig zijn er manieren om de standaard Camera-app te vervangen. Het maakt niet uit welke camera-app jij wilt gebruiken. Toch moet je voor de camerafuncties wel iets meer moeite voor doen. Het is bijvoorbeeld al enige tijd mogelijk om bepaalde standaardapps te vervangen of zelf de standaard browser te kiezen, maar bij de Camera-app is dat officieel nog niet toegestaan. Met de tips op deze pagina kom je echter een heel eind.
Optie 1: Andere camera-app toewijzen aan Cameraregelaar (iPhone 16 en nieuwer)
Op de iPhone 16 en nieuwer vind je aan de rechterkant de nieuwe Cameraregelaar. Deze knop is speciaal bedoeld om het fotograferen en filmen gemakkelijker te maken. Als je eenmaal op de knop drukt zal de standaard Camera-app worden geopend, maar je kunt dit aanpassen naar bijvoorbeeld Halide of ProCam. Deze apps zijn o.a. geschikt:
- CropCamera
- Detail
- Final Cut Camera
- Halide*
- Hipstamatic
- Leica LUX
- Mood Camera*
- Obscura
- OK Video
- Photon Camera*
- Pro Camera by Moment
- ProCam
- ProCamera
- Protake
- REC*
- Slow Shutter Cam
- Snapchat
- Spatialify
- Super 16
*Bij deze apps is het toewijzen aan de aan de Cameraregelaar alleen beschikbaar voor betalende gebruikers.
Ontwikkelaars moeten dit wel ondersteunen, dus je kunt niet elke willekeurige fotografie-app kiezen. Apple heeft hulpmiddelen beschikbaar gesteld om apps geschikt te maken voor de Cameraregelaar. Naast het starten van de app kun je ook basisfuncties uitvoeren zoals zoomen of belichting wijzigen. Daarnaast zijn geavanceerde acties beschikbaar, zoals van camera wisselen, ƒ-stops aanpassen en de witbalans verfijnen. De ontwikkelaar van Mood Camera heeft laten weten dat het niet zo eenvoudig is om een app te starten met de Cameraregelaar. Ontwikkelaars moeten een uitgeklede versie van de app bouwen, zodat deze kan worden gestart terwijl het apparaat is vergrendeld. Vandaar dat nog niet alle fotografie- en camera-apps meedoen.
Cameraregelaar instellen met andere app
Zo kun je de Cameraregelaar instellen en een andere app toewijzen:
- Open de Instellingen-app op je iPhone of iPad.
- Ga naar Camera > Cameraregelaar.
- Vink de gewenste app aan.
Er zijn nog veel meer manieren om de iPhone-camera snel te openen en in onderstaande tip leggen we ze uit.
Optie 2: Standaard camera-app vervangen (via Opdrachten-app)
Ook als je geen iPhone 16 of nieuwer hebt, kun je ervoor zorgen dat jouw favoriete camera-app altijd wordt geopend. Dat geldt zelfs als je het toegangsscherm naar links veegt of op de cameraknop op het toegangsscherm drukt. En als je op je beginscherm op het icoon van de Camera-app tikt, word je naar de andere app gebracht. Dit vergt wel wat meer stappen.
Tip! Sinds iOS 18 kunnen ontwikkelaars hun apps ook zó configureren dat ze meteen kunnen worden gestart vanaf het toegangsscherm, het Bedieningspaneel en de actieknop. Ook dit vereist aanpassingen en wordt nog niet door elke ontwikkelaar ondersteund. Voor alle niet-ondersteunde apps moet je de hier beschreven truc toepassen.
Voor deze truc heb je minimaal iOS 13.2 nodig. Wil je zorgen dat het nog soepeler werkt, dan kun je het beste iOS 15.4 of nieuwer gebruiken. We maken namelijk gebruik van de persoonlijke automatiseringen in de Opdrachten-app. Sinds iOS 15.4 kun je aangeven dat deze persoonlijke automatiseringen geen melding meer sturen zodra ze uitgevoerd worden. Dat versoepelt het hele proces.
Let op: je kunt de gewone Camera-app niet meer gebruiken zolang je onderstaande truc hebt toegepast. Wil je dat wel, dan moet je de instelling weer ongedaan maken.
Volg deze stappen om de standaard Camera-app te wijzigen in een door jou gekozen app:
- Zorg dat je een andere camera-app geïnstalleerd hebt, zoals Halide of Camera+ 2.
- Open de Opdrachten-app en tik onderaan op Automatisering.
- Tik op het plusje rechtsboven. Kies voor Persoonlijke automatisering.
- Scroll naar beneden en selecteer app.
- Kies in het zojuist verschenen scherm bij de optie App eerst de standaard Camera-app en tik op Gereed. Zorg ervoor dat wordt geopend aangevinkt is. Daarna tik je op Volgende.
- Tik op Voeg taak toe en kies voor Scripten.
- Onder het kopje Apps vind je Open app. Tik hierop.
- Je kunt nu een app kiezen. Tik op het blauwe woordje [app] en stel hier je nieuwe standaard camera-app in.
- Tik op Volgende en zet de schakelaar bij Vraag vóór uitvoeren in het nieuwe venster uit (grijs). Je kunt ook Meld indien uitgevoerd uitschakelen om geen meldingen te ontvangen.
- Tik op Gereed en voilà.
Je hebt nu de standaard Camera-app vervangen door een andere app. Zodra je de Camera-app op wat voor manier dan ook opent, wisselt je iPhone naar de andere gekozen camera. Wil je toch weer de standaard-app gebruiken, dan moet je de zojuist gemaakte automatisering weer verwijderen of uitschakelen. Verwijderen doe je eenvoudig door naar links te vegen over de automatisering in het automatiseringen-overzicht.
Nieuwe standaard camera-app gebruiken
Na het veranderen van de standaard camera-app zijn er verschillende manieren waarop je deze kunt gebruiken. Kort gezegd wordt hij geopend op alle momenten dat ook de gewone camera zou openen. Zo kun je het onder andere voor elkaar krijgen:
- Veeg naar links op je lockscreen.
- Houd het camera-icoon op je lockscreen ingedrukt (iPhone X en nieuwer).
- Tik op de standaard Camera-app vanaf je beginscherm.
- Vraag aan Siri om de camera te openen.
Tijdens onze tests kwam het voor dat de truc de eerste paar keren niet werkte. Na een paar keer proberen werkte het echter vlekkeloos. Loop je zelf tegen dit probleem aan, probeer het dan ook een paar keer opnieuw.
Hou er wel rekening mee dat het vereist is om jezelf te identificeren via Face ID, Touch ID of een toegangscode om de nieuwe standaard camera-app te gebruiken. Bij de gewone Camera-app hoeft dat niet.
De standaard camera-app veranderen is niet het enige wat de Opdrachten-app kan doen. Met de persoonlijke automatiseringen in iOS kun je een hoop dingen makkelijker en sneller voor elkaar krijgen. Wist je bijvoorbeeld dat je automatisch je muziek-app kunt laten openen zodra je je oortjes verbindt? Lees onze aparte tip om te zien hoe je dat instelt. Wil je zelf aan de slag met persoonlijke automatiseringen in de Opdrachten-app? Er is nog veel meer mogelijk!
Taalfout gezien of andere suggestie hoe we dit artikel kunnen verbeteren? Laat het ons weten!