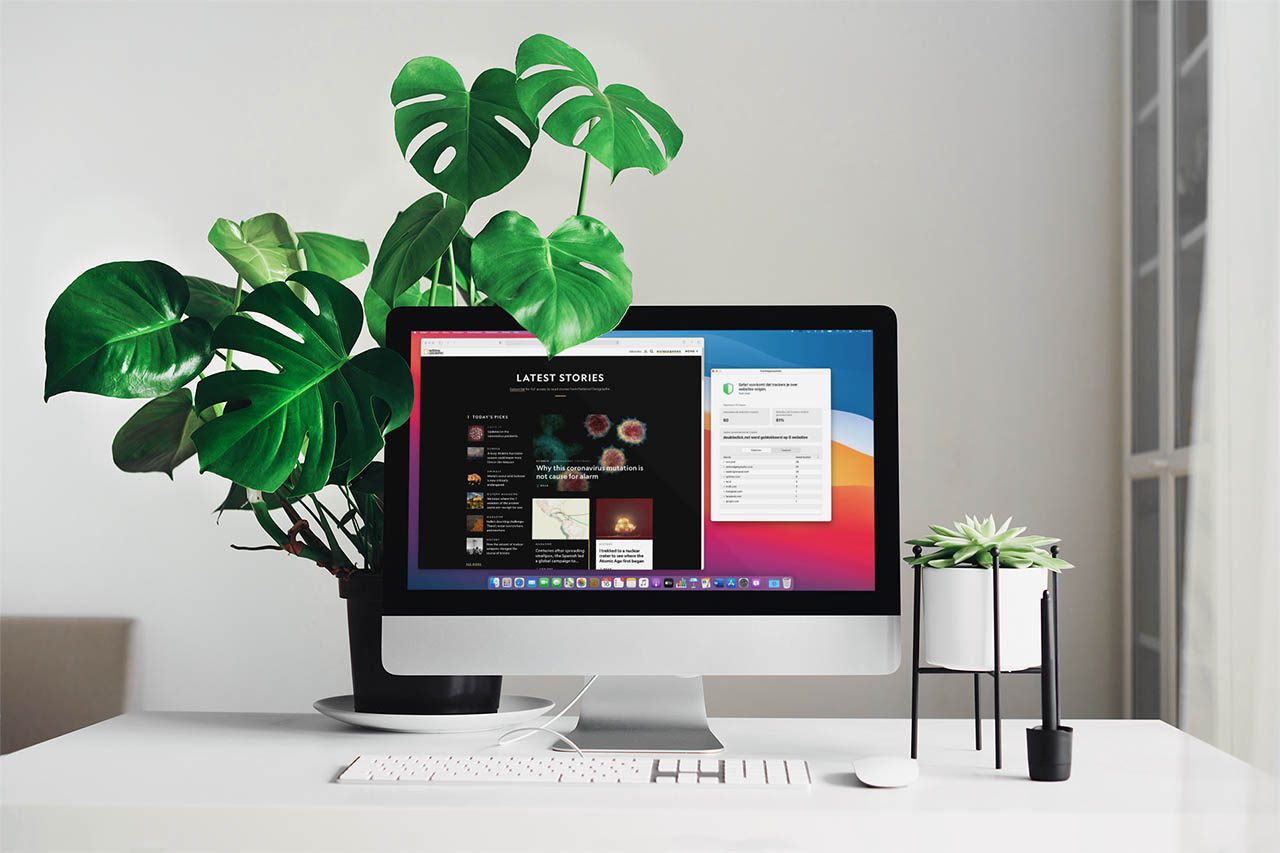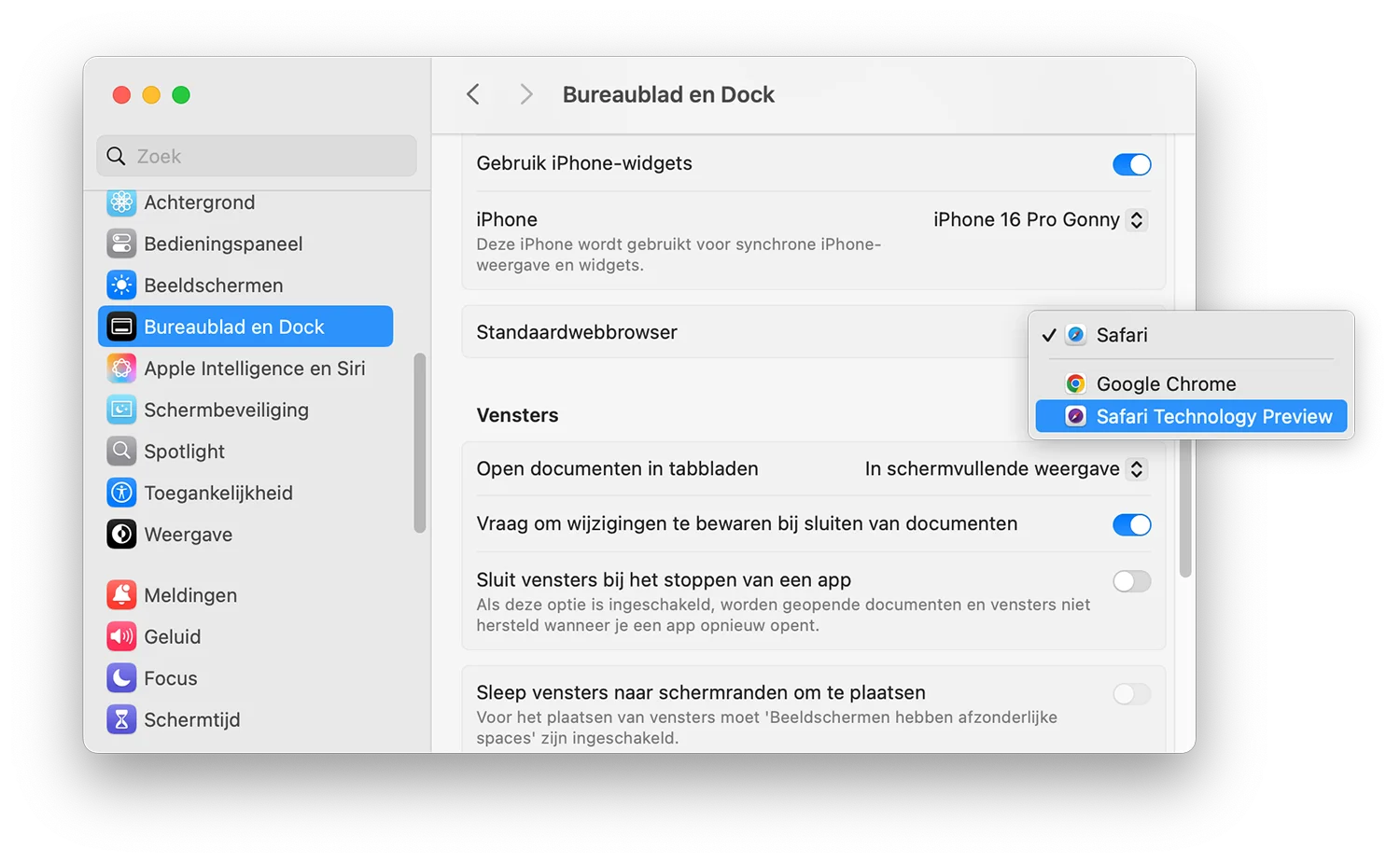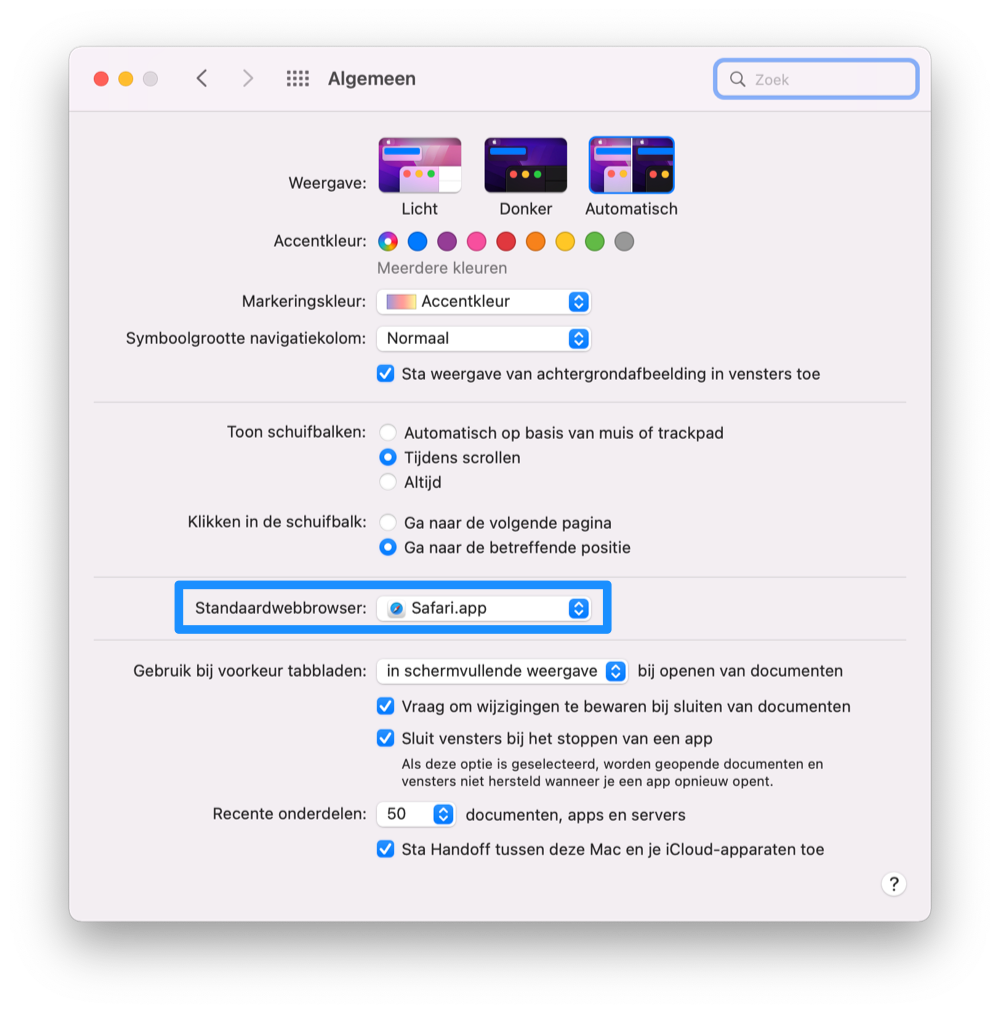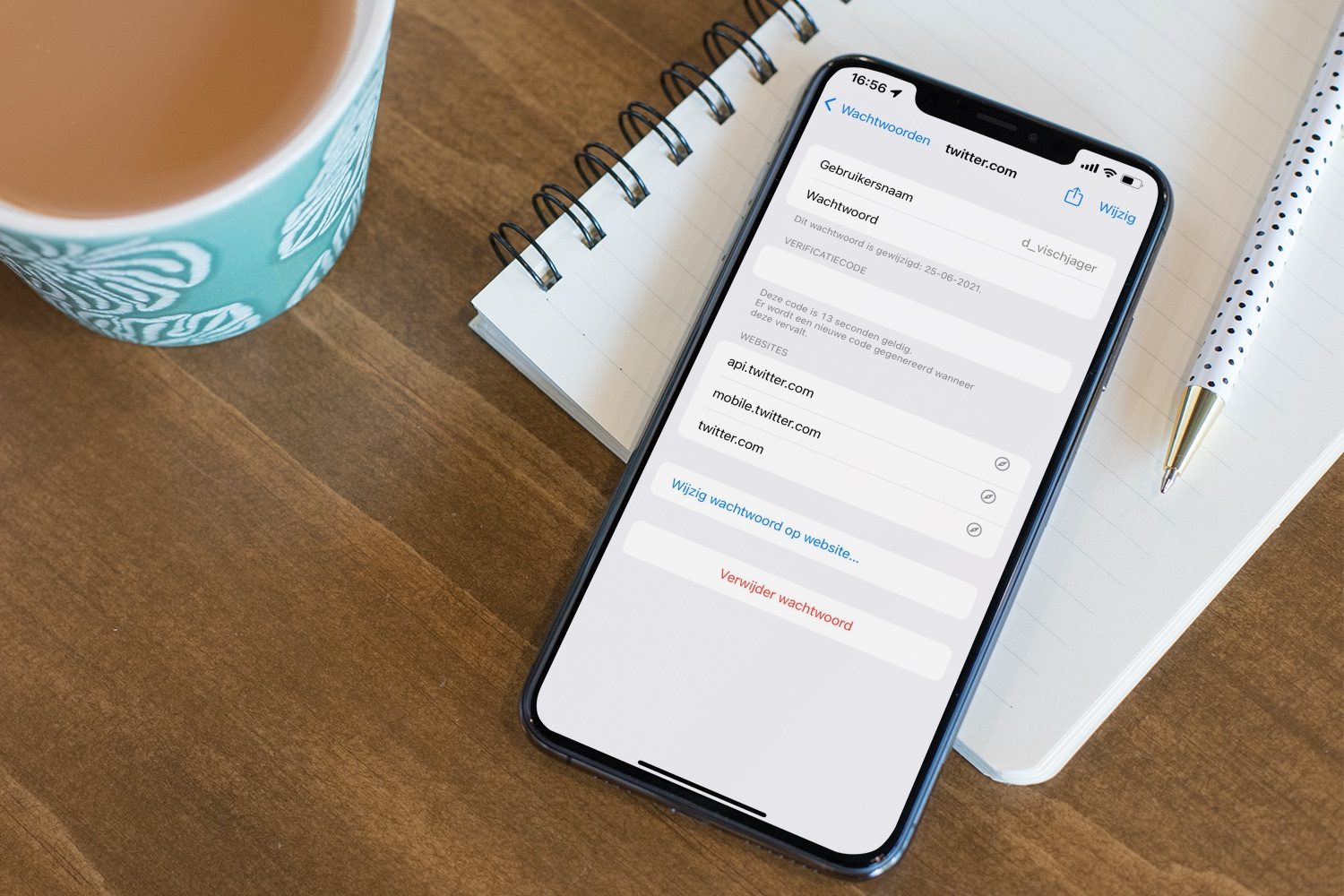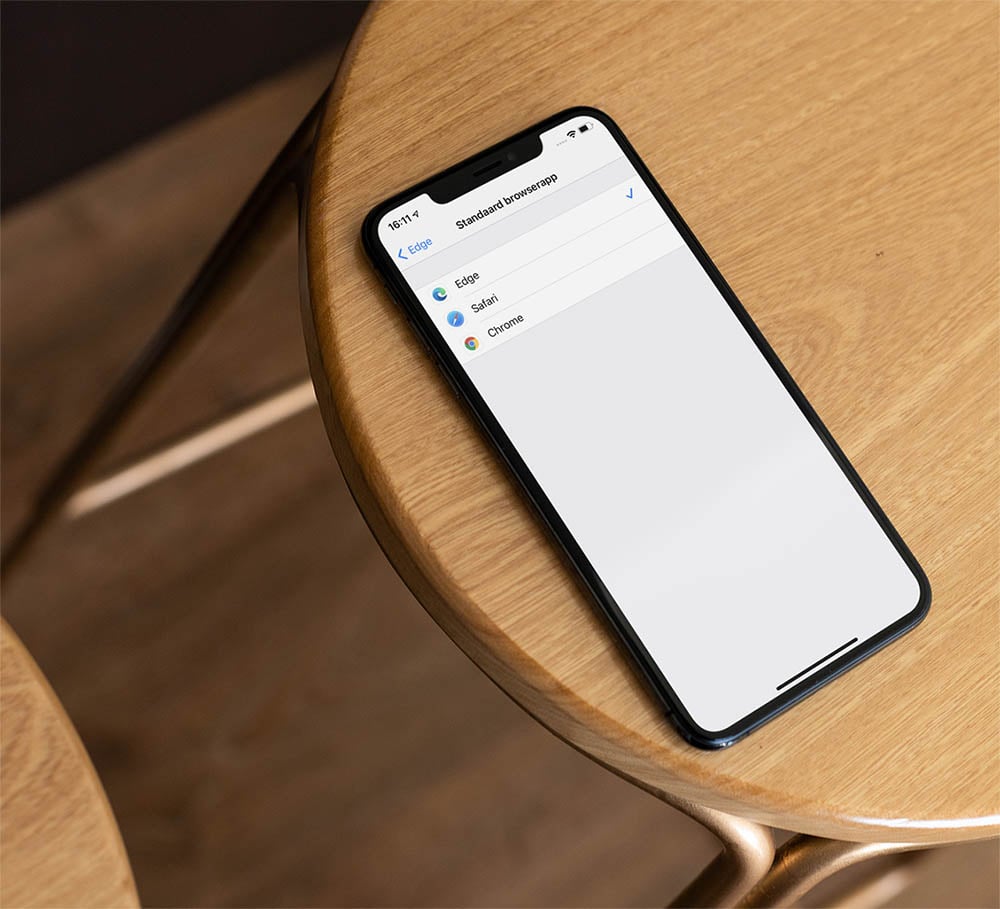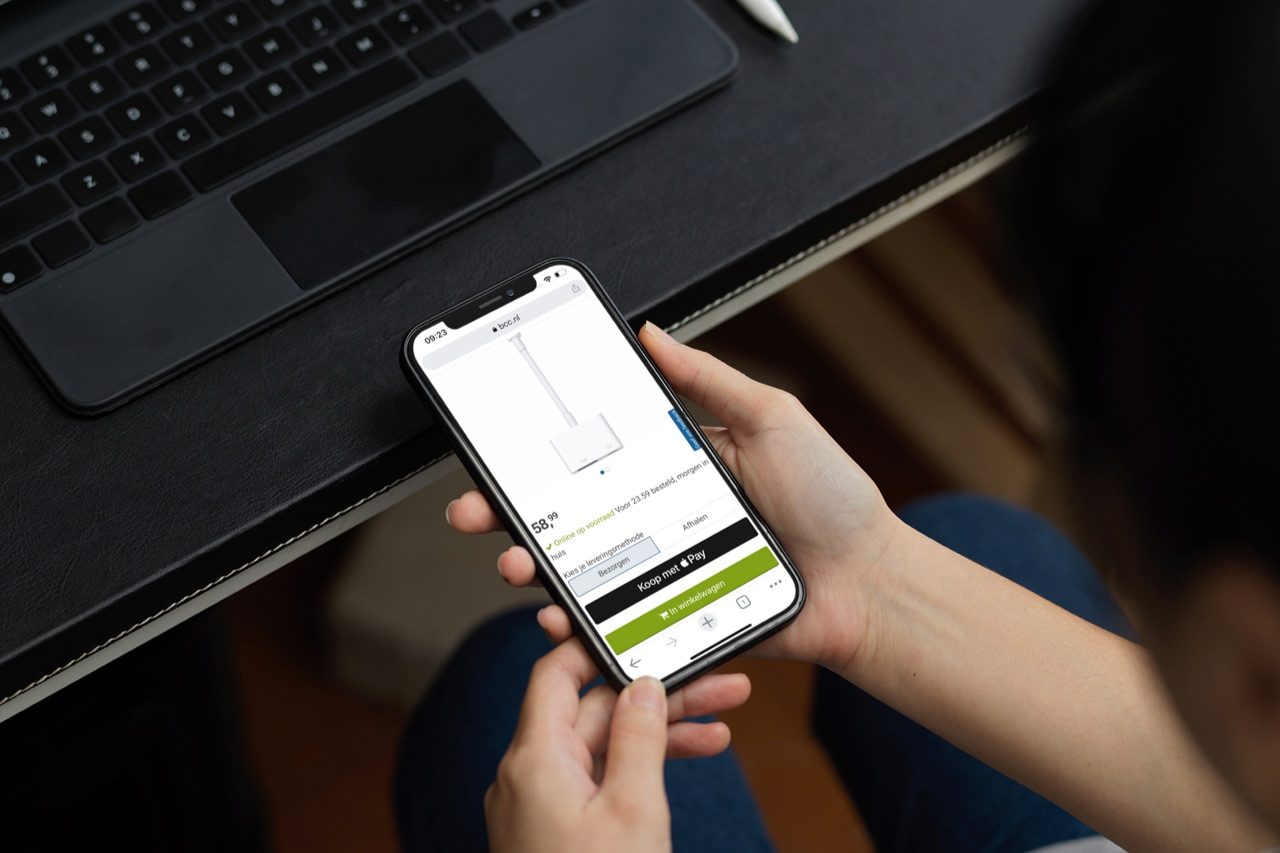Apple heeft een eenvoudige manier ingebouwd om de standaardbrowser op je Mac te wijzigen. Bij iCulture gebruiken we het liefst de Safari-browser vanwege de efficiënte werking, maar het kan natuurlijk best zo zijn dat jij liever een andere browser wil of moet gebruiken, bijvoorbeeld voor je werk. In deze tip lees je hoe je een andere standaardbrowser kunt instellen op de Mac. Wil je de standaardbrowser op je iPhone aanpassen? Daarover hebben we een andere tip.
Standaard browser veranderen op de Mac
Het maakt niet uit of je van Safari naar Google Chrome of van Firefox naar Opera overstapt. Om de standaardbrowser van je Mac te veranderen, volg je dezelfde stappen. Iedere browser heeft soms ook nog een eigen manier om die browser de standaard te maken. Zo krijg je in Chrome bij het opstarten vaak een pop-up met het verzoek om Chrome voortaan als standaardbrowser te gebruiken. Heb je hier per ongeluk op geklikt en wil je terug naar Safari, dan kun je ook de stappen volgen.
De standaardwebbrowser wijzigen
De stappen hieronder zijn bedoeld voor macOS Ventura en nieuwer. Gebruik je een oudere macOS-versie, blader dan verder voor de instructies voor oudere versies van het besturingssysteem. Controleer welke versie van macOS je gebruikt en volg daarna de juiste stappen.
Standaardbrowser wijzigen in macOS Ventura en nieuwer
- Zorg ervoor dat de andere webbrowser die je wilt gebruiken al is geïnstalleerd.
- Kies > Systeeminstellingen.
- Ga in de linkerbalk naar Bureaublad en Dock.
- Blader naar beneden tot je Standaardwebbrowser ziet staan.
- Klik op het selectiemenu en maak een keuze.
Standaardbrowser wijzigen in oudere macOS-versies
- Zorg ervoor dat de andere webbrowser die je wilt gebruiken al is geïnstalleerd.
- Open de Systeemvoorkeuren (via -menu > Systeemvoorkeuren).
- Klik op het Algemeen-menu linksboven in de app.
- Bij het kopje Standaardwebbrowser open je de lijst en selecteer je de browser die je als standaard wil gebruiken.
Wachtwoorden overzetten van je vorige standaardbrowser
Je hoeft verder niets te wijzigen in je instellingen. Wel kan het handig zijn om je wachtwoorden en gebruikersnamen over te zetten. Verreweg de populairste browsers op de Mac zijn Safari en Google Chrome. Daarom hebben we meerdere tips geschreven over het overstappen tussen de twee en het meenemen van wachtwoorden en bladwijzers.
Stap je bijvoorbeeld over van Chrome naar Safari, bekijk dan in onze tip hoe je wachtwoorden uit Google Chrome kunt exporteren. Ook leggen we in een ander artikel uit hoe je wachtwoorden kunt importeren naar iCloud Sleutelhanger.
Het is op ieder moment mogelijk om weer een andere browser te kiezen als standaardbrowser voor je Mac. Volg simpelweg dezelfde stappen nog een keer, maar dan kies je een andere app als standaard. Nog een tip voor als je Safari gaat gebruiken: deze browser kan dankzij iCloud Sleutelhanger je codes voor tweestapsverificatie invullen. Ook daarover hebben we een tip geschreven. Dat scheelt weer een app op je telefoon.
Taalfout gezien of andere suggestie hoe we dit artikel kunnen verbeteren? Laat het ons weten!