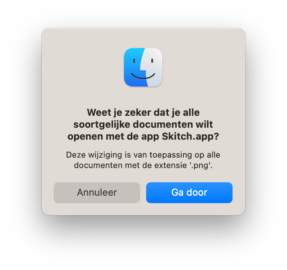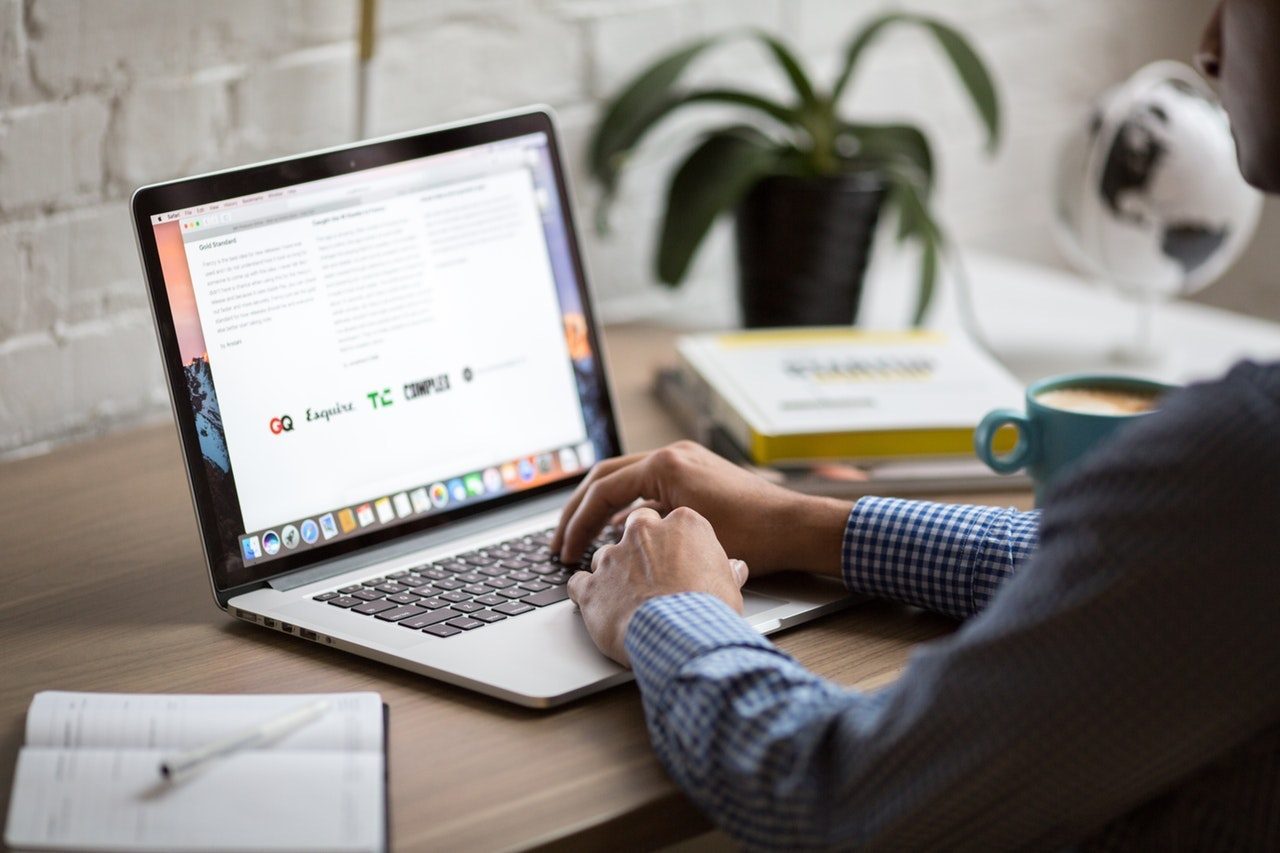
Zo kun je een ander standaardprogramma instellen op de Mac
Ander standaardprogramma instellen op de Mac
Als je op de Mac dubbelklikt op een bestand, dan wordt het standaard ingestelde programma geopend. Meestal zal dat een van de meegeleverde programma’s van Apple zelf zijn, maar je kunt dit helemaal zelf regelen voor elk type bestand. Zo kun je een jpg-bestand ook standaard met Pixelmator, Photoshop openen, of een tekstdocument in Word of een zelfgekozen teksteditor in plaats van Pages. In macOS kun je zelf bepalen welk standaard programma je gebruikt om een bepaald type bestand te openen. In deze tip leggen we uit hoe je dat instelt. Daarnaast kun je (net als in iOS) zelf kiezen welke apps als standaard browser en mailprogramma worden gebruikt.
Eenmalig een ander programma kiezen
Er is een verschil tussen een bestand eenmalig openen met een ander programma of altijd. We beginnen met het eenmalig openen. Zo werkt het:
- Klik met de rechtermuisknop op het bestand (of gebruik Ctrl-klik in de Finder).
- Kies daarna Open met….
- Selecteer het gewenste programma. Staat het er niet bij? Klik dan op Andere.
Je bestand wordt deze keer geopend met het door jou gekozen programma. De volgende keer als je dit bestandstype opent, zal het weer met het standaardprogramma gebeuren. Wil je dat het voor altijd wordt veranderd? Lees dan verder.
Ander standaardprogramma kiezen
Heb je een specifiek bestand dat je altijd met een bepaald programma wilt openen, dan kun je dit zelf instellen. Dit doe je als volgt:
- Rechtsklik (of Ctrl-klik) in de Finder op het bestand.
- Kies Toon info.
- Nu opent het infovenster van dit bestand. Hierin staan alle metadata, waaronder ook de optie die bepaalt met welk programma dit bestand standaard wordt geopend.
- Scrol naar de optie Open met en klik op het pijltje om open te klappen.
- Klik op een geschikt programma, waarmee je de bestanden van dit type voortaan wilt openen.
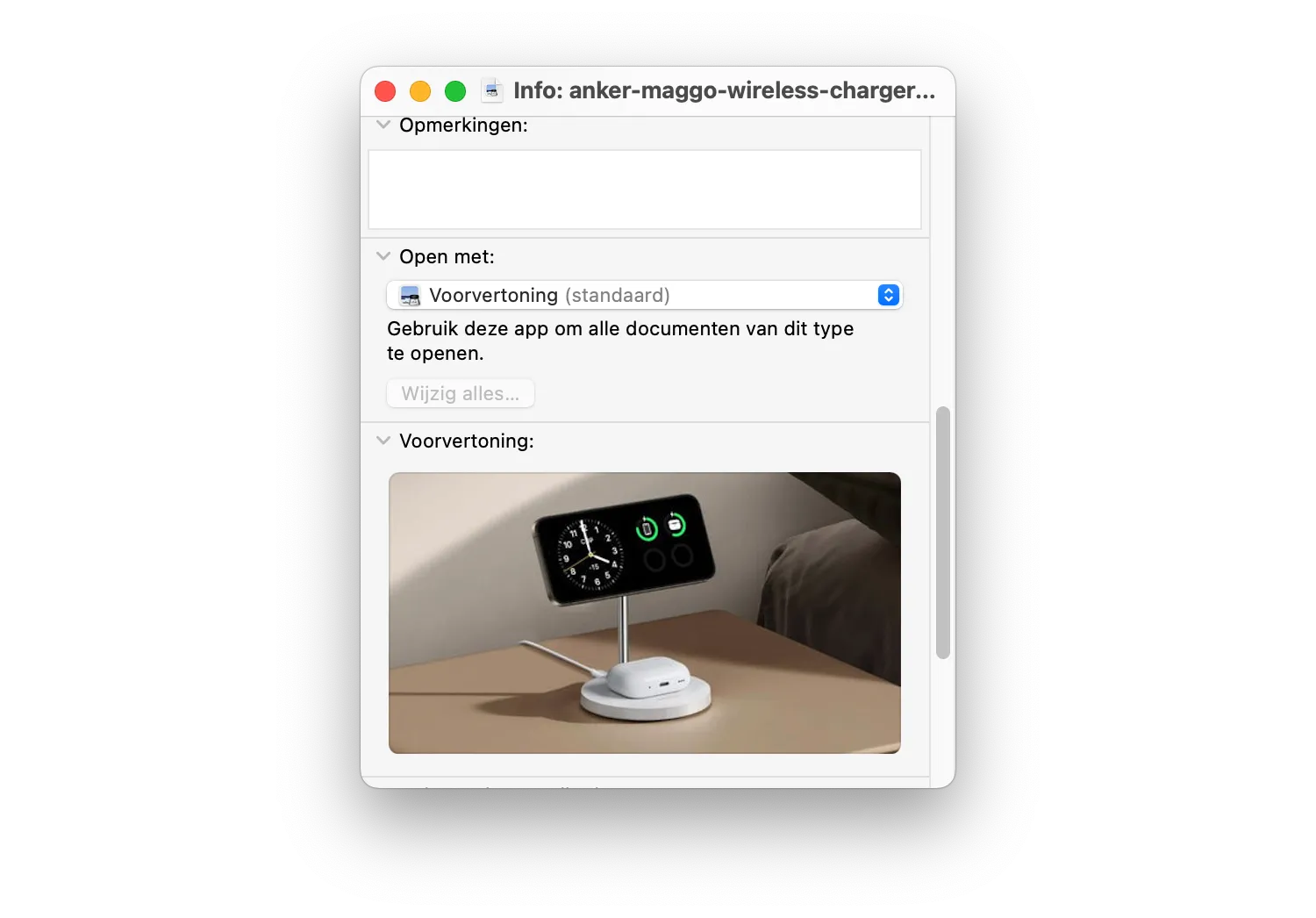
Standaardprogramma voor alles wijzigen
In bovenstaand scherm kun je ook ervoor kiezen om altijd alle bestanden van een bepaald type te openen met het programma dat je zojuist hebt gekozen. Klik hiervoor op de knop Wijzig alles. Finder vraagt of je dit zeker weet. Klik op Ga door om het standaardprogramma voor dit type bestanden definitief aan te passen naar je eigen keuze.
Standaard webbrowser wijzigen in macOS
Op een soortgelijke manier kun je ook de standaard browser van de Mac wijzigen voor het openen van linkjes. Dit doe je als volgt:
- Ga naar > Systeeminstellingen > Bureaublad en Dock.
- Bij Standaardwebbrowser staat nu Safari.
- Klik erop en kies een andere webbrowser.
Om een andere webbrowser zoals Google Chrome te kunnen selecteren moet deze natuurlijk wel geïnstalleerd zijn.
Standaard e-mailapp wijzigen
Gebruik je liever niet de standaard Mail-app van Apple, dan kun je dit wijzigen binnen de app zelf. Zo werkt het:
- Ga in Mail naar Mail > Instellingen.
- Op het tabblad Algemeen vind je de standaard e-mailapp.
- Wijzig dit naar een andere app die je hebt geïnstalleerd.
Staat de app niet in de lijst, klik dan op Selecteer en blader om de juiste app te vinden.
Haal meer uit de Mac Finder met deze tips:
- Zo pas je de kolombreedte van een Mac Finder-venster aan
- Groepen gebruiken in Finder op de Mac voor meer overzicht
- Quick Actions: snelle taken uitvoeren in de Finder op de Mac
Taalfout gezien of andere suggestie hoe we dit artikel kunnen verbeteren? Laat het ons weten!
Safari
Safari is de Apple's eigen webbrowser die standaard beschikbaar is op iPhone, iPad en Mac. Safari draait op WebKit, de motor achter de browser en ondersteunt alle huidige internetstandaarden. Safari heeft allerlei handige functies, zoals het instellen van favoriete websites, bladwijzers, het Safari-privacyrapport, het aanmaken van Safari-profielen en nog veel meer. De browser krijgt regelmatig nieuwe functies, samen met grote iOS-, iPadOS- en macOS-updates. Lees hier alles over Safari en nuttige tips.
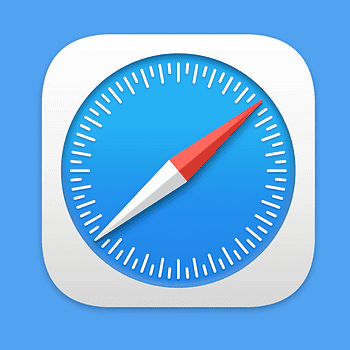
- Alles over Safari
- Handige tips voor Safari op iPhone en iPad
- De beste Safari-extensies
- Adresbalk in Safari boven of onder
- Favoriete websites openen met Safari op iPhone en iPad
- Websites vertalen via Safari
- Zo werkt de Safari-leeslijst
- Safari-tabbladen sluiten doe je zo
- Safari-wallpaper op de Mac instellen
- Zo werkt de Safari-startpagina
- Safari-privacyrapport
- Privémodus in Safari
- Safari-profielen gebruiken