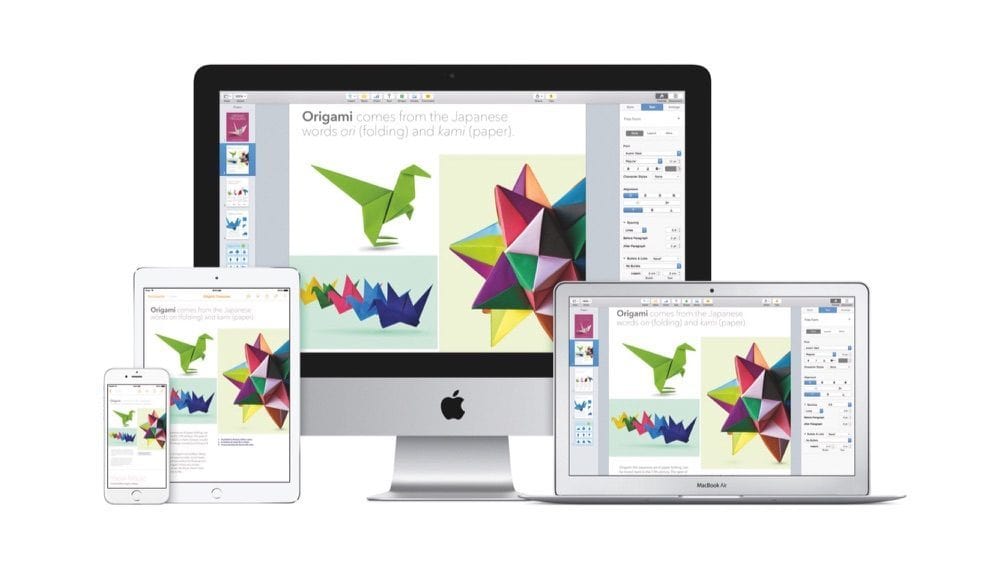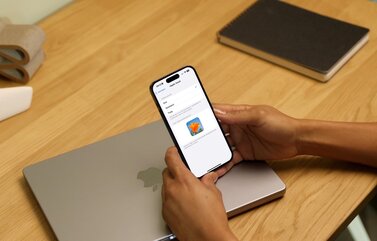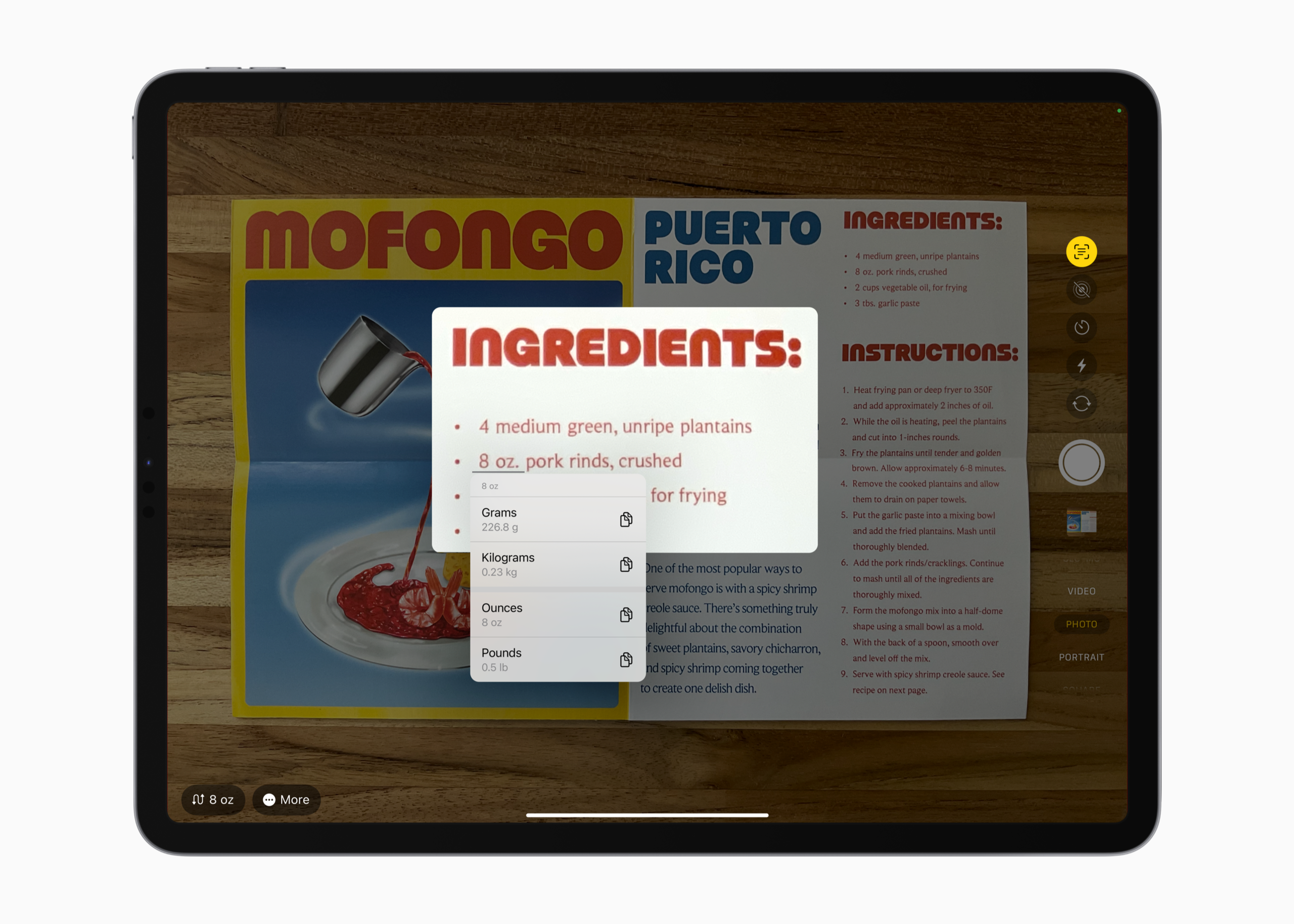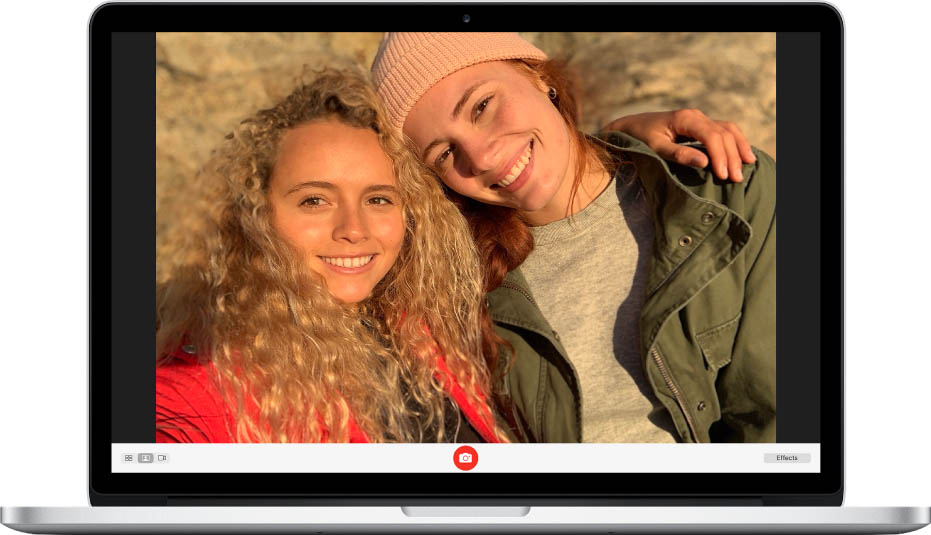Tabellen in Pages: zo maak je je documenten overzichtelijker
Tabellen maken je tekstbestand een stuk overzichtelijker. Je kunt in je Pages-bestand een tabel invoegen, waarin je vervolgens tekst, cijfers en zelfs berekeningen kunt verwerken. In dit artikel leggen we je uit hoe gemakkelijk het is om een tabel te gebruiken op je iPhone, iPad en Mac.
Tabellen invoegen op iPhone en iPad
Doorloop deze stappen om een tabel toe te voegen aan je Pages-document. De tabel verschijnt vanzelf op je scherm.
- Zorg dat je een document hebt geopend en plaats je cursor op de plaats waar je een tabel wil laten invoegen.
- Druk vervolgens op het plus-symbool boven in beeld.
- Er opent een apart venster. Druk op het eerste icoontje, het tabel-icoon, uit de balk.
- Door van rechts naar links te swipen over de tabellen, kun je kiezen uit verschillende kleuren en opmaken. Druk op de tabel die je voorkeur heeft.
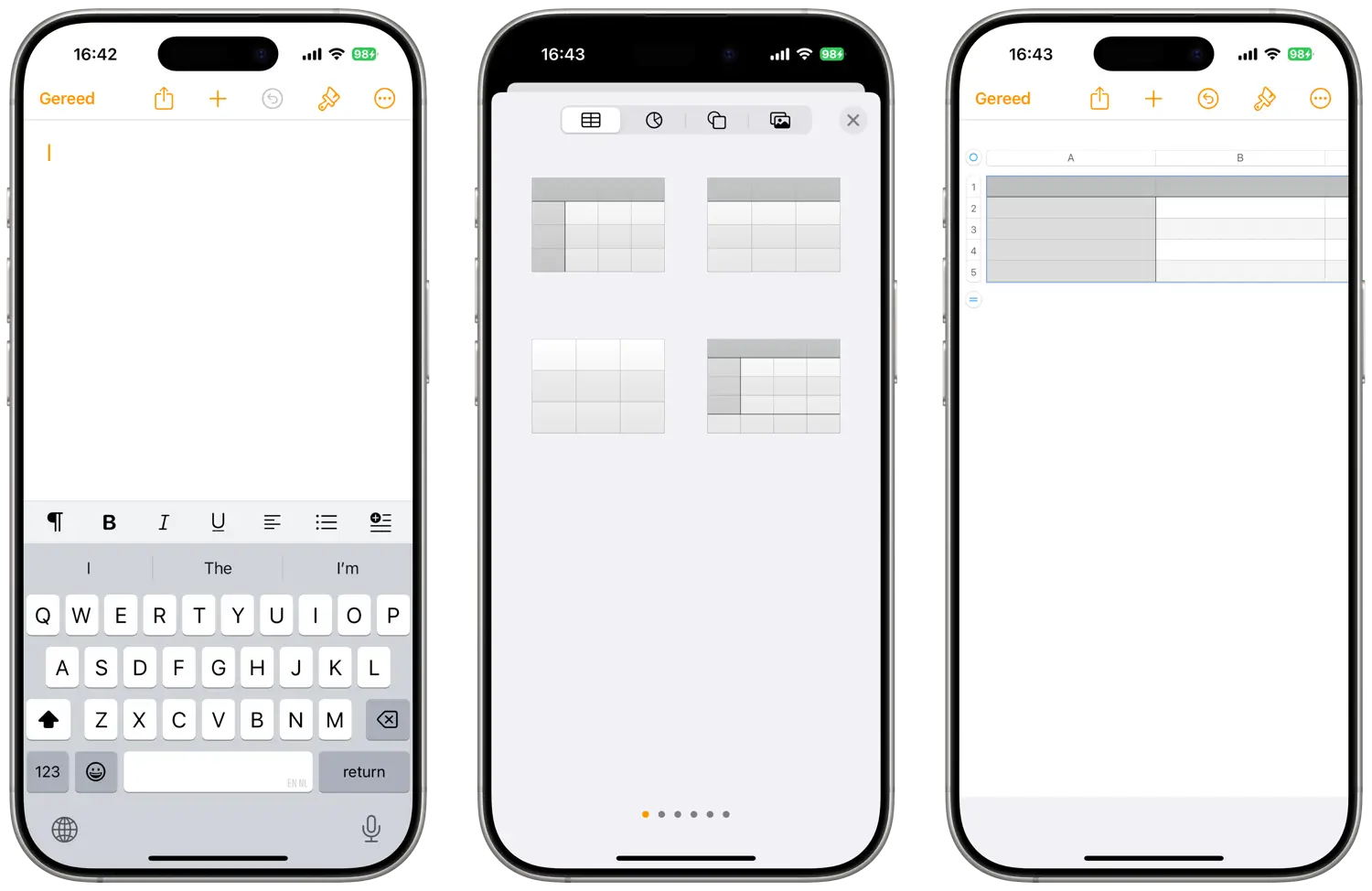
Je kunt de tabel verplaatsen door de cirkel in de linker bovenhoek vast te pakken en te verslepen.
Tabel aanpassen op iPhone en iPad
Door boven in beeld op het kwastje te drukken, kun je de tabel helemaal aanpassen naar jouw wensen. Hier volgt een korte opsomming van de mogelijkheden.
- Onder het kopje Tabel kun je rij- en kolomgrootte aanpassen, de kleur van de tabel aanpassen of je schema een titel geven. Ook kun je hier kolommen en rijen toevoegen of verwijderen.
- Selecteer het kopje Cel en pas het lettertype en de lettergrootte van de tekst in van de tabel aan en lijn deze uit zoals jij wil.
- Je kunt onder het kopje Notatie aangeven hoe de tabel jouw cijfers moeten lezen. De tabel zal zijn best doen om je input automatisch te labelen, maar merk je dat er een foutje wordt gemaakt, dan kun je dat hier aanpassen.
- Onder Orden kun je bepalen hoe de tabel zich gedraagt ten opzichte van de tekst.
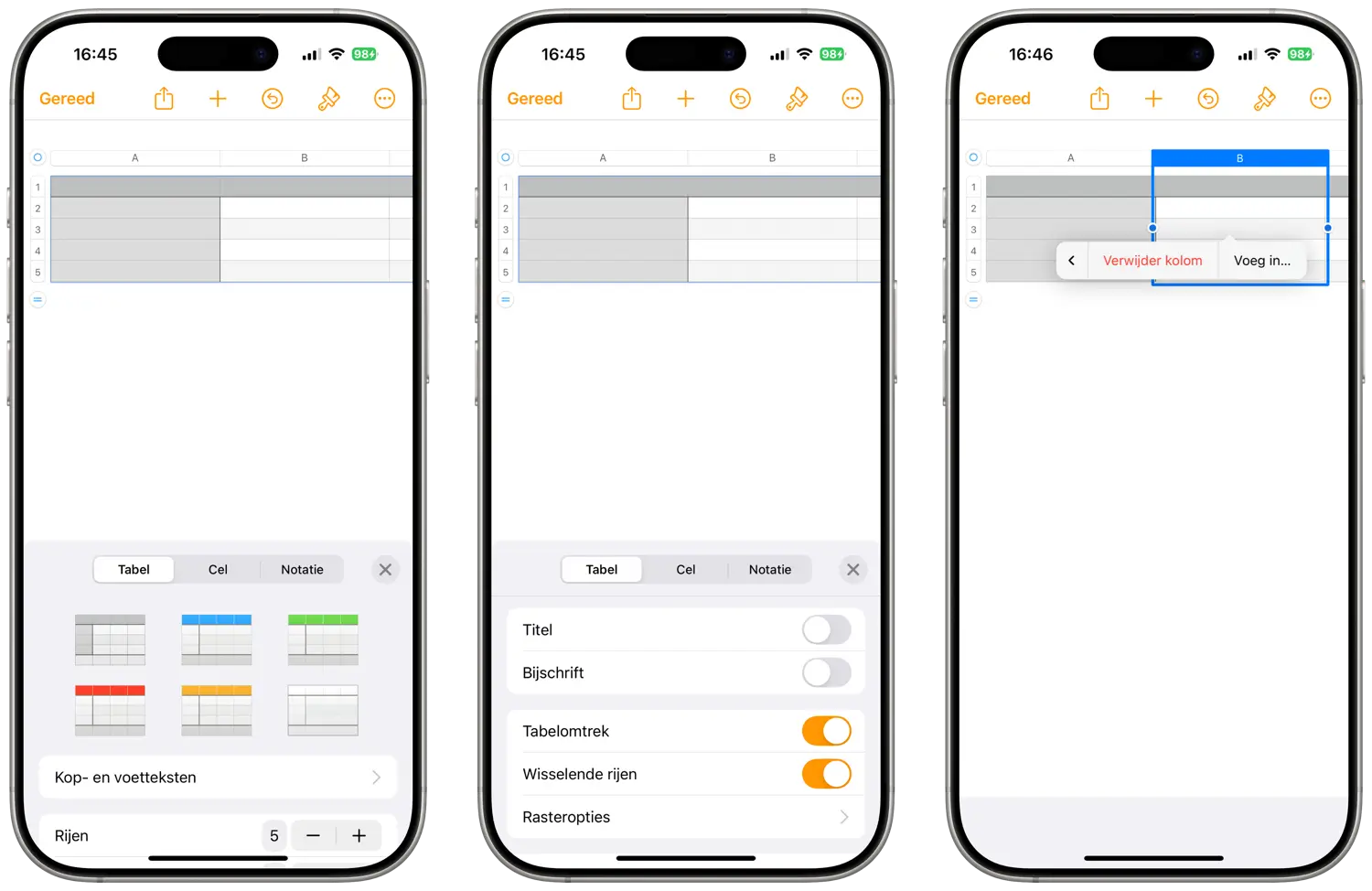
Je kunt specifieke kolommen verwijderen door op één van de letters te drukken aan de bovenkant van de tabel. Vervolgens kies je de optie Verwijder om de kolom te verwijderen. Een rij verwijder je op dezelfde manier, alleen druk je dan op één van de getallen aan linkerzijde. Rijen of kolommen kun je toevoegen door op de twee blauwe streepjes te drukken. Wil je een rij of kolom midden in de tabel invoegen? Selecteer dan een kolom of rij en kies dan voor Voeg in. Nieuwe cellen worden onder de geselecteerde rij of links van de geselecteerde kolom ingevoegd.
Tabellen invoegen op Mac
Werk je in Pages op de Mac? Dan kun je op twee manieren een tabel te voorschijn toveren. Hieronder staan de twee mogelijkheden:
- Druk op het tabel-symbool in de balk met gereedschappen. Kies vervolgens voor een opmaak en kleur die je aanspreekt. Je kunt het achteraf wijzigen.
- De tweede optie werkt via de menubalk. Ga naar Voeg in > Tabel en kies het soort tabel dat je wil gebruiken. De opties worden niet visueel weergegeven, maar het zijn dezelfde tabellen als bij de bovenstaande methode.
Zo pas je tabellen aan op Mac
Je krijgt op de Mac verschillende bewerkingsmogelijkheden om je tabel helemaal afstemmen op jouw wensen. Onder Opmaak kun van alles aanpassen.
- Onder het kopje Tabel pas je de rij- en kolomgrootte, kleur en layout aan. Ook kun je hier kolommen en rijen toevoegen of verwijderen.
- Selecteer het kopje Cel en pas het lettertype en de lettergrootte van de tekst in van de tabel aan en lijn deze uit zoals jij wil.
- Bepaal hoe de tabel jouw input classificeert onder het kopje Tekst.
- De uitlijning van de tekst rondom de tabel bepaal je onder het kopje Orden.
Bekijk de bewerkingsopties voor een rij of kolom door op één van de getallen of letters te klikken met de rechtermuisknop. Je krijgt de mogelijkheid om extra rij of kolom in te voegen op verschillende plekken. Ook kun je op deze manier eenvoudig een rij of kolom verwijderen. In het Opmaak-menu onder het kopje Tabel kun je een bijschrift of titel aan de tabel toevoegen.
Berekeningen maken met tabellen op Mac
Met je tabel kun je vervolgens heel overzichtelijke berekeningen maken. Dit is iets wat alleen mogelijk is in Pages op je Mac en niet op je iPad of iPhone. Laat de tabel weten met welke cellen er moet worden gerekend en je hoeft zelf niks meer te doen. De volgende stappen leggen uit hoe je een formule gebruikt in tabellen.
- Selecteer een lege cel, bijvoorbeeld in de onderste rij of de achterste kolom. Druk vervolgens op het isteken (=). Er verschijnt een invoerbalk waarin je een formule kunt invullen.
- Klik op een cel uit de eerste kolom dat je als referentiepunt wil gebruiken. Deze cel verschijnt in de invoerbalk.
- Je kunt cellen delen (/), vermenigvuldigen (*), van elkaar aftrekken(-) of bij elkaar optellen (+). Toets één van de symbolen in en klik vervolgens op de cel die je wil gebruiken voor je som. Sluit de formule af door op enter of op het groene vinkje te drukken.
- De oplossing van de formule verschijnt nu in de laatste kolom.
Wil je de berekening toepassen op de andere rijen? Pak dan het gele bolletje vast en sleep tot aan de onderste cel van de tabel. Nieuwsgierig naar Pages, Numbers of Keynote nog meer kunnen? Lees dan het onderstaande artikel voor nog meer tips!
Taalfout gezien of andere suggestie hoe we dit artikel kunnen verbeteren? Laat het ons weten!