
Tekstvervanging: zo kun je sneller typen op iPhone, iPad en Mac
Met de functie Tekstvervanging kun je veel sneller veelgebruikte woorden typen. IBAN- en BTW-nummers, moeilijke woorden of lange zinnen die je vaak gebruikt, veelgemaakte spelfouten: je stopt ze allemaal in Tekstvervanging op iPhone, iPad en Mac.
Tekstvervanging: snel tekst vervangen
Roddel je graag over Winston Gerschtanowitz of heb je een vriend(in) met een moeilijke naam, dan kun je het jezelf makkelijker maken door afkortingen te gebruiken. Kies een afkorting die je in het dagelijkse leven nooit zou gebruiken. Voor Winston is ‘winst’ bijvoorbeeld niet zo handig.
Verder kan het van pas komen om voor het Apple-logo een aparte shortcut in te stellen, bijvoorbeeld AAPL, het aandelensymbool van Apple.
Tekstvervanging wordt vaak gebruikt voor spelfouten en moeilijke woorden, maar je kunt het ook gebruiken voor cijferreeksen die je vaak moet intikken. Nu we op IBAN-nummers zijn overgestapt is het tijdrovend om steeds je volledige bankrekeningnummer in te tikken. Met #IBAN gaat het automatisch. Maar je moet wel eerst even deze afkortingen invoeren. Hieronder leggen we uit hoe dit werkt op de iPhone, iPad en Mac.
Sneller typen met Tekstvervanging in iOS
Tekstvervanging doet in feite niets anders dan een zelfgekozen afkorting omzetten naar een langere woord of zin. De functie is enigszins verstopt in de instellingen van iOS.
- Ga naar de Instellingen-app op je iPhone of iPad.
- Tik op Algemeen > Toetsenbord > Tekstvervanging.
- Tik de tekstvervanging in die je wilt gebruiken.
Apple heeft standaard al een aantal afkortingen opgenomen in Tekstvervanging. Tik bijvoorbeeld eens ‘izjz’ en je zult zien dat de iPhone er automatisch ‘Ik zie je zo!’ van maakt zodra je op de spatiebalk drukt. Een populaire afkorting is ‘ikz’ als afkorting voor ‘Ik kom zo!’.
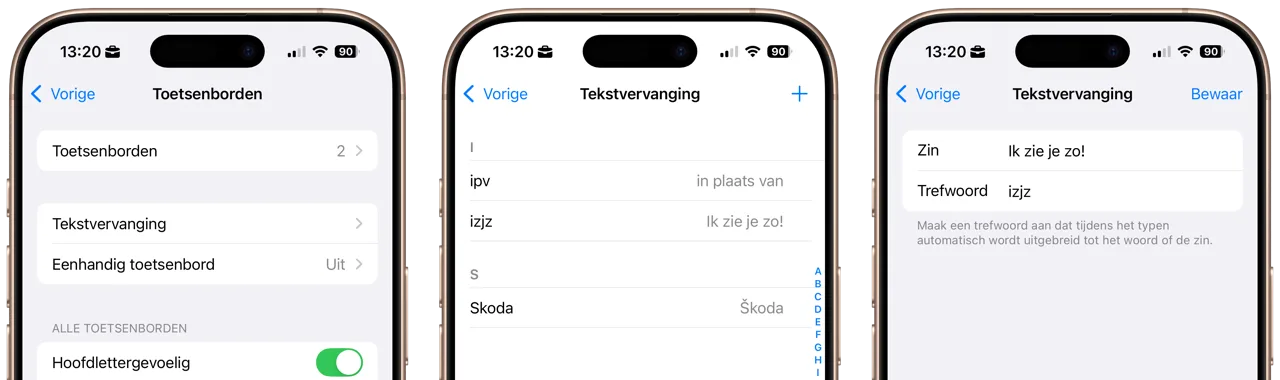
Tekstvervanging op de Mac
Op de Mac werkt de functie Tekstvervanging op een soortgelijke manier.
- Ga hiervoor naar de Systeeminstellingen op de Mac.
- Ga naar Toetsenbord en klik op Tekstvervanging.
- Je ziet de afkortingen die standaard al aanwezig zijn. Je kunt ze aanvullen met je eigen afkortingen.
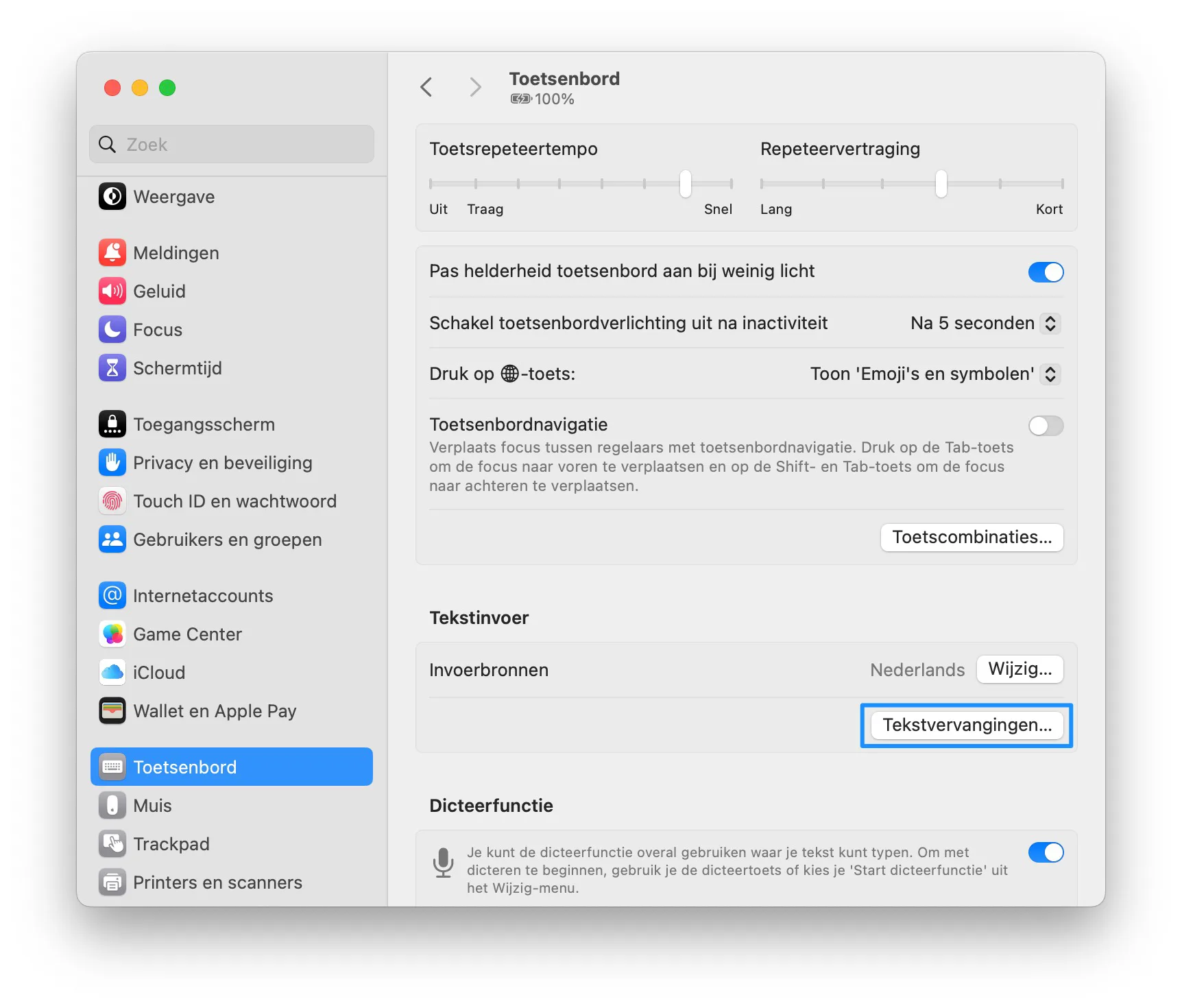
Tekstvervanging gebruiken
Tekstvervanging wordt vaak gebruikt om veelgemaakte spelfouten te voorkomen. Tik je bijvoorbeeld vaak ‘hte’ in plaats van ‘het’, dan kan de computer deze tikfout automatisch corrigeren zonder dat er autocorrectie aan te pas hoeft te komen.
Zijn de genoemde afkortingen nog niet aanwezig op jouw iPhone, iPad of Mac, dan kun je ze gemakkelijk toevoegen (zie verderop). Het is belangrijk om een afkorting te bedenken die niet in allerlei bestaande woorden voorkomt. De afkorting ‘bar’ is niet zo geschikt, je kunt dan beter of ‘#bar’ of ‘/bar’ gebruiken.
Andere afkortingen zoals ‘btw’ en ‘aapl’ zijn wel geschikt omdat je ze nooit in een andere context gebruikt. De afkorting ‘iban’ is op zich wel te gebruiken, tenzij je vaak het woord ’taliban’ intikt.
Trefwoorden toevoegen aan Tekstvervanging
Zo kun je nieuwe afkortingen en trefwoorden toevoegen aan de functie Tekstvervanging:
- Op de iPhone en iPad: ga naar Instellingen > Algemeen > Toetsenbord > Tekstvervanging.
- Op de Mac: ga naar Systeeminstellingen > Toetsenbord > Tekstvervanging.
- Tik rechtsboven op het plusje om een nieuw trefwoord toe te voegen.
- Vul de afkorting in en het bijbehorende lange tekst.
- Op de iPhone en iPad moet je op Bewaar tikken om het zojuist gemaakte trefwoord op te slaan. Op de Mac hoeft dit niet.
- Je ziet nu dat het trefwoord aan het overzicht is toegevoegd. Probeer het uit door de afkorting in te tikken in een notitie en je zult zien dat het automatisch wordt vervangen door de tekst.
Je kunt in feite elke zin, combinatie van woorden of wat dan ook met de trefwoorden-functie laten aanvullen. We noemen hieronder een aantal mogelijkheden.
Enkele suggesties voor Tekstaanvulling
- Onze favoriet: zet ‘aapl’ om naar ‘’ zonder moeite.
- Je e-mailadres snel intikken: ‘pmail’ wordt dan bijvoorbeeld ‘piet@mail.nl’.
- Je woonadres: ‘adrs’ wordt omgezet naar straatnaam, huisnummer, postcode en woonplaats. Dit mag ook meerdere regels beslaan.
- Telefoonnummer intikken: ’ttel’ wordt je telefoonnummer.
- Speciale tekens sneller intikken: ‘c,’ wordt ‘ç’ zonder dat je letters met accenten hoeft te gebruiken.
- Woon je in ‘s-Hertogenbosch en vind je het een gedoe om in te tikken? Gebruik ‘shert’ of een andere geschikte afkorting.
- Of gebruik tekstvervanging om Japanse Kana-emoji makkelijk in te tikken, bijvoorbeeld (=^x^=).
Het is niet aan te raden om de functie te gebruiken voor het opslaan van wachtwoorden, omdat er geen enkele vorm van beveiliging wordt toegepast.
Meer tips voor het iPhone-toetsenbord vind je hier:
- Bluetooth toetsenborden voor iPhone, iPad en Apple TV
- 5 tips om sneller te typen op het iPad- en iPhone-toetsenbord
- Emoji gebruiken op iPhone en iPad: zo werkt het emoji-toetsenbord
Taalfout gezien of andere suggestie hoe we dit artikel kunnen verbeteren? Laat het ons weten!
