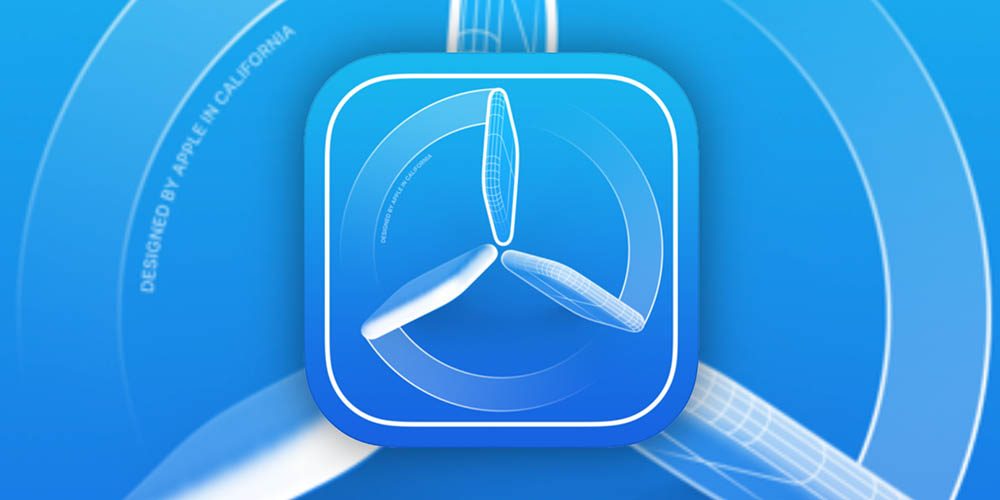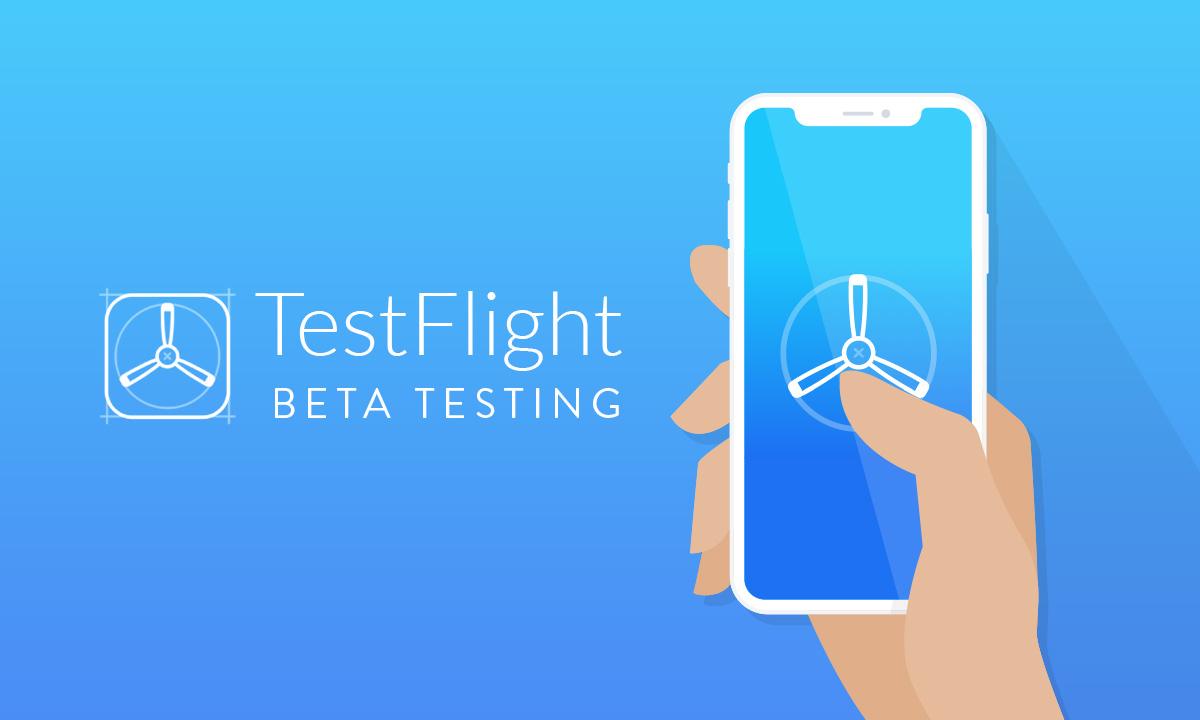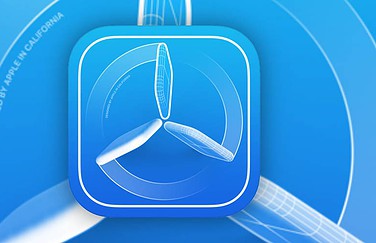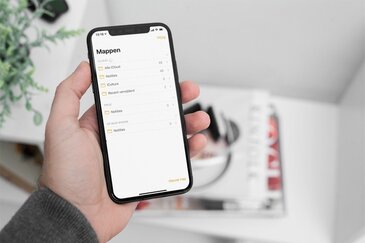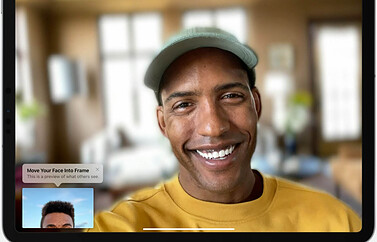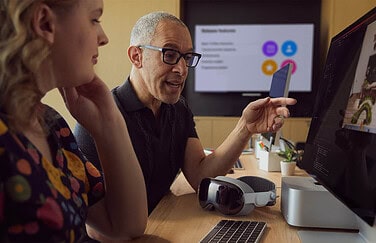TestFlight gebruiken om apps te testen
TestFlight is een dienst waarmee ontwikkelaars een betatest van hun apps kunnen organiseren, voordat ze officieel worden uitgebracht in de App Store. In dit artikel lees je hoe het werkt, zowel voor ontwikkelaars als voor betatesters en gebruikers.
TestFlight: geschikte toestellen
Aanvankelijk werkte TestFlight alleen op de iPhone, iPad en later ook op de Apple TV. Sinds augustus 2021 is het mogelijk om TestFlight op de Mac te gebruiken voor het testen van apps.
TestFlight is beschikbaar op:
- iPhone: vanaf iOS 13
- iPad: vanaf iPadOS 13
- Apple TV: vanaf tvOS 13
- Mac: vanaf macOS 12 (Monterey)
Welke apps kun je testen?
Op WABetaInfo vind je een lijst van apps die je kunt betatesten. Wil je ook de wat minder bekende apps en de onontdekte pareltjes, dan is de AirPort-app van Jonathan Singer een goed startpunt.
Zo werkt TestFlight
Met TestFlight kun je als betatester gemakkelijk nieuwe versies van een app installeren. Je ontvangt een uitnodiging van de ontwikkelaar (of klikt op een publiek linkje) waarna je de app kunt installeren. Ontdek je fouten, dan kun je dit doorgeven aan de ontwikkelaar, die het vervolgens kan oplossen.
Het kan gaan om een besloten beta (alleen voor genodigden) of een openbare beta (iedereen met de link kan meedoen). Het kan gaan om apps die compleet nieuw zijn, of apps die tussentijdse updates krijgen. Ook grote namen zoals Microsoft, Twitch en Spotify gebruiken TestFlight om updates van hun apps te laten testen.
TestFlight was ooit een zelfstandige dienst, maar werd in 2014 overgenomen door Apple.
Het installeren van beta-apps werkt op vrijwel dezelfde manier als via de App Store. In plaats daarvan open je de TestFlight-app en kijk je welke apps voor jou beschikbaar zijn gesteld als betaversie. Je kunt hier ook apps updaten. Het gebruik van TestFlight is geheel gratis en in de testperiode zijn ook alle in-app aankopen gratis, zodat gebruikers goed kunnen testen.
Om apps goed te kunnen testen krijg je bij het installeren en openen van een beta-app een lijstje met functies die getest moeten worden. Hiermee legt de ontwikkelaar uit welke functies er nieuw zijn en welke bugs zijn opgelost, zodat je je daar bij het testen nog eens extra op kunt richten. Het gaat om testfuncties: Dat betekent dus dat een functie ook niet kan werken op sommige toestellen of iOS-versies.
Overigens wordt TestFlight ook wel eens misbruikt voor niet-officiële apps. Deze apps zijn nooit bedoeld om officieel te worden uitgebracht, maar ze gebruiken TestFlight omdat het een makkelijke manier is om apps te distribueren, waarbij de controle van Apple wat minder streng is.
Testers: zo kun je TestFlight apps testen en van feedback voorzien
Nu je weet wat TestFlight inhoudt is het misschien tijd om het eens te proberen. Dat hebben we voor je opgedeeld in stappen: spring direct naar het onderdeel wat voor jou interessant is.
- Stap 1: TestFlight-app installeren
- Stap 2: Uitnodiging ontvangen om een app te testen
- Stap 3: Feedback sturen over een app
- Stap 4: Updates van betaversies installeren
- Stap 5: Afmelden voor een betatest
- Interessante weetjes
Stap 1: TestFlight-app installeren
Voordat je een app kunt gaan testen moet je eerst de TestFlight-app downloaden uit de App Store:
- Download de TestFlight-app via deze link als je op iPhone of iPad wilt gaan testen.
- Open de app en ga akkoord met de voorwaarden.
- Log in met het Apple ID waarmee je de apps wilt gaan testen.
Stap 2: Uitnodiging ontvangen om een app te testen
Er zijn twee manieren waarop je apps kunt testen. De eerste manier is door op een openbare link te klikken. Als de ontwikkelaar deze vrijgeeft is het aan jou om erop te klikken. Een tweede manier is wat persoonlijker als de ontwikkelaar jou specifiek vraagt om te testen. Dit werkt met een speciale link die via e-mail wordt toegestuurd, maar is in feite dezelfde app:
- Vraag de ontwikkelaar om een uitnodiging via e-mail.
- Open de e-mail op je iPhone en klik op de link View in TestFlight in de uitnodiging.
- Je wordt nu doorgestuurd naar de TestFlight-app, waar de app in jouw lijstje komt te staan. Tik op de knop Installeer om de betreffende app te installeren. Krijg je een melding dat je de app al geïnstalleerd hebt, bijvoorbeeld een officiële publieke versie, dan kun je gewoon op Installeer drukken. De publieke versie zal daarbij wel worden vervangen door de betaversie.
- TestFlight zal de app installeren en na afloop kun je op de knop Open tikken.
Een andere manier om een app toe te voegen is via de knop Wissel in linksboven. Daarbij moet je een code invoeren, die vergelijkbaar is met promocodes voor apps.
Stap 3: Feedback sturen over een app
Betaversies van apps zijn bedoeld om zoveel mogelijk fouten eruit te halen, voordat de app officieel wordt uitgebracht. Maak dus vooral gebruik van de mogelijkheid om nuttige feedback naar de ontwikkelaar te sturen. Het is belangrijk dat je het probleem duidelijk beschrijft. Aan “Het werkt niet” heeft een ontwikkelaar niks. Beschrijf daarom wat het probleem is en wanneer het zich voordoet. Schrijf indien je het weet ook op hoe je het probleem kunt reproduceren.
Dit zijn de manieren om feedback te geven:
Feedback via het app-icoon
Wil je feedback sturen via de TestFlight-app, dan is dit de snelste manier. Je deelt hierbij wel je e-mailadres met de ontwikkelaar:
- Houd het app-icoon lang ingedrukt tot het menu verschijnt.
- Kies de optie Stuur bètafeedback.
- Voeg eventueel een screenshot toe en beschrijf het probleem gedetailleerd.
- Klaar? Tik rechtsboven op Verstuur.
Feedback via de TestFlight-app
Een andere manier is om de feedback direct vanuit TestFlight te sturen en niet via het app-icoon. Hierbij kun je zelf kiezen of je je e-mailadres met de ontwikkelaar deelt:
- Open de TestFlight-app op je iPhone en tik op de betreffende app.
- Je komt nu op een scherm met meer informatie over de app.
- Tik op Stuur bètafeedback
- Voeg eventueel een screenshot toe en beschrijf het probleem gedetailleerd.
- Klaar? Voeg als je dat wil je e-mailadres toe en tik rechtsboven op Verstuur.
Feedback via een screenshot
De derde manier om feedback te geven is middels een screenshot. Als je in een test-app een screenshot maakt kun je snel een tekst erbij typen en versturen. Je e-mailadres wordt wel gedeeld met de ontwikkelaar. Zo doe je dat:
- Open de betreffende test-app.
- Ga naar de pagina waarvan je een screenshot wil delen.
- Maak een screenshot en tik erop in de linker onderhoek.
- Tik linksboven op Gereed en selecteer Deel bètafeedback.
- Beschrijf het probleem gedetailleerd.
- Klaar? Tik rechtsboven op Verstuur.
Stap 4: Updates van betaversies installeren
Zodra er een nieuwe testversie klaarstaat krijg je een melding vanuit de TestFlight-app. Eventueel krijg je ook een e-mail met hetzelfde bericht. Je opent de app en tikt op het knopje Update, op een soortgelijke wijze als je in de App Store gewend bent.
Via een linkje onderaan in de TestFlight-app (zie afbeelding) bereik je de instellingen voor notificaties. Je kunt aangeven of je informatie over beta-updates via een pushbericht of e-mail wilt ontvangen.
Stap 5: Afmelden voor een betatest
Als de app uiteindelijk in de App Store is verschenen, kun je eventueel de betaversie van je toestel verwijderen. Dit doe je op de gebruikelijke manier: door met je vinger iets langer op het app-icoontje te drukken, zodat de iconen gaan wiebelen.
Beta-apps hebben een beperkte gebruiksduur van ongeveer 90 dagen. Daarna kun je de app niet meer opstarten, tenzij je tussentijdse updates installeert. Je kunt de app daarna verwijderen.
Je hoeft je niet persoonlijk af te melden bij de ontwikkelaar als je wilt stoppen met de betatest. Wil je om wat voor reden dan ook tussentijds stoppen met een TestFlight beta-app, dan kun je dat expliciet aangeven:
- Open de TestFlight-app en tik op de app waarmee je niet langer wilt betatesten.
- Blader helemaal omlaag en tik op Stop test.
- Je kunt nu niet langer betaversies gebruiken, totdat je weer opnieuw wordt uitgenodigd door de ontwikkelaar of op een openbare link klikt.
Je kunt op elk moment de beta-app weggooien en weer teruggaan naar een publieke versie van de app, ook als dat een oudere versie is. Doe je niets, dan zal de ontwikkelaar je na verloop van tijd verwijderen uit de lijst met betatesters.
Interessante weetjes voor betatesters
Hieronder vind je enkele interessante wetenswaardigheden over het testen met TestFlight:
- Een testversie van een app wordt ook wel een build genoemd en iedere versie heeft een nieuw build number.
- Ontwikkelaars kunnen meerdere varianten van een beta-app beschikbaar stellen. Het kan dus zijn dat jij een andere build krijgt dan een vriend, die ook betatester is.
- Als betatester kun je de app op maximaal 10 toestellen installeren.
- Er is geen maximum aan het aantal apps dat je kunt testen in een betatest. Je kunt dus betatester zijn voor duizenden apps, als je dat zou willen.
- Je hebt als betatester een toestel met iOS 8 of later nodig.
- Een oranje stipje naast de naam van een app, geeft aan dat het een betaversie is.
- De betaperiode duurt 90 dagen, vanaf het moment dat de app beschikbaar is gesteld aan de testers. In de TestFlight-app zie je hoe lang de testperiode nog duurt.
- Bij beta-apps hoef je vaak niet te betalen voor in-app aankopen, maar informeer vooraf wel even bij de ontwikkelaar of dat zo is.
TestFlight voor ontwikkelaars
Ontwikkelaars maken steeds vaker gebruik van TestFlight, vooral omdat het Apple’s officiële methode is voor het testen van betaversies. De communicatie met betatesters verloopt ook veel gemakkelijker via deze tool. Je kunt als ontwikkelaars steeds nieuwe builds uitbrengen en de betatesters kunnen deze moeiteloos installeren. Omdat alles bijna net zoals de App Store werkt, hoef je gebruikers nauwelijks nog uitleg te geven. Testers hebben alleen een Apple ID nodig, de rest wijst zich vanzelf.
Ben je ontwikkelaar, dan werkt TestFlight natuurlijk anders. Jij bent degene die een app bouwt, aanpast en misschien ook publiceert. Om TestFlight te kunnen gebruiken heb je het volgende nodig:
- Een Apple Developer-account.
- Een app die je wilt laten testen (deze hoeft nog niet in de App Store te staan).
- Testers die beschikken over een Apple ID.
Meestal zul je kiezen voor een gevarieerde groep betatesters: mensen die beschikken over verschillende toestellen met diverse iOS-versies. Met TestFlight kun je de testers verdelen over meerdere groepen, die elk verschillende builds van een app krijgen toegestuurd. Zo kun je een A/B-test uitvoeren, om te zien welke variant het best bevalt. Ook kun je met een build verder blijven testen, nadat deze live is gegaan in de App Store.
Het werkt als volgt:
- Via iTunes Connect kun je de verschillende betaversies van de app uploaden.
- Ga naar het onderdeel My Apps en je ziet op het tabblad Prerelease welke apps er klaarstaan, die nog niet officieel zijn uitgebracht.
- Je tikt bij elke testversie een toelichting wat de nieuwe functies zijn en waar de betatesters op moeten letten, bijvoorbeeld om dat ze intensief moeten testen op de iPad. Zitten er nieuwe functies in de app, dan kun je de testers instructies geven om daar extra op te letten.
- Ga naar het onderdeel Users and Roles om nieuwe testers uit te nodigen. Je kunt testers indelen in verschillende groepen. Ook kun je testers een bepaalde rol geven, bijvoorbeeld ’technisch’ of ‘eindgebruiker’. Er is bovendien onderscheid tussen interne en externe testers.
- Met de knop Edit kun je nieuwe gebruikers toevoegen. Van alle gebruikers hoef je alleen het Apple ID te weten.
- Ga je terug naar het onderdeel My Apps, dan kun je met een schakelaar aangeven of een bepaalde prerelease/build beschikbaar moet worden gesteld via TestFlight Beta Testing.
- Testers kunnen via TestFlight feedback geven, zoals hierboven uitgelegd bij stap 3. Ontwikkelaars gebruiken ook nog wel aanvullende tools, zoals Firebase Crashlytics.
Taalfout gezien of andere suggestie hoe we dit artikel kunnen verbeteren? Laat het ons weten!