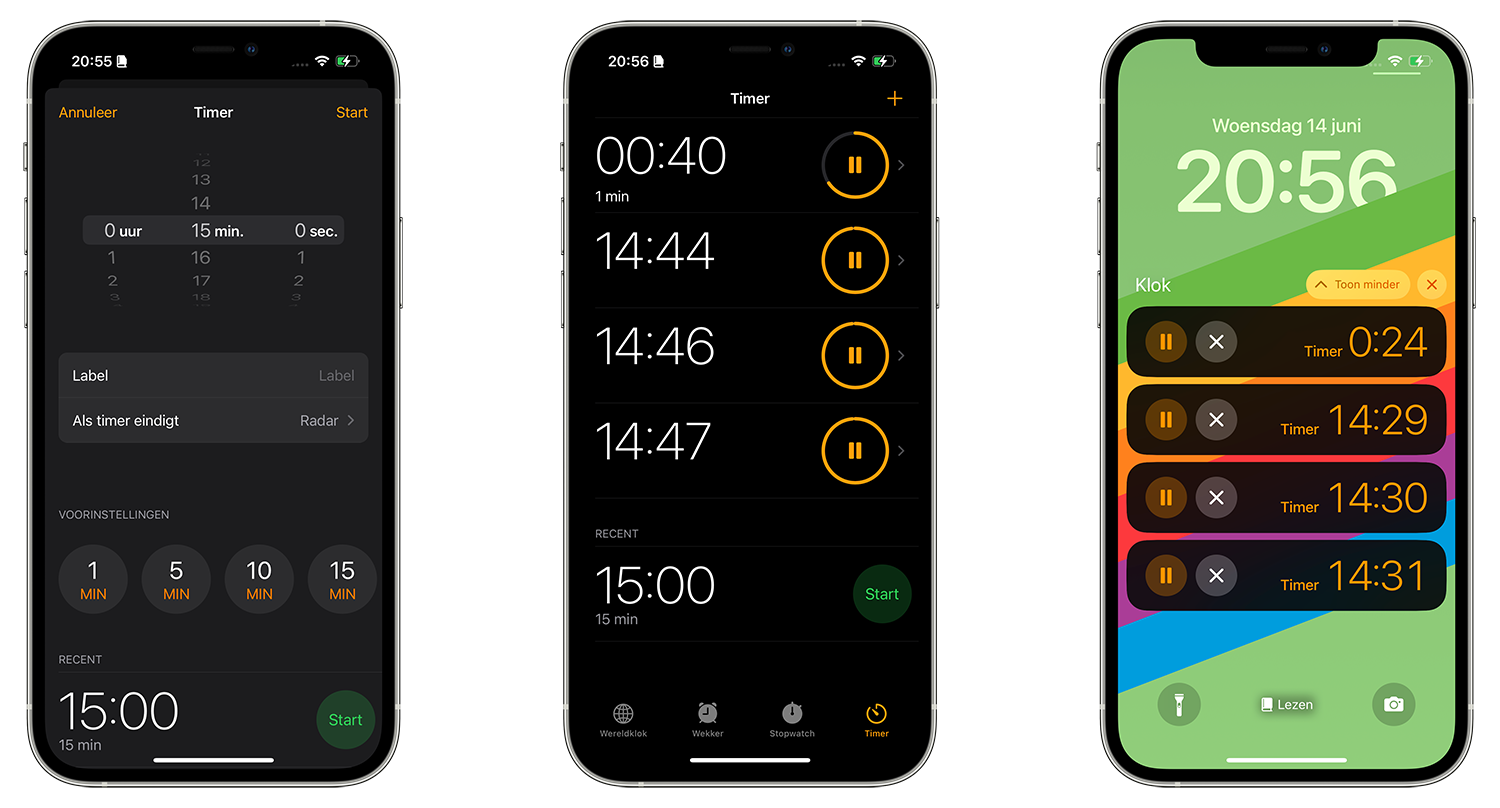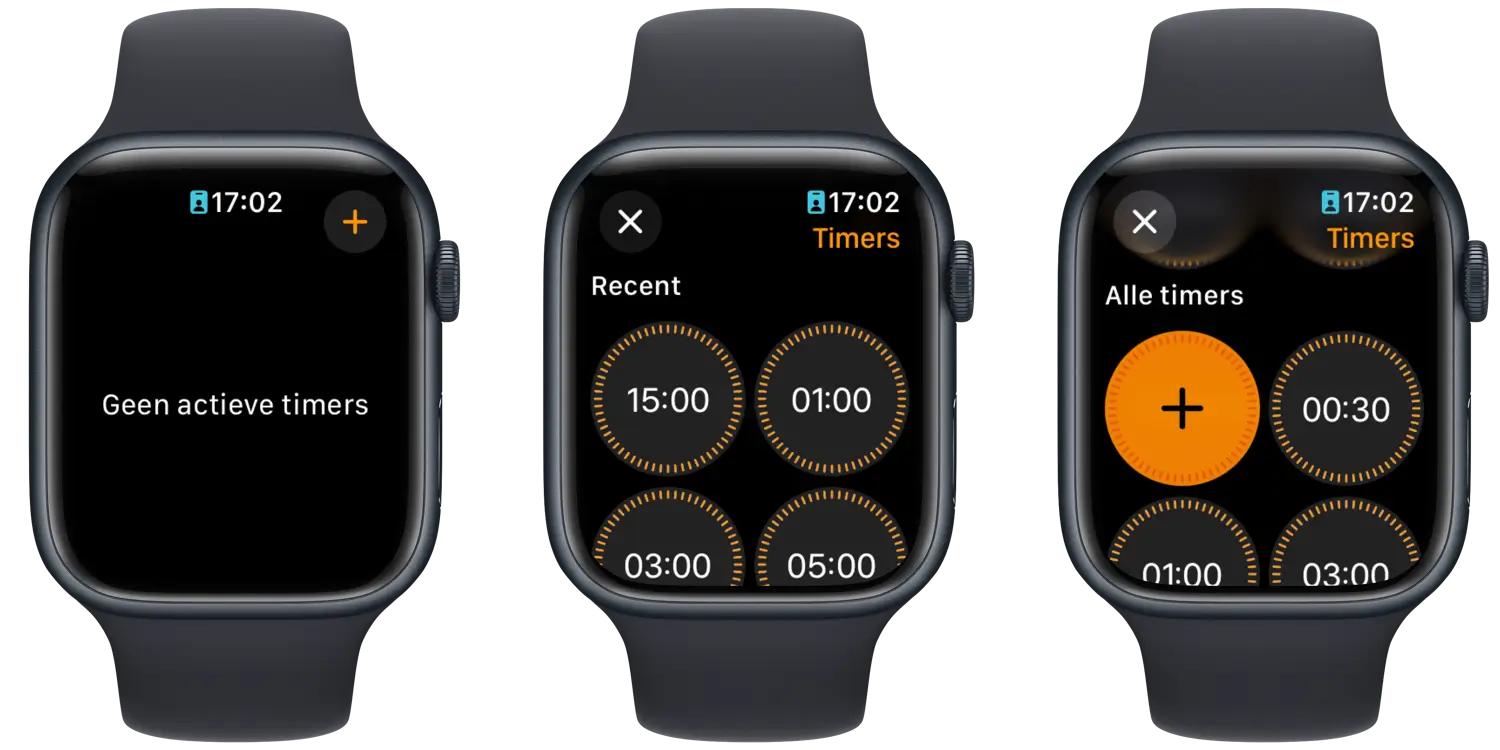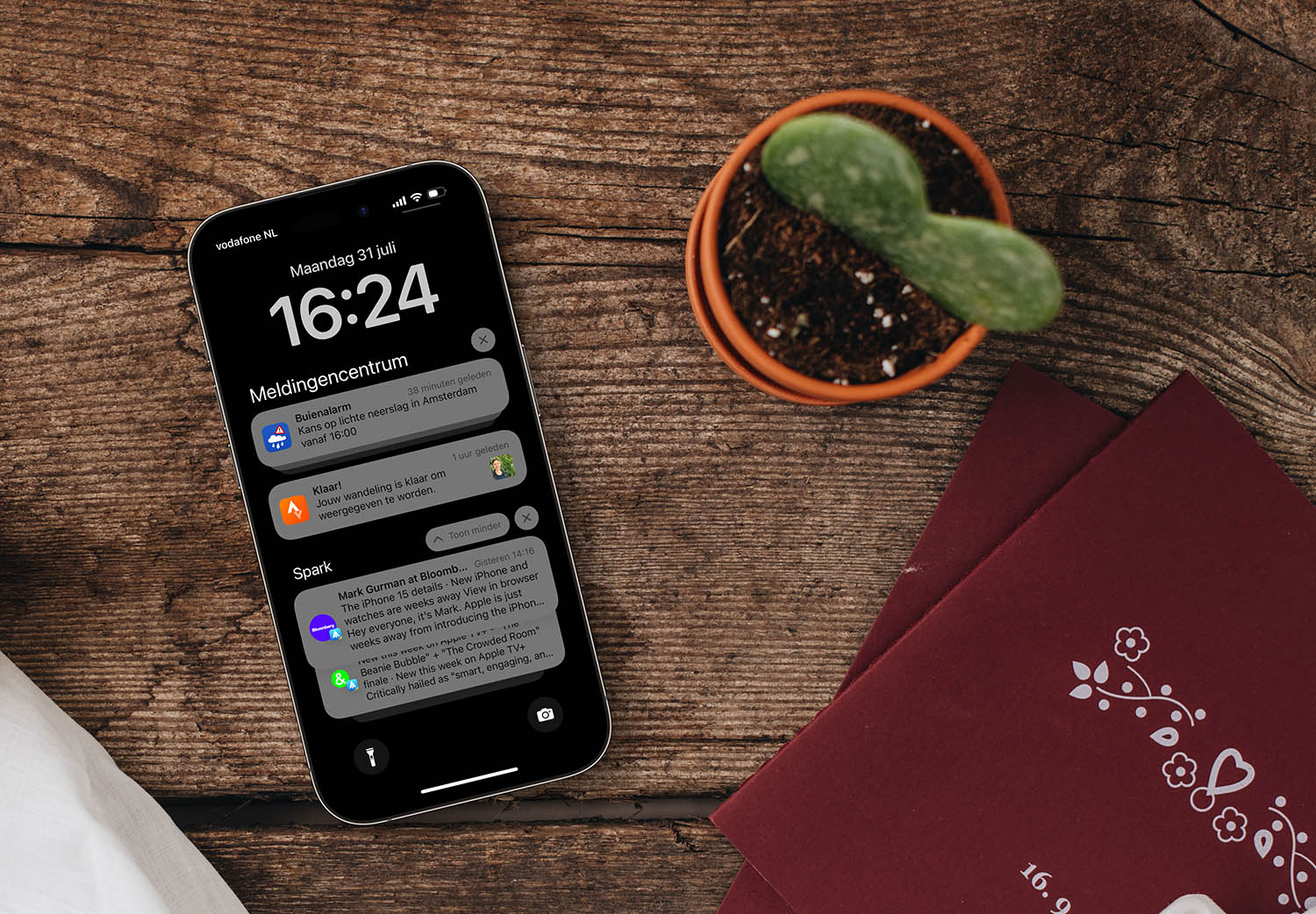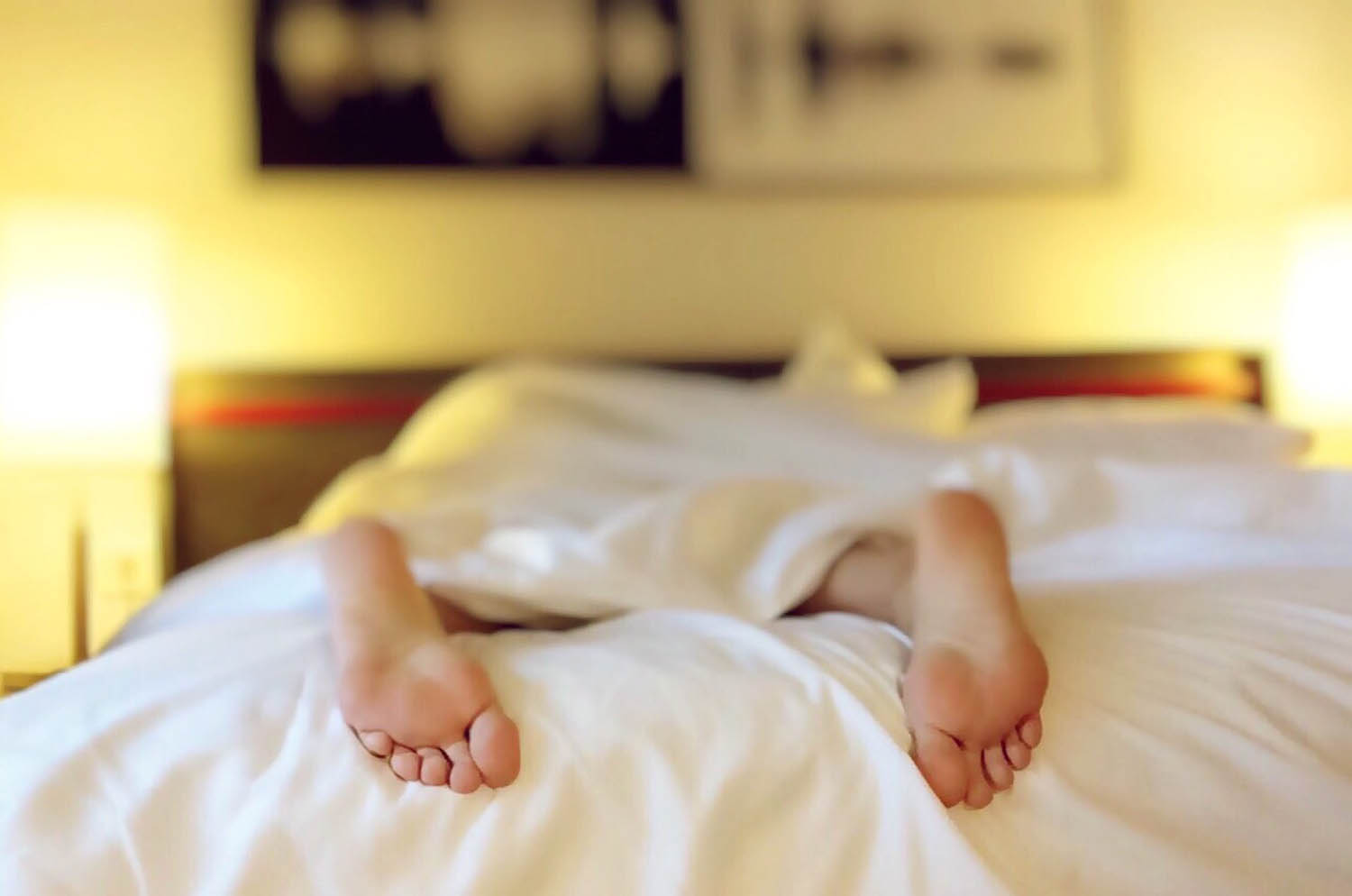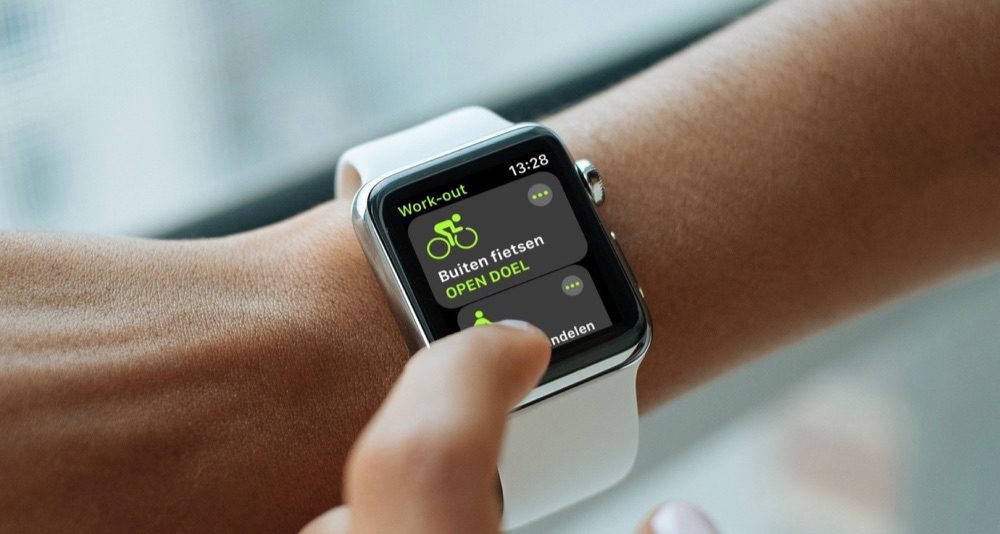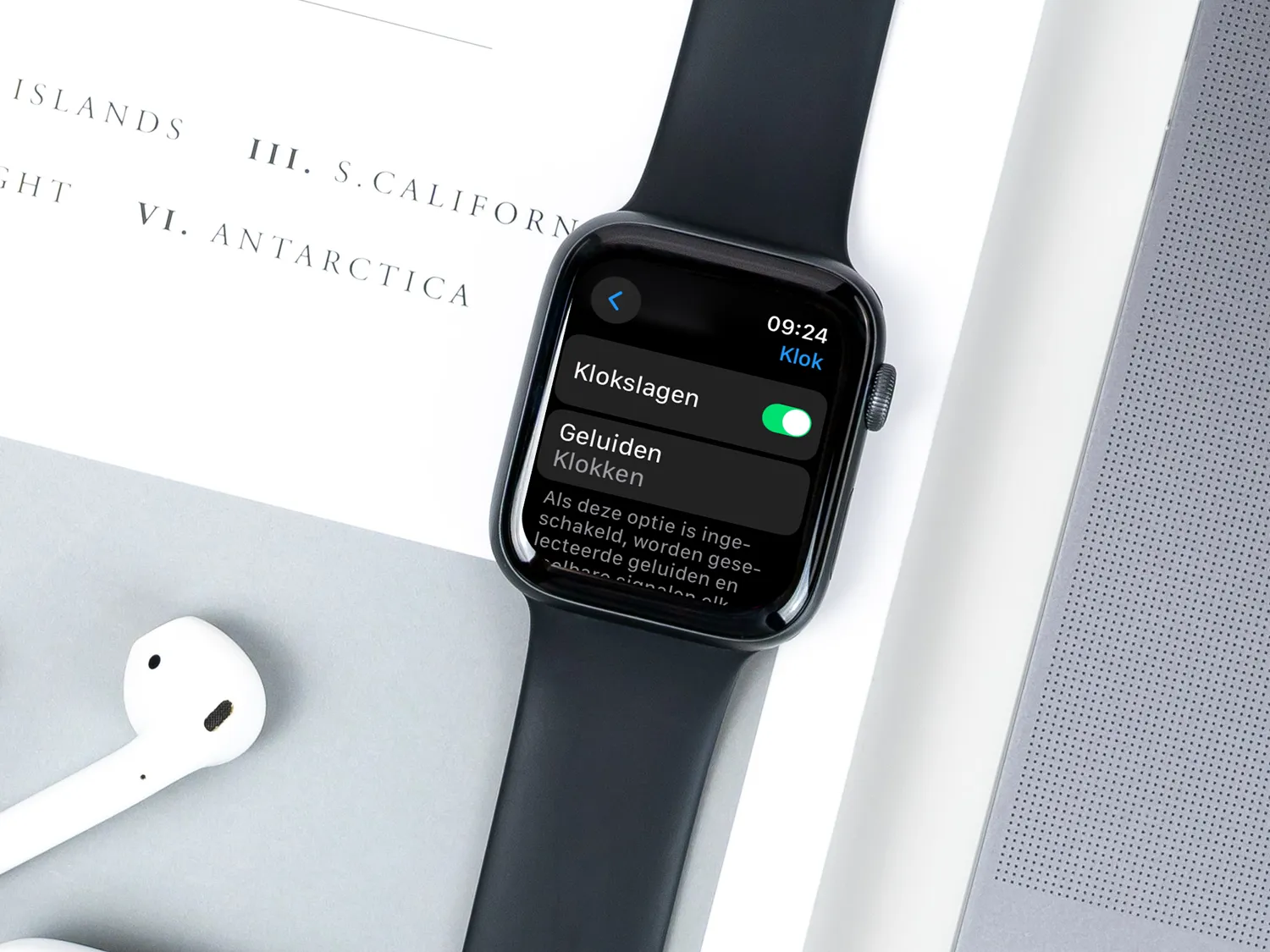Zo gebruik je (meerdere) timers op iPhone, iPad en Apple Watch
Handig als kookwekkeriPhone als timer
In een aparte tip hebben we besproken hoe je de iPhone-klok als slaaptimer kunt gebruiken. Nadat je in slaap bent gevallen stopt de iPhone vanzelf met het afspelen van de muziek. Maar je kunt met de timer nog veel meer dingen doen: je kunt de timer als kookwekker gebruiken, of als alarm om je te herinneren aan een bepaalde taak. Hoe stel je een timer in, hoe gebruik je meerdere timers en hoe stop je een timer? We leggen je het hier allemaal uit.
(Meerdere) timers instellen op de iPhone
Sinds iOS 17 is het mogelijk om meerdere timers tegelijk te gebruiken. Dit is ideaal tijdens het koken, waarbij het ene gerecht langer in de oven moet staan dan het andere. Apple heeft na jaren eindelijk deze mogelijkheid toegevoegd. Heb je iOS 16 of eerder, dan werkt het instellen van timers op dezelfde wijze, maar je kunt slechts één timer tegelijk instellen.
Zo stel je één of meer timers in:
- Open de Klok-app op de iPhone of iPad.
- Tik op Timer, kies een tijdsduur en de gewenste actie, bijvoorbeeld ‘Stop afspelen’.
- Tik op Start. De timer gaat lopen.
- Tik op het plusje om een volgende timer toe te voegen.
- Herhaal dit voor alle timers.
Je kunt in iOS 17 en nieuwer heel veel timers tegelijk actief hebben (maar dan twintig), maar je kunt niet meer dan vier of vijf tegelijk zien op je toegangsscherm of in je Live Activities. Verder is het goed om je te realiseren dat er grofweg twee acties mogelijk zijn als de timer eindigt: stoppen met afspelen (van muziek of video) of een video laten klinken. Kies je voor een alarm, dan heb je de keuze uit meerdere alarmgeluiden.
Een slimme manier om de timer in te stellen op je iPhone is via het Bedieningspaneel! Onderstaande video laat zien hoe dat werkt:
(Meerdere) timers instellen op de Apple Watch
Op de Apple Watch was het al langer mogelijk om meerdere timers in te stellen. De makkelijkste manier om een timer in te stellen is met Siri. Zeg gewoon: “Stel een timer in voor 15 minuten” en de klok gaat lopen.
Het instellen van de timer op de Apple Watch kun je ook handmatig doen:
- Open de Timer-app. Je herkent deze aan het oranje icoontje met de wijzer die naar linksboven wijst.
- Kies een van de standaard tijden (1, 3, 5, 10, 15 of 30 minuten of 1 of 2 uur). Je kunt ook een recente timer kiezen, bijvoorbeeld eentje van 8 minuten als je die recent hebt gebruikt.
- Of kies voor Aangepast om zelf een timer in te stellen. Tik op de uur-, minuten- of secondeweergave of draai aan de Digital Crown om de tijdsduur aan te passen
- Tik op Start.
- Voeg eventueel meer timers toe via het plusje.
Timer starten met Siri
Je kan ook een timer starten met Siri:
- Op je iPhone of iPad hou je de zijknop even ingedrukt en zeg je “Zet een timer van x minuten”. Of gebruik Hé Siri.
- Op de Apple Watch houd je de Digital Crown even ingedrukt en zeg je “Zet een timer van x minuten”. Of gebruik Hé Siri.
Timer pauzeren en stoppen
Je kan een timer heel eenvoudig pauzeren of stoppen, bijvoorbeeld als je even iets anders moet doen om waardoor de timer niet mag doorlopen.
Dit doe je als volgt:
- Op de iPhone of iPad verschijnt de lopende timer op het toegangsscherm. Met de knoppen kun je pauzeren of stoppen.
- Op een iPhone met Dynamic Island zal de timer als Live Activiteit worden getoond. Tik hierop om de timer (tijdelijk) te stoppen.
- Op de Apple Watch open je de Timer-app, terwijl je op de iPhone terecht kunt in de Klok-app. Daar zie je de lopende timers, met de mogelijkheid om ze te pauzeren of te stoppen.
Om de gepauzeerde timer te hervatten, tik je op Hervat. Heb je de timer gestopt, maar wil je later toch weer dezelfde timer starten, dan kun je dat doen met de optie Herhaal.
Krijg je geen melding op je Apple Watch van een timer die op je iPhone ingesteld is? Check dan de instellingen in de Watch-app op je iPhone. Ga naar Mijn Watch > Klok en zet Push iPhone-meldingen aan.
Je kunt ook op de HomePod meerdere timers instellen met een spraakcommando via Siri of via de Woning-app op je iPhone.
Check ook onze andere tips over de Klok-app:
Taalfout gezien of andere suggestie hoe we dit artikel kunnen verbeteren? Laat het ons weten!