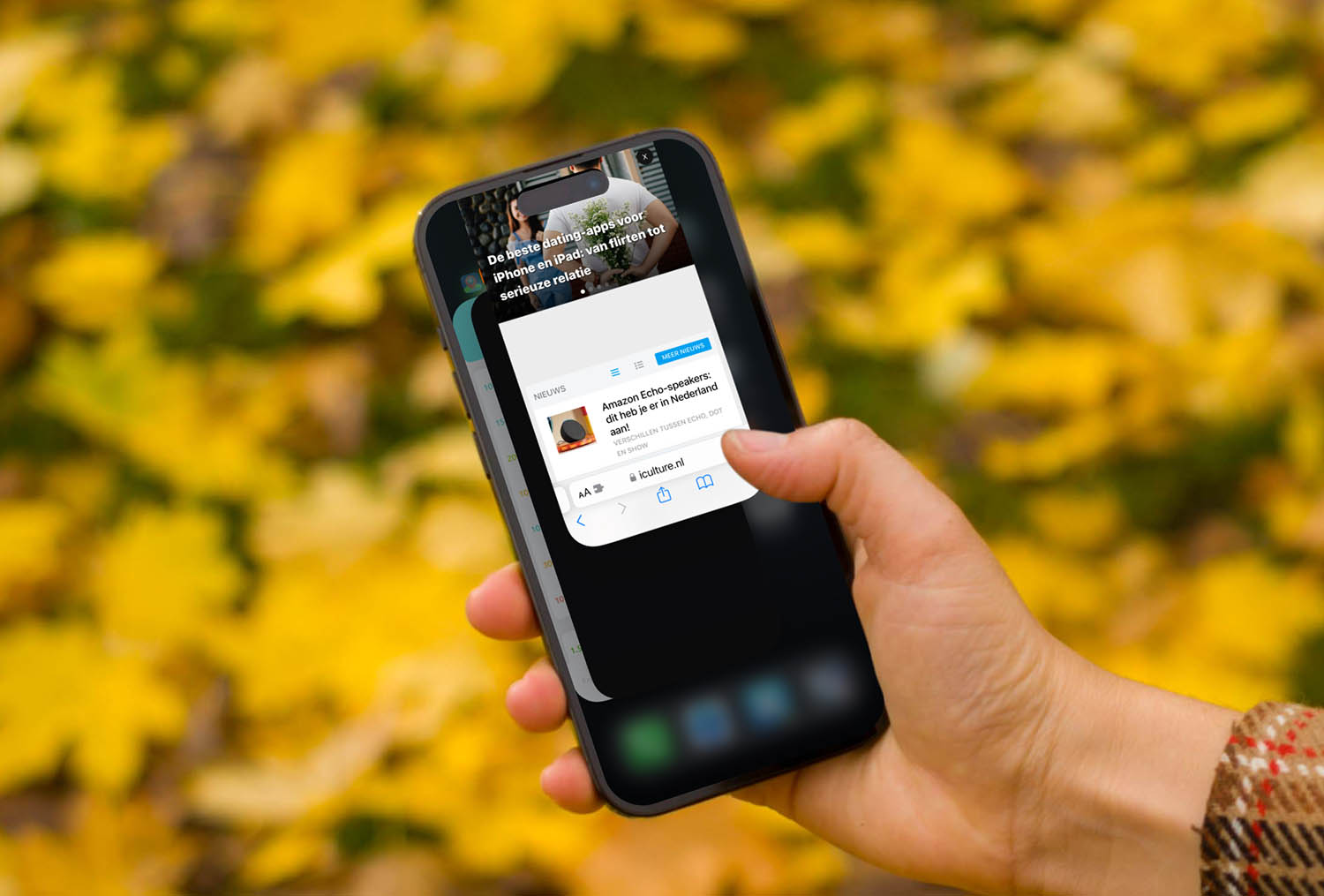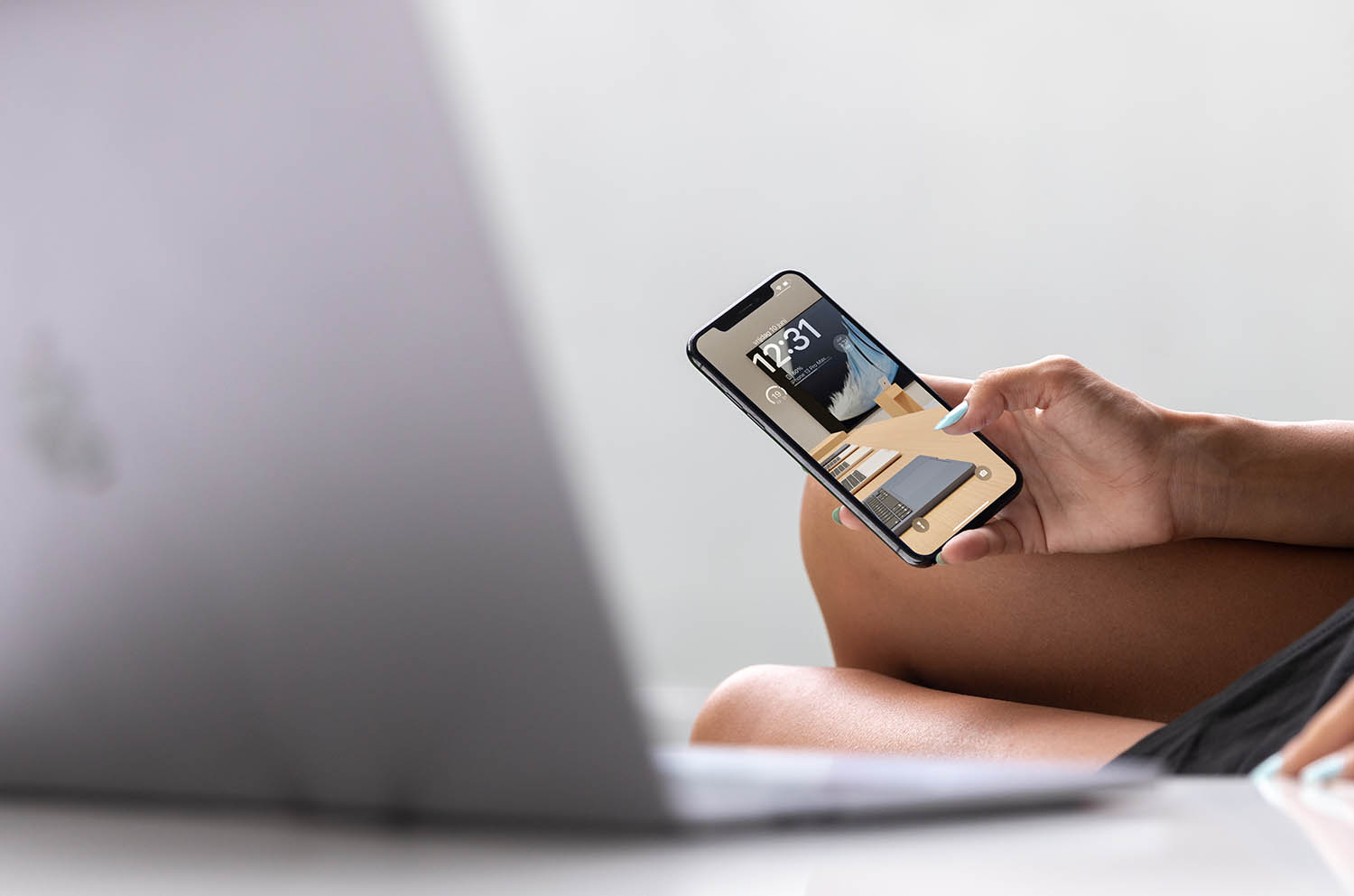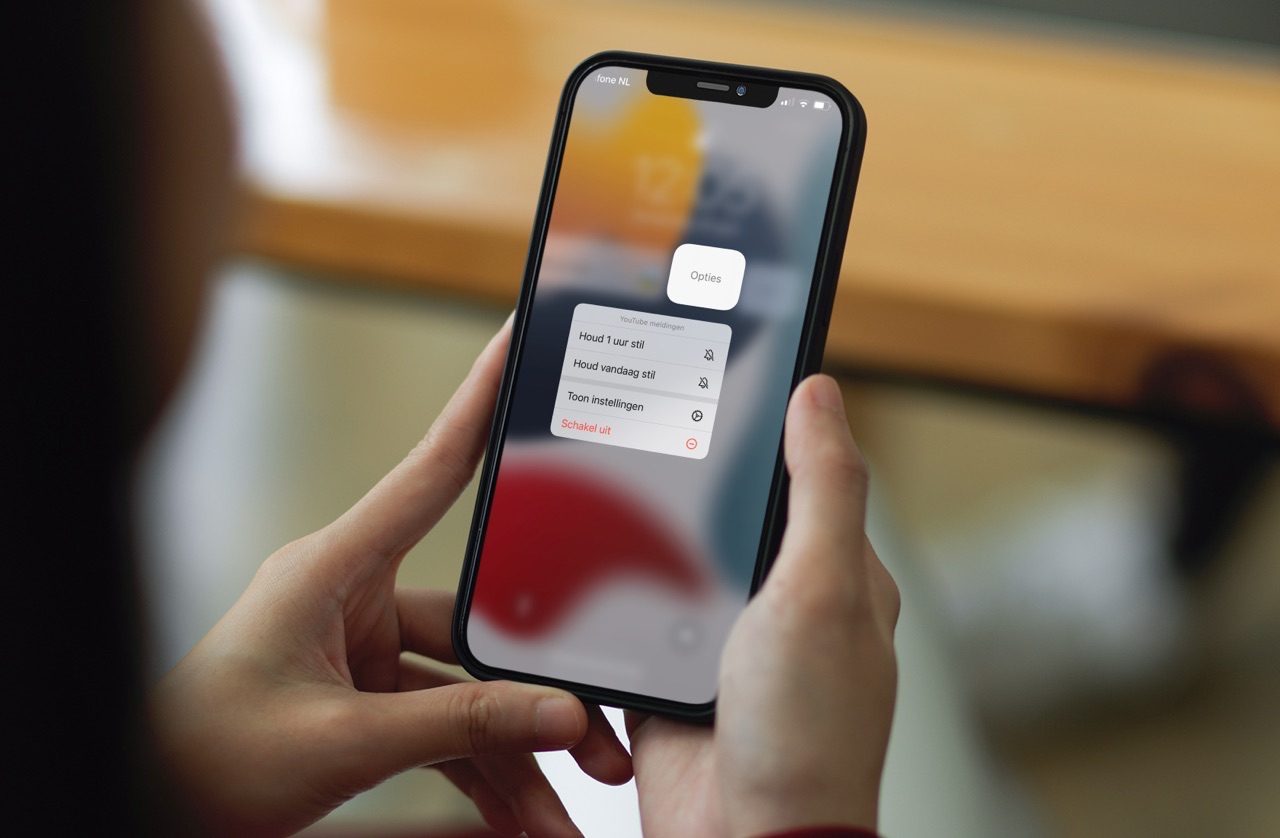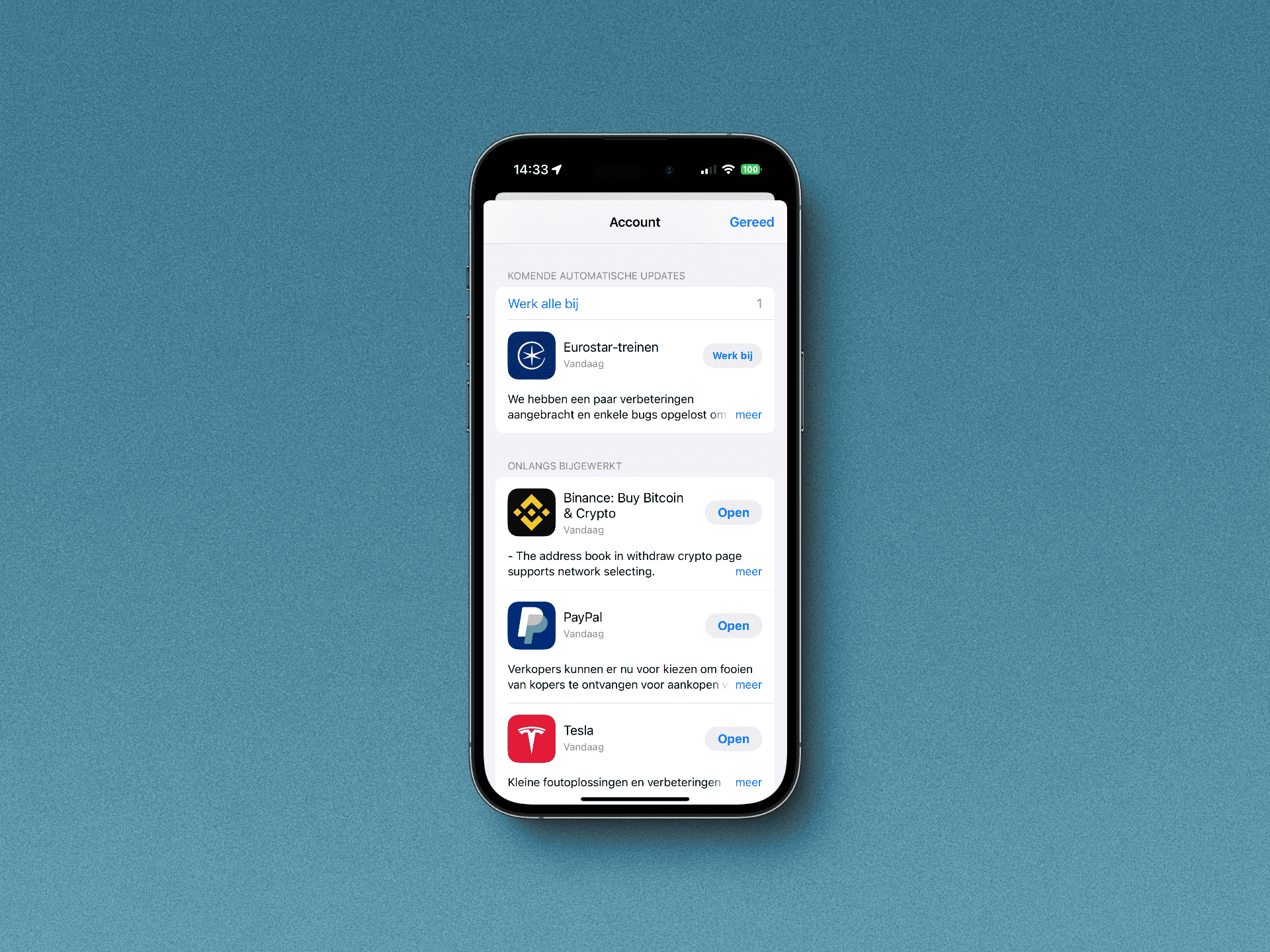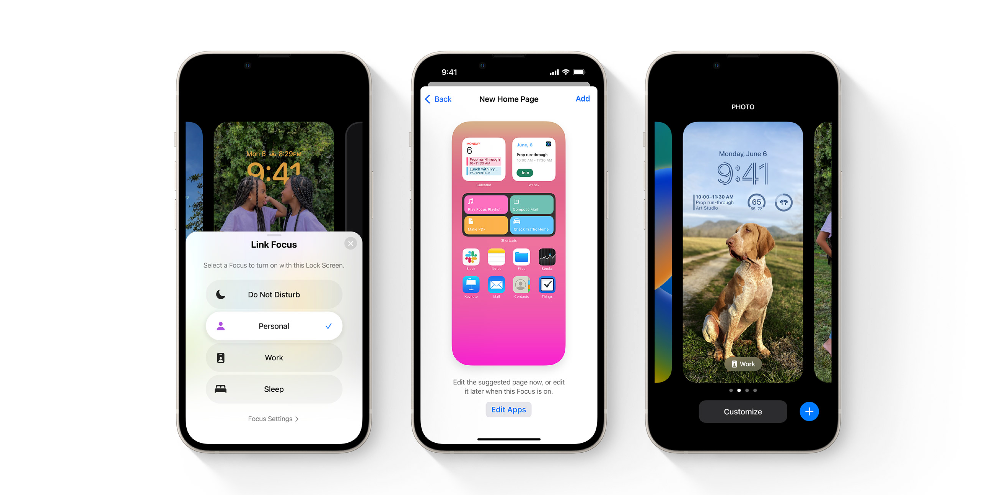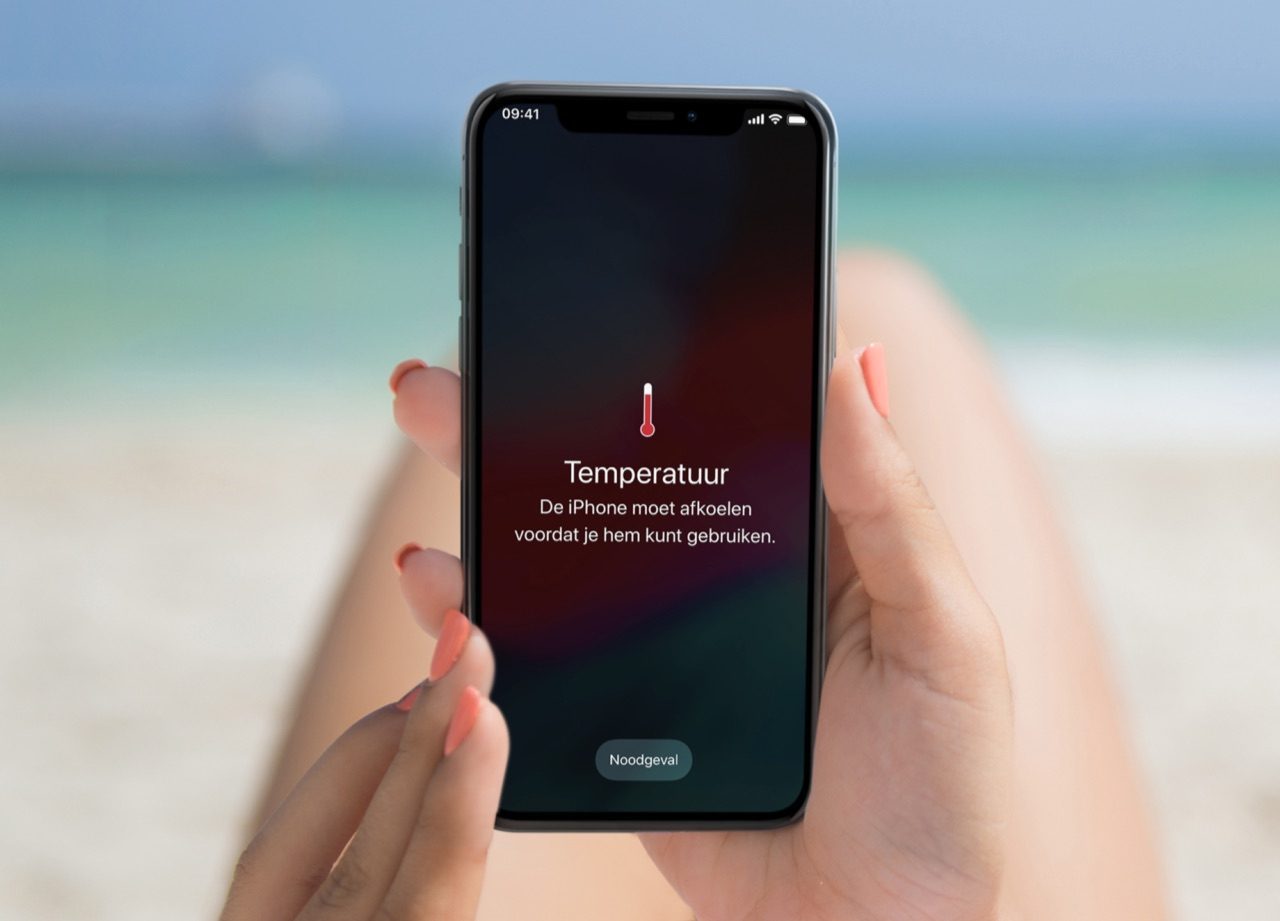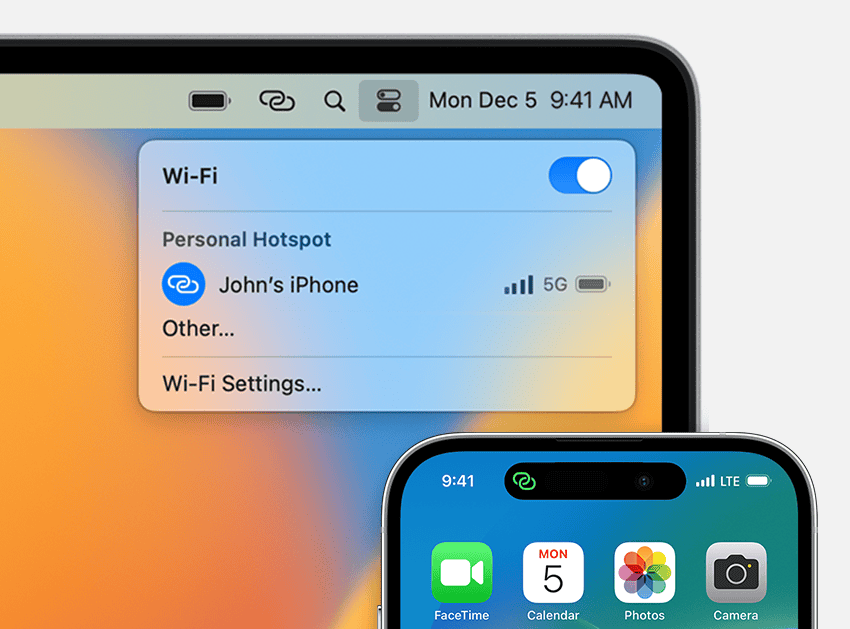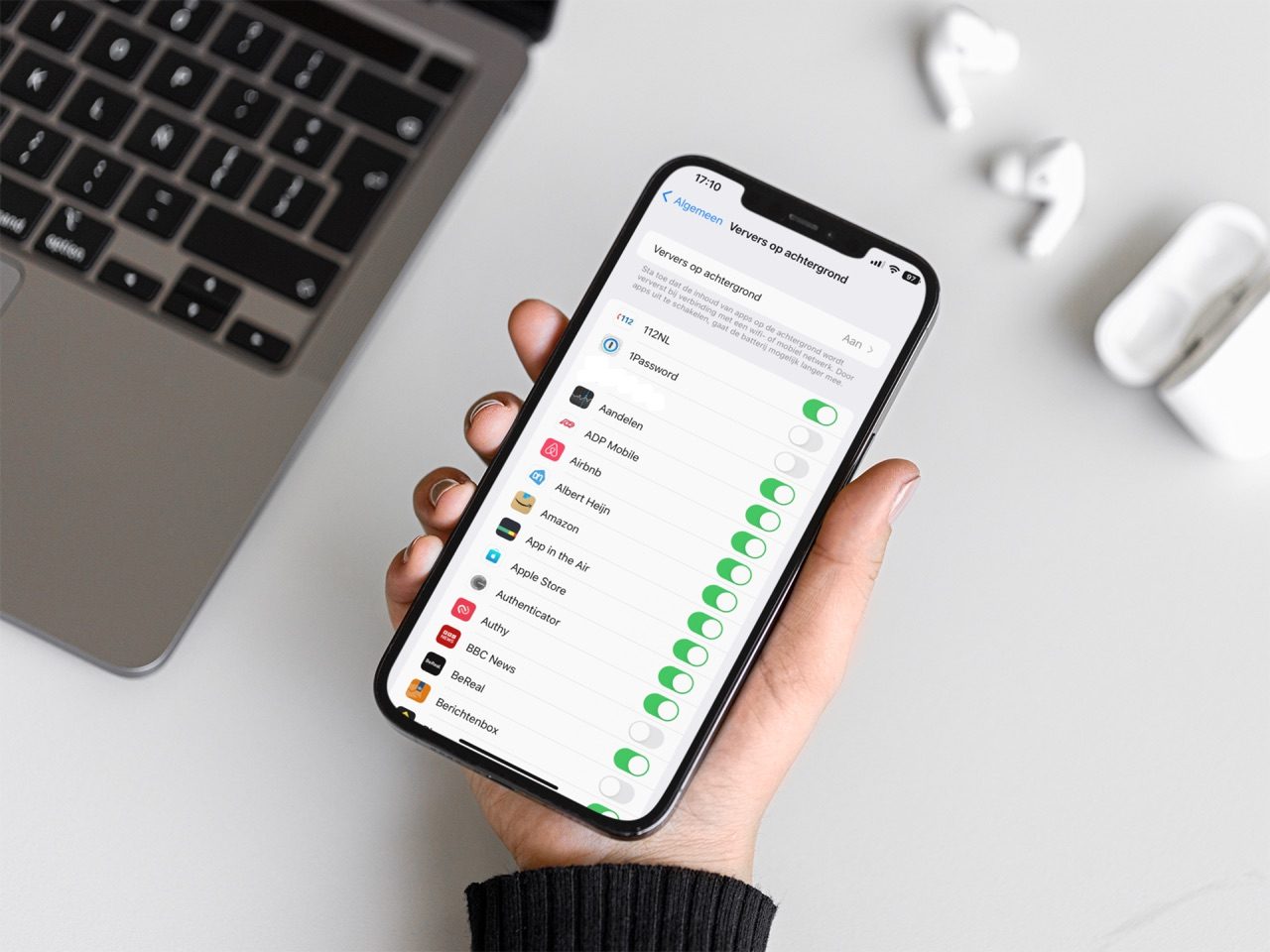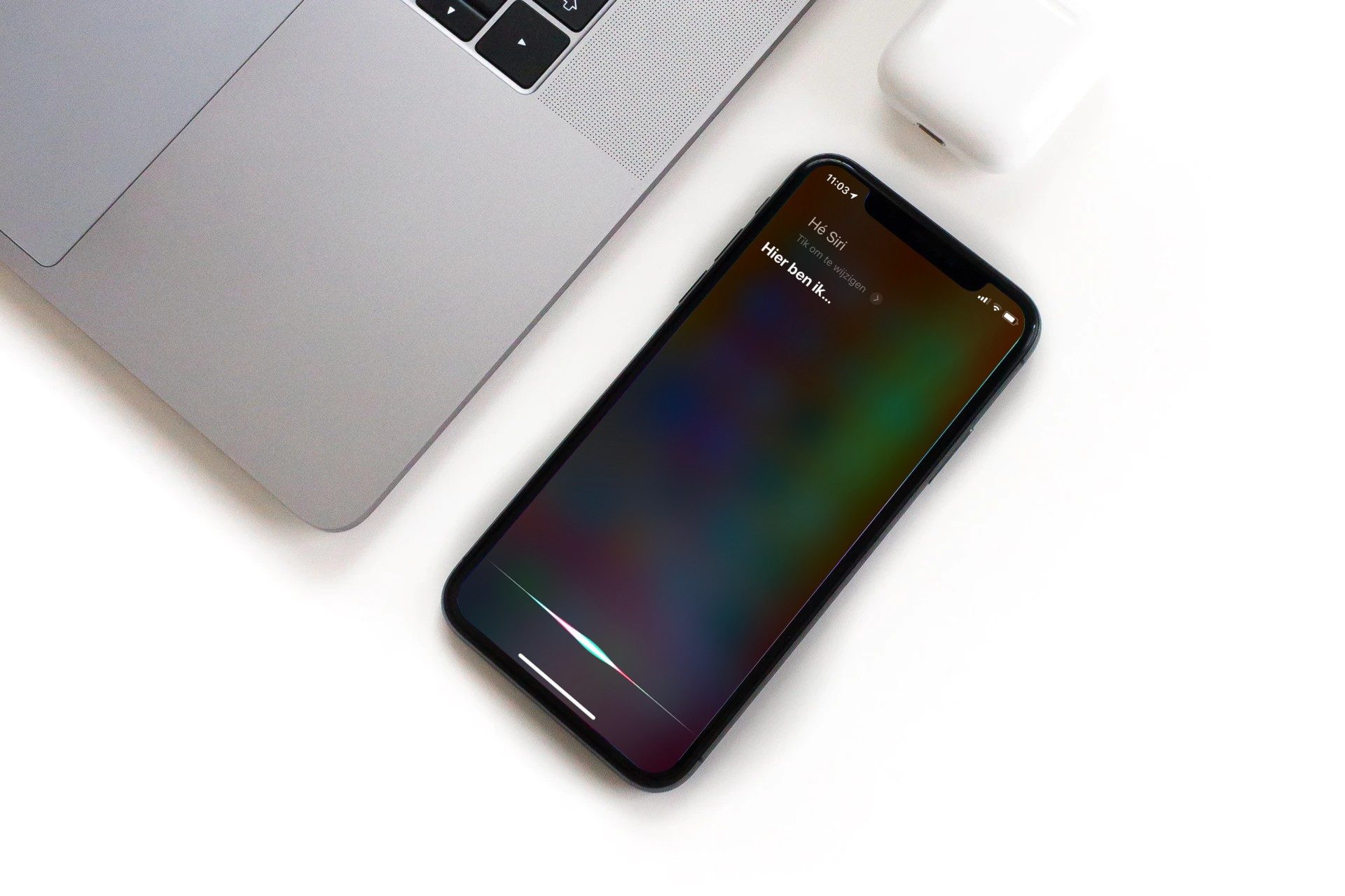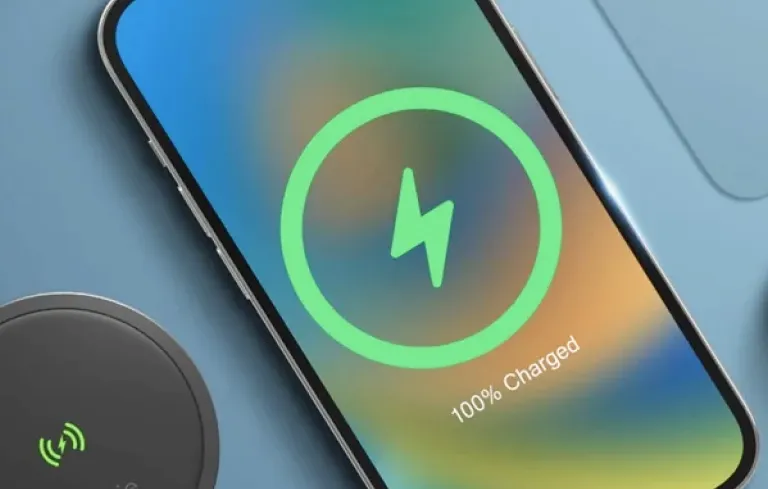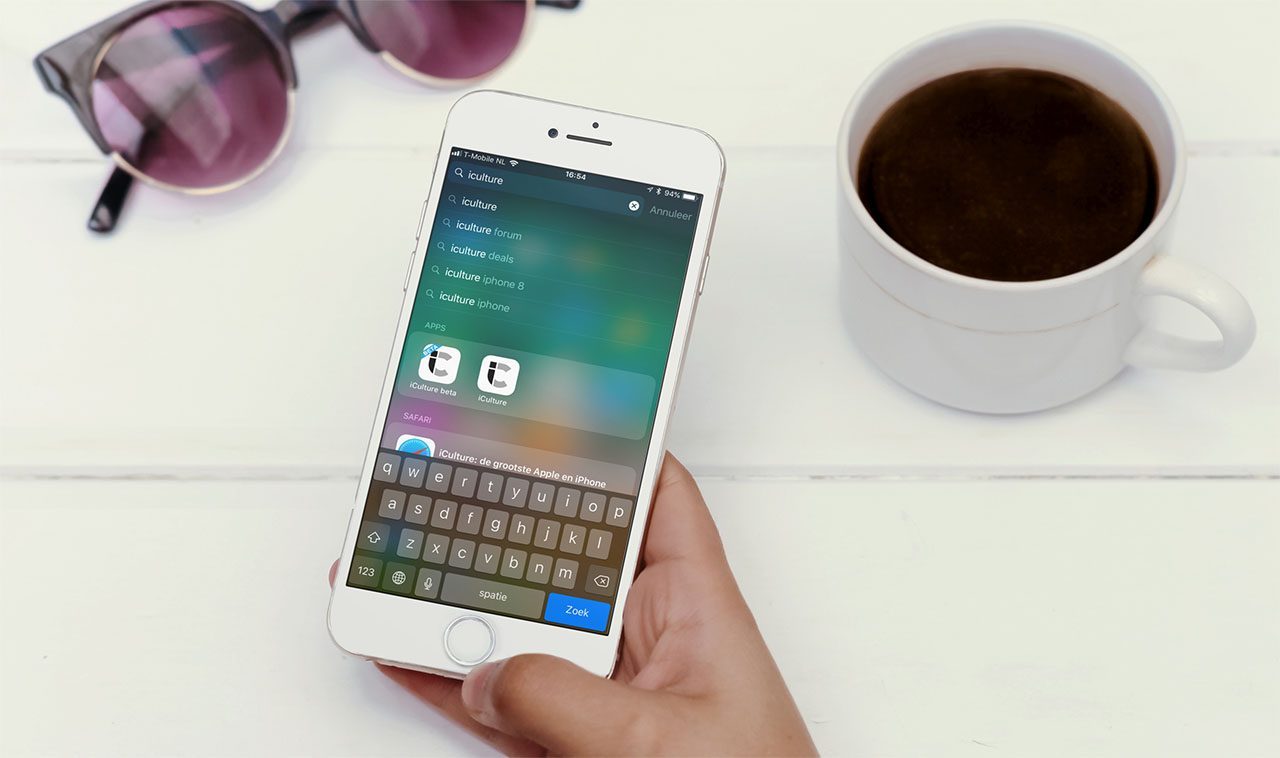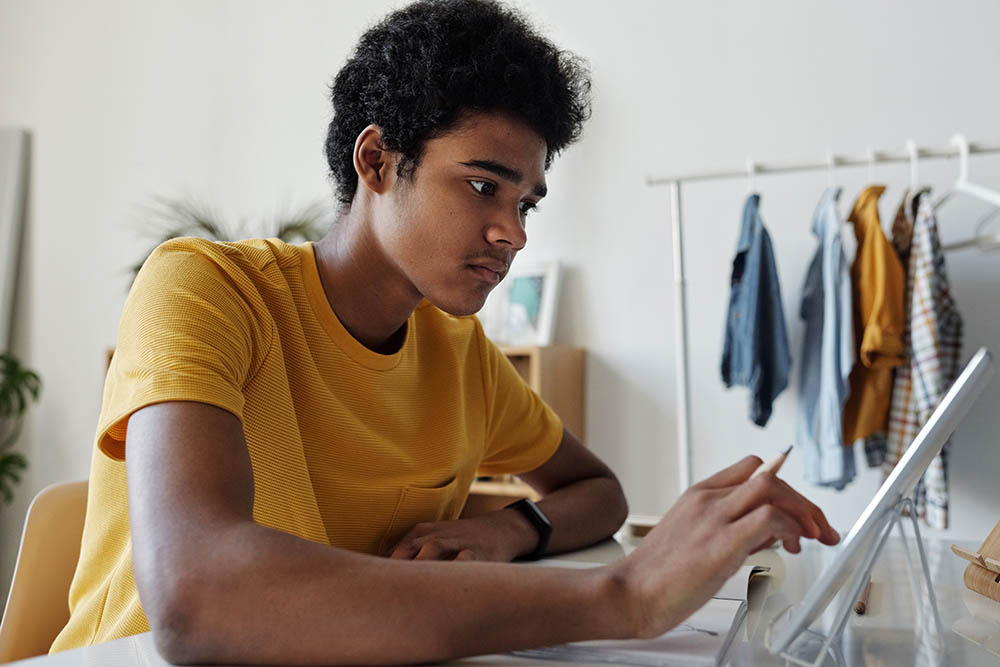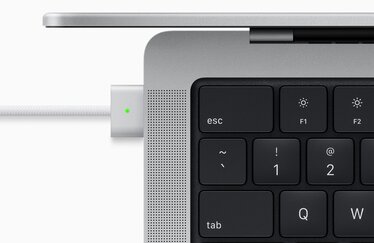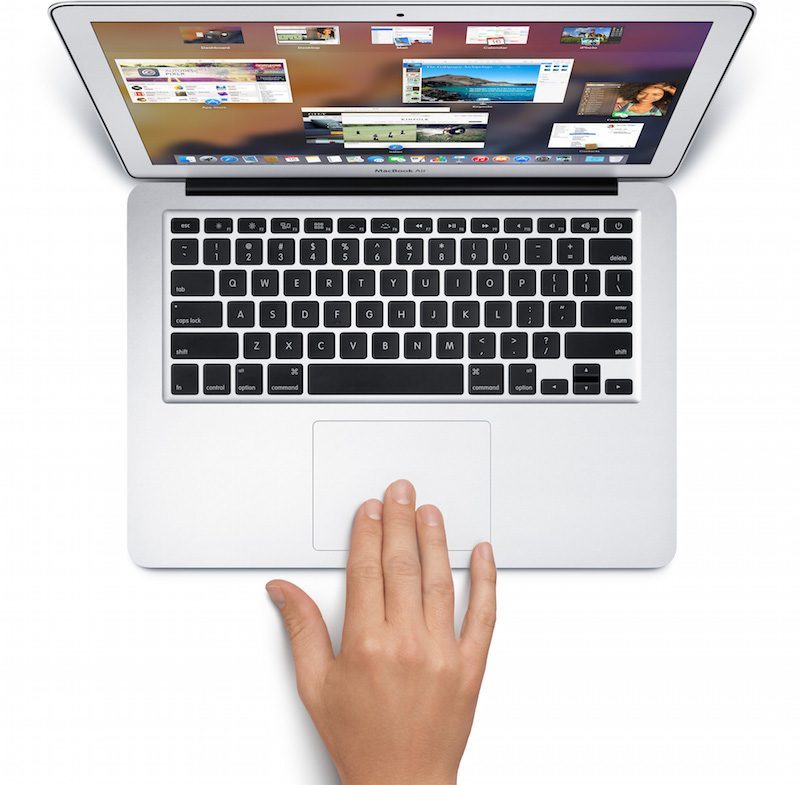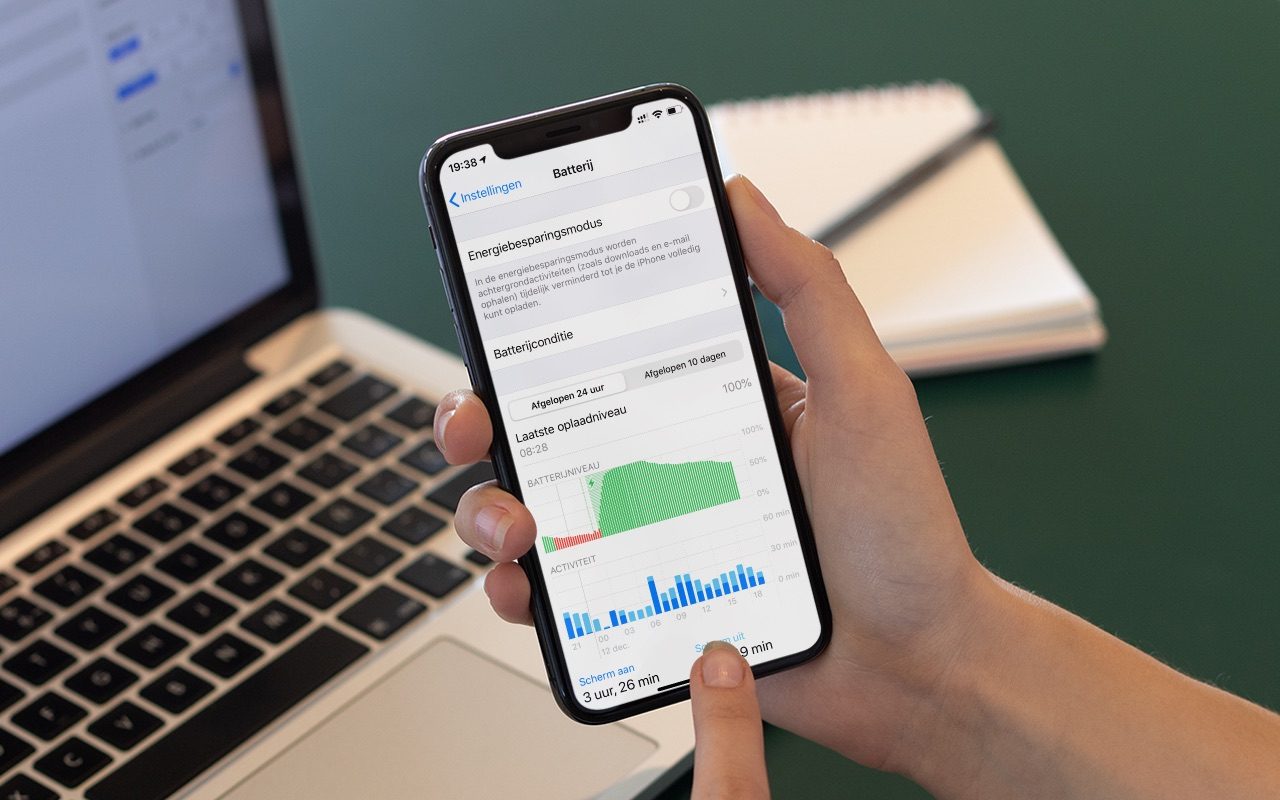
30 tips om je iPhone-batterijduur te verlengen
Tips om de batterijduur te verlengen
Je iPhone batterijduur verlengen doe je met deze praktijktips! Je wilt zo lang mogelijk met de iPhone-batterij doen en niet halverwege de dag met een lege accu zitten. Check daarom deze stroombesparende tips, die duidelijk maken welke stroomvreters er op je iPhone aanwezig kunnen zijn.
Heb je last van een snel leeglopende batterij en wil je om die reden je iPhone batterijduur verlengen? Bekijk dan eerst hoe je het batterijverbruik per app kan meten. Misschien kun je door één app te verwijderen of anders in te stellen al veel van je batterij besparen.
Apps sluiten heeft niet altijd zin
Veel mensen denken dat het zin heeft om recent gebruikte apps te sluiten in de appkiezer. Dit zou dan de iPhone-batterijduur verlengen. Dit is een mythe. In feite gebruikt je iPhone zelfs méér batterij als je je apps afsluit en daarna weer opent. Alleen als een app steeds vastloopt en bij hardnekkige problemen is het aan te raden om een app geforceerd af te sluiten.
#1 Schakel Energiebesparingsmodus in
Met de Energiebesparingsmodus van de iPhone bespaar je op een doodeenvoudige manier batterij. Is dit ingeschakeld, dan zal de helderheid van je scherm worden gedimd. Ook worden niet-noodzakelijke taken uitgesteld. Denk aan app-updates of het continu ophalen van je e-mails. Wat er nog meer wordt beperkt en hoe je het inschakelt, lees je in onze tip.
#2 Zet je helderheid laag
Een manier waarop je relatief veel batterij kunt besparen is door het verlagen van je helderheid. Dit kun je via het Bedieningspaneel doen. Wil je niet dat het scherm vanzelf weer helder wordt, schakel dan de automatische helderheid uit. Maar voor de beste battrijduur adviseren we toch om de automatische helderheid aan te laten, omdat de iPhone er dan voor zorgt dat je iPhone nooit te helder staat. Je leest er meer over in onze tip over de iPhone helderheid aanpassen.
#3 Gebruik de donkere modus vaker
Heb je een iPhone met een OLED-scherm? Dan heeft het zin om de donkere modus vaker (of altijd) te gebruiken. Omdat de pixels worden uitgeschakeld bij zwart beeld, verbruiken deze ook geen stroom. Je kunt de donkere modus van de iPhone instellen via het Bedieningspaneel of via Instellingen > Scherm en helderheid. Heel veel apps hebben ook een eigen donkere modus die je in kan stellen. Meer weten over een langere accuduur voor OLED iPhones? Lees dan onze tip. Hier lees je ook of jouw iPhone een OLED-scherm heeft.
#4 Stel een zwarte wallpaper in
Deze tip is een aanvulling op tip #3. Om dezelfde reden waarom de donkere modus batterij kan besparen op OLED-schermen, kun je ook een donkere wallpaper gebruiken. Apple heeft zelfs een volledig zwarte achtergrondafbeelding voor je klaarstaan. Deze kies je bij Instellingen > Achtergrond > Kies een nieuwe achtergrond > Stilstaand. Op OLED-schermen verbruiken de pixels van een zwarte achtergrond geen energie. Meer over wallpapers instellen op de iPhone lees je in onze tip.
#5 Schakel push uit voor e-mail
Je iPhone controleert normaalgesproken regelmatig of je nieuwe e-mails hebt ontvangen. Ook als je niets hebt ontvangen, wordt dit gecontroleerd en dat kost batterij. Het is mogelijk om voor je e-mailaccounts in te stellen hoe vaak er op nieuwe berichten wordt gecontroleerd. Dit gaat per account. De instellingen vind je bij Instellingen > Mail > Accounts > Nieuwe gegevens. Zet de instellingen hier op Elk uur of Handmatig.
#6 Zet pushnotificaties voor apps uit
Aanvullend op tip #5 kun je ook pushnotificaties van apps uitschakelen. Veel mensen ontvangen meldingen voor apps die ze eigenlijk niet zo interessant vinden. Spelletjes die je willen teruglokken, Facebookmeldingen die alleen maar afleiden en zo kun je nog wel wat voorbeelden bedenken. Als een app jou geen meldingen mag sturen, trilt je iPhone niet, wordt er geen geluid gemaakt en licht het scherm niet op. Dat scheelt batterij. Je kunt per app je pushnotificaties uitschakelen.
#7 Gebruik geen automatische app-downloads
Het is altijd handig als je apps up-to-date zijn, maar het kost wel wat batterij als deze updates automatisch worden geladen. Ook kan je iPhone automatisch apps installeren die je op één van je andere apparaten hebt geïnstalleerd. Je kunt er ook voor kiezen om dit allebei uit te schakelen. Je moet dan zelf je apps installeren updaten op dit apparaat. Bekijk in onze tip hoe je automatische app-updates kunt uitschakelen.
#8 Gebruik ‘Niet storen’ of Focus
Ben je druk met iets bezig, zoals sporten of werken? Dan zul je waarschijnlijk niet meteen al je notificaties willen zien. Toch blijven ze binnenkomen en het kost energie voor je iPhone om telkens maar het scherm op te lichten en een geluidssignaal te maken en/of te trillen. Gebruik daarom een Focus. Dit kan de Niet storen-focus zijn, maar je kunt ze tot in detail zelf instellen. Zo kies je bijvoorbeeld wie er wél altijd door mag komen. Je leest erover in onze gids.
#9 Schakel locatievoorzieningen (deels) uit
Sommige apps willen graag weten waar je bent. Denk aan een navigatie-app of de Camera-app, zodat je een locatie bij je foto’s kunt bewaren. Sommige apps vragen om je locatie, terwijl dit eigenlijk niet zo nodig is om de app te gebruiken. Denk aan Facebook en Twitter, waarbij je een locatie kunt kiezen om bij je post te tonen. Bij het uitschakelen van locatievoorzieningen voor dergelijke apps, controleert je iPhone niet meer waar je bent en dat scheelt batterij. Je kunt locatievoorzieningen ook in zijn geheel uitschakelen, maar dat raden we af. Voor navigatie is het bijvoorbeeld essentieel.
#10 Stel een automatisch slot in
Met een automatisch slot zal het scherm van je iPhone of iPad automatisch uitschakelen als je deze niet meer gebruikt. Het verschilt per toestel op hoeveel secondes of minuten dit staat. We adviseren om het minimale te gebruiken, wat 30 secondes is op de iPhone. Heb je een iPhone met Face ID gezichtsherkenning, dan zal het scherm niet uitschakelen als je ernaar kijkt. Je vindt de opties bij Instellingen > Scherm en helderheid > Automatisch slot.
#11 Schakel ‘Til op om te activeren’ uit
Op de iPhone wordt het scherm automatisch ingeschakeld als je het toestel optilt. Dat kan handig zijn, maar misschien wil je niet dat dit ‘per ongeluk’ gebeurt. Het kost natuurlijk energie om je scherm op te lichten, dus wellicht wil je dat beperken tot een minimum. Je kunt ‘Til op om te activeren’ uitschakelen in de instellingen van je telefoon. Hoe dat werkt, lees je in onze tip.
#12 Zet de trilmotor uit
Alle iPhones hebben een trilmotor. Deze wordt geactiveerd als je een melding krijgt en als je wordt gebeld. Het kan handig zijn, maar het kost ook een beetje energie. Er zijn ook zogeheten systeemsignalen. Dit zijn kleine trilsignalen die je hier en daar voelt bij bepaalde acties die je uitvoert op je iPhone. Om in te stellen wanneer je iPhone mag trillen, bekijk je Instellingen > Horen en voelen. Je kunt ook bij Berichtgeveing kijken om het per app uit te schakelen. De systeemsignalen uitschakelen doe je op een andere plek. Je leest erover in onze tip.
#13 Controleer de omgevingstemperatuur
Oké, je hebt niet altijd een thermometer bij je, maar je kunt wel ongeveer aanvoelen hoe warm het is. De batterij van een iPhone werkt het beste tussen de 15ºC en 35ºC. Gebruik je de iPhone buiten dit bereik, dan kan de batterij sneller leeglopen. Opladen kan veilig tussen de 0ºC en 35ºC, dus je hebt daar wat meer speling. Laat je iPhone nooit in de zon of in een hete auto liggen. In de koelkast leggen om af te koelen is ook een slecht idee. Bekijk bij ons wat je moet doen bij een oververhitte iPhone. Om je iPhone batterijduur te verlengen, adviseren we om hier altijd op te letten.
#14 Zet automatische iOS-updates ook uit
Naast de automatische app-updates uit tip #7, is het ook aan te raden om automatische iOS-updates uit te schakelen als je batterij wil besparen. We adviseren wel om je iPhone up-to-date te houden, maar dat kan ook wel wachten tot je thuis of op het werk een oplader kunt gebruiken. Een update installeren zal niet gebeuren zonder oplader, maar ook het downloaden kost immers energie.
#15 Schakel draadloze verbindingen uit bij slecht bereik
Zit je in een gebied met slecht bereik, bijvoorbeeld tijdens een wandeltocht in de bergen of hang je aan een parachute? Dan zal je iPhone meer moeite hebben om verbinding te maken met de mobiele masten en dat gaat ten koste van je batterijduur. Dit geldt ook als je in een vliegtuig zit en moeite hebt om de on-board wifi te gebruiken. Je iPhone probeert steeds verbinding te maken, maar het lukt niet.
Heb je geen dataverbinding nodig, dan kun je dit het beste even uitschakelen. Bij een wandeltocht in de bergen kun je bijvoorbeeld offline kaarten downloaden, zodat je langere tijd zonder mobiele verbinding toch de weg terug kunt vinden. Sinds een tijdje is ook Apple Kaarten offline te gebruiken. Het is ook mogelijk om automatisch 5G in te stellen op basis van je locatie of batterijpercentage. Hoewel 5G niet je batterij leegslurpt kan het automatisch wisselen tussen 4G en 5G toch wat energie kosten.
Zit je in een vliegtuig en maak je geen gebruik (meer) van de aangeboden wifi, dan kun je dit het beste uitschakelen en gebruik maken van offline Netflix-films. Die moet je uiteraard dan wel voor vertrek hebben gedownload, want via de wifi van het vliegtuig lukt dat niet zo makkelijk.
#16 Gebruik zo min mogelijk je persoonlijke hotspot
Een persoonlijke hotspot kan erg handig zijn onderweg, maar het vreet energie. Zorg ervoor dat je dit dus zo min mogelijk gebruikt als je lang met je batterij wil doen. Hoe je de persoonlijke hotspot gebruikt, lees je in onze tip. Je kunt dan nog wel Instant Hotspot gebruiken. Dat betekent dat je andere apparaten en eventueel gezinsleden snel met jouw hotspot kunnen verbinden.
#17 Apps niet op achtergrond laten verversen
Sommige apps halen op de achtergrond allerlei gegevens op. De app zou dan in theorie sneller moeten kunnen werken, maar bij veel apps is dit overbodig, zoals bij Facebook. Schakel automatisch verversen voor apps daarom uit voor apps waarbij het niet nodig is. We raden aan om WhatsApp wel op de achtergrond te laten verversen, want anders kan er geen WhatsApp back-up worden gemaakt.
#18 Stop de navigatie als je klaar bent of pauzeert
We noemden bovenaan deze pagina nadrukkelijk dat het niet nodig is om altijd maar apps op de achtergrond af te sluiten. Dit kost in de meeste gevallen juist batterij. Waar je dit echter wel kunt doen, is bij navigatie-apps. Deze apps kunnen op de achtergrond nog je navigatie blijven bijhouden, bijvoorbeeld wanneer je halverwege de rit hebt besloten om even te pauzeren voor koffie. Als je rondom het benzinestation of de koffietent loopt zal de navigatie-app op de achtergrond blijven doorgaan met het herberekenen van de route. Maar dat is niet altijd nodig. Pauzeer de navigatie als je er geen gebruik van maakt of sluit de app af als je klaar bent. Je herkent een app die op de achtergrond je locatie verbruikt aan de blauwe balk bovenin je scherm. Lees meer over apps geforceerd afsluiten in onze tip.
#19 Gebruik niet de ‘Hé, Siri’ functie
Iedereen kent de uitspraak ‘Hé, Siri’ wel. Je kunt hiermee zonder handen de assistent oproepen. De iPhone moet daarom continu luisteren of je dit zegt. Gebruik jij dit nou nooit, dan kun je ‘Hé, Siri’ net zo goed uitschakelen. Het kost niet bijzonder veel energie, maar toch. Je leest in onze tip hoe dat werkt.
#20 Maak slim gebruik van je batterij
Het is belangrijk dat je goed omgaat met het opladen van je iPhone. Dit is niet iets wat je ter plekke even kunt doen om je iPhone batterijduur te verlengen, maar het is gedrag dat je jezelf kunt aanleren. Het ideale bereik voor een lithium-ion batterij zoals in de iPhone is 20% tot 80%. Het beste is dus om je batterij tussen deze percentages te houden, maar het is niet erg als je er af en toe van afwijkt. Je hebt soms nu eenmaal echt al je batterijcapaciteit nodig, dus dan is opladen tot 100% helemaal OK. Door je batterij in de best mogelijke conditie te houden, profiteer je het hele jaar van een langere batterijduur.
#21 Gebruik geoptimaliseerd opladen
Aanvullend op tip #20 is het gebruik van geoptimaliseerd opladen aan te raden. Je iPhone kan dan van je gedrag leren en pas de batterij tot 100% opladen zodra het nodig is. Sta je bijvoorbeeld steevast om 08:00 op, dan zorgt je iPhone dat de batterij tot 80% wordt opgeladen gedurende de nacht. Hij zal net op tijd beginnen met opladen, zodat je batterij 100% is als je hem oppakt. Hoe je het instelt en gebruikt, vertellen we je in een ander artikel.
#22 Pas je gedrag aan
Ook dit is iets wat gewenning vereist en niet van de één op de andere dag gebeurd is. Het is belangrijk om op je appgebruik te letten. Zit je veel te vaak op sociale media? Dat kost veel batterij! Denk dus twee keer na als je een dergelijke app opstart, terwijl je eigenlijk wel lang met je batterij wil doen. Vind je het lastig, dan kun je ook limieten voor apps instellen. Hiermee beperk je effectief je gebruik. Dat is beter voor je gezondheid en voor het verlengen van de iPhone batterijduur. Deze Schermtijd-functie bespreken we in een aparte tip.
#23 Beperk hoeveel Siri voor je moet doen
Siri kan erg handig zijn op verschillende manieren, maar het kost energie om te gebruiken. Zo ook in de Spotlight-zoekfunctie van je iPhone en iPad. Hier kun je zoeken binnen je apparaat en op het internet. Siri doet hier wat suggesties die op de achtergrond worden bijgewerkt. Door Siri suggesties in Spotlight uit te schakelen, hoeft de assistent over één ding in ieder geval niet meer na te denken. Je kunt ook de Siri suggesties voor je toegangsscherm uitschakelen.
#24 Schakel mobiele data voor specifieke apps uit
Veel apps maken gebruik van mobiele data en vaak kan dat ook nuttig zijn. Maar je hebt het niet altijd nodig. Door mobiele data uit te schakelen voor specifieke apps, kun je batterij én data besparen. Het kan ook helpen tegen verslavingen, want als je merkt dat niets meer laadt, ben je wellicht geneigd om het dan maar niet te doen. Meer over het dataverbruik van apps lees je in onze tip. Bonustip: als je mobiele data voor een spelletje uitschakelt, worden advertenties ook niet geladen als je een mobiele verbinding hebt.
#25 Zet de animaties van iOS uit
Apple houdt van animaties en veel gebruikers vinden het ook één van de mooiere aspecten van iOS. Om zo’n animatie te laden, heb je wel wat meer rekenkracht nodig. Veel is het niet op het grote plaatje, maar toch. Door animaties uit te schakelen, krijg je in plaats daarvan een korte fade te zien. Deze instelling wordt ‘verminder beweging‘ genoemd en is vooral bedoeld voor mensen die niet goed tegen vloeiende animaties kunnen die continu worden getoond. Het staat je natuurlijk vrij om het alsnog te gebruiken als je simpelweg je iPhone batterijduur wil verlengen.
#26 Gebruik geen transparantie in iOS
Een andere functie voor toegankelijkheid heet ‘maak minder doorzichtig’. Deze functie is voor mensen bedoeld die slechter zien, maar het kan batterij schelen. Je iPhone maakt op allerlei plekken gebruik van doorzichtigheid. Dit geeft een wat diepere laag aan het ontwerp, maar functioneel heb je er weinig aan. Het kost een beetje batterij om dit te laden, dus waarom zou je het niet uitschakelen? Je vindt de optie bij Instellingen > Toegankelijkheid > Weergave en tekstgrootte. Schakel hier Maak minder doorzichtig in.
#27 Stel een stilstaande wallpaper in
We noemden hierboven al het gebruik van een zwarte wallpaper, wat batterij kan besparen op OLED-schermen. Heb je geen OLED-scherm of vind je dat een te drastische maatregel, dan kan het ook al helpen om een stilstaande wallpaper in te stellen. Je iPhone zal dan niet meer reageren op lichte beweging en zal dus niet de achtergrondafbeelding verplaatsen. Dit geeft een mooi 3D-effect, maar je raadt het al: het kost stroom. Het is belangrijk dat je het perspectiefeffect uitschakelt. Je doet dit bij Instellingen > Achtergrond > Kies een nieuwe achtergrond > Stilstaand. Kies hier een leuk exemplaar en tik erop. Zorg ervoor dat je onderin het scherm de instelling voor perspectiefeffect uit hebt staan.
#28 Herstel je netwerkverbinding
Gebruik deze tip alleen als je daadwerkelijk problemen ervaart met je batterij en niet als je gewoon de iPhone batterijduur wil verlengen. Als je iPhone steeds een slechte verbinding heeft met het (mobiele) internet en je andere apparaten niet, kan het de moeite waard zijn om de netwerkinstellingen te resetten. Als je gebruik maakt van iCloud, worden je netwerkwachtwoorden wel teruggezet na het herstellen. Dit kan even duren.
#29 Schakel mobiele data helemaal uit
Ga je naar een groot natuurgebied waar alleen een satellietverbinding beschikbaar is? Dan wil je zo lang mogelijk met je batterij doen. Omdat je je mobiele verbinding toch een tijdlang niet kunt gebruiken, kun je het net zo goed uitschakelen. Ook voor mensen die hun toestel alleen gebruiken om telefonisch bereikbaar te zijn, kan het zin hebben om de datafunctie helemaal uit te schakelen.
Uiteraard geldt dit niet voor iedereen. De meeste mensen willen het liefst altijd bereikbaar zijn. Let op: het is minder goed voor je batterijduur om continu het mobiele netwerk aan en uit te zetten en van instellingen te wisselen. Maak dus een keuze waar je een uur of langer mee vooruit kunt.
#30 Schakel Bluetooth uit (voor de extreme gevallen)
Bluetooth staat erom bekend dat het “veel” energie verbruikt. Dat is tegenwoordig niet meer zo. Dankzij nieuwe technologieën kost het je zeer weinig energie. Toch is het wel een antenne die aan staat. Als je je verbruik tot op het bot wil beperken, kun je ook Bluetooth uitschakelen. Je doet dit bij Instellingen > Bluetooth. Let op dat accessoires zoals een Apple Watch en een carkit ook Bluetooth vereisen. Bovendien heb je het nodig als je bijvoorbeeld muziek wil streamen naar een speaker.
Heeft dit allemaal niet het gewenste effect voor het verlengen van je iPhone batterijduur? Check dan de conditie van je batterij. Mogelijk is hij aan vervanging toe. In ons artikel lees je wat je opties zijn voor het vervangen van je iPhone-batterij.
Natuurlijk kun je ook een powerbank voor je iPhone aanschaffen. Dit is vooral handig als je regelmatig zonder oplader zit of als je batterij gewoon te snel leeg gaat met jouw gebruik. In een aparte gids hebben we de beste voor je op een rij gezet.
Taalfout gezien of andere suggestie hoe we dit artikel kunnen verbeteren? Laat het ons weten!