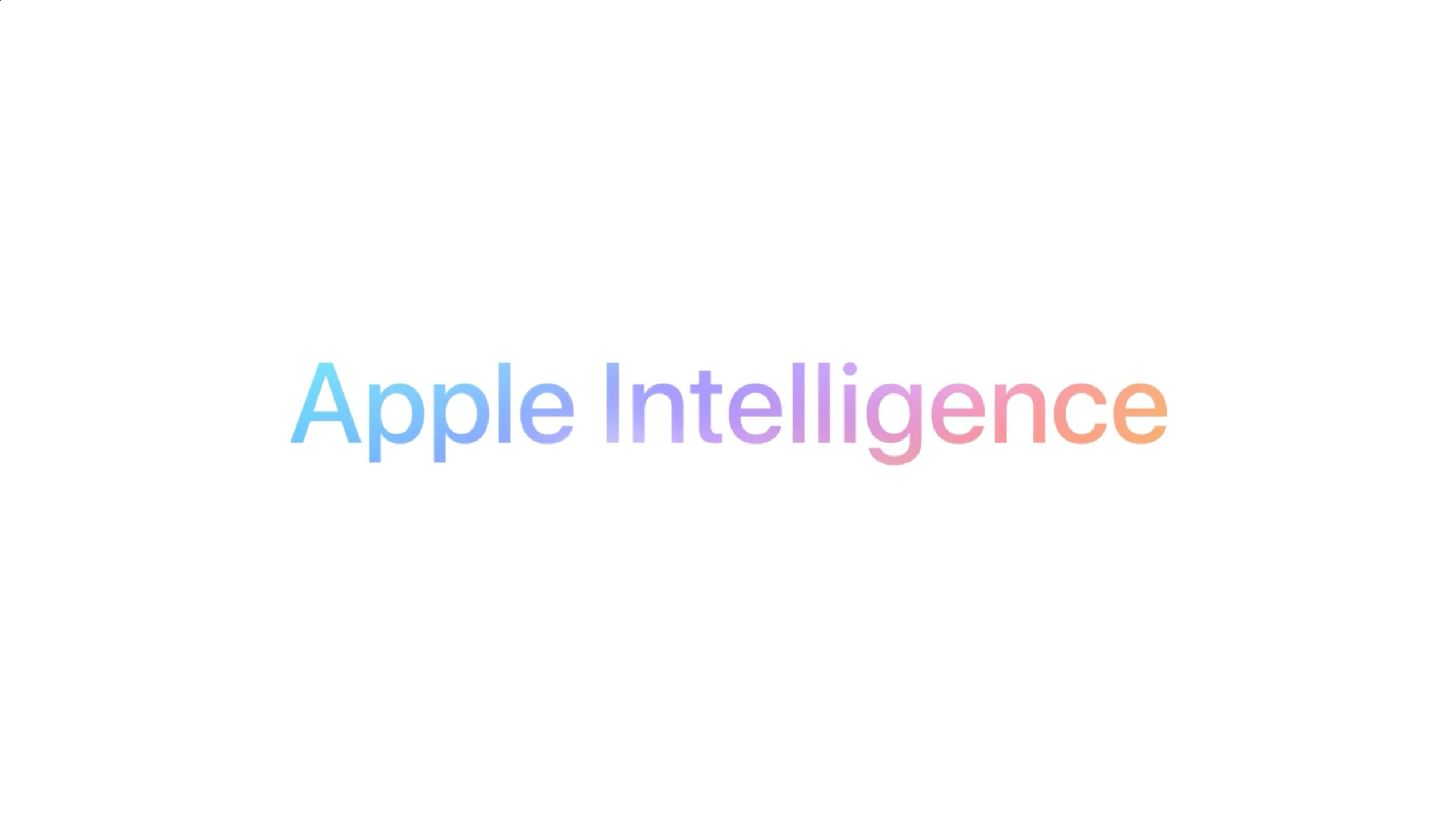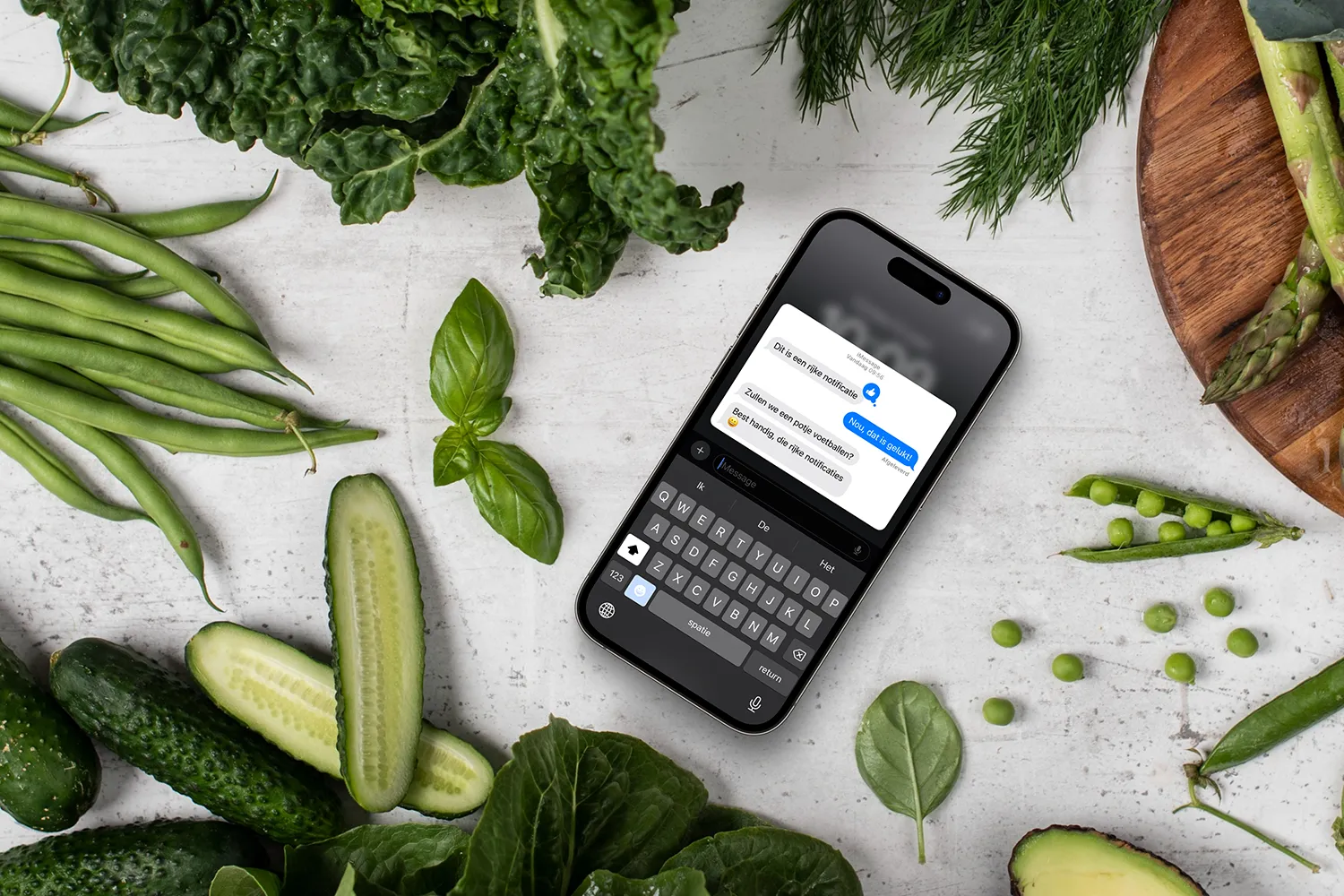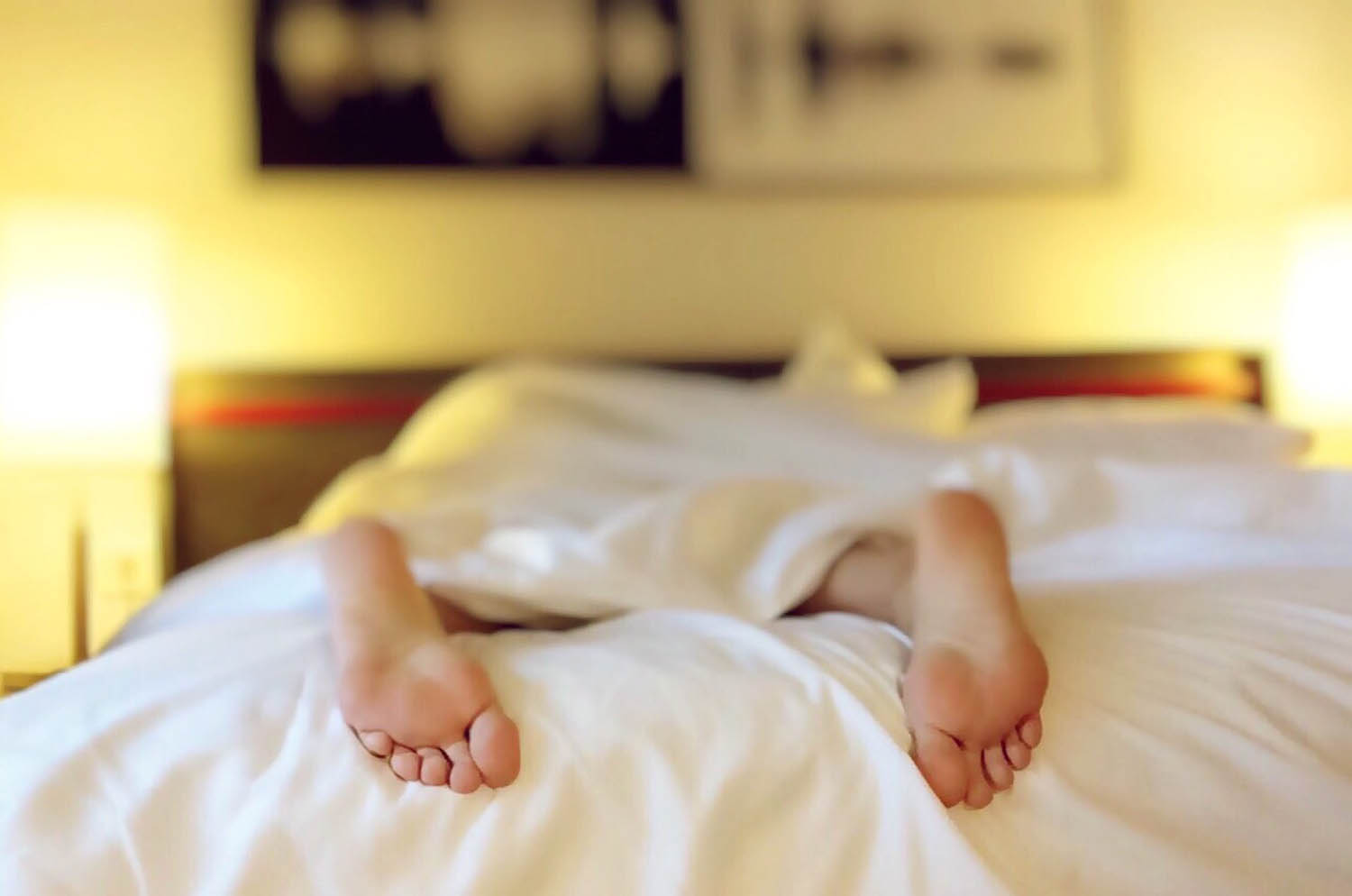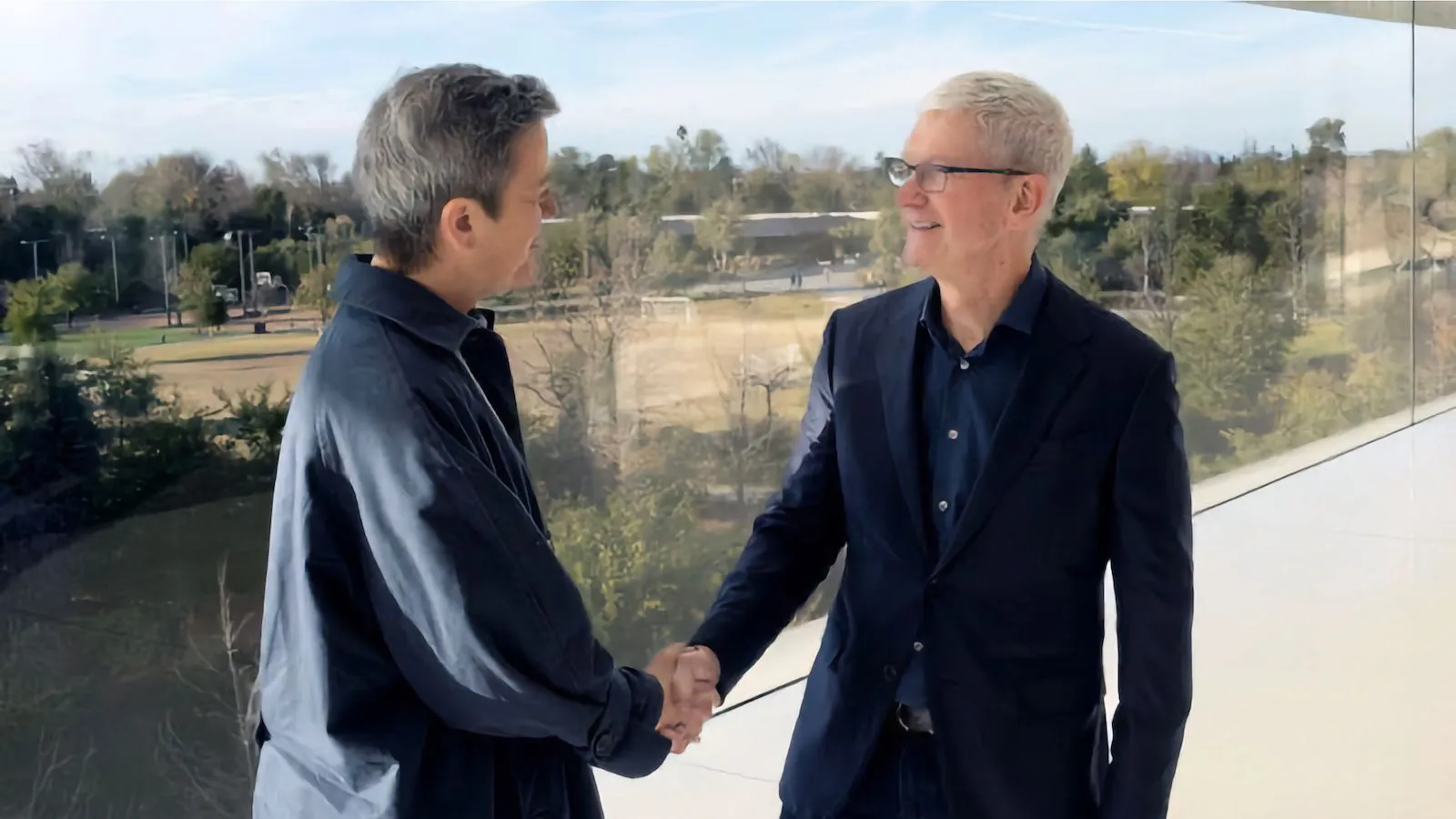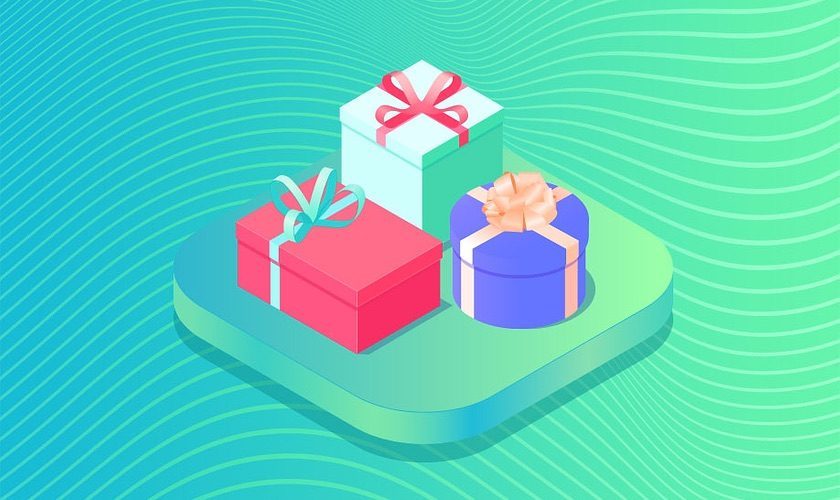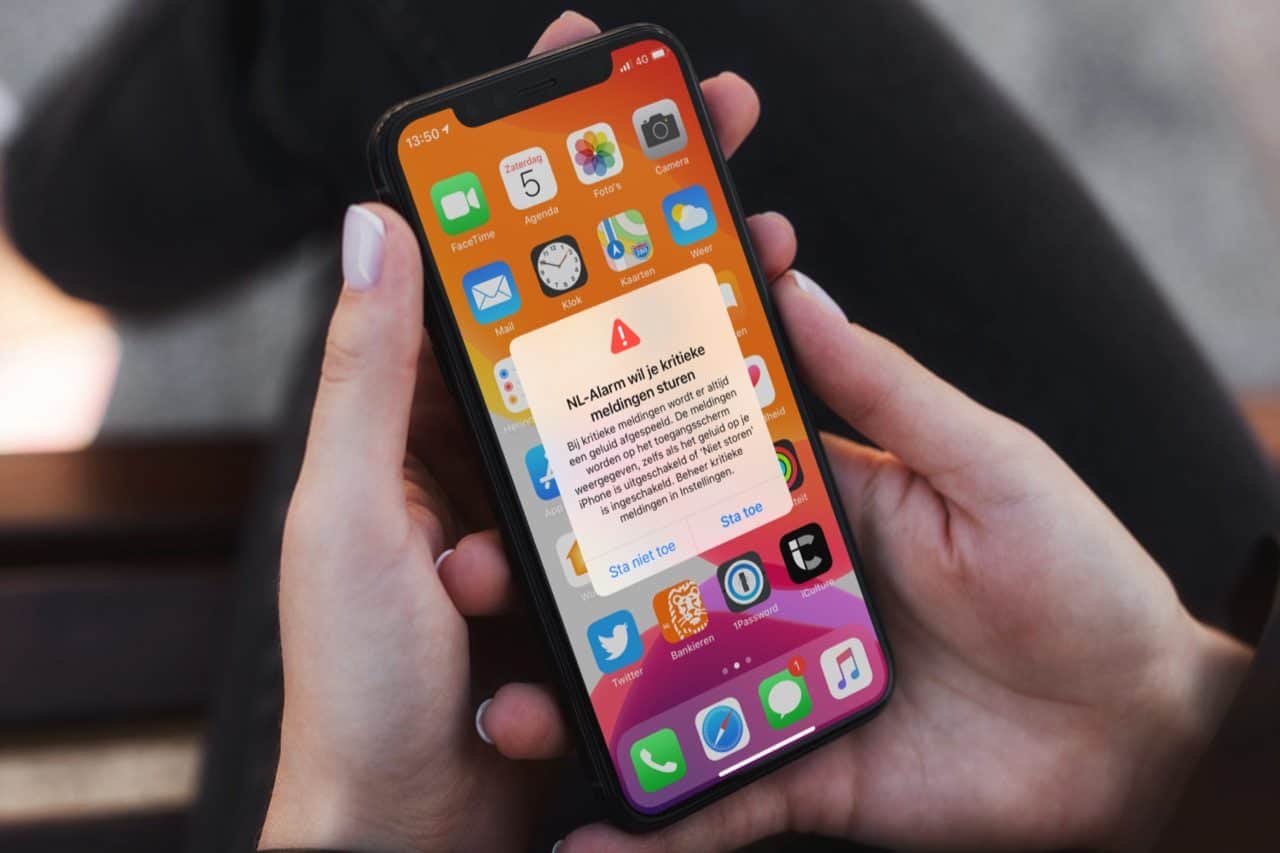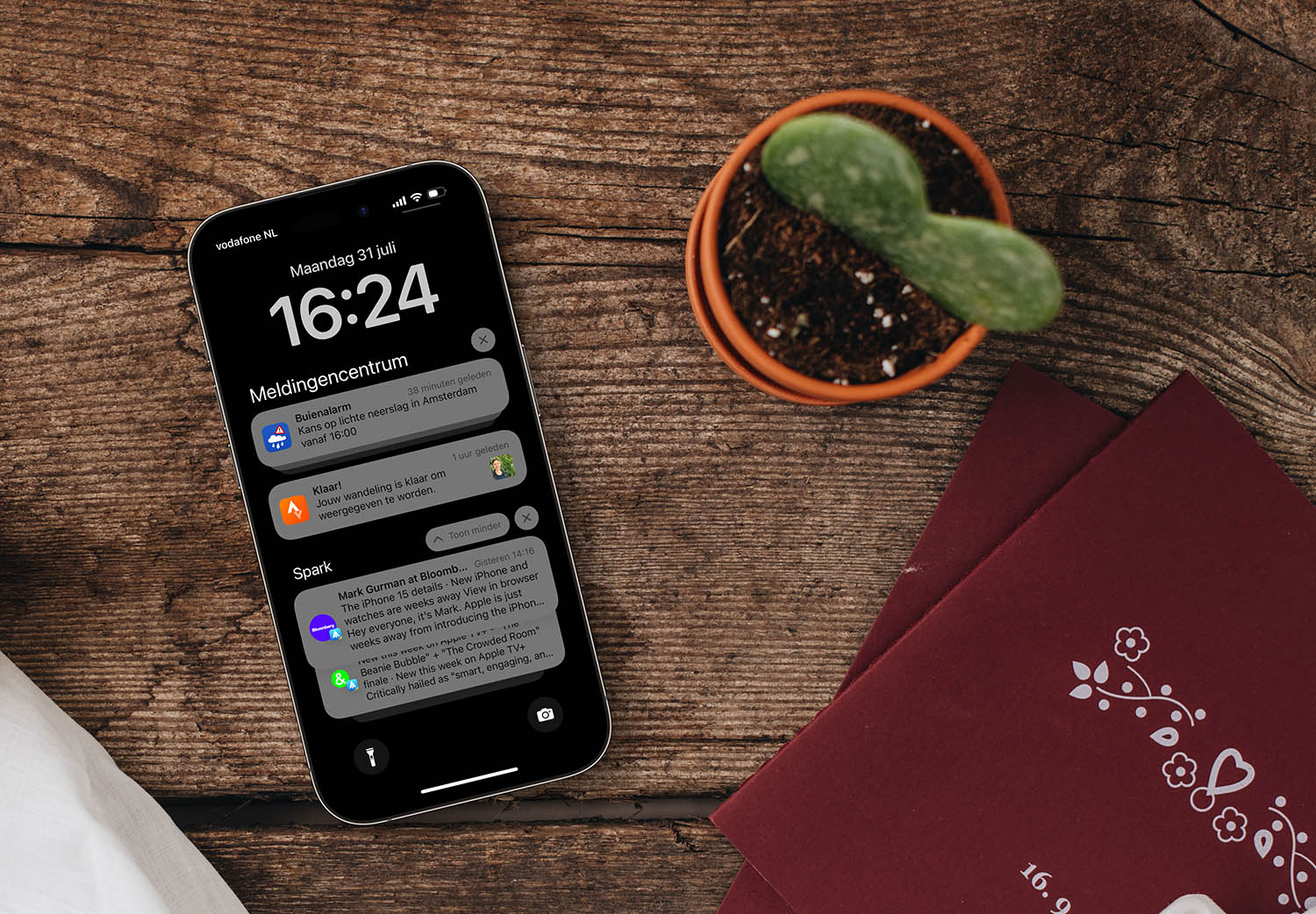
Notificaties op iPhone en iPad: zo werkt het
Apps kunnen op de iPhone en iPad gebruikmaken van zogenaamde notificaties. Dit zijn meldingen of waarschuwingen van apps die iets belangrijks te melden hebben. Bij rijke notificaties kun je er meteen op reageren. Als je een nieuwe app voor de eerste keer opstart, krijg je regelmatig de vraag of je berichten wilt ontvangen. Geef je toestemming, dan zal de app je waarschuwen zodra er iets belangrijks te melden valt. Een notificatie kan bestaan uit een melding op het scherm, een geluidje of een nummer op het appicoon.
Notificaties op je iPhone en iPad: twee soorten
Er zijn twee soorten meldingen: lokale notificaties en push notificaties.
Bij een lokale notificatie gebeurt alles in de app zelf, zonder dat er een internetverbinding nodig is. De app moet daarvoor actief zijn op de achtergrond. Dit is bijvoorbeeld het geval bij de Herinneringen-app en de Agenda-app als je herinnerd wilt worden aan een afspraak of taak. Of denk aan de timer en wekker in de Klok-app, die een melding tonen op het tijdstip dat je hebt ingesteld.
Bij push notificaties is er een externe server die een berichtje naar jouw iPhone stuurt, op het moment dat er iets te melden valt. Zo krijg je een melding van de Mail-app en de Twitter-app op het moment dat er een nieuw bericht binnenkomt. Krijg je te veel meldingen, dan kun je dit beperken. Deze apps sturen alleen een melding als ze met internet zijn verbonden.
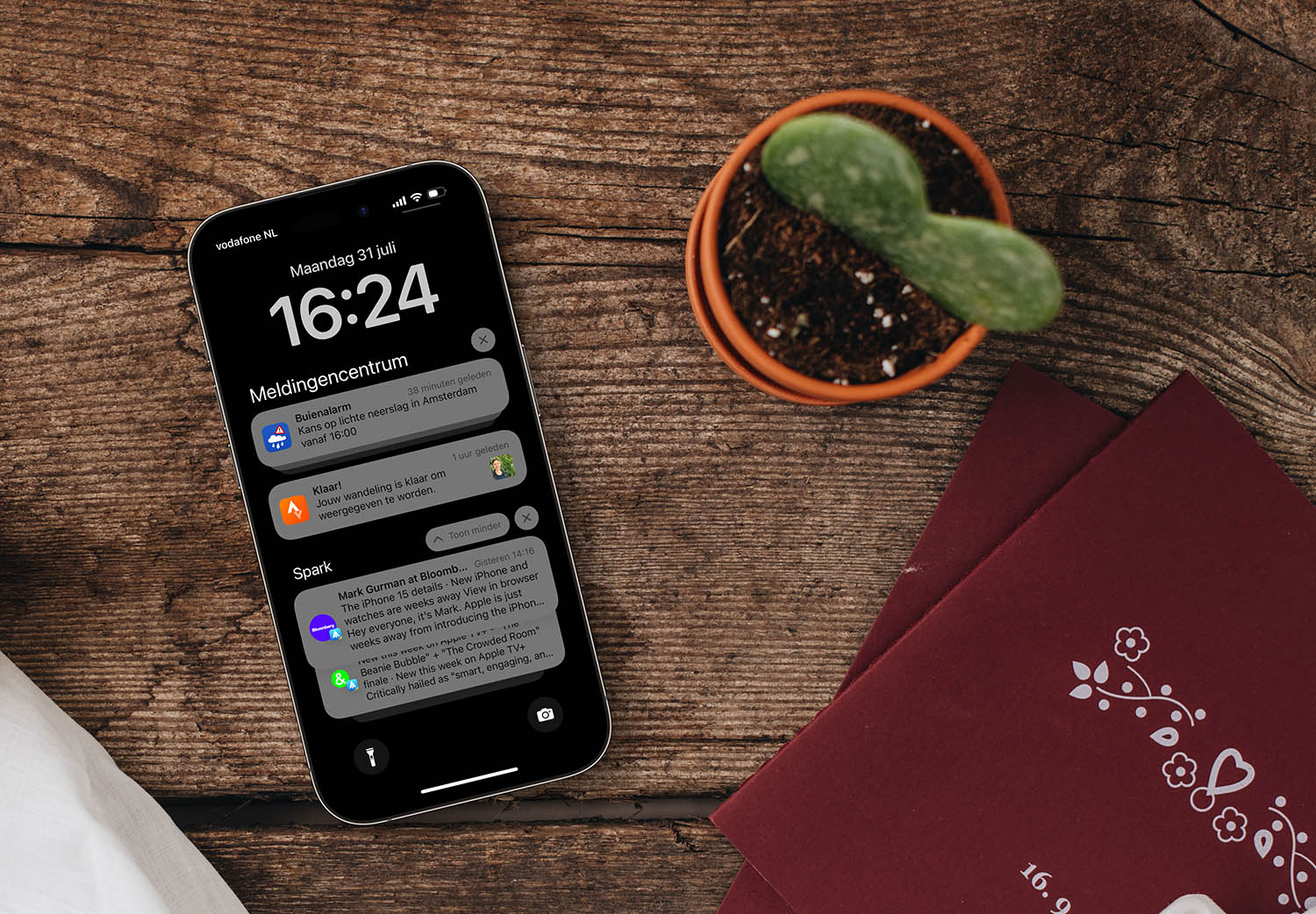
Je kunt de hoeveelheid notificaties beperken door ze voor bepaalde apps uit te schakelen of door je toestel op Niet Storen of een andere Focus-modus in te stellen.
Notificaties instellen
De instellingen voor notificaties vind je bij Instellingen > Meldingen. Blader je omlaag, dan kun je per app instellen welke notificaties je wilt ontvangen. Je kunt de meldingen helemaal uitschakelen, kiezen uit verschillende stijlen, of je tijdsgevoelige meldingen wil ontvangen, wel/geen geluid en wel/geen voorvertoning. Je kan meldingen laten aankondigen, prioriteit geven aan de meldingen van een app en ook kun je de meldingen van een app groeperen, zodat ze minder ruimte innemen.
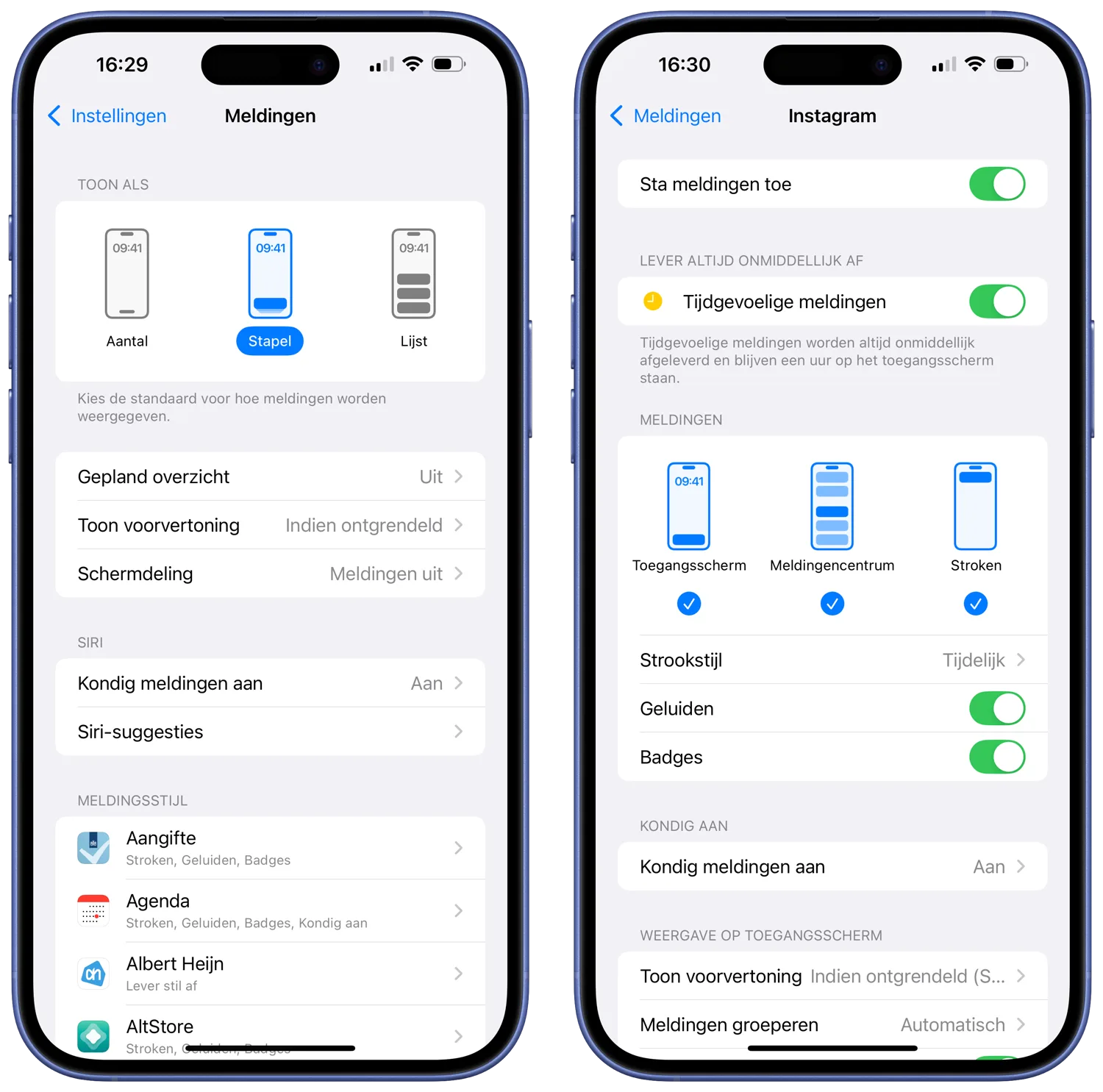
Hier kun je het geluid uit zetten, maar je kunt ook andere instellingen voor meldingen zelf kiezen.
Notificaties bekijken
Op het toegangsscherm van je iPhone of iPad verschijnen meldingen standaard onderaan het scherm. Je kunt kiezen uit drie weergaves: een lijst, een stapel of enkel het aantal meldingen. Standaard zie je meldingen als een stapel, maar je kunt deze instelling aanpassen naar een lijst of alleen een weergave met het getal van het aantal meldingen. Om recente meldingen te bekijken, hoef je je toestel alleen maar op te pakken of je iPad uit sluimerstand te halen. Zolang je apparaat nog vergrendeld is, zie je alleen welke apps meldingen hebben verzonden. Of je ook de inhoud van de meldingen kunt zien, bepaal je zelf. Bij privacygevoelige apps, zoals bank- of chatapps, krijg je alleen te zien dat er iets is gemeld, maar pas wanneer je je toestel ontgrendelt, kun je de inhoud inzien. Wil je naar de bijbehorende app gaan, dan krijg je uiteraard de volledige inhoud te zien. Previews van meldingen kun je eenvoudig uitschakelen via de instellingen.
Meldingencentrum
Alle notificaties die je binnenkrijgt zijn te vinden in het Meldingencentrum. Je opent het Meldingencentrum door vanaf de bovenkant van het scherm omlaag te vegen. Zodra je een notificatie hebt gelezen zal deze verdwijnen uit de lijst.
- Tik op een melding om de app te openen die de melding heeft verstuurt.
- Bij gegroepeerde meldingen kun je op de stapel tikken om alle recente notificaties te zien.
- Veeg naar links over een melding om de opties te bekijken of om de melding te wissen.
- Houd je vinger op de melding om snelle taken uit te voeren (dit werkt niet bij alle apps).
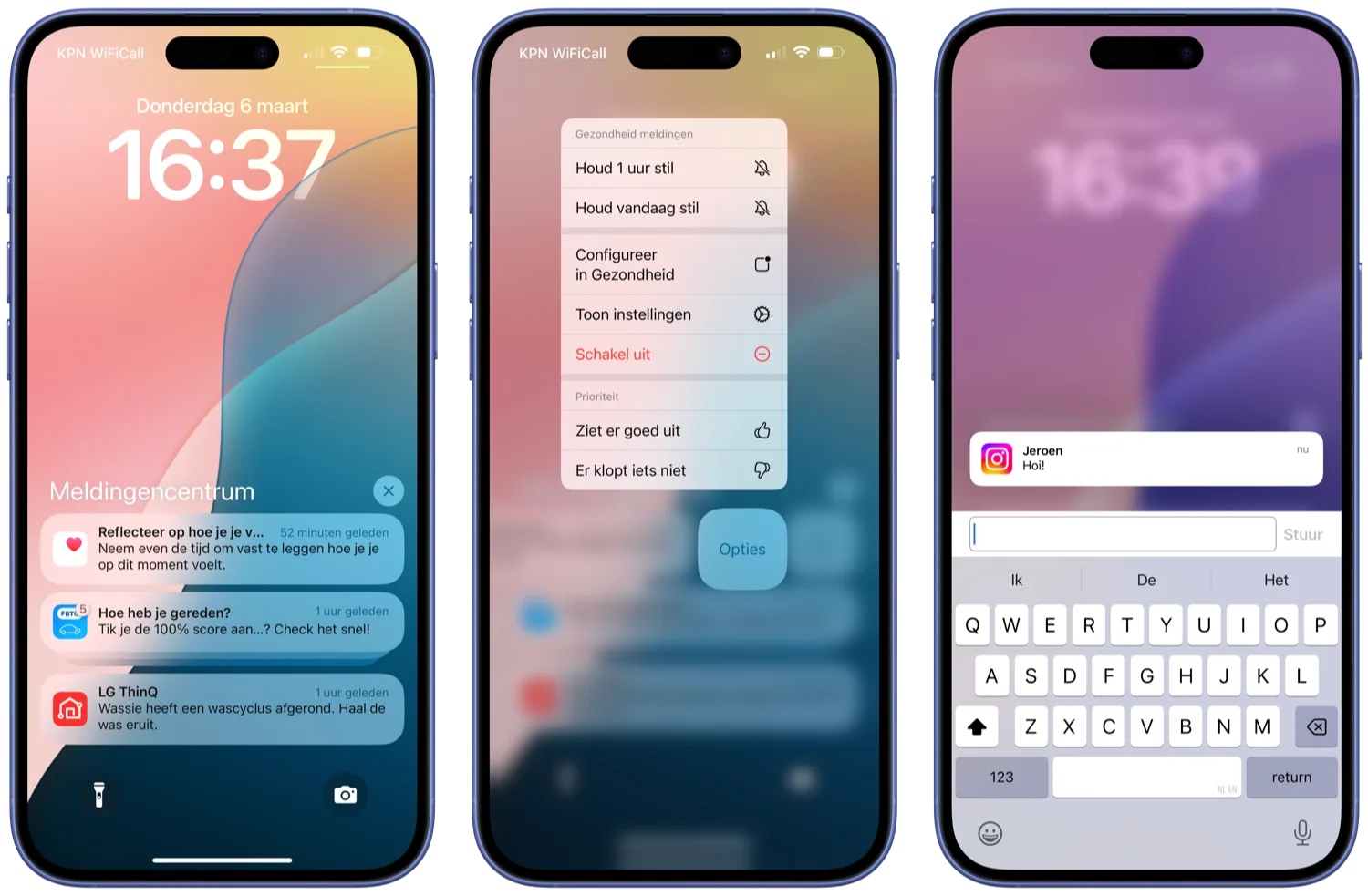
Apple Intelligence in je Meldingencentrum
Apple werkt aan het verbeteren van meldingen op je iPhone door gebruik te maken van Apple Intelligence. Deze technologie maakt meldingen slimmer en relevanter door je voorkeuren en context te begrijpen. Je toestel leert welke meldingen voor jou belangrijk zijn op verschillende momenten van de dag, zodat je niet meer overspoeld wordt door onbelangrijke berichten. Je iPhone kan bijvoorbeeld prioriteit geven aan urgente meldingen tijdens je werkdag of alleen navigatie-updates tonen als je onderweg bent.
Daarnaast kunnen apps voortaan ‘intelligente’ meldingen sturen die beter afgestemd zijn op jouw situatie. Je ontvangt bijvoorbeeld een bericht wanneer je er klaar voor bent om het te lezen, in plaats van een constante stroom van meldingen. Dit is mogelijk in de nieuwe Focus-mode Beperk onderbrekingen. Apple Intelligence zorgt ervoor dat je meldingen alleen ontvangt wanneer het echt nodig is, en dat je niet gestoord wordt door overbodige informatie. Dit maakt de ervaring persoonlijker en zorgt voor een rustigere, efficiëntere manier om je meldingen te beheren.
Notificaties beheren
Je kunt op het toegangsscherm of in het Meldingencentrum meldingen beheren door er overheen te vegen, zoals hierboven aangegeven. Je kunt dan ervoor kiezen om de meldingen 1 uur stil te houden of de rest van de dag stil te houden. Ook kun je de meldingen helemaal uitschakelen of naar de instellingen gaan om de meldingsstijlen, geluiden en dergelijke aan te passen. Zo kun je precies aangeven van welke apps je een melding wilt krijgen en in welke vorm.
Notificaties plannen
Vind je het vervelend om de hele dag gestoord te worden door meldingen en raak je daardoor snel je concentratie kwijt? Je kunt plannen op welke tijdstippen van de dag je een overzicht van notificaties wilt ontvangen. Je kunt de melding dan later lezen, op een moment dat het jou het beste uitkomt.
Het meldingenoverzicht wordt gesorteerd op basis van prioriteit. Daarbij wordt gekeken welke apps je het meest gebruikt. De relevantste notificaties staan (als het goed is) bovenaan. Je regelt dit via Instellingen > Berichtgeving > Gepland overzicht en selecteert daarbij de apps die je in het meldingenoverzicht wilt zien. Vervolgens maak je een schema.
Meer uitleg vind je in onze tip over het geplande overzicht van notificaties.
Rijke notificaties
Rijke notificaties zijn interactief: dat wil zeggen dat je meteen vanuit de notificatie een handeling kunt uitvoeren, zonder dat je daarvoor de bijbehorende app hoeft te openen. Deze rijke notificaties laten meer zien van een app. Bij de standaard Berichten-app kun je bijvoorbeeld door een deel van de conversatie scrollen, zonder dat je de Berichten-app hoeft te openen. Je krijgt dan een betere indruk waar de nieuw ontvangen tekst over gaat. Andere apps kunnen ook afbeeldingen laten zien in meldingen en zelfs een kaartje tonen met bijvoorbeeld een locatie. Meer over rijke notificaties lees je in onze aparte tip.
Doen meldingen het niet? Dan helpen we je in een aparte tip verder op weg.
Taalfout gezien of andere suggestie hoe we dit artikel kunnen verbeteren? Laat het ons weten!