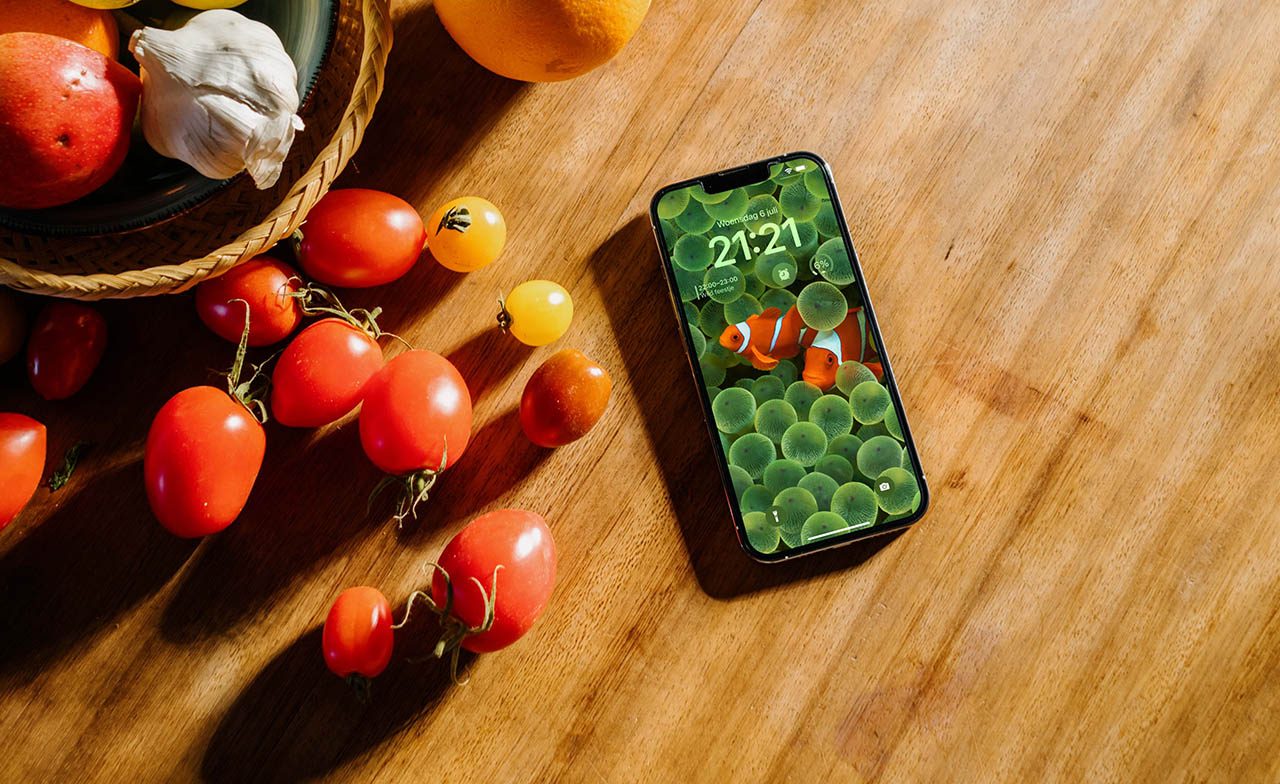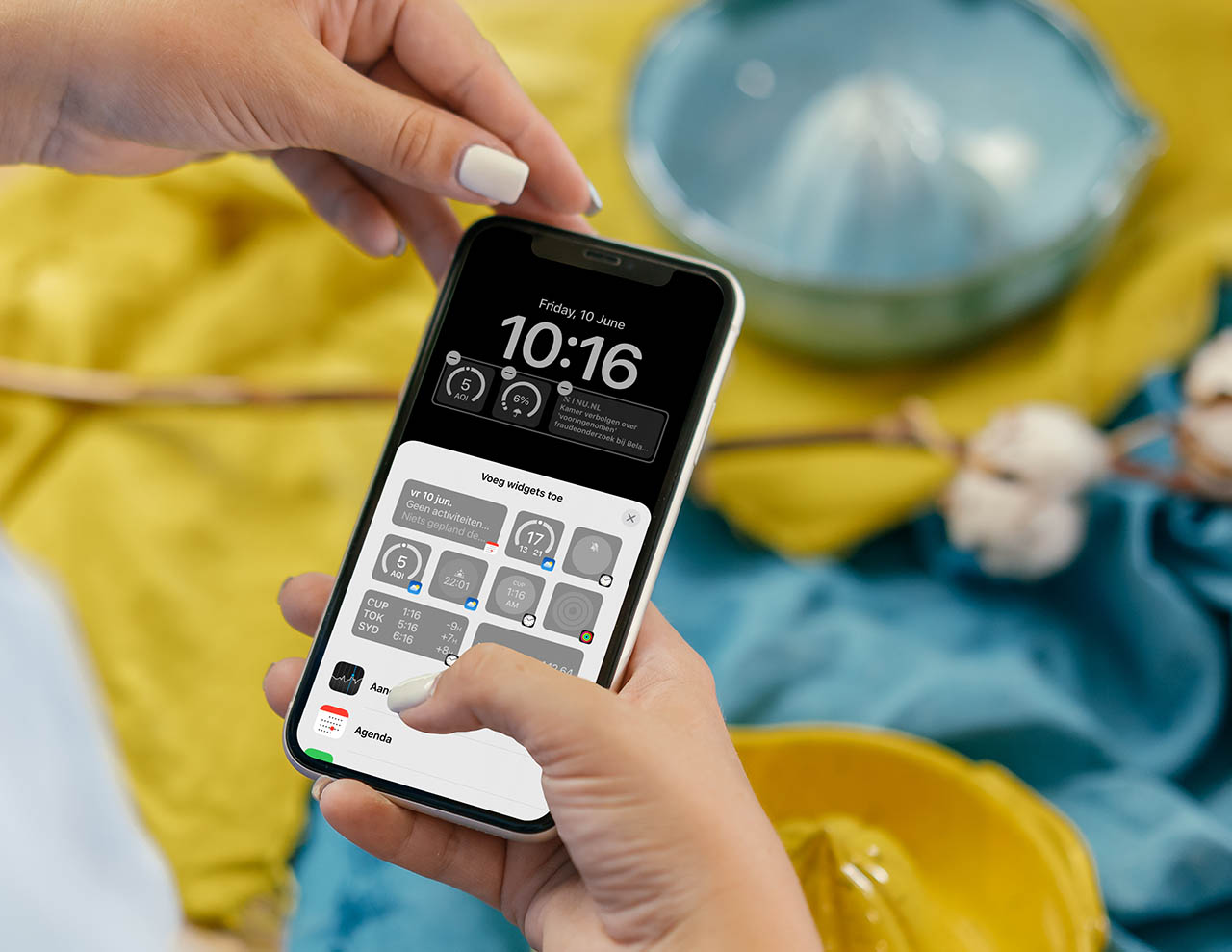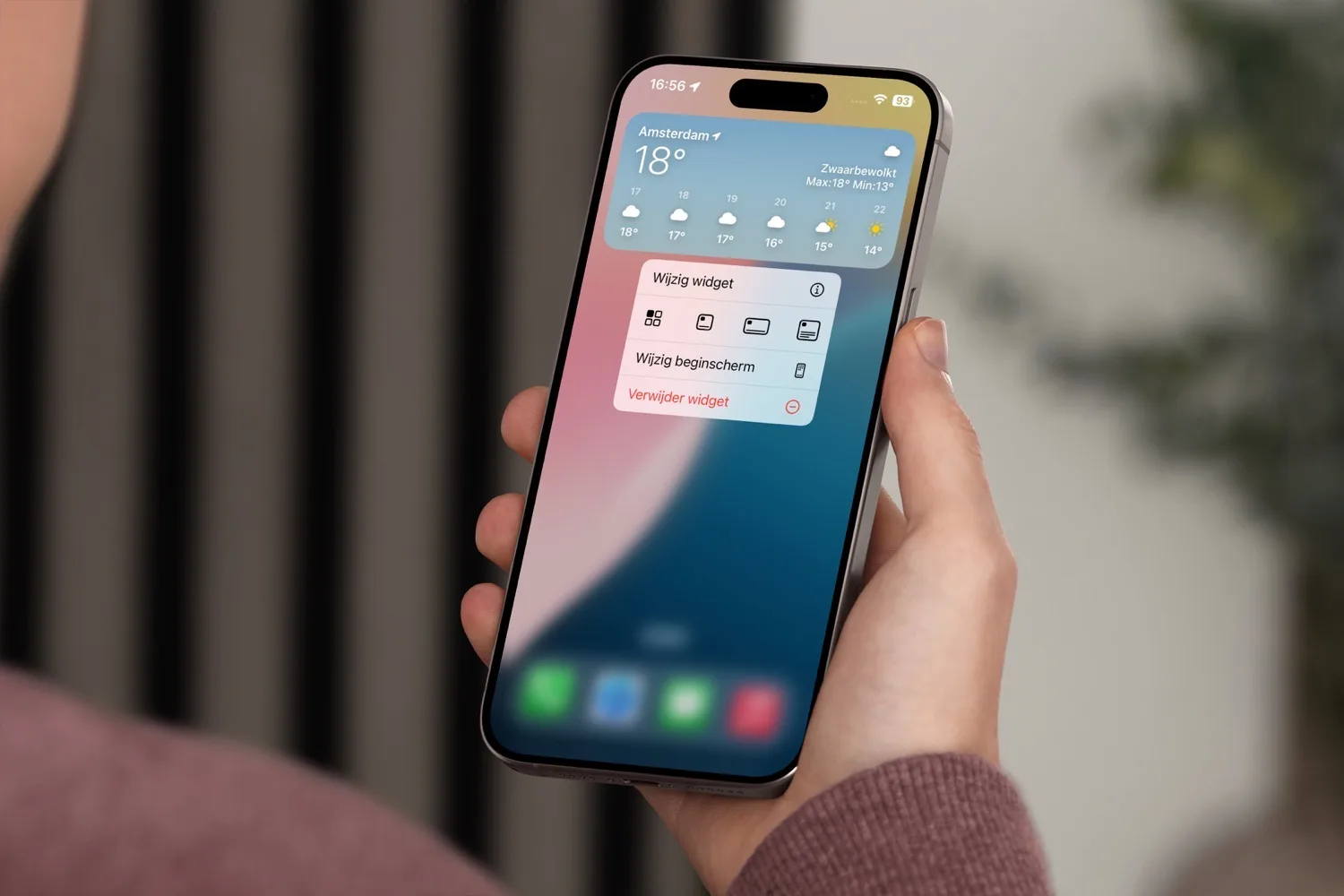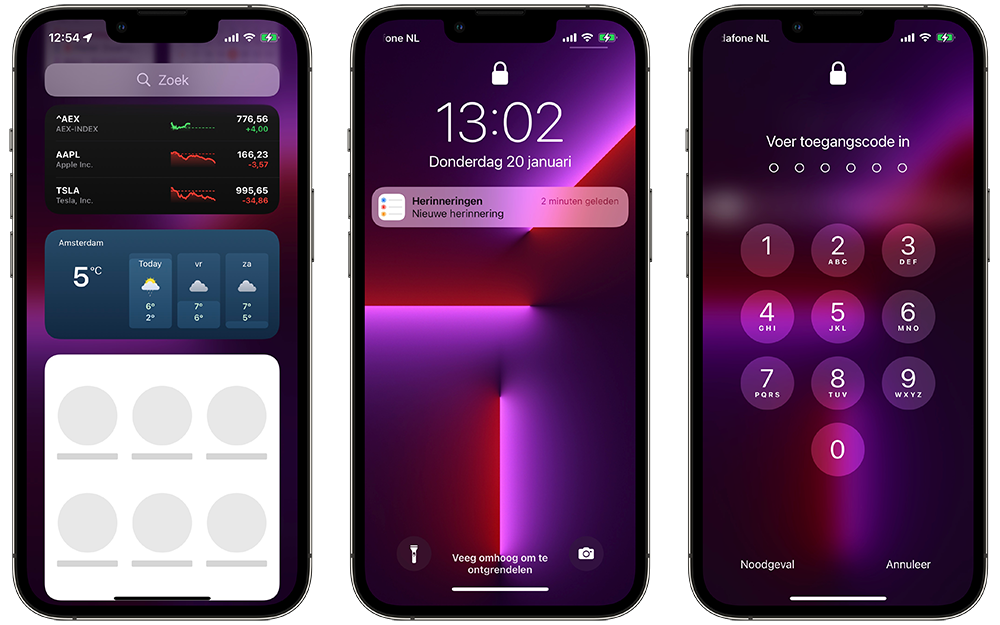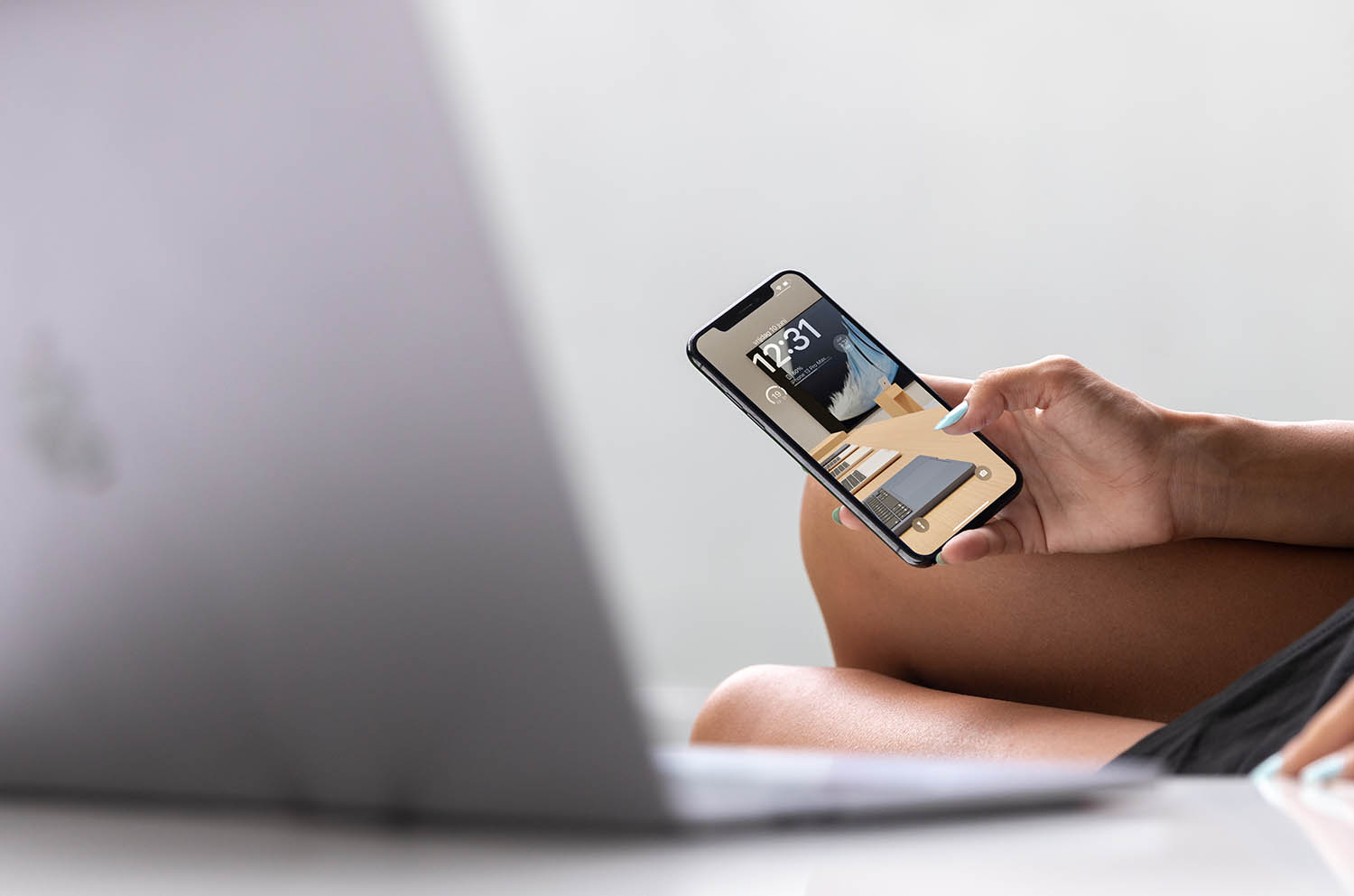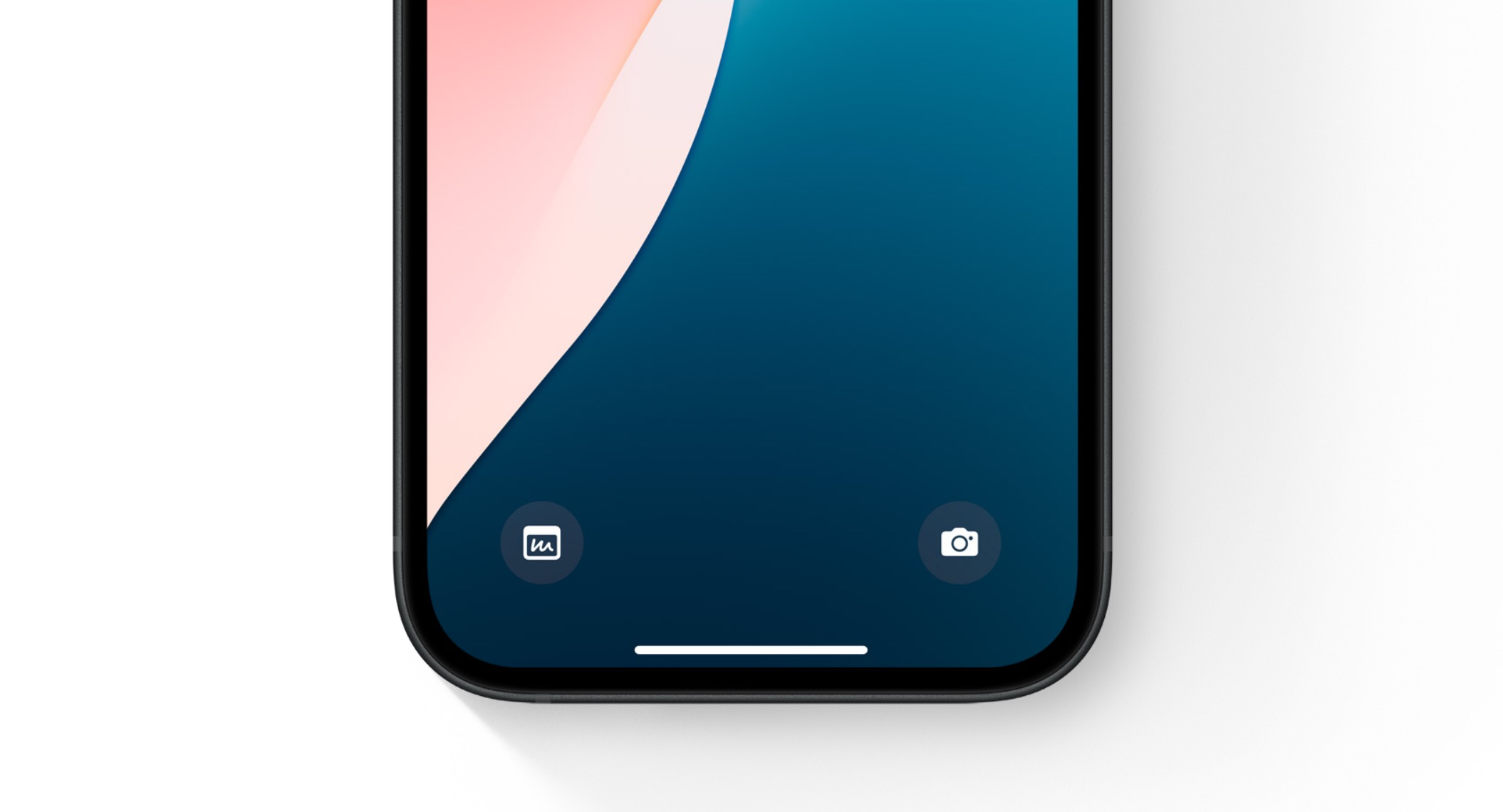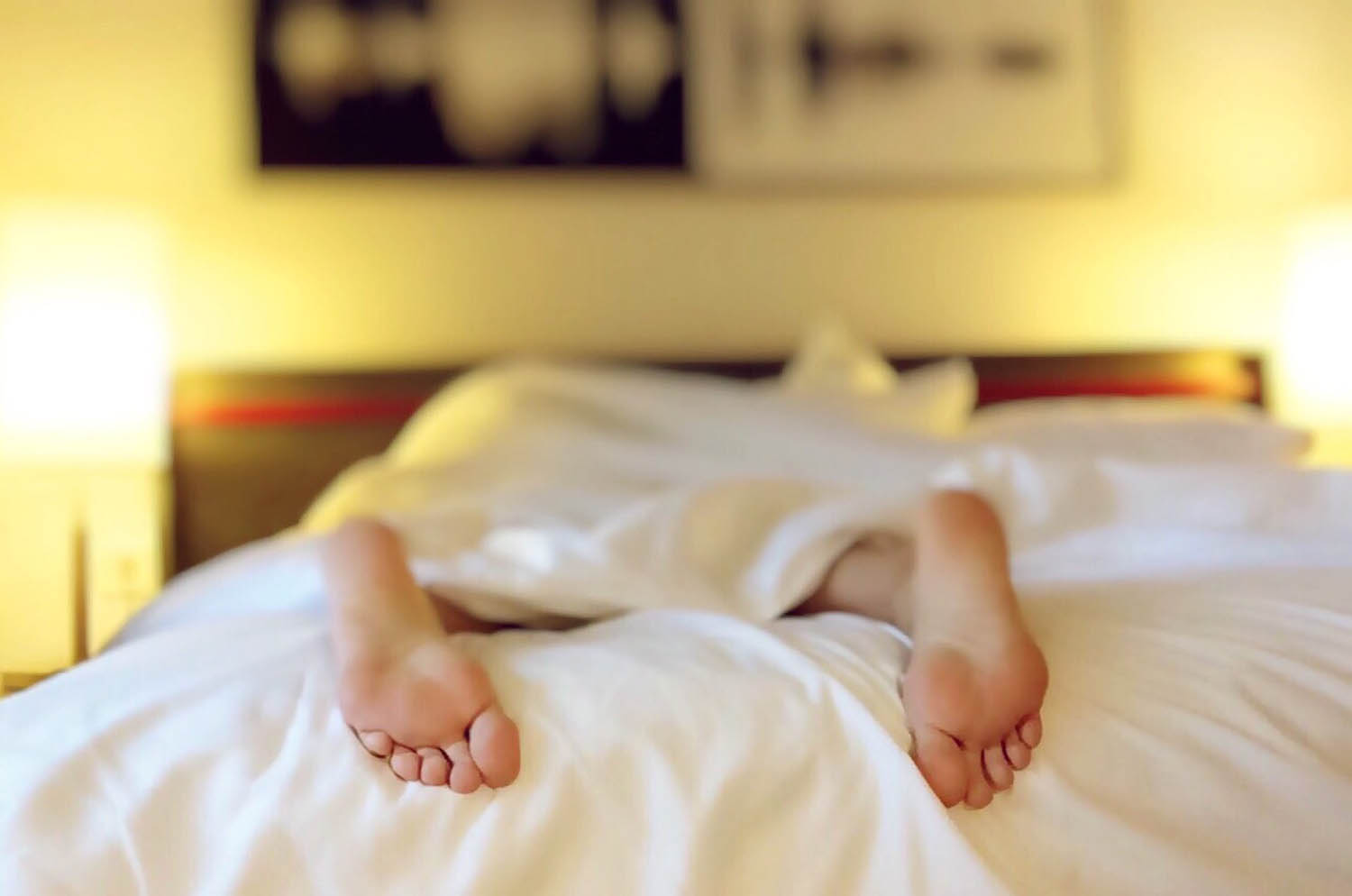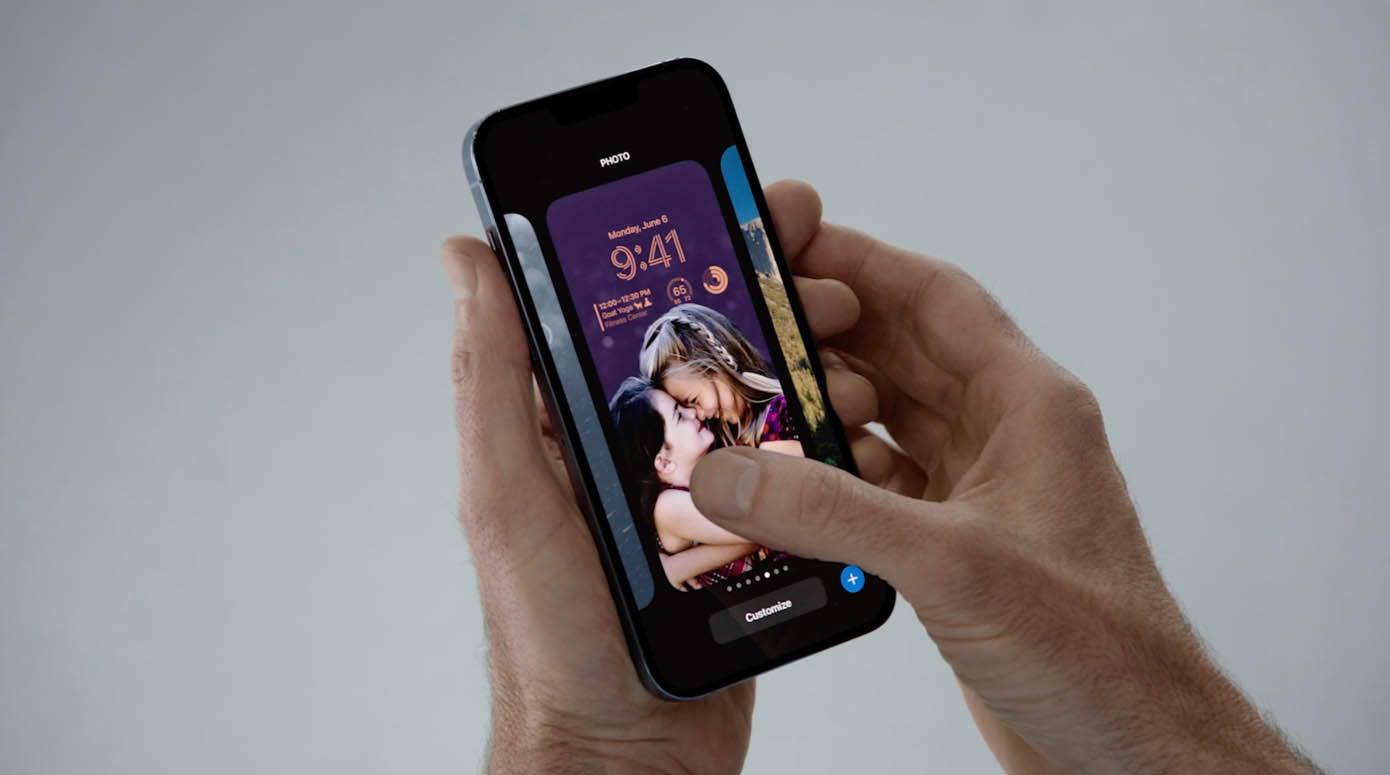
Toegangsscherm aanpassen op iPhone: dit is er mogelijk
Het toegangsscherm op de iPhone heeft gaandeweg steeds meer functies gekregen. In het begin kon je alleen datum en tijdstip erop aflezen, zonder dat je je iPhone hoefde te ontgrendelen. Sinds iOS 16 kun je veel meer doen, zoals widgets instellen en tussen meerdere toegangsschermen bladeren. In dit artikel lees je over de vele mogelijkheden van het toegangsscherm op de iPhone en laten we zien hoe je het toegangsscherm kan aanpassen op je iPhone. Op de iPad heb je ook een toegangsscherm, maar zijn de mogelijkheden wat beperkter.
Toegangsscherm aanpassen op de iPhone
Sinds iOS 16 is het mogelijk om je toegangsschermen op de iPhone te voorzien van thema’s, lettertypes, foto’s, wallpapers en meer. Dit vind je alleen op de iPhone en nog niet op iPads. Het lijkt wel een beetje op het instellen van een nieuwe Apple Watch-wijzerplaat. Je kunt maximaal 200 verschillende toegangsschermen instellen.
Hoe je dit instelt lees je hier:
- Zorg dat je de iOS 16 of nieuwer op je iPhone hebt geïnstalleerd.
- Open het toegangsscherm (dus niet het beginscherm) en houd je vinger even op het scherm.
- Tik op Pas aan om het bestaande toegangsscherm te wijzigen of tik op het blauwe plusje om een nieuwe te maken.
- Kies een nieuwe achtergrond. Soms zijn er meerdere varianten die je kunt bekijken door opzij te vegen.
- Je kunt nu drie dingen wijzigen: de datumbalk boven de klok, de klok zelf en de rij met widgets onder de klok. Tik erop en kies de gewenste optie.
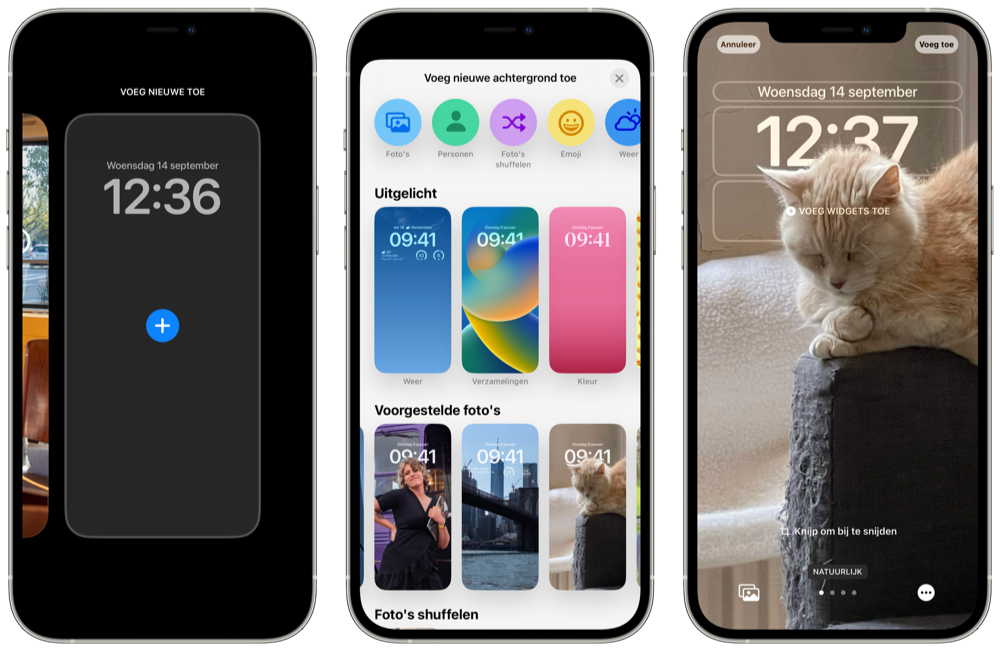
Apple levert standaard een grote verzameling van achtergronden mee. Onder de noemer Verzamelingen kan je kiezen tussen een reeks standaard achtergronden, zoals Pride, Unity, Regenboog, Dynamisch en de bekende clownsvissen. Maar er zijn ook wallpapers met Emoji, Kleur en Astronomie. Sommige kun je nog verder aanpassen. Bij Emoji kun je zelf kiezen welke emoji getoond worden, hoe ze op het scherm verschijnen en stel je een achtergrondkleur in. Met de Foto’s shuffelen optie kun je meerdere foto’s selecteren die telkens veranderen als je je iPhone oppakt. Zo krijg je telkens een andere eigen foto te zien. Je kunt ook gewoon een eigen foto instellen als achtergrond, waarbij het onderwerp subtiel voor de klok kan verschijnen voor een extra diepte effect.
Een leuke achtergrond is de Weer-achtergrond. Deze gebruikt de animaties van de Weer-app en wat je ziet is afhankelijk van het huidige weer op jouw locatie. Regent het buiten, dan zal het ook op je iPhone regenen waarbij de regendruppels over het scherm vallen. Hoe er wel rekening mee dat je toegangsscherm bij de Weer-wallpaper er soms wat grauw uit kan zien, vooral in de herfst en in de winter. Is het buiten grijs en bewolkt, dan is dat op je iPhone-toegangsscherm ook het geval.

Je kunt de kleur het het lettertype van je lock screen klok aanpassen. Eventueel kun je met de drie puntjes rechtsonder het diepte-effect uitschakelen. Op deze manier kun je het toegangsscherm helemaal naar jouw smaak aanpassen. In onze aparte tip lees je daar nog meer over. Je hebt dus heel veel opties als je het toegangsscherm op je iPhone wil aanpassen en naar je eigen hand wil zetten.
Wisselen tussen toegangsschermen
In iOS 16 en nieuwer kun je meerdere toegangsschermen instellen, waar je gemakkelijk tussen kunt wisselen:
- Open het toegangsscherm en leg je vinger erop om te wijzigen.
- Veeg opzij naar een ander toegangsscherm.
- Heb je maar één toegangsscherm? Dan kun je met het blauwe plusje een extra toegangsscherm maken, zoals hierboven uitgelegd.
Toegangsscherm koppelen aan een focus-modus
Je kunt een apart toegangsscherm voor ‘Werk’, ‘Privé’, ‘Slaap’ en dergelijke maken. Ze worden automatisch actief als je de bijbehorende Focus-modus inschakelt. Dit doe je door het toegangsscherm te koppelen aan een bestaande Focus.
Het werkt als volgt:
- Open het toegangsscherm en leg je vinger erop om te wijzigen.
- Tik onderin het scherm op de knop Focus.
- Onder Koppel focus kies je een focus-modus.
Zodra je deze focus activeert zal ook het bijbehorende toegangsscherm actief worden met het gewenste thema, lettertype en de gekozen widgets.
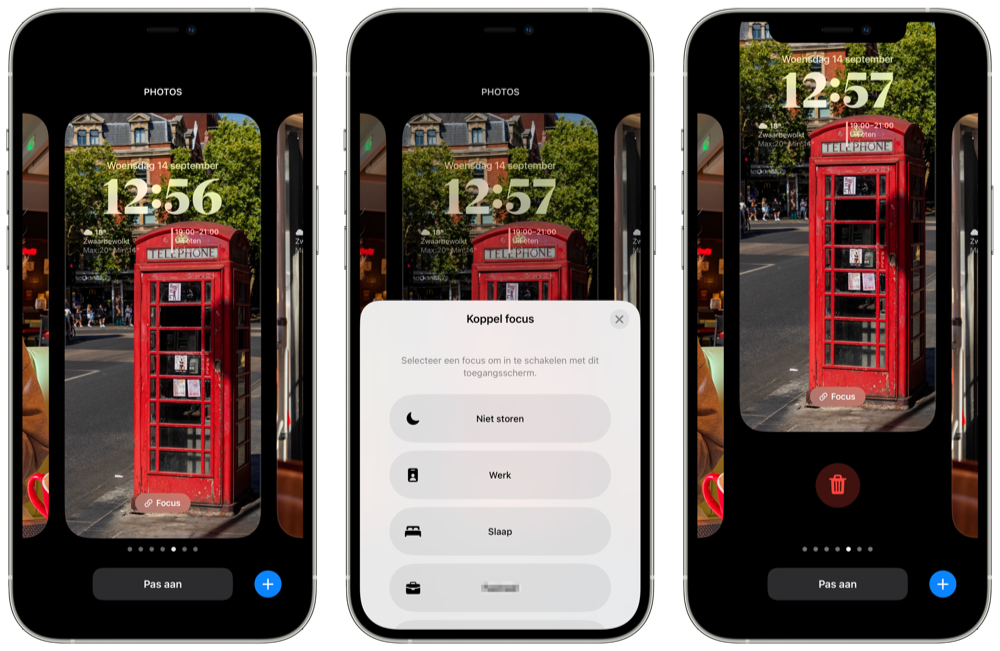
Automatisch toegangsscherm wisselen
Je kunt automatisch wisselen van toegangsscherm op basis van tijd of locatie. Hiervoor gebruik je de focusmodus, zoals hierboven beschreven. Tijdens het maken van een nieuwe Focus-modus kun je meteen een bijbehorend toegangsscherm kiezen. Hieronder leggen we uit hoe dit werkt:
- Ga naar Instellingen > Focus op je iPhone.
- Klik op het plus-icoontje rechtsboven om een nieuwe focus te maken.
- Kies bijvoorbeeld de focus ‘Lezen’ of maak een aangepaste focus.
- Blader omlaag en kies het gewenste toegangsscherm en beginscherm.
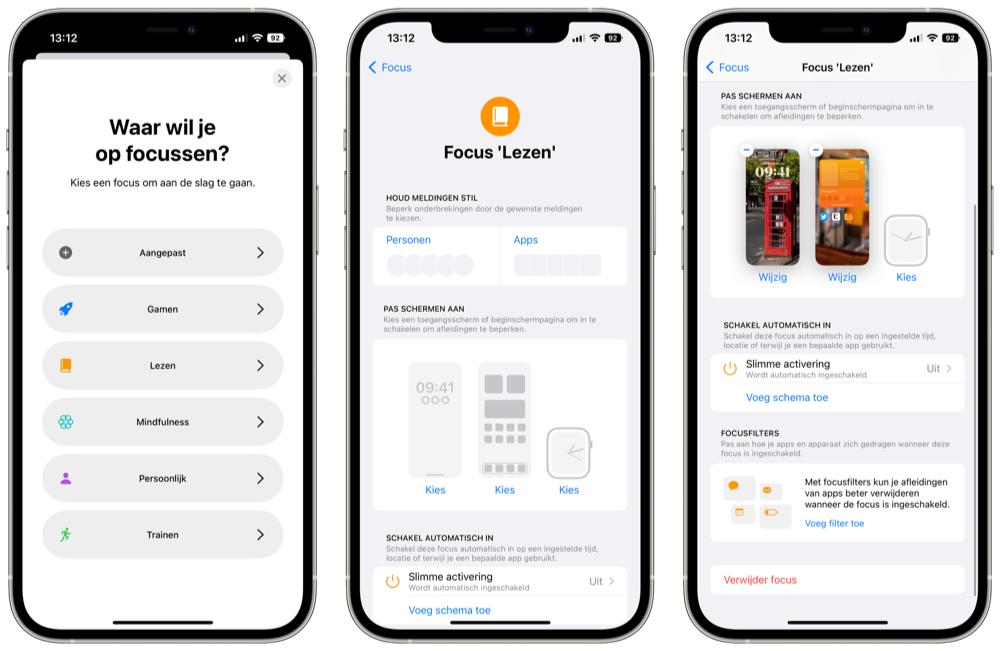
- Maak een automatisering op basis van tijd, locatie of app. Je kunt de focus bijvoorbeeld activeren als je de Boeken-app opent.
- De focus wordt nu automatisch ingeschakeld op het gekozen tijdstip en als je een bepaalde actie uitvoert, bijvoorbeeld het openen van de gekozen app.
Toegangsscherm verwijderen
Om een gemaakt toegangsscherm te verwijderen, doe je het volgende:
- Hou je vinger op het toegangsscherm om naar de bewerkmodus te gaan.
- Veeg het toegangsscherm dat je wil verwijderen omhoog.
- Tik op het rode prullenbakje om deze te verwijderen.
Widgets op het toegangsscherm
Sinds iOS 16 en iPadOS 17 kun je ook widgets op het toegangsscherm zetten. Deze verschijnen onder de klok en tonen nuttige informatie zoals de batterijstatus van je apparaten, je volgende agenda-afspraak, het laatste nieuws of het weerbericht. Veel standaardapps bieden een widget voor het toegangsscherm, maar apps van derden bieden ook eigen toegangsscherm-widgets.
De andere uitgebreide widgets kun je ook vanaf het toegangsscherm bekijken, ook met oudere iOS-versies. Veeg op het toegangsscherm van links naar rechts en je ziet de widgets. Dit zijn kleine blokjes met informatie vanuit een bepaalde app. Als je toestel vergrendeld is zul je niet alle info te zien krijgen. Zo worden icoontjes voor je favoriete contactpersonen niet getoond. Wil je de bijbehorende app openen voor meer info, dan moet je je toestel wel ontgrendelen. Je kunt sinds iOS 14 en iPadOS 15 de widgets ook op willekeurige plekken op je beginscherm zetten. Sinds iOS 16 staan widgets direct onder de klok op je toegangsscherm (zie bovenaan dit artikel).
Functies van het toegangsscherm
Het toegangsscherm heeft diverse functies:
- Snel de zaklamp en camera inschakelen.
- Je iPhone ontgrendelen, door de toegangscode in te tikken.
- Het Bedieningspaneel openen, voor snelle toegang tot functies zoals rekenmachine, Focus, Bluetooth en schermopnames. Veeg omlaag vanuit de rechterbovenhoek.
- Meldingen bekijken in het Berichtencentrum/Meldingencentrum. Veeg omhoog vanuit het midden.
- Widgets bekijken, met bijvoorbeeld weerbericht en batterijstatus van je devices. Bekijk de widgets op je toegangsscherm onder de klok of veeg van links naar rechts over het toegangsscherm.
- Spotlight openen en vragen aan Siri stellen.
Ook kun je enkele andere functies gebruiken vanaf het toegangsscherm. Je kiest zelf of je dit wilt. Het gaat bijvoorbeeld om: Woningbeheer, Wallet, gemiste oproepen beantwoorden en berichten beantwoorden. Daarnaast kun je medische info op het toegangsscherm laten tonen.
Toegangsscherm activeren
Je activeert het toegangsscherm op verschillende manieren:
- Door op de zijknop of aan/uitknop te drukken.
- Door je iPhone op te tillen.
- Door op het scherm te tikken.
Op toestellen met Face ID zal je toestel meteen worden ontgrendeld, waardoor je het toegangsscherm maar heel korte tijd te zien krijgt. Draag je een mondkapje of heb je een toestel met Touch ID, waarbij je je vinger niet op de homeknop hebt gelegd, dan zal het toegangsscherm met nummerpad wat langer in beeld blijven.
Bedieningspaneel op het toegangsscherm
Het Bedieningspaneel geeft snelle toegang tot knoppen voor rekenmachine, schermopnames, Focus, Bluetooth en dergelijke. Je kunt het Bedieningspaneel vanaf elk iPhone-scherm bereiken door vanuit de rechterbovenhoek omlaag te vegen. Dit geldt ook voor het toegangsscherm.
Meldingen op het toegangsscherm
Zie je een melding binnenkomen op je toegangsscherm, dan kun je erop tikken om de bijbehorende app te openen. Ook kun je naar links vegen voor snelle acties, zoals meldingen tijdelijk uitschakelen of wissen. Heb je eenmaal een melding geopend of gewist, dan verdwijnt deze uit de lijst. Sinds iOS 16 verschijnen de meldingen onderaan. Je kunt wel de weergave van meldingen op het toegangsscherm aanpassen.
Op het toegangsscherm zelf kun je naar het Berichtencentrum/Meldingencentrum bladeren om al je meldingen te zien. Veeg hiervoor omhoog vanuit het midden van het scherm. Dit werkt alleen als het toegangsscherm in beeld is.
Toegang tot camera en zaklamp
Als er een bijzondere gebeurtenis is, wil je zo snel mogelijk de camera erbij pakken. Dit kan op twee manieren: activeer het toegangsscherm en tik op het camera-icoontje. Maar het kan nog sneller: activeer het toegangsscherm en veeg naar links. De camera wordt nu meteen actief. Voor de zaklamp heb je maar één optie: op de knop op het toegangsscherm drukken. Hou je je vinger even op de knop op het scherm, dan kun je wel verschillende lichtsterktes kiezen.
Toegangsscherm in iOS 15 en eerder
Heb je een oudere iOS -versie, dan kun je je toegangsscherm ook een persoonlijk tintje geven door een achtergrond naar keuze in te stellen. Hoe het instellen van een dergelijke wallpaper werkt, lees je in een aparte tip. Daarnaast kun je voor het beginscherm nog een andere achtergrond instellen. Twee dezelfde wallpapers kan ook.
Meer tips voor het toegangsscherm
Hieronder vind je meer tips om alles uit het toegangsscherm te halen:
- Siri op op het toegangsscherm uitschakelen
- Siri-suggesties op het toegangsscherm uitschakelen
- Bedieningspaneel op toegangsscherm uitschakelen
- Meldingen en widgets op het toegangsscherm uitschakelen
- Contactinformatie op je toegangsscherm tonen voor hulpverleners
- Snelle notities maken vanuit het iPhone-toegangsscherm
- Gedimd toegangsscherm tijdens bedtijdmodus
Taalfout gezien of andere suggestie hoe we dit artikel kunnen verbeteren? Laat het ons weten!