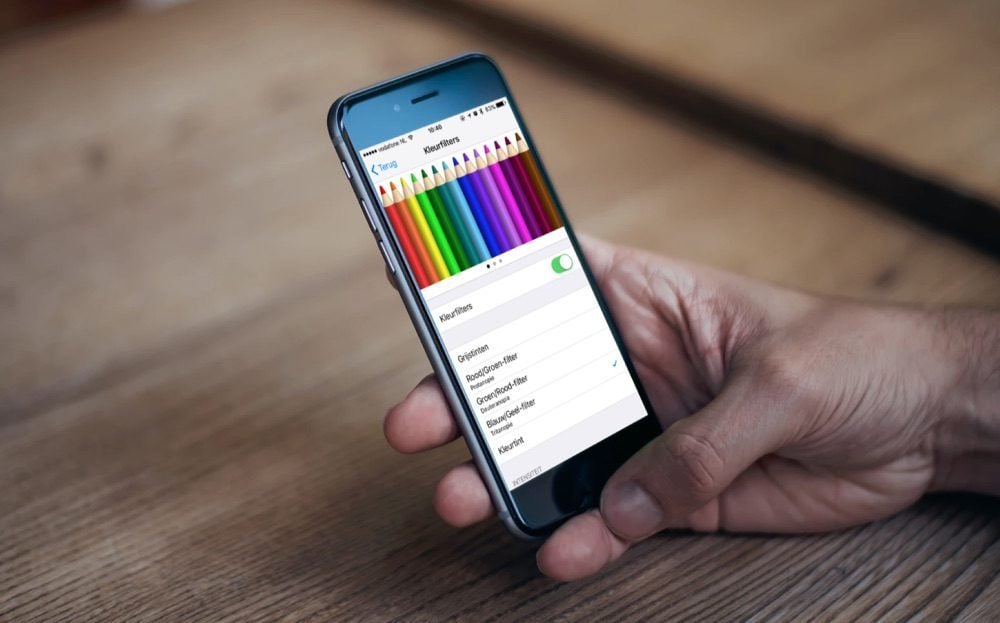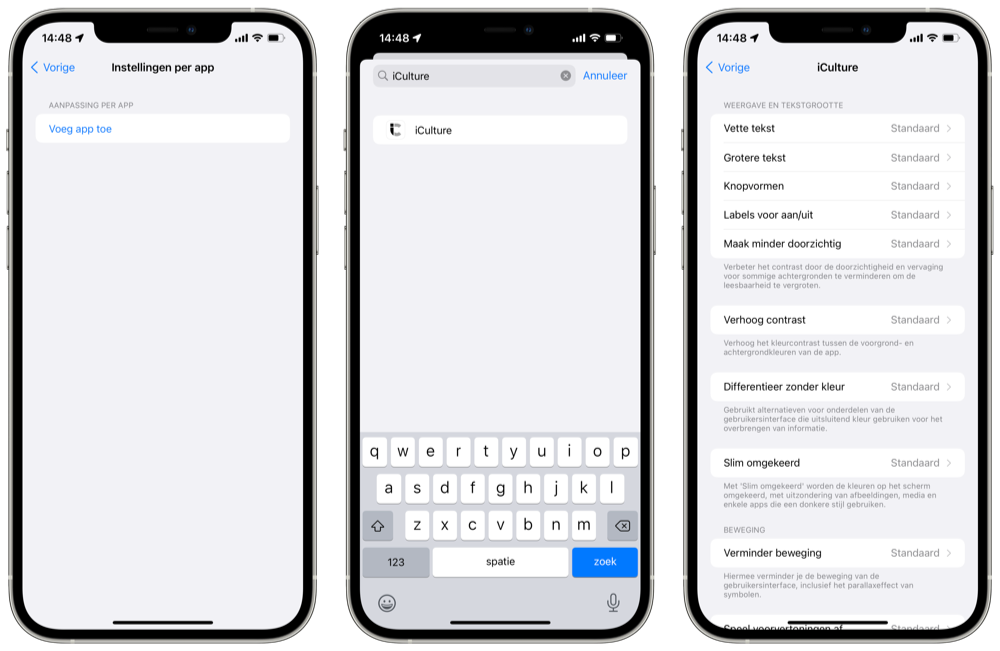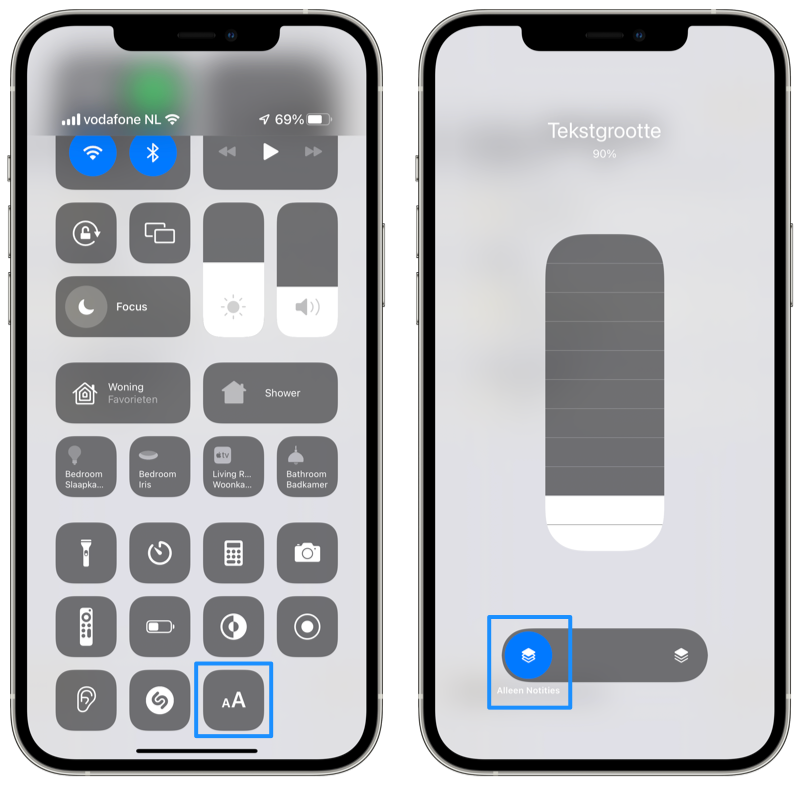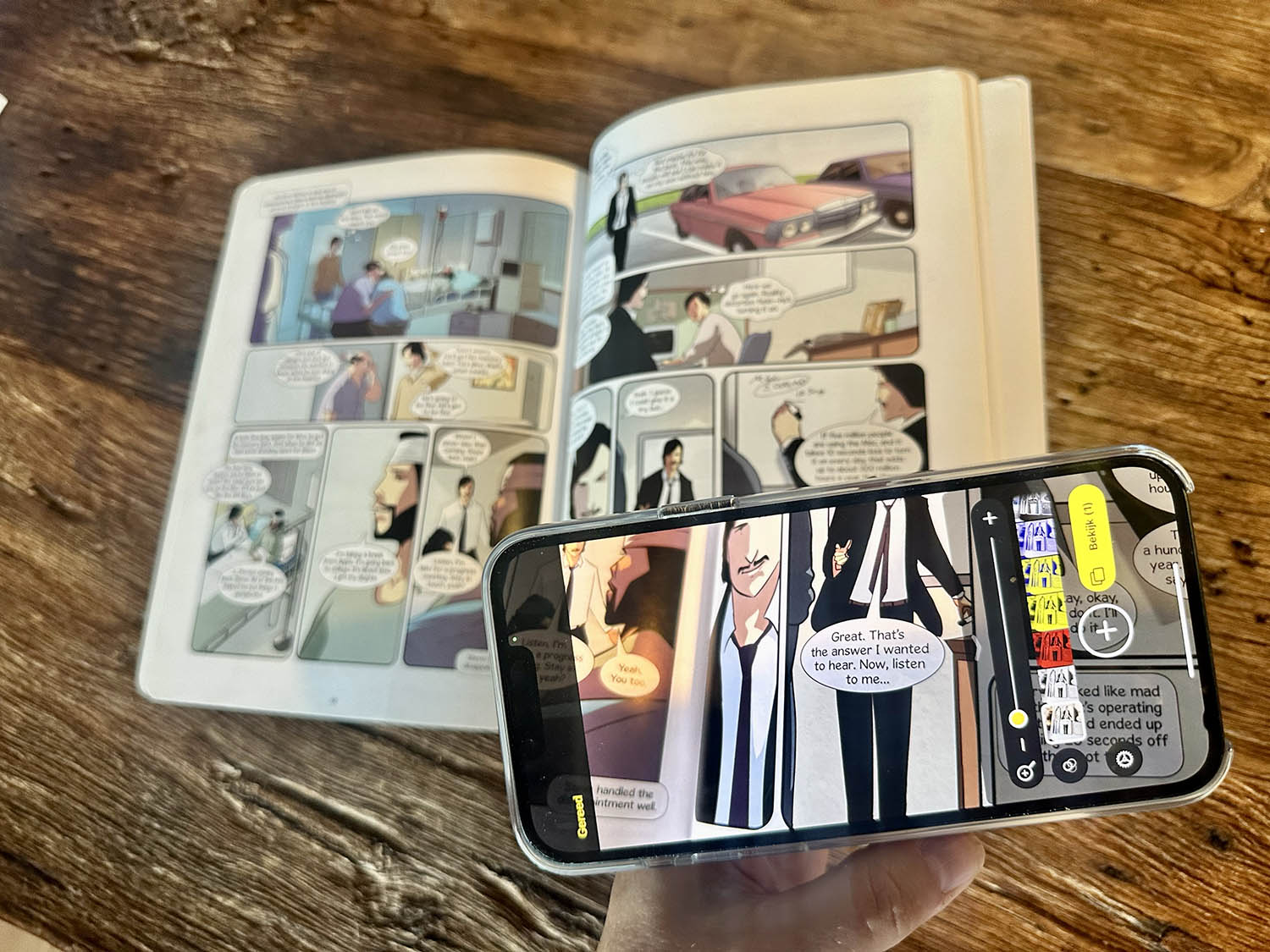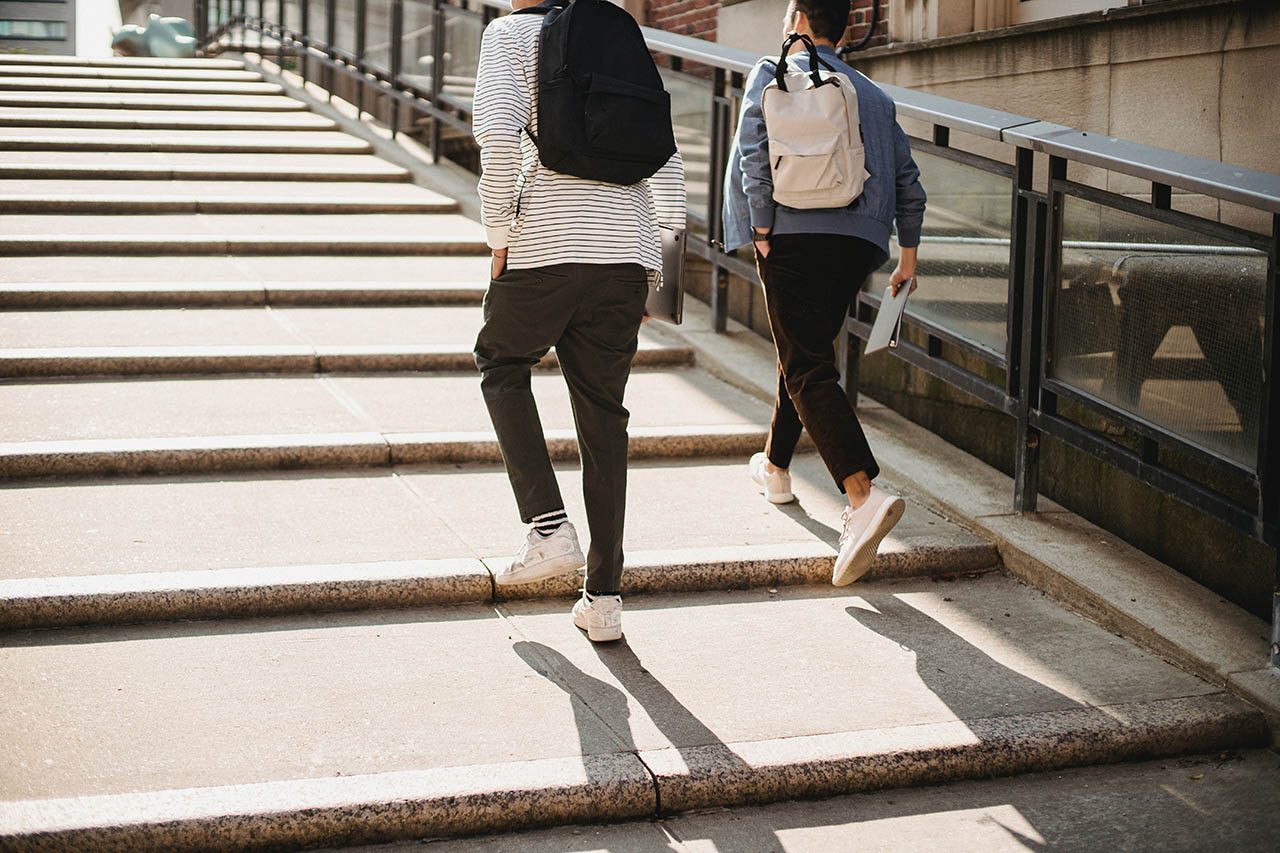Toegankelijkheidsvoorkeuren instellen per app doe je zo
Al sinds jaar en dag kun je in iOS gebruik maken van toegankelijkheidsopties. Daar zitten ook hele handige opties bij, zoals grotere tekst of meer contrast. Maar je wil misschien niet dat een instelling meteen je hele iPhone verandert. Gelukkig is daar een manier voor, want je kunt de toegankelijkheidsinstellingen per app aanpassen. In deze tip bespreken we deze zogeheten ‘instellingen per app’. Dat is handig wanneer je soms wel en soms geen extra toegankelijkheid nodig hebt.
Instellingen per app: wanneer is het handig?
Het gaat om instellingen voor toegankelijkheid die al langer bestonden. Je kunt ze ook instellen per app. Zo pas je bijvoorbeeld de lettergrootte aan of maak je de letters dik gedrukt. Verder is het mogelijk om animaties te beperken of het contrast te verhogen. Kortom: allerlei weergave-opties om aan te passen, maar alleen als je de app gebruikt waar je het voor instelt.
Het voordeel van deze functie is dat je dit dus beperkt tot één app in plaats van voor alles wat je in iOS doet. Heb je bijvoorbeeld voor korte teksten weinig moeite met lezen, maar heb je graag dikkere letters in een nieuws-app? Dan kun je voor die specifieke app de letters vet maken. Of gebruikt een app naar jouw mening te veel animaties, dan beperk je die op deze manier zonder dat de rest van het systeem er last van heeft. Deze optie voor instellingen per app is beschikbaar sinds iOS 15.
Je kunt uiteraard nog altijd kiezen om op de oude manier te werken als je liever altijd grote tekst zit. Meer informatie over hoe je dat doet en wat er mogelijk is, vind je op onze uitlegpagina over toegankelijkheid op de iPhone.
Stappenplan: Toegankelijkheid per app instellen
Heb je besloten dat je instellingen per app wil aanmaken, volg dan gewoon dit stappenplan. Bedenk van tevoren welke app je wil instellen. In dit voorbeeld gebruiken we onze eigen iCulture-app, waar overigens van nature al mooie opties voor toegankelijkheid in zitten. Volg de onderstaande stappen. Geen zorgen, je kunt alles weer verwijderen als je het later niet meer wil. Dat leggen we verderop uit.
- Open de Instellingen-app.
- Tik op Toegankelijkheid en scroll naar beneden.
- Kies voor Instellingen per app en tik daarna op Voeg app toe.
- Selecteer een app uit de lijst. Bovenin kun je zoeken via het zoekveld.
- Kies de app en tik hem aan. Wijzig dan de instellingen die je wil voor deze app.
Je kunt de betreffende app nu openen om het resultaat te beoordelen. Je hebt allerlei opties: van tekstgrootte tot verminderde beweging en de kleuren slim omkeren. Ben je nog niet helemaal tevreden, dan kun je gewoon terugkeren naar de instellingen. Je zult zien dat de gekozen app bewaard is gebleven zodat je er snel bij kunt. Wil je de instellingen verwijderen, volg dan deze stappen:
- Ga naar de lijst met apps waarvoor je instellingen hebt aangemaakt (zie stappen hierboven).
- Veeg de app in kwestie naar links en tik op Verwijder.
Vind je dat de knoppen om je instellingen te verwijderen te hoog zitten? Probeer dan eens Bereikbaarheid op de iPhone te gebruiken. Hiermee haal je de bovenkant naar beneden voor makkelijkere bediening.
Lettergrootte aanpassen in het Bedieningspaneel
Je kunt de lettergrootte van een specifieke app aanpassen vanuit het Bedieningspaneel. Dat is sneller dan als je voor iedere app de bovenstaande stappen moet volgen, maar alleen als het je om de lettergrootte ging uiteraard. Volg deze stappen om de knop toe te voegen:
- Open de Instellingen-app.
- Tik op Bedieningspaneel en tik op het plusje bij Tekstgrootte.
Om de tekstgrootte vervolgens aan te passen in een app volg je deze stappen. Het kan zijn dat niet alle apps ondersteuning hebben voor deze functie. In ieder geval alle apps van Apple en veel bekende merken zullen hiermee werken.
- Open de app waarvan je de lettergrootte wil aanpassen.
- Open het Bedieningspaneel. Bekijk op onze pagina hoe dat werkt op jouw toestel.
- Tik op het Aa-symbool onderaan om het menu te openen.
- Tik op het app-symbool linksonder en verschuif de lettergrootte.
Deze functies kunnen allemaal handig zijn op de iPhone of iPad, maar Apple heeft ook gedacht aan je fysieke omgeving. Wist je bijvoorbeeld dat je een iPhone als vergrootglas of leesbril kunt gebruiken? Hoe je dat doet lees je in ons speciale artikel.
Taalfout gezien of andere suggestie hoe we dit artikel kunnen verbeteren? Laat het ons weten!