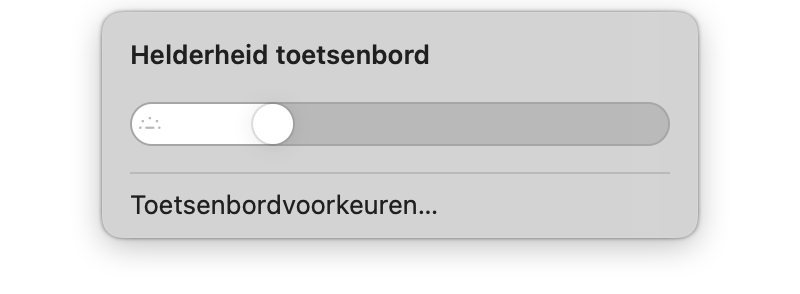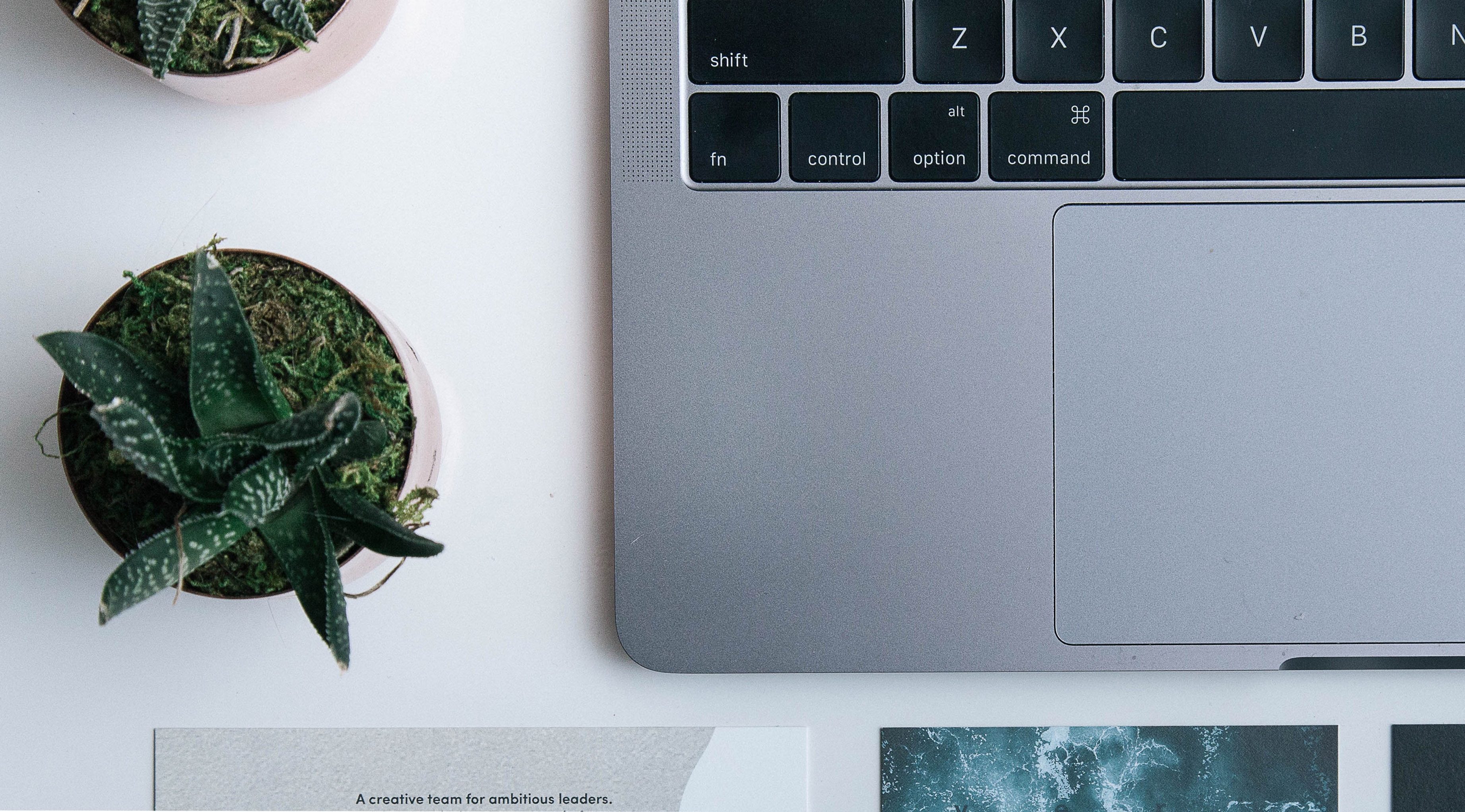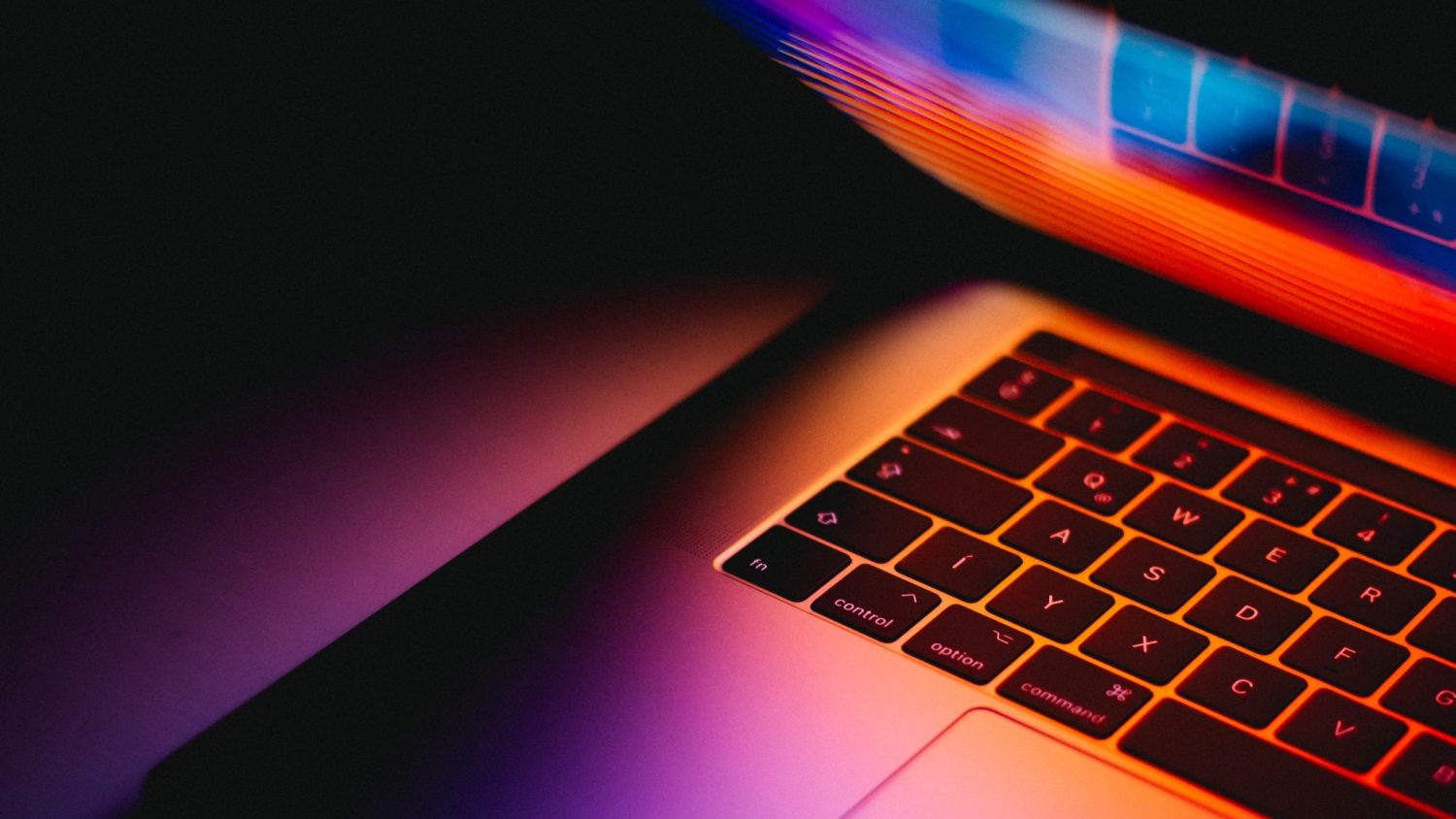Al jaren hebben MacBooks standaard achtergrondverlichting onder de toetsen. Dit zijn individuele led-lampjes die zich onder iedere toets bevinden. Er zijn verschillende manieren om de helderheid ervan aan te passen en je kunt ook instellen of en wanneer het zichzelf automatisch uitschakelt. Deze tip is alleen geschikt voor MacBooks, want de externe toetsenborden van Apple zijn helaas niet voorzien van toetsenbordverlichting. Gebruik je een toetsenbord van een ander merk, bekijk dan de handleiding van dat model voor meer informatie.
Helderheid MacBook-toetsenbord aanpassen via Bedieningspaneel
De makkelijkste manier is om via het Bedieningspaneel de toetsenbordverlichting aan te passen. Klik op het icoontje voor het Bedieningspaneel, te herkennen aan een afbeelding van twee schuifjes. Klik nu op het icoontje voor de toetsenbordverlichting, die eruit ziet als een opkomende zon. Je kun nu de schuifknop heen en weer bewegen om verlichting aan te passen.
Zie je deze knop niet? Dan kun je deze toevoegen bij Systeeminstellingen > Bedieningspaneel. Onder het kopje Helderheid toetsenbord zet je de schakelaar aan bij Toon in Bedieningspaneel.
Mac toetsenbordverlichting instellen
Welke Mac je ook hebt, je kunt via de instellingen de helderheid instellen. Je hebt de keuze om dit automatisch te laten bepalen of om zelf een felheid in te stellen. Zo werkt het:
- Open Systeeminstellingen ( > Systeeminstellingen).
- Ga naar het Toetsenbord-menu.
- Staat de schakelaar bij Pas helderheid toetsenbord aan bij weinig licht aan? Dan bepaalt je Mac zelf de helderheid.
- Schakel deze optie uit om zelf de helderheid te kiezen. Stel dit vervolgens in door het bolletje naar links of rechts te verschuiven.
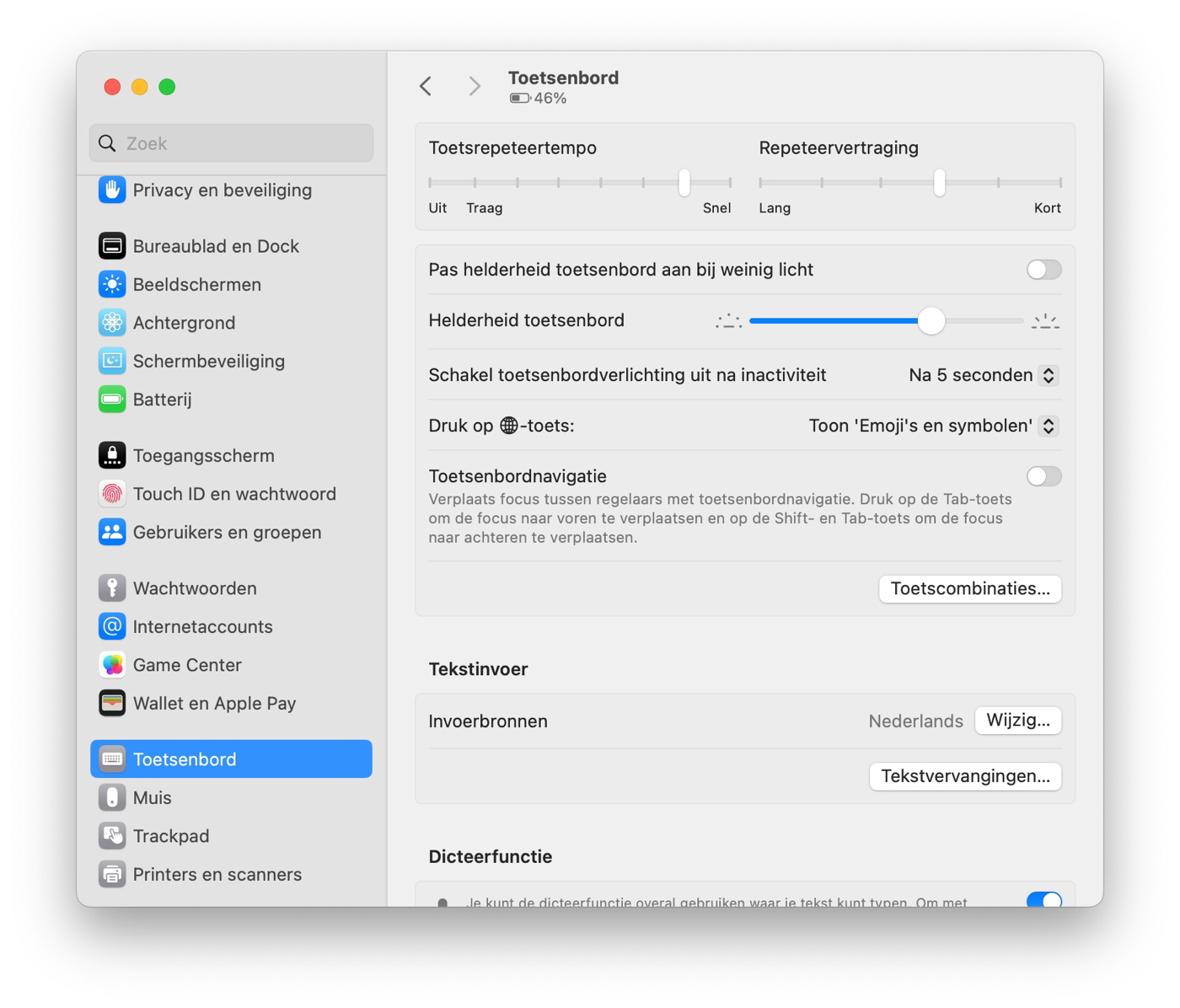
Toetsenbordverlichting aanpassen met knoppen
Afhankelijk van welke MacBook je hebt kun je de helderheid van de achtergrondverlichting op verschillende manieren aanpassen. Relatief oudere Macs kunnen met de de F5- en F6-toetsen de helderheid verminderen en verhogen. Je krijgt op het scherm te zien hoe helder je toetsenbordverlichting is ingesteld.
Op een MacBook met een Touch Bar kun je door de functietoetsen uit te vouwen aan de rechterkant van het schermpje de juiste knoppen vinden. Je kunt ook op FN + F5 of F6 drukken.
Toetsenbordverlichting helemaal uitschakelen
Wil je helemaal geen achtergrondverlichting onder je toetsen? Dan kun je het ook helemaal uitschakelen. Ga hiervoor naar > Systeemvoorkeuren > Toetsenbord en schakel Pas helderheid toetsenbord aan bij weinig licht uit. Je kunt dan nog steeds met de bovenstaande stappen zelf de helderheid aanpassen, maar het zal niet meer vanzelf gaan.
Je kunt ook in het Bedieningspaneel de schuif helemaal naar links schuiven.
Wil je maar heel even de toetsenbordverlichting uitschakelen? Dan kun je gewoon met de functietoetsen de helderheid helemaal naar beneden halen door meermaals op de knop te drukken. Je Mac zal later weer het roer overnemen.
Toetsenbordverlichting automatisch uitschakelen
Het is ook mogelijk om na een bepaalde periode van inactiviteit de achtergrondverlichting automatisch te laten uitschakelen. Dat kan goed van pas komen als je in het donker wil Netflixen op je MacBook. Om dit in te stellen ga je naar > Systeeminstelling > Toetsenbord. Kies een tijd bij Schakel toetsenbordverlichting uit na inactiviteit. Je kunt zelf kiezen hoe lang het duurt voordat het zichzelf uitschakelt.
Gebruik je je trackpad of toetsenbord weer? Dan schakelt de Mac automatisch de verlichting in.
Help! Ik kan de toetsenbordverlichting niet aanpassen
Het kan gebeuren dat je de helderheid van de toetsenbordverlichting wil aanpassen, maar dat er vervolgens niets gebeurt. Het enige wat je krijgt is een melding op je Mac die laat zien dat het niet mogelijk is om de verlichting aan te passen. Dat komt omdat je dan waarschijnlijk in een ruimte zit die al voldoende verlicht is. Om batterij te besparen zal de verlichting dan niet inschakelen.
Wil je dan toch écht dat de verlichting brandt, dan kun je met eerder genoemde stappen de automatische regeling uitschakelen. Je zult de verlichting dan te allen tijden zelf kunnen aanpassen.
Op iCulture hebben we nog meer tips over het toetsenbord van je Mac. Lees in deze tip hoe je sneller typt door je Mac automatisch punten neer te laten zetten.
Taalfout gezien of andere suggestie hoe we dit artikel kunnen verbeteren? Laat het ons weten!