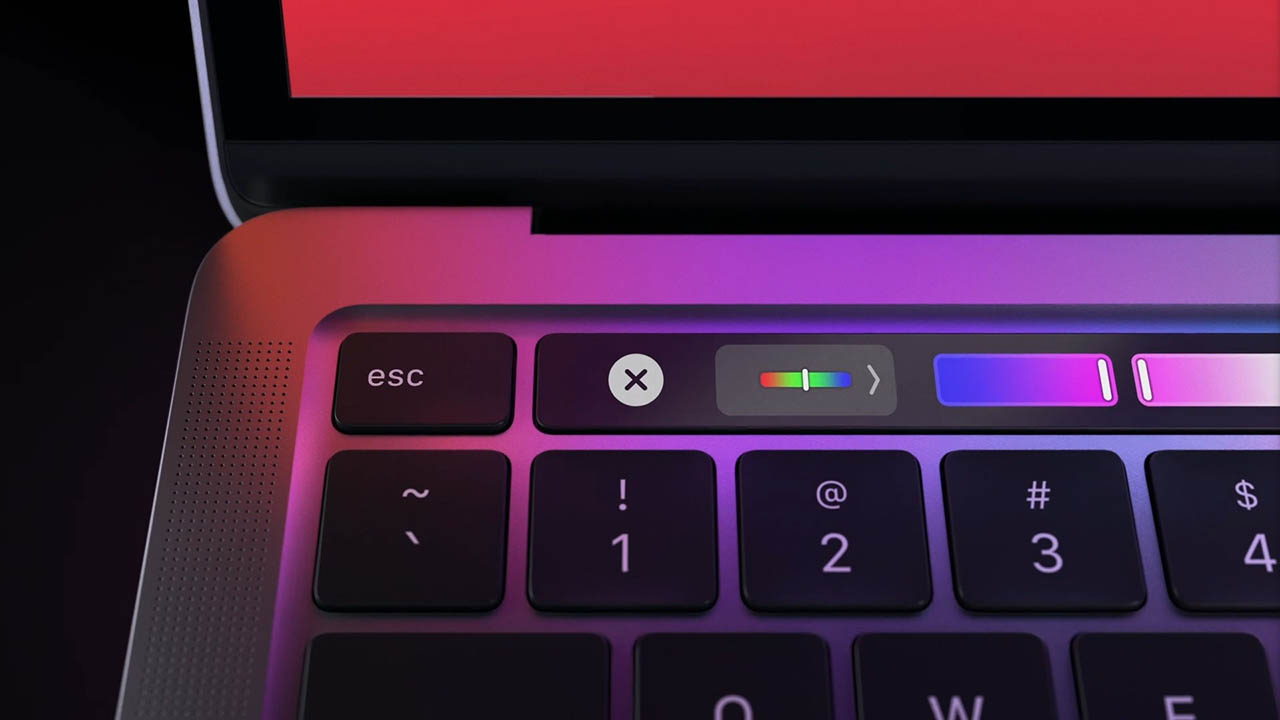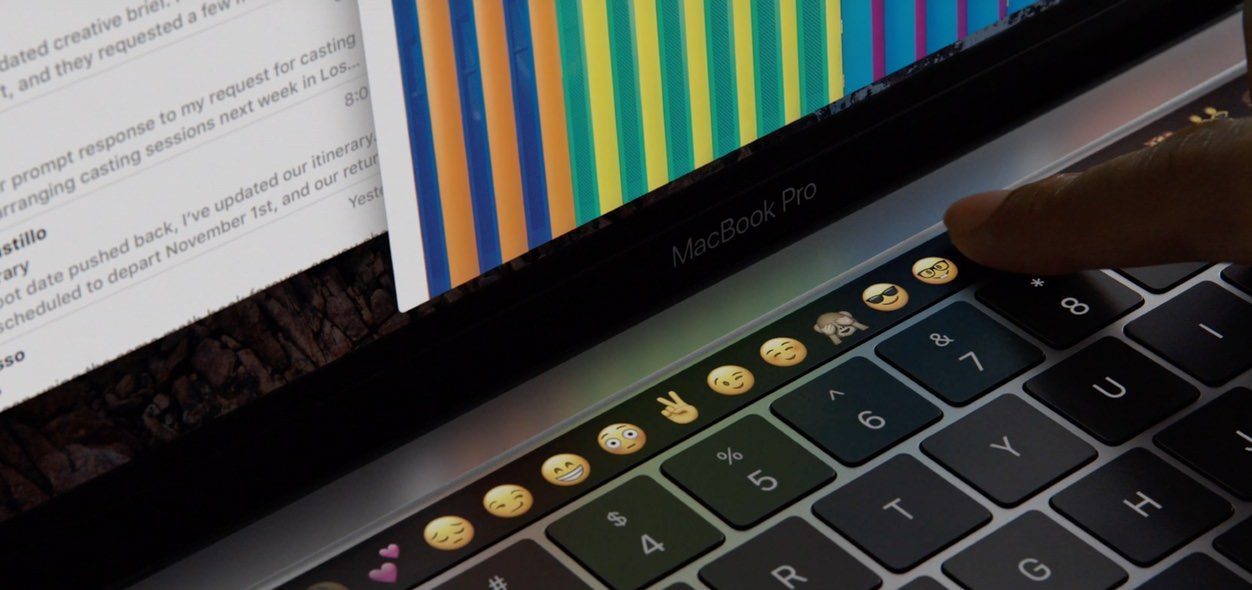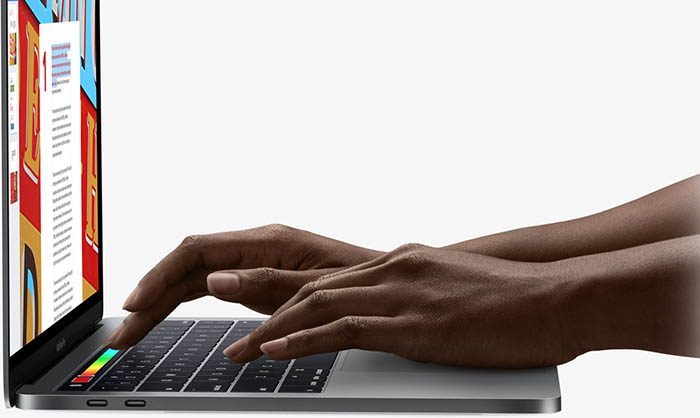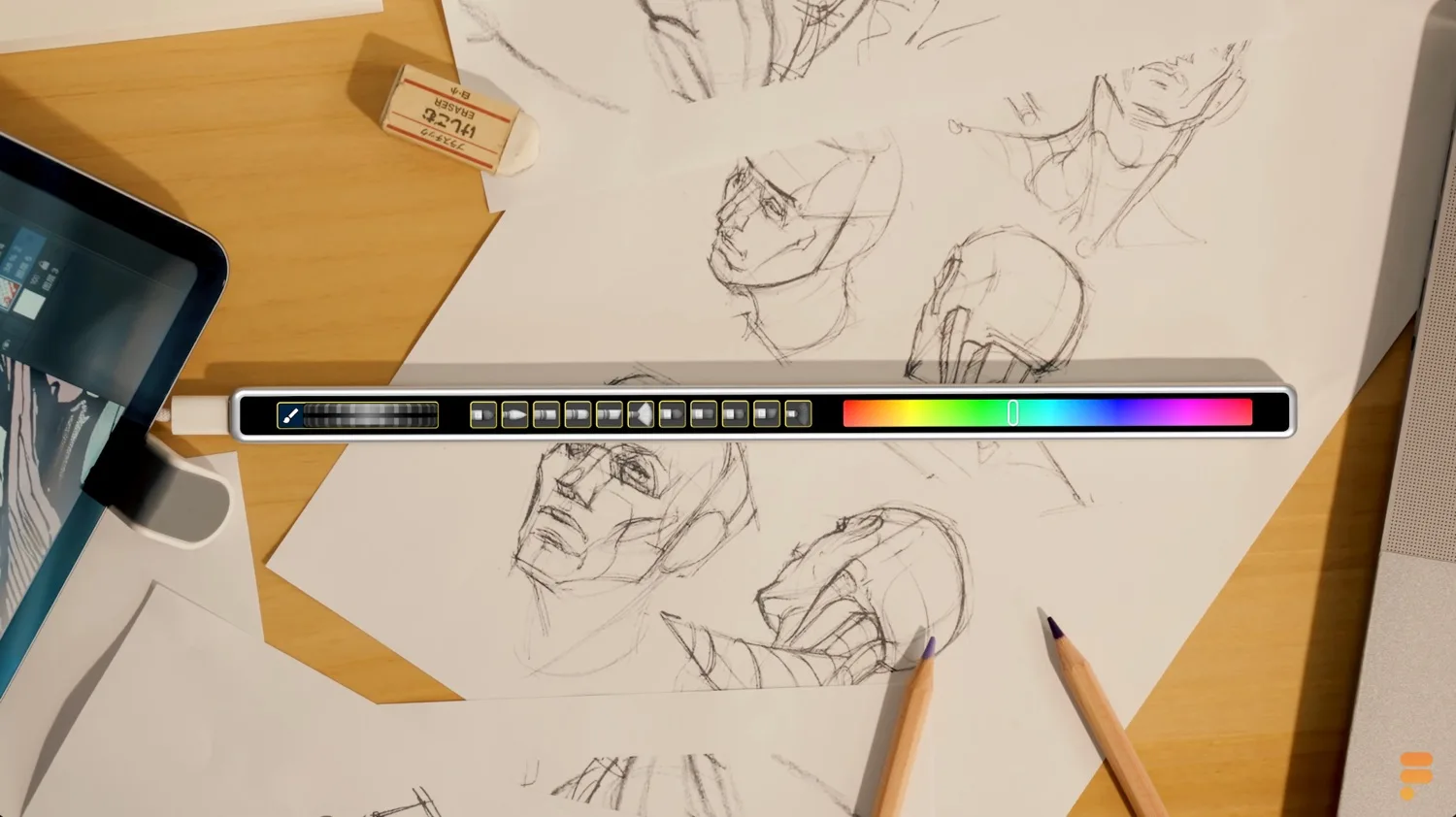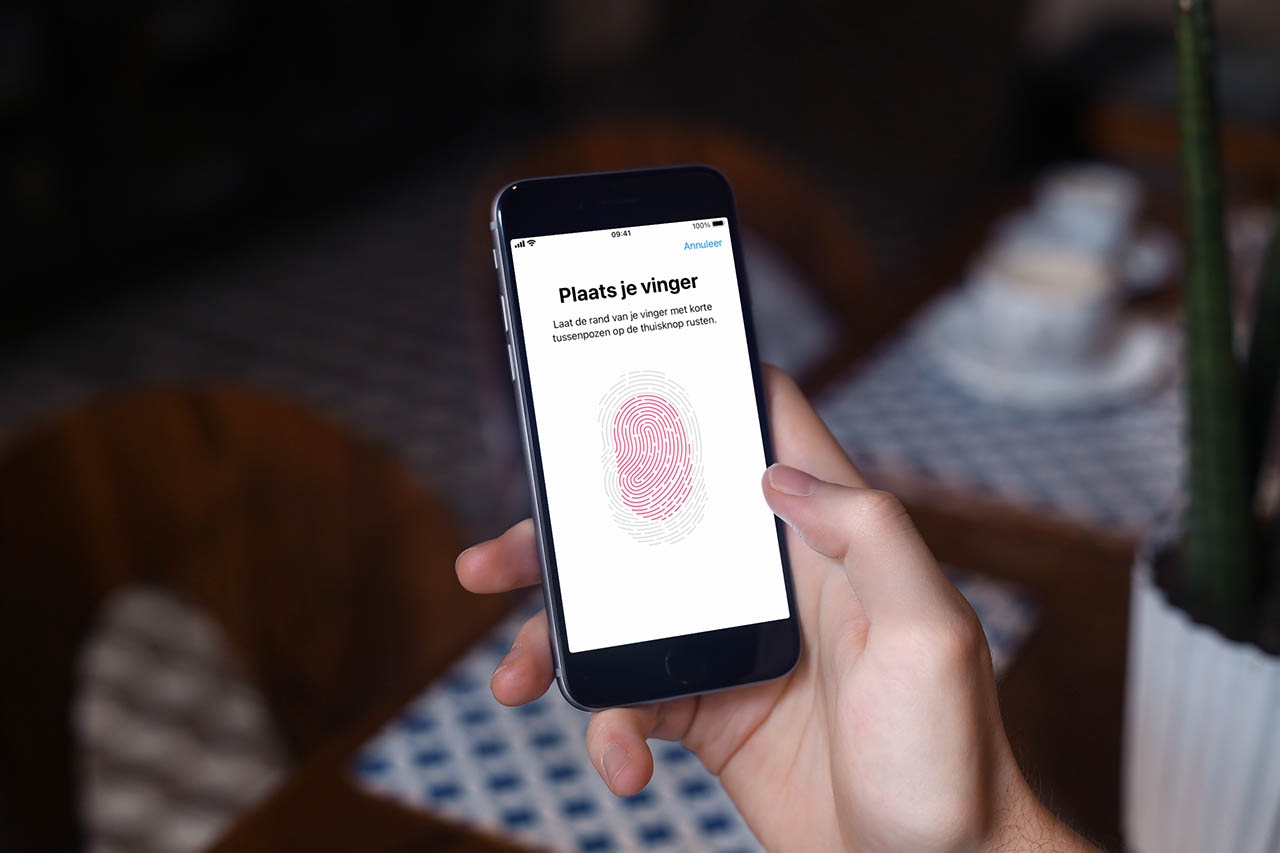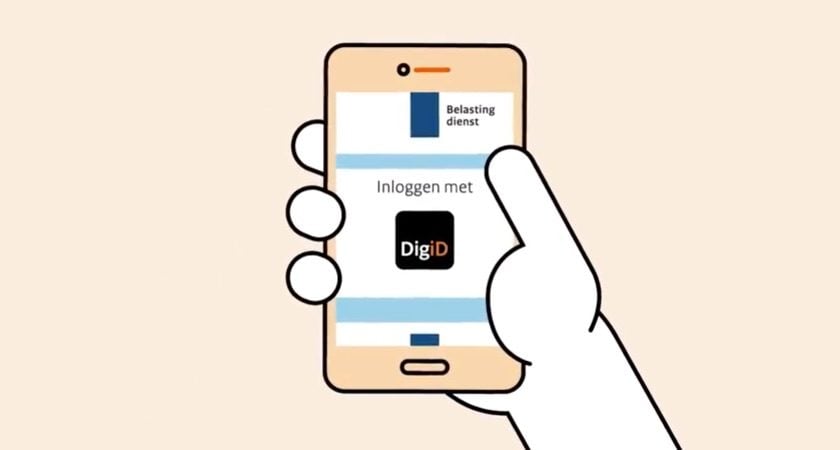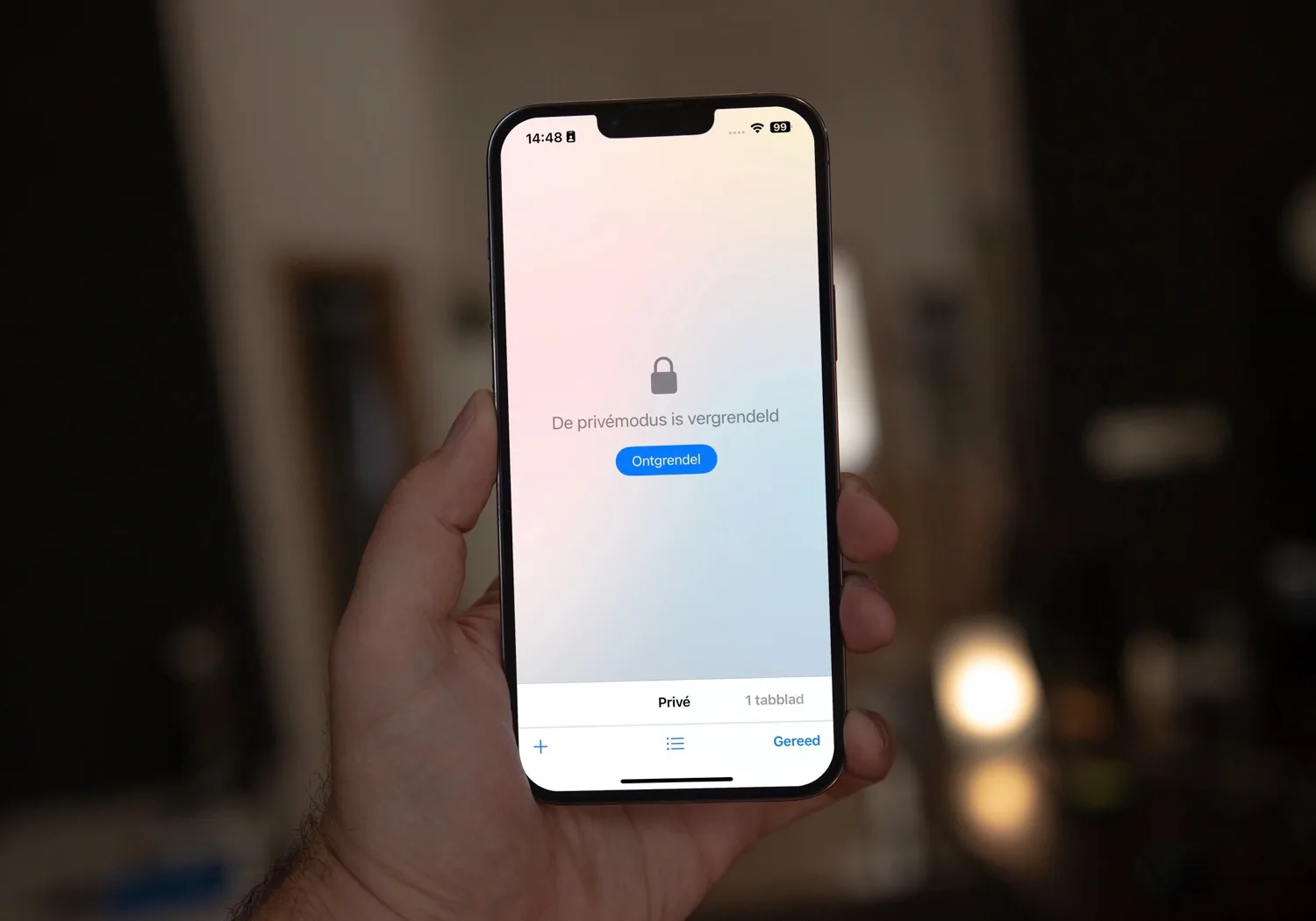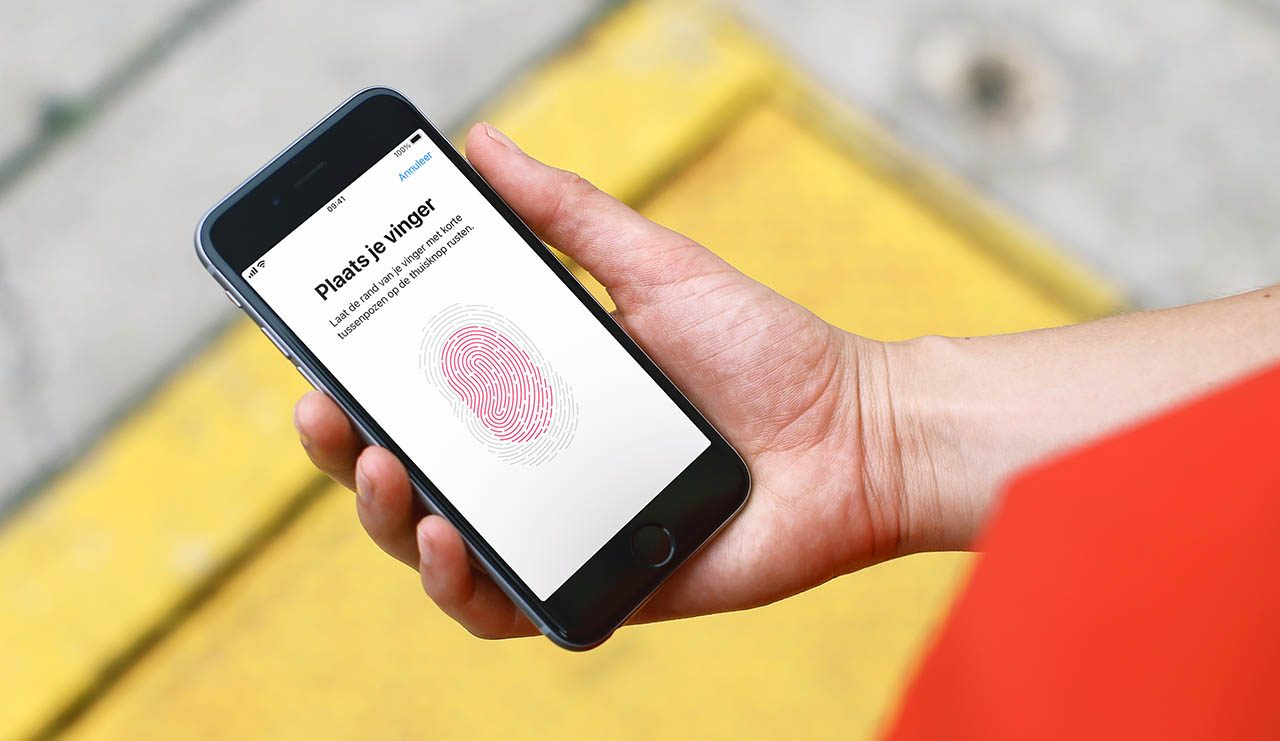Veel mensen twijfelen aan het nut van de Touch Bar, maar in deze tip laten wij zien hoe je de feature optimaal kunt benutten. De topmodellen van de MacBook Pro worden niet meer geleverd met dit kleine touchscreen, maar er zijn nog genoeg in omloop die het wél hebben.
Standaard instellingen wijzigen
Je hebt zelf veel keuze in wat de Touch Bar laat zien. Om de instellingen in te zien open je Systeemvoorkeuren. Dit zit standaard in het Dock en onder het -menu. Ga vervolgens naar het Toetsenbord-menu. Onder een aantal algemene instellingen voor het toetsenbord staat een aantal opties voor de Touch Bar. Zo kun je instellen wat de Touch Bar toont als je er geen interactie mee hebt. Als je dus nog fan bent van de functietoetsen op andere Macs kun je deze gewoon terugkrijgen, zij het in een digitale vorm. Gebruik je veel programma’s waar de F-toetsen nodig zijn, dan schakel je die in.
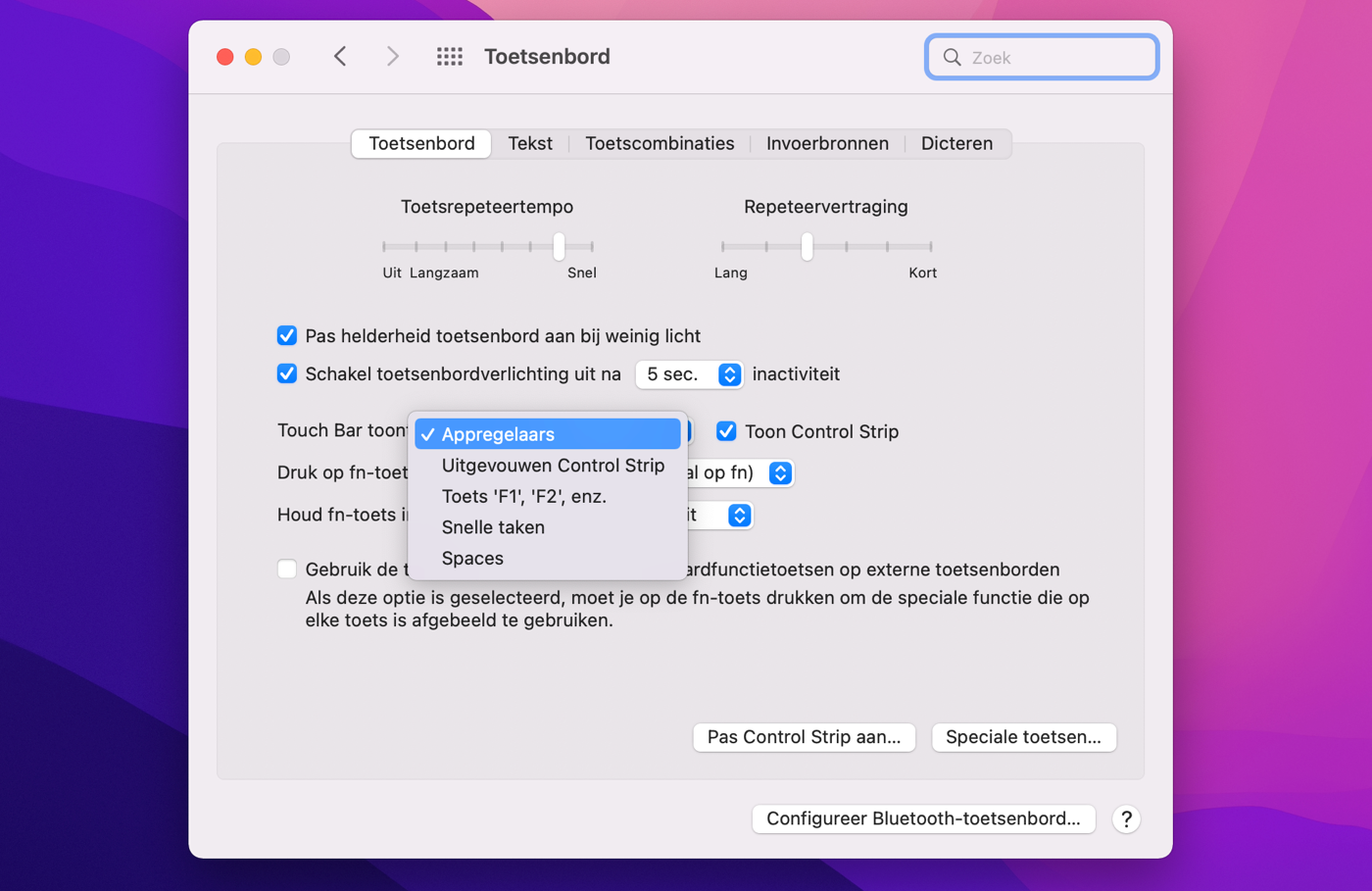
Standaard staat de tweede optie genaamd “Functie Fn-toets” zo ingesteld dat je de F-toetsen te zien krijgt wanneer je op Fn drukt. Wij raden aan om dit in te stellen op “Vouw Control Strip uit”. Je hoeft op die manier niet altijd op dat kleine pijltje op de Touch Bar te tikken, wat niet altijd goed gaat.
De echt handige instellingen zitten onder “Pas Touch Bar aan”. Klik daarop en je zult een fullscreen weergave krijgen van alle mogelijke knoppen voor op de Touch Bar. Tik je bijvoorbeeld vaak per ongeluk op de Siri-knop, of vind je Siri überhaupt niet zo nuttig, dan kun je die bijvoorbeeld vervangen met een sneltoets om je Mac te sluimeren. Je kunt de knoppen gewoon naar beneden slepen tot ze in je Touch Bar komen.
Instellingen per app wijzigen
Sommige apps maken gebruik van de Touch Bar. Je kunt bij veel apps die instellingen ook wijzigen. In Safari kun je bijvoorbeeld snel een knop toevoegen om te zoeken op een zoekmachine, maar ook knoppen om naar de vorige pagina te gaan. Er is ook een knop om een pagina snel toe te voegen aan je leeslijst.
De instellingen die je kunt wijzigen verschillen natuurlijk per app, maar de manier waarop je het doet is altijd hetzelfde. Ga naar de app in kwestie en klik linksboven op “Weergave”. Klik vervolgens op “Pas Touch Bar aan” om alle mogelijkheden te bekijken. Ook hier sleep je de knoppen gewoon naar de gewenste locatie op je Touch Bar. Met je vinger kun je de volgorde weer aanpassen.
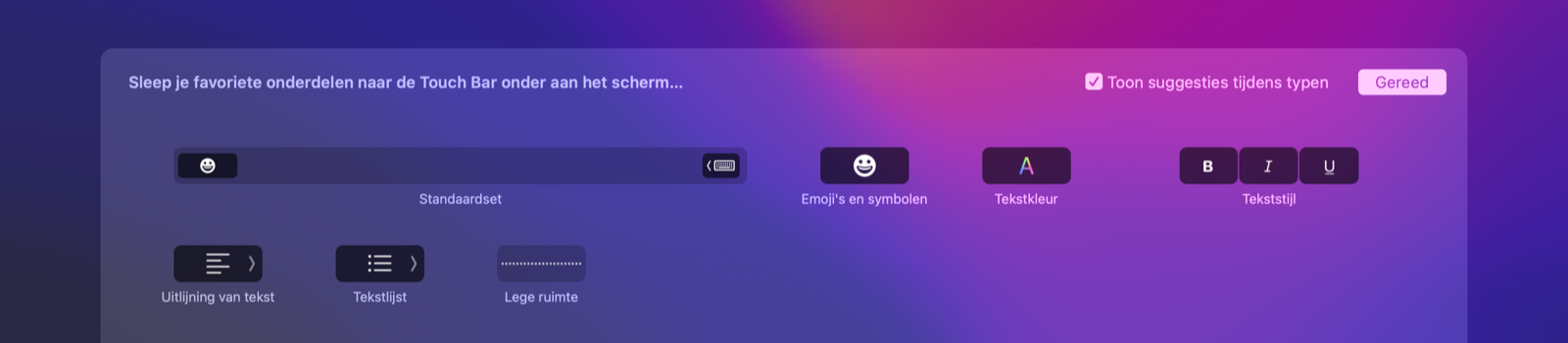
Haptische feedback ontvangen met HapticTouchBar
Vind je het fijn om het gevoel te hebben alsof je echt op een knop drukt? Dat gevoel kun je nabootsen met een speciale app van een externe ontwikkelaar. De app maakt gebruik van de Taptic Engine in het trackpad van je Mac, en simuleert een klik als jij een toets indrukt. Het voelt niet identiek aan een gewone toets, maar het werkt goed en geeft duidelijke feedback.
Je kunt de intensiteit van de feedback aanpassen en zelfs een geluidseffectje toevoegen, maar dat is misschien wat overdreven. De app is 14 dagen gratis en daarna te koop voor $5. Je kunt HapticTouchBar downloaden op de website van de ontwikkelaar. Wij vinden deze app in ieder geval het proberen waard, ook als je denkt dat het misschien niet zo nuttig is.
Uitgebreide functies met BetterTouchTool
Als je écht uitgebreide functies wil installeren op je Touch Bar, dan is BetterTouchTool iets voor jou. De app vergt wel wat oefening om helemaal onder de knie te krijgen. Je kunt hierin heel veel functies instellen, waaronder een snelle manier om Dark Mode in te schakelen.
Ook BetterTouchTool is een betaalde app, maar biedt een proefperiode van 45 dagen. Daarna kun je een licentie voor 2 jaar aanschaffen voor maar $6,50. De app is te downloaden op de website van de ontwikkelaar. Daar bieden ze ook uitleg over de app met allerlei tips en tricks.
Op iCulture hebben we nog meer tips voor Touch Bar-gebruikers, zoals deze tip die laat zien hoe je een screenshot van je Touch Bar maakt.
Nog meer tips vind je hier:
Taalfout gezien of andere suggestie hoe we dit artikel kunnen verbeteren? Laat het ons weten!