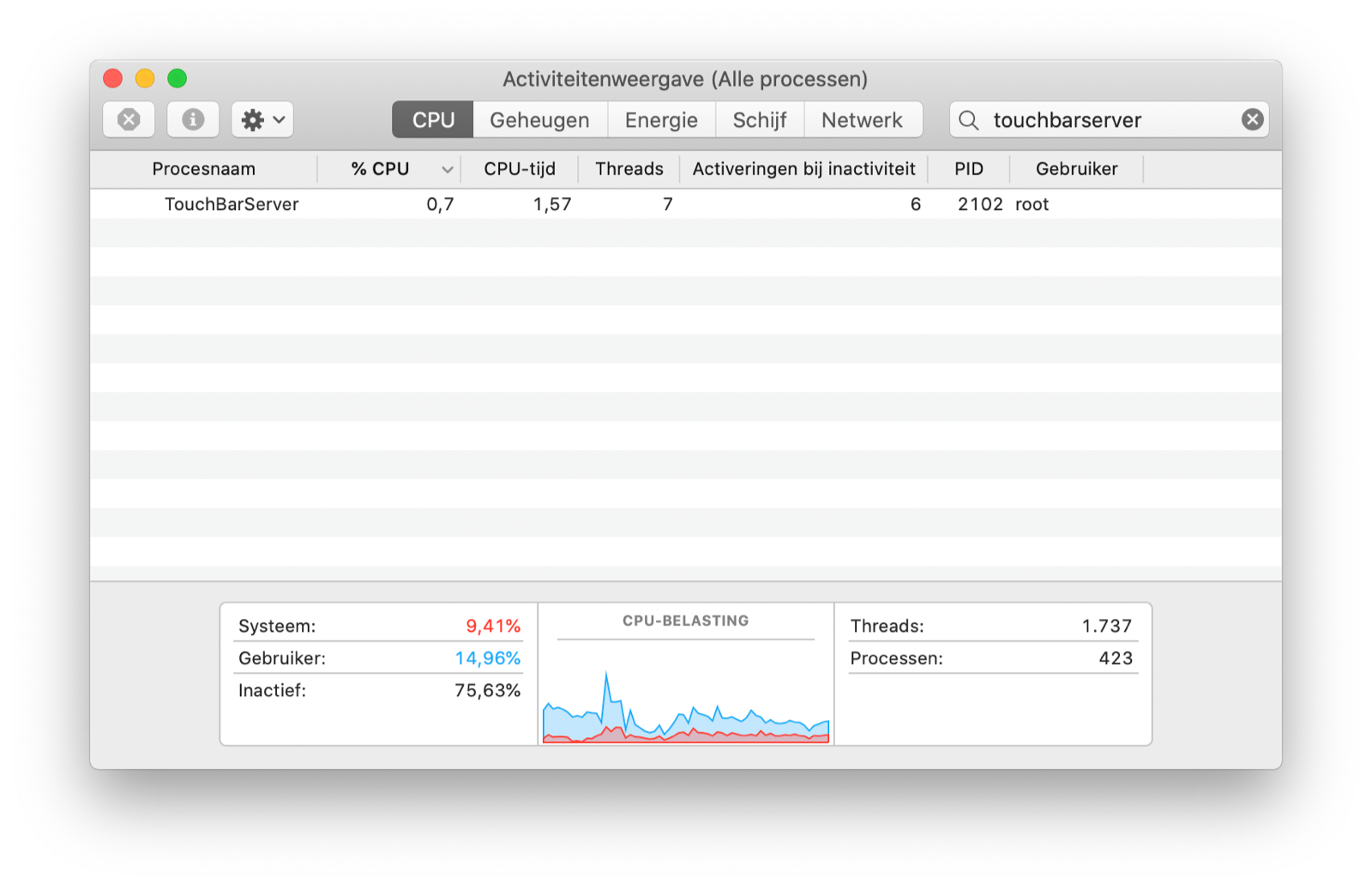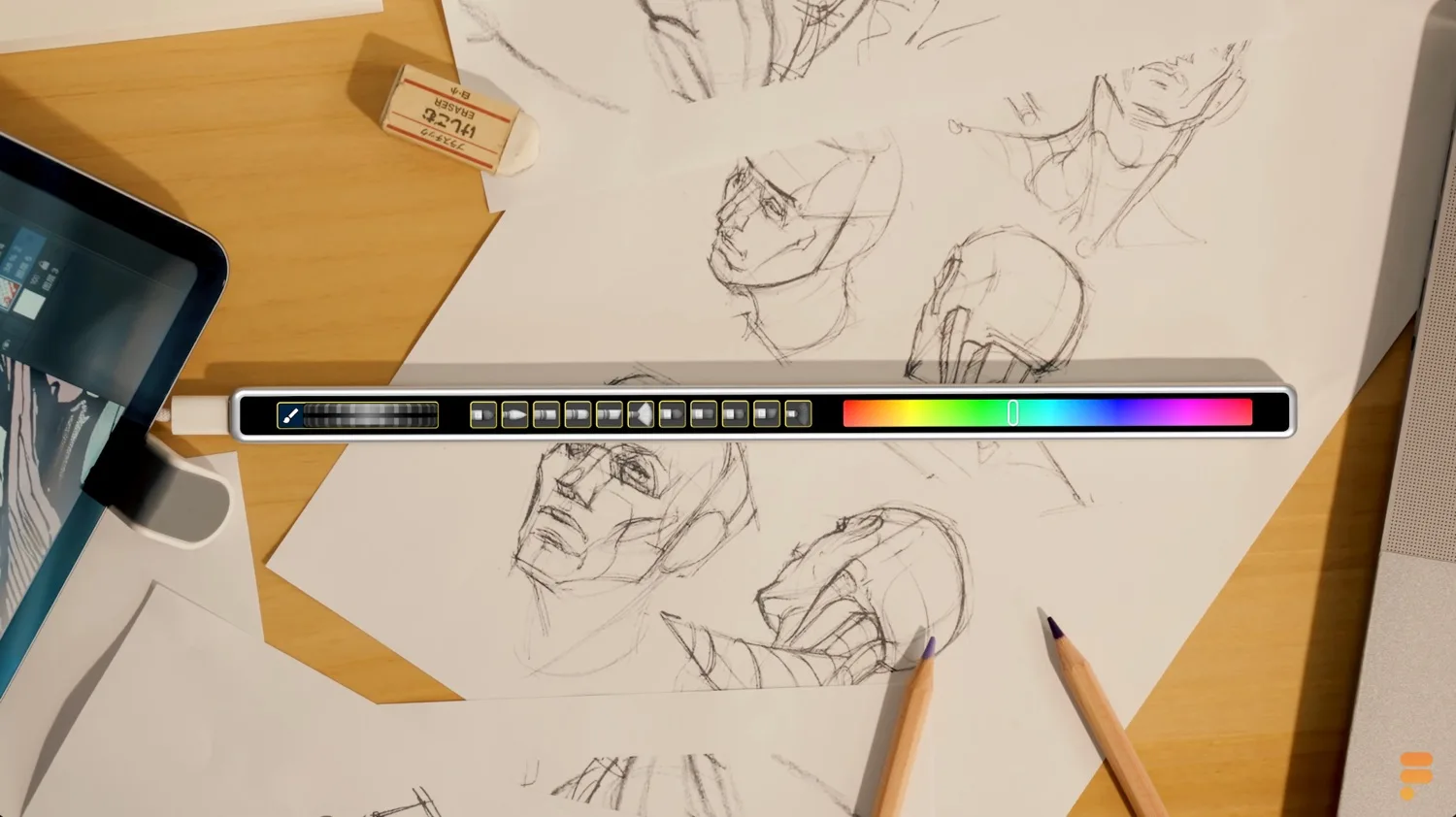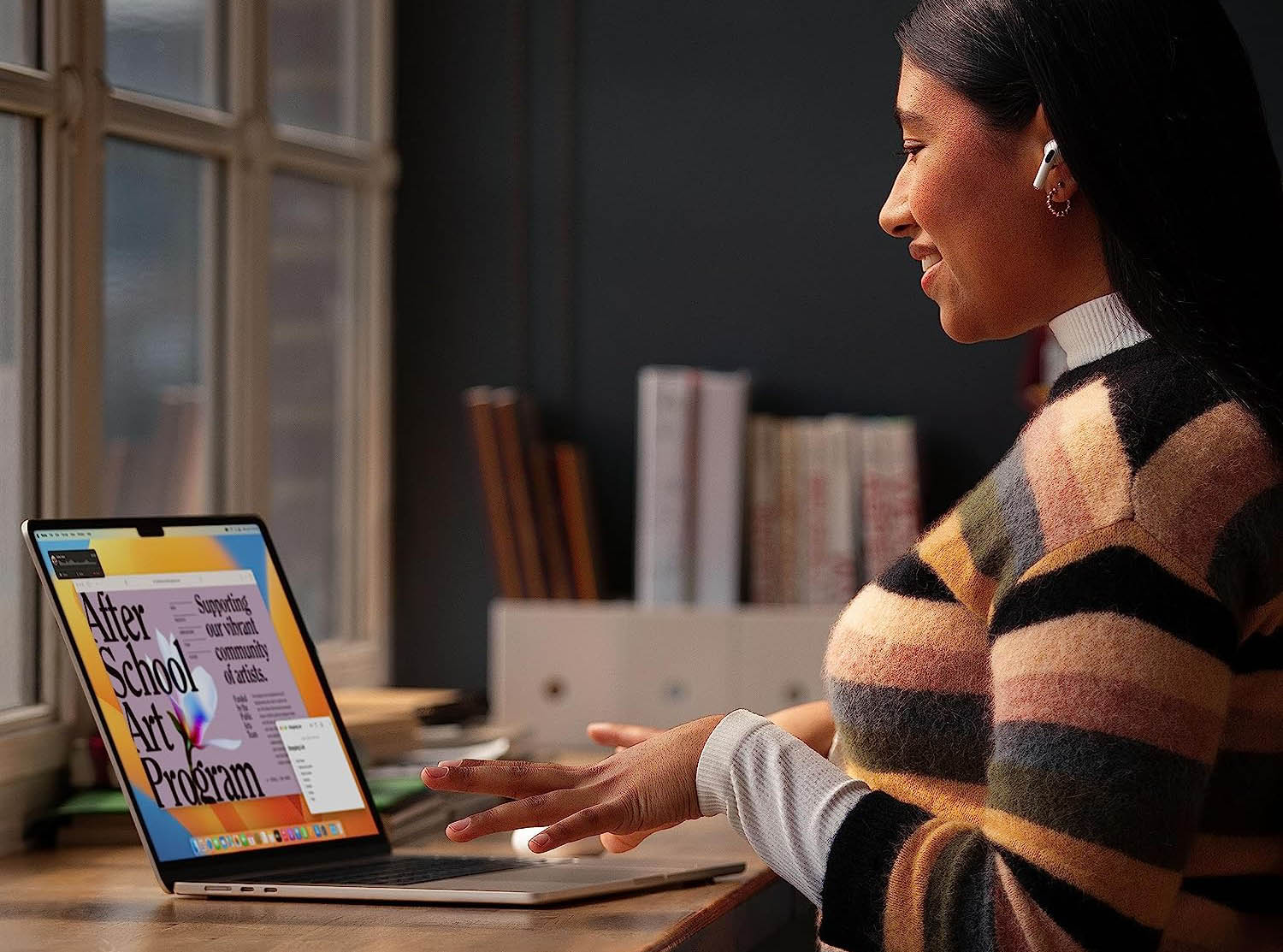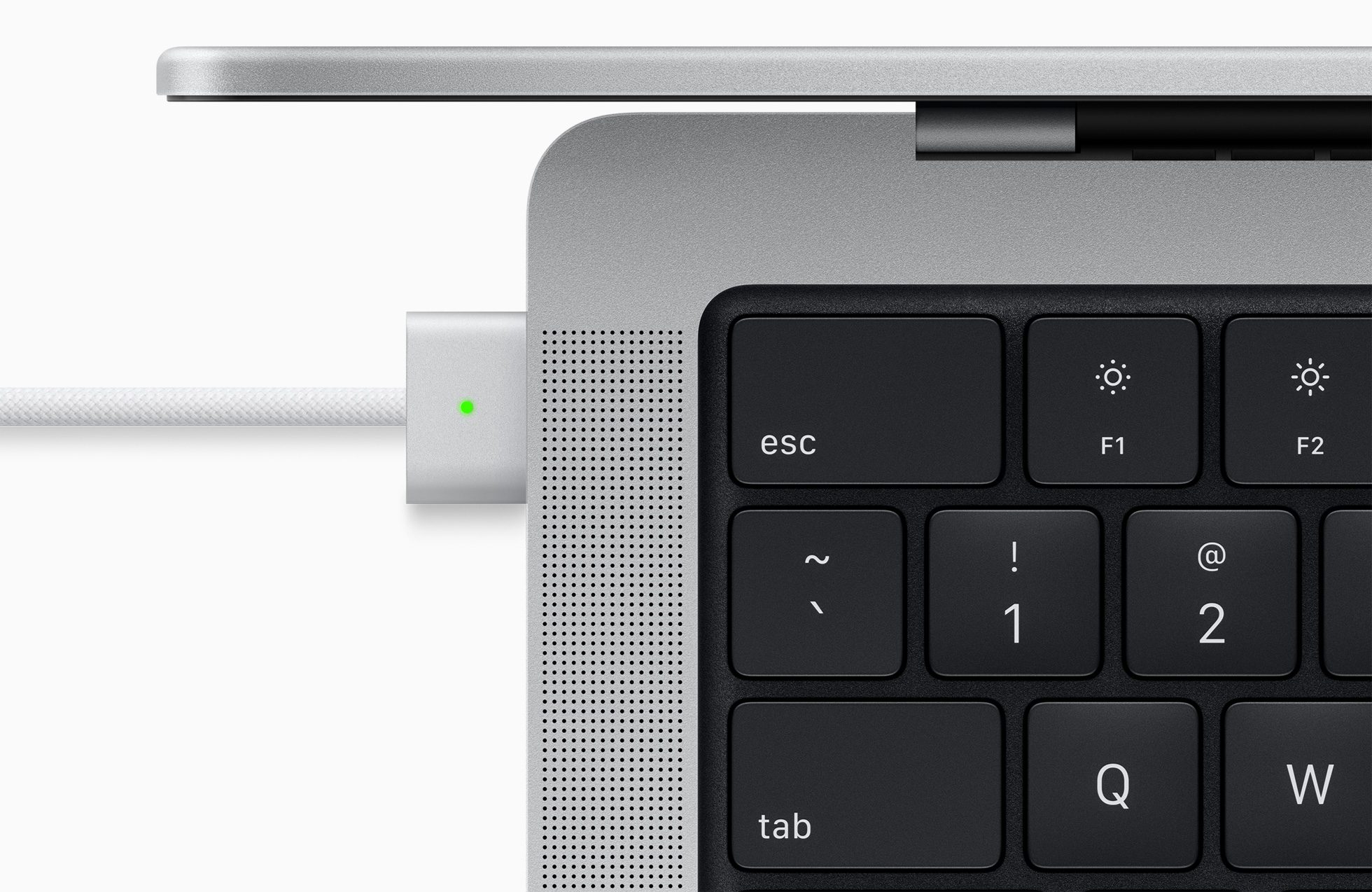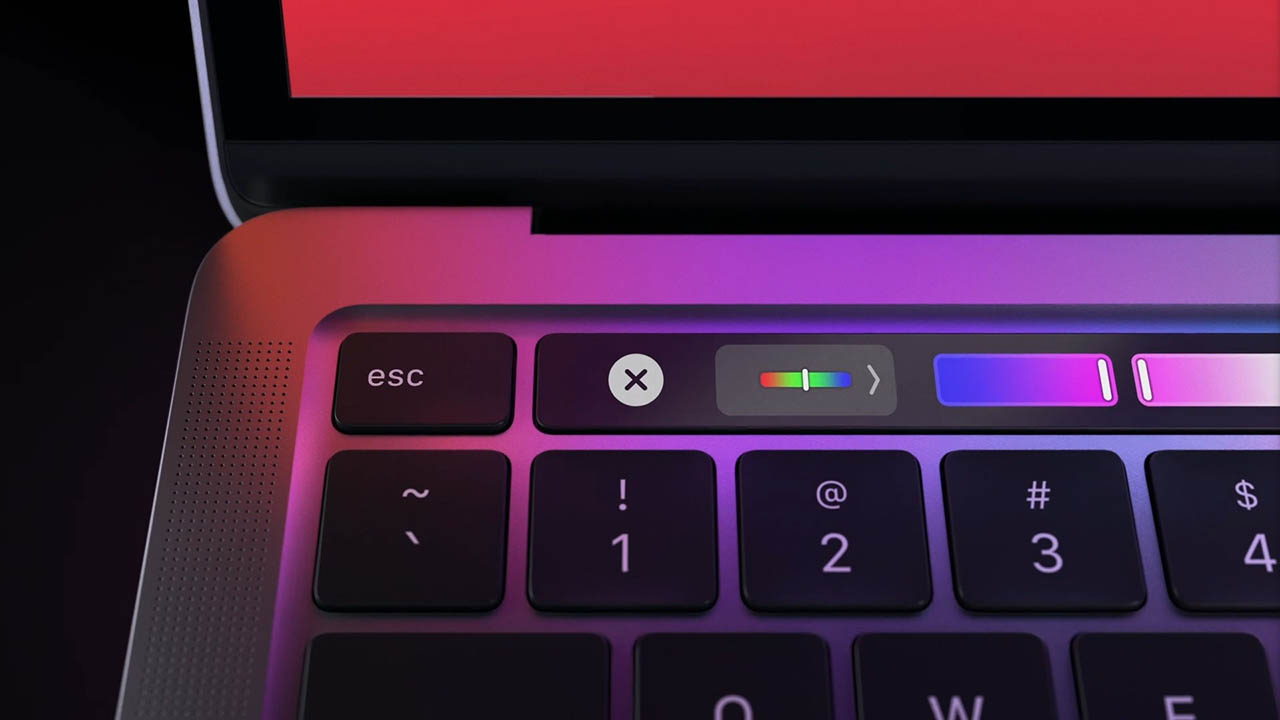
Touch Bar vastgelopen? Zo krijg je ‘m weer aan de praat
De Touch Bar van de MacBook Pro loopt over het algemeen niet vaak vast. Maar als het dan toch gebeurt, is dit meestal op het moment dat je het geluidsvolume of de helderheid aanpast. Soms helpt het om even een andere app te openen op je Mac. Als dat niet lukt hebben wij de oplossing voor een vastgelopen Touch Bar.
- Touch Bar herstarten via Activiteitenweergave
- Touch Bar herstarten via Terminal
- Function-toets indrukken
- Meer tips
Zo herstart je de Touch Bar via Activiteitenweergave
Misschien wist je al dat je een vastgelopen Mac app snel geforceerd kunt afsluiten met Alt–Command–Escape. Deze truc werkt niet voor de Touch Bar, want het is in feite geen app. Daarom vergt een vastgelopen Touch Bar iets meer moeite. Zo los je het op:
- Open Activiteitenweergave (staat in de Apps-map in Finder).
- Tik rechtsboven TouchBarServer.
- Selecteer TouchBarServer in de lijst.
- Klik op het stopbord-icoon linksboven en selecteer Forceer Stop.
Je Touch Bar zal vanzelf opnieuw opstarten. Als het goed is werkt hij nu weer als een zonnetje!
Herstart de Touch Bar via Terminal
Er is een tweede methode om je vastgelopen Touch Bar opnieuw op te starten. Je vind de Terminal het gemakkelijkst door te zoeken met Spotlight. Druk op cmd (⌘) + spatie en type in Terminal.
- De Terminal-app op je Mac
- Plak de volgende code en druk op Enter.
sudo pkill TouchBarServer;
sudo killall “ControlStrip”; - Vul je wachtwoord in en druk op Enter. Het is gebruikelijk dat je niet kunt zien wat je typt.
De Mac herstart de aansturing van de Touch Bar, waarna hij weer helemaal werkt.
Function-toets indrukken
Een alternatief is om even op de Function-toets te drukken, waardoor het secundaire Touch Bar-menu wordt geopend. iCulture-lezer Wouter meldt dat dit meestal het probleem oplost en veel sneller is dan het geforceerd afsluiten.
Meer tips
Is het niet je Touch Bar, maar de Finder die vastloopt? Ook daarvoor hebben wij de oplossing. Lees in onze aparte tip wat je moet doen als Finder vastloopt.
Wist je eigenlijk dat je veel meer kunt doen met een Touch Bar dan de standaardfuncties die Apple je voorschotelt? Lees hier hoe je je Touch Bar nuttiger maakt.
Taalfout gezien of andere suggestie hoe we dit artikel kunnen verbeteren? Laat het ons weten!