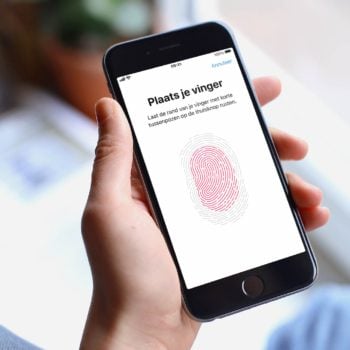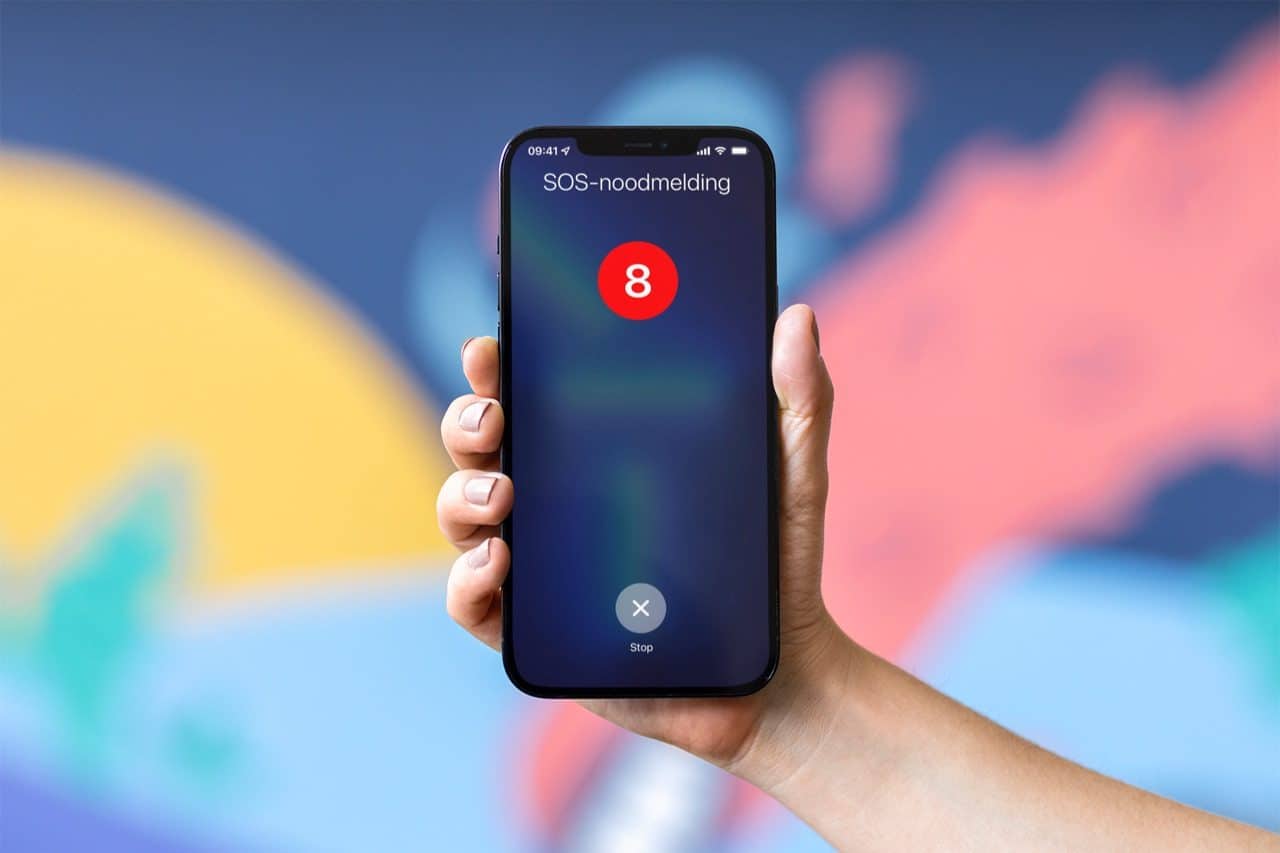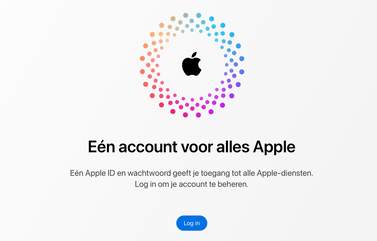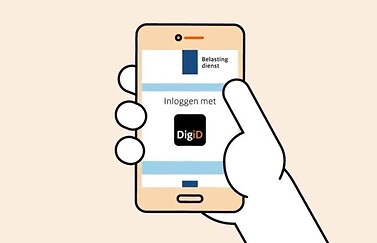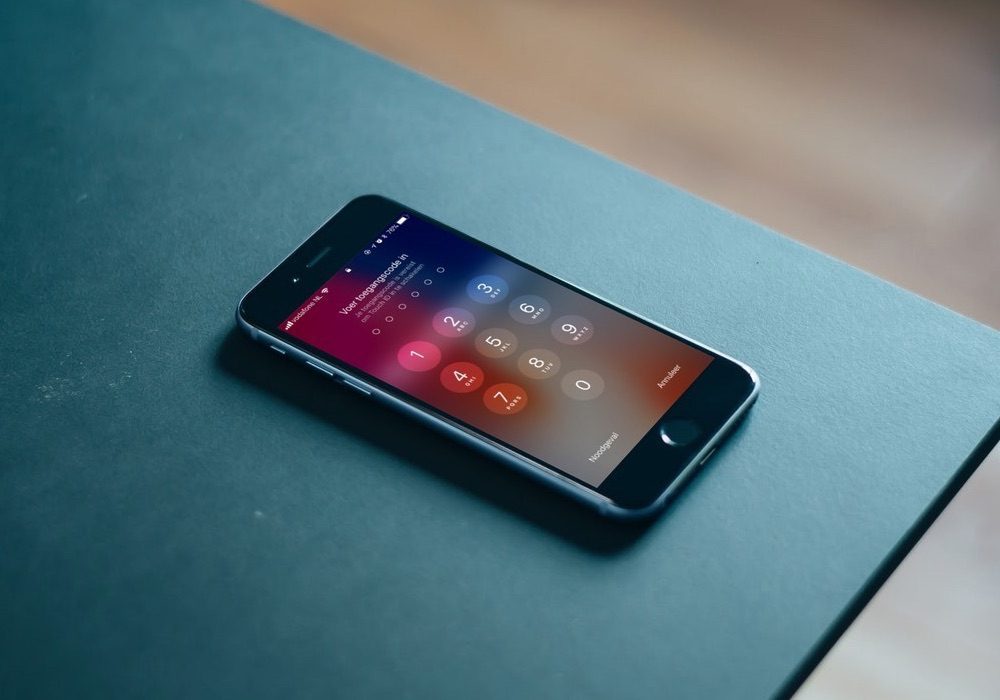
Zo kun je Face ID en Touch ID snel en onopvallend uitschakelen
Touch ID en Face ID gebruik je om je iPhone snel te kunnen ontgrendelen. Er zijn echter gevallen waarbij je de vingerafdrukscanner en gezichtsherkenning snel wil uitschakelen, bijvoorbeeld in situaties waarin je je bedreigd voelt. Deze tip legt uit hoe je dit snel en onopvallend doet via SOS-noodmelding. Het is daarna alleen nog mogelijk om toegang tot het toestel te krijgen door de toegangscode in te voeren. Die informatie zit in je hersenen en is daardoor minder makkelijk af te dwingen dan wanneer iemand je met geweld dwingt om je vinger op de Touch ID-sensor te leggen of de iPhone voor je hoofd te houden.
Touch ID en Face ID gewoon uitschakelen (handmatig)
Wil je geen gebruik maken van de biometrische beveiliging van je toestel, dan kun je Touch ID en Face ID ook gewoon uitschakelen. Vanaf dat moment kun je alleen nog toegang krijgen door een code in te voeren. Uitschakelen doe je als volgt:
- Ga naar Instellingen > Face ID en toegangscode (of Touch ID en toegangscode).
- Voer je toegangscode in.
- Schakel de functie uit voor ontgrendelen, aankopen, betalingen met Apple Pay en/of wachtwoorden.
Touch ID en Face ID onopvallend uitschakelen
Als je je iPhone aan iemand moet overhandigen of als iemand je ongewild dwingt om Touch ID of Face ID te gebruiken, dan kan dat via onderstaande stappen. Dit werkt niet via een standaard instelling, maar via het scherm om je iPhone uit te schakelen. Je vindt op dit scherm ook meteen de optie voor de SOS-noodmelding, voor het geval je je echt in een benarde situatie bevindt. Deze functies zijn beschikbaar in iOS 11 en later.
Zodra je het scherm krijgt waarmee je je iPhone kan uitzetten, is daarna altijd je toegangscode nodig. Je hoeft daarvoor je iPhone niet uit te schakelen, want het is voldoende om alleen naar dit specifieke scherm te keren. Touch ID of Face ID wordt tijdelijk uitgeschakeld totdat de toegangscode ingevoerd is. Om dit zo onopvallend mogelijk te doen, doe je het volgende:
- Zorg er eerst voor dat SOS-noodmelding goed ingesteld is. Ga naar Instellingen > SOS-noodmelding en zet Bel met ingedrukt houden en loslaten uit. Op iPhone 7 of ouder schakel je Bel met vijfmaal drukken uit. Dit voorkomt dat er bij het gebruik van de functie een hard geluidssignaal afgespeeld wordt. Wil je dit toch liever ingeschakeld laten, let dan wel goed op bij de volgende stappen.
- Hou de zijknop en één van de volumeknoppen ingedrukt. Staat Bel met ingedrukt houden en loslaten aan, hou de knoppen dan niet te lang ingedrukt. Doe je dat wel, dan bel je namelijk met de hulpdiensten. Heb je een iPhone 7 of ouder, dan is de procedure iets omslachtiger: in dat geval moet je vijf keer achter elkaar op de zijknop of aan/uitknop drukken. Maar pas op dat je de hulpdiensten niet belt.
- Tik daarna op het scherm op Annuleer of druk nogmaals op de zijknop om het SOS-noodmelding-scherm te laten verdwijnen.
Het enige wat je moet onthouden om Touch ID of Face ID onopvallend uit te zetten, is dat je je iPhone stevig moet vastpakken bij de aan/uitknop en een van de volumeknoppen. Dit kun je onopvallend doen, zelfs als de iPhone in een jaszak zit. Je hoeft niet op het scherm te kijken.
Hierna is het vereist om de toegangscode in te voeren om je de iPhone te ontgrendelen. Face ID en Touch ID zijn tijdelijk uitgeschakeld, waardoor iemand je minder makkelijk kan dwingen om je toestel te ontgrendelen.
Bekijk ons complete iPhone tipsoverzicht. Met meer dan 1.000 iPhone tips bespreken we bijna elke instelling en mogelijkheid!
Taalfout gezien of andere suggestie hoe we dit artikel kunnen verbeteren? Laat het ons weten!
Touch ID
Lees alles over Touch ID, de vingerafdrukscanner van de iPhone, iPad en Mac. Hiermee kun je je toestel ontgrendelen, apps ontgrendelen, Apple Pay gebruiken en andere activiteiten goedkeuren. Op veel iPhones is Touch ID vervangen door Face ID, maar de vingerafdrukscanner is nog steeds belangrijk als een manier om veilig in te loggen. Je vindt de Touch ID-sensor nu nog op de iPhone SE, alle iPads (behalve de iPad Pro) en op de Mac, zowel op MacBooks als op desktop-Macs in combinatie met het Magic Keyboard met Touch ID-sensor.