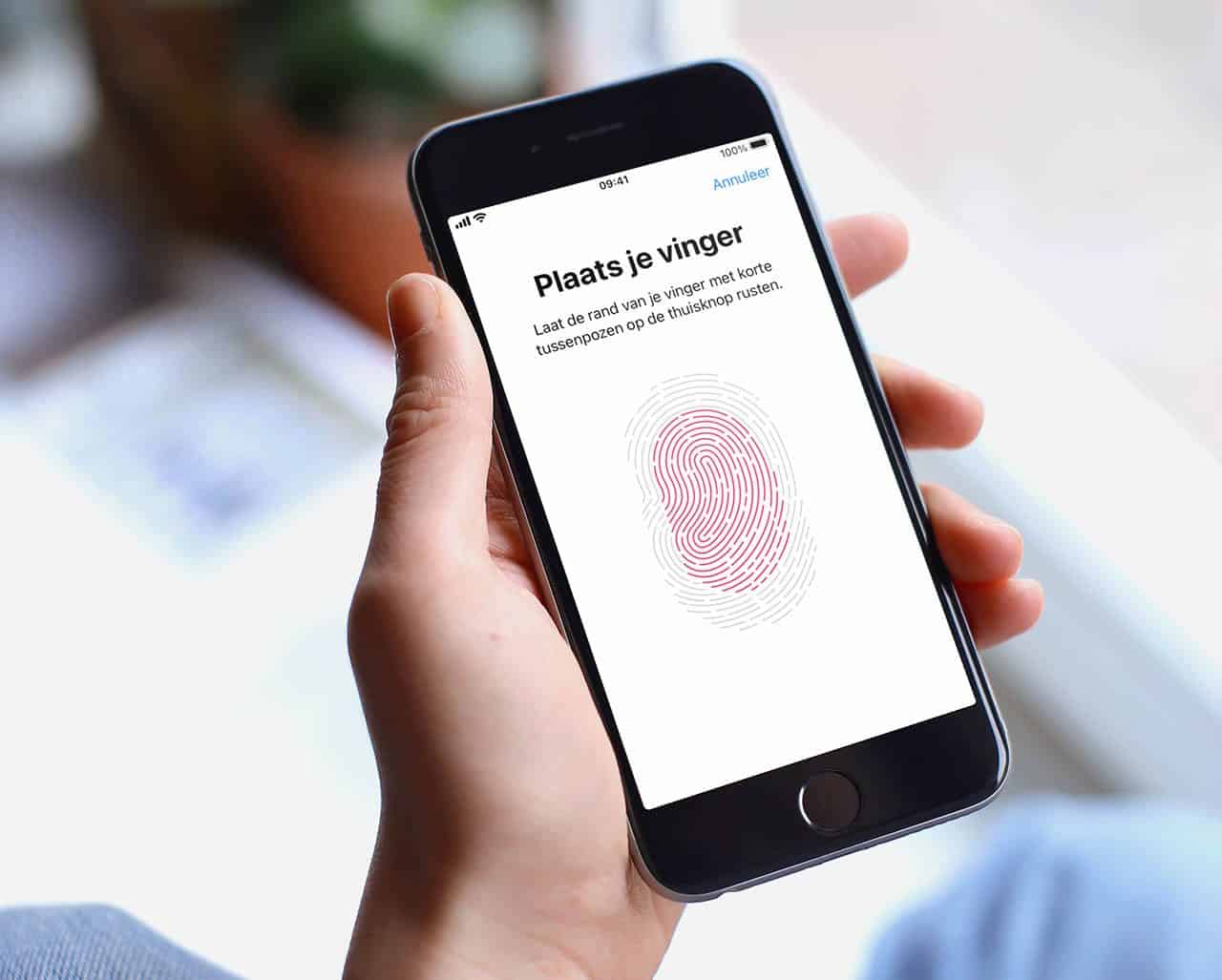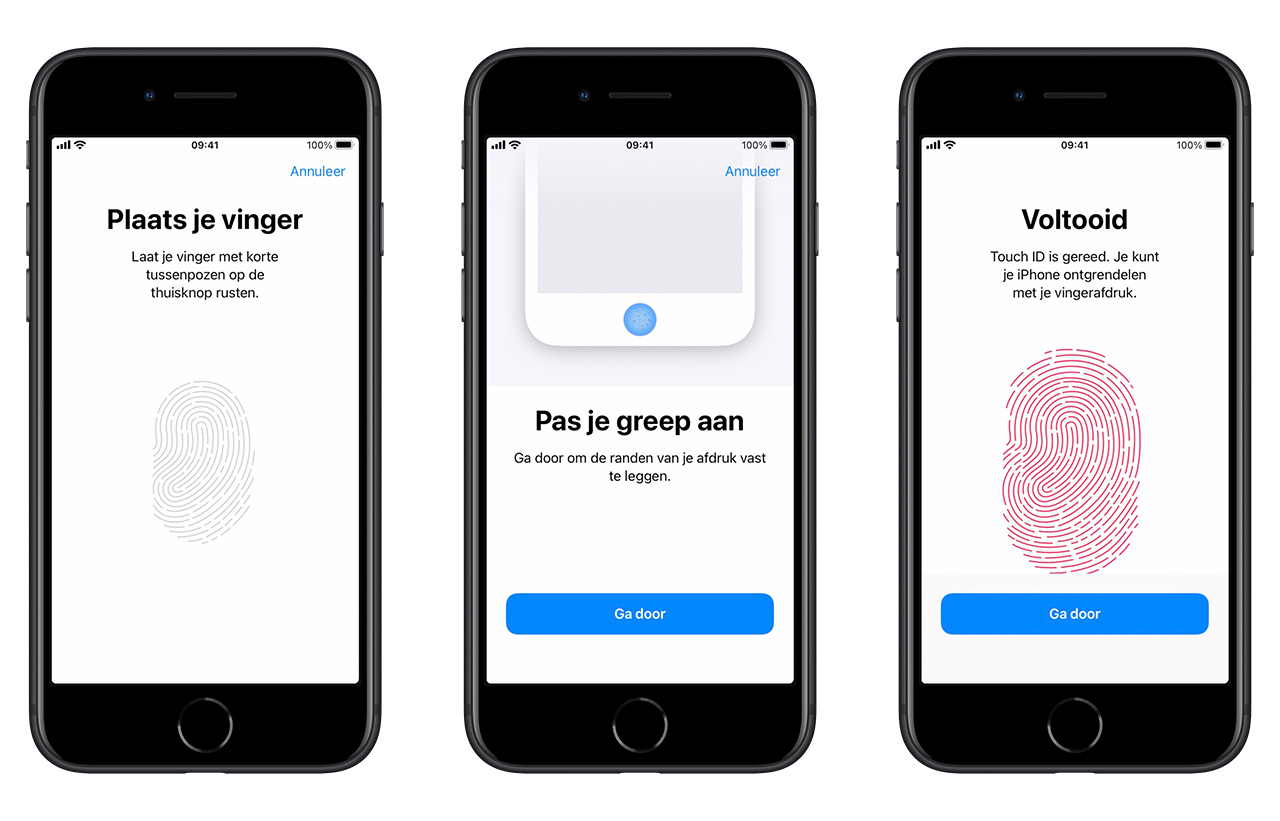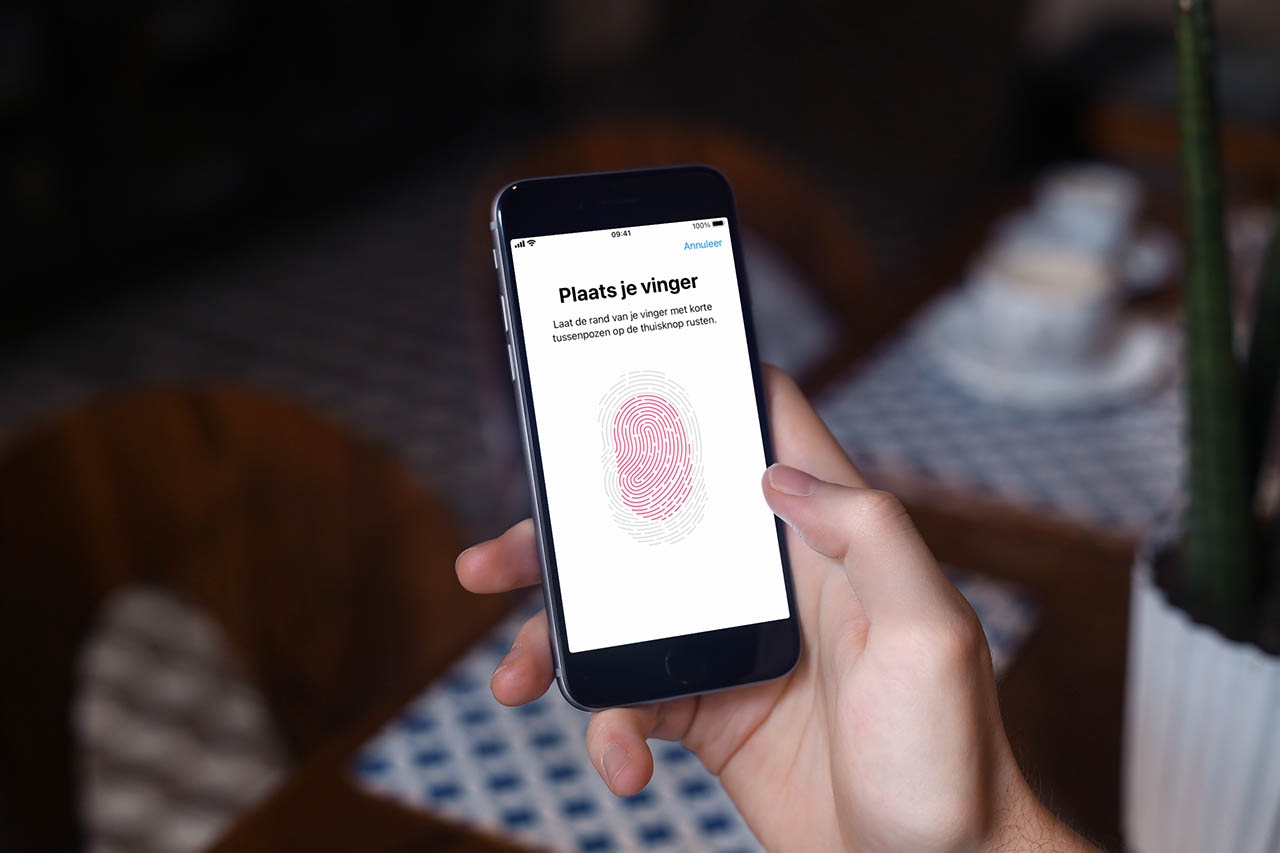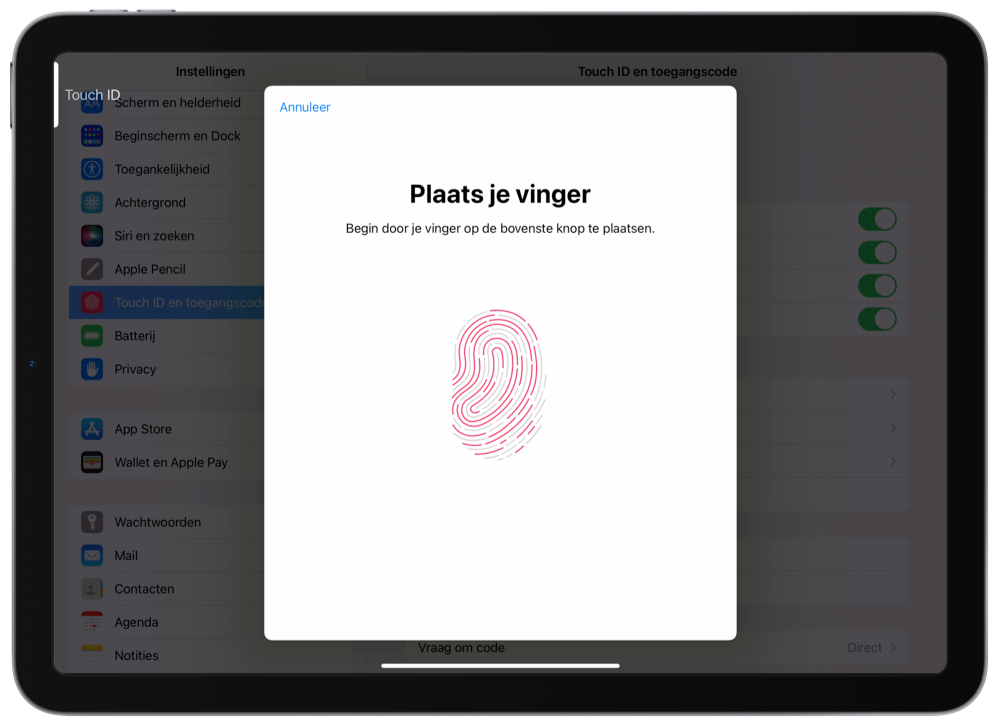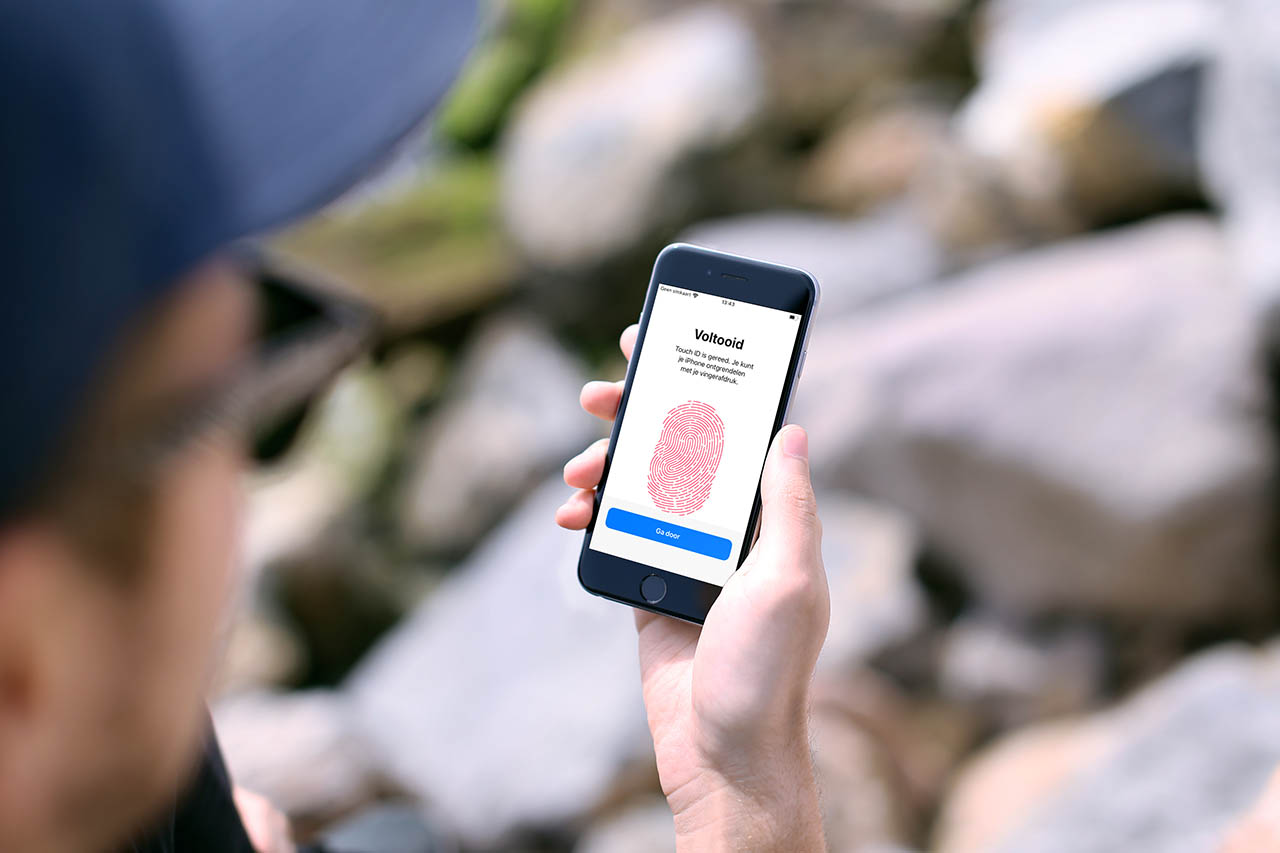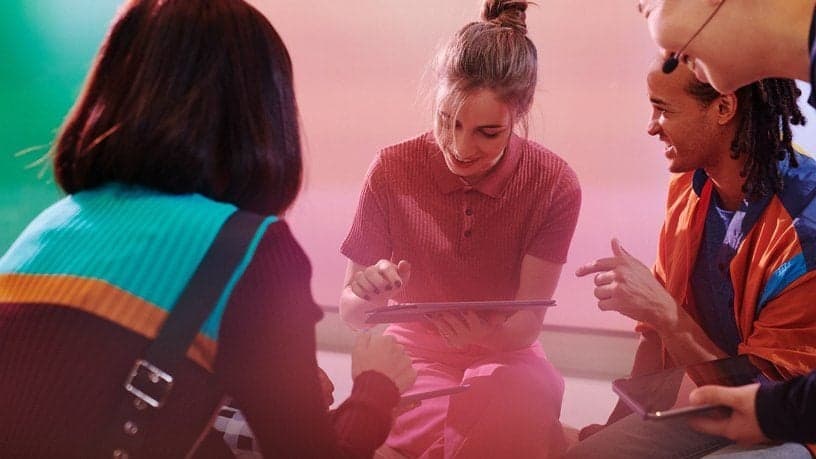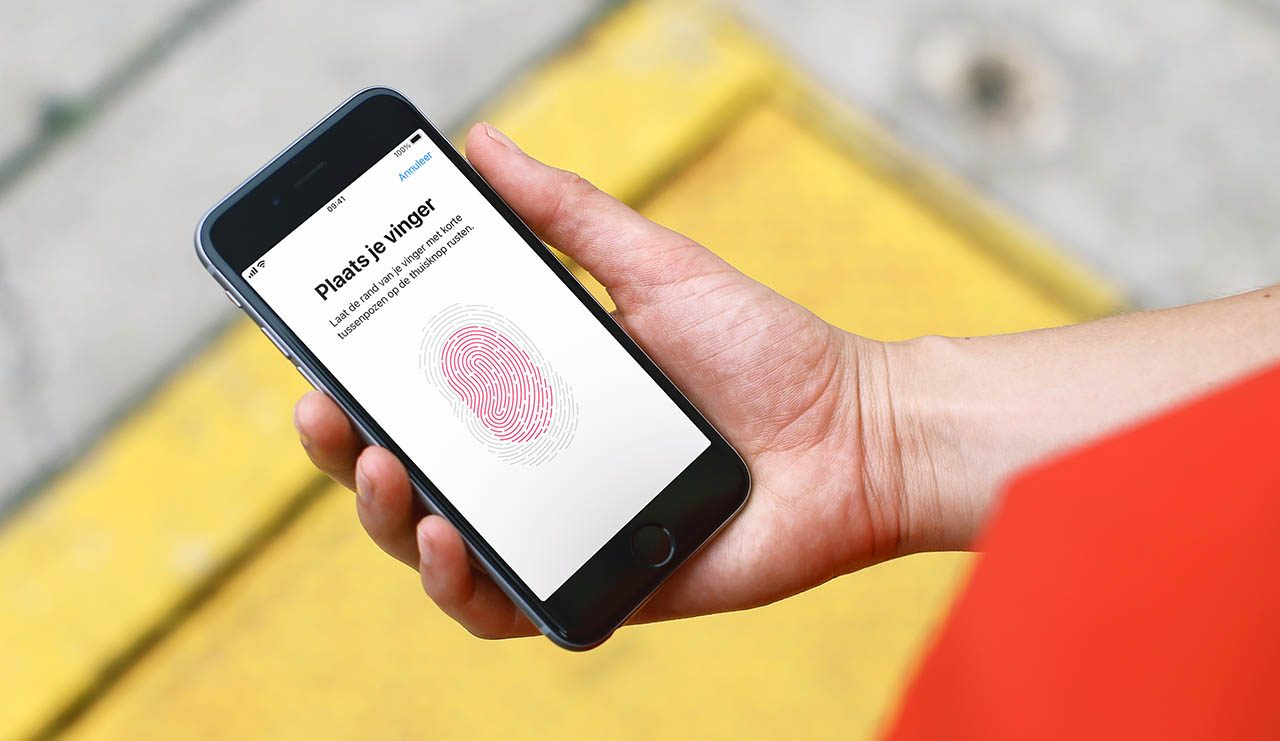
Zo kun je Touch ID instellen op de iPhone, iPad en Mac
Ook voor meerdere vingers!Met de Touch ID-vingerafdrukscanner kun je je iPhone, iPad en Mac ontgrendelen met je eigen vingerafdruk. Hierdoor kan alleen jij het toestel ontgrendelen, zonder dat je hiervoor telkens een ingewikkelde code voor in hoeft te voeren. Maar hoe moet je Touch ID eigenlijk instellen? In deze tip lees je hoe je Touch ID instelt op de iPhone, iPad en Mac.
Touch ID instellen op de iPhone
Touch ID vind je op de iPhone SE, op de iPhone 8 en eerder en op de iPad Instellen van Touch ID op de iPhone en iPad is heel eenvoudig. Op beide apparaten werkt dit op dezelfde manier, dus je kunt eenvoudig onderstaande stappen volgen om je toestel te beveiligen met je eigen vingerafdruk:
- Ga op je iPhone of iPad naar Instellingen.
- Tik dan op Touch ID en toegangscode.
- Voer je eigen toegangscode in mocht je die ingesteld hebben.
- Tik op Voeg een vingerafdruk toe.
- Plaats de gewenste vinger nu op de homeknop van de iPhone of iPad. Na elke trilling haal je je vinger weer van de homeknop af en leg hem er weer opnieuw op. Blijf dit herhalen.
- Vervolgens moet je je grip aanpassen. Leg nu opnieuw je vinger op de homeknop, maar wissel dan steeds van grip. Leg bijvoorbeeld de rand van je vinger op de homeknop.
- Als je dit vaak genoeg gedaan hebt, is het registreren van je vinger gelukt.
Na het inscannen van je vinger, kom je weer terug naar het scherm om extra vingers in te stellen. Wil je dit doen, tik dan weer op Voeg een vingerafdruk toe. Je kunt in totaal maximaal vijf vingers registreren. Bovenaan vind je ook nog twee extra opties. Je kunt zo instellen of je Touch ID wil gebruiken voor ontgrendeling en aankopen in de App Store. Zet de gewenste schakelaar(s) aan. Tot slot kun je de geregistreerde vingers ook gebruiken bij apps die werken met Touch ID, bijvoorbeeld een bankenapp. Onthoud ook dat ingestelde vingers voor alle apps werken die samenwerken met Touch ID.
In dit scherm kun je bovendien elke vinger een naam geven. Zo weet je welke vinger van wie is. Om te controleren van wie een vingerafdruk is, leg je bij het scherm voor de Touch ID-instellingen een vinger op de homeknop. De knop die bij de vinger hoort, licht dan op.
Touch ID instellen op de iPad
Op de iPad is de Touch ID-knop er in twee varianten. De meeste iPads hebben nog een ronde thuisknop onder het scherm. Bij recentere iPads is de Touch ID-knop verwerkt in de zijknop, oftewel de aan/uitknop.
Het instellen van Touch ID werkt op precies dezelfde manier als op de iPhone. Je gaat naar Instellingen > Touch ID en toegangscode en voert je toegangscode in. Vervolgens kun je bij Voeg een vingerafdruk toe maximaal 5 vingers instellen en een eigen naam geven.
Touch ID instellen op de Mac
De MacBook Pro heeft ook een Touch ID-scanner die je kunt gebruiken voor aankopen in de Mac App Store en om je Mac te ontgrendelen. Het instellen gaat hier als volgt:
- Ga naar Systeeminstellingen ( > Systeeminstellingen).
- Open het menu genaamd Touch ID en wachtwoord.
- Klik op het plusje bij Voeg vingerafdruk toe.
- Leg de vingerafdruk op de Touch ID-knop. Leg je vinger telkens opnieuw op de knop, totdat alle lijntjes van de vinger op het scherm helemaal rood zijn.
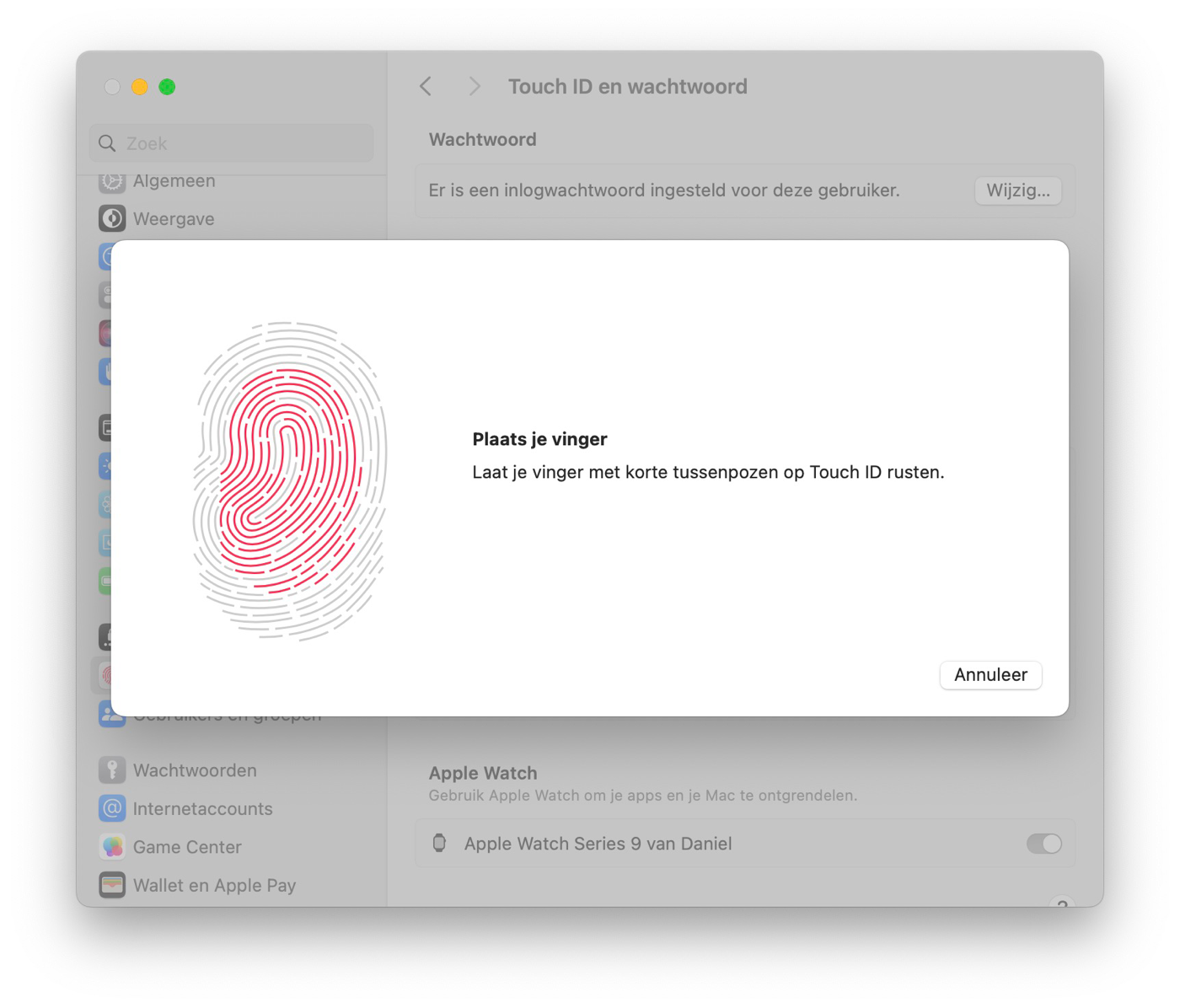
Na het instellen van de vingerafdruk kun je ook de naam aanpassen door op de ingestelde vinger te klikken (dit is vaak Vinger 1, Vinger 2, etcetera). Op de Mac kun je maximaal drie vingers instellen.
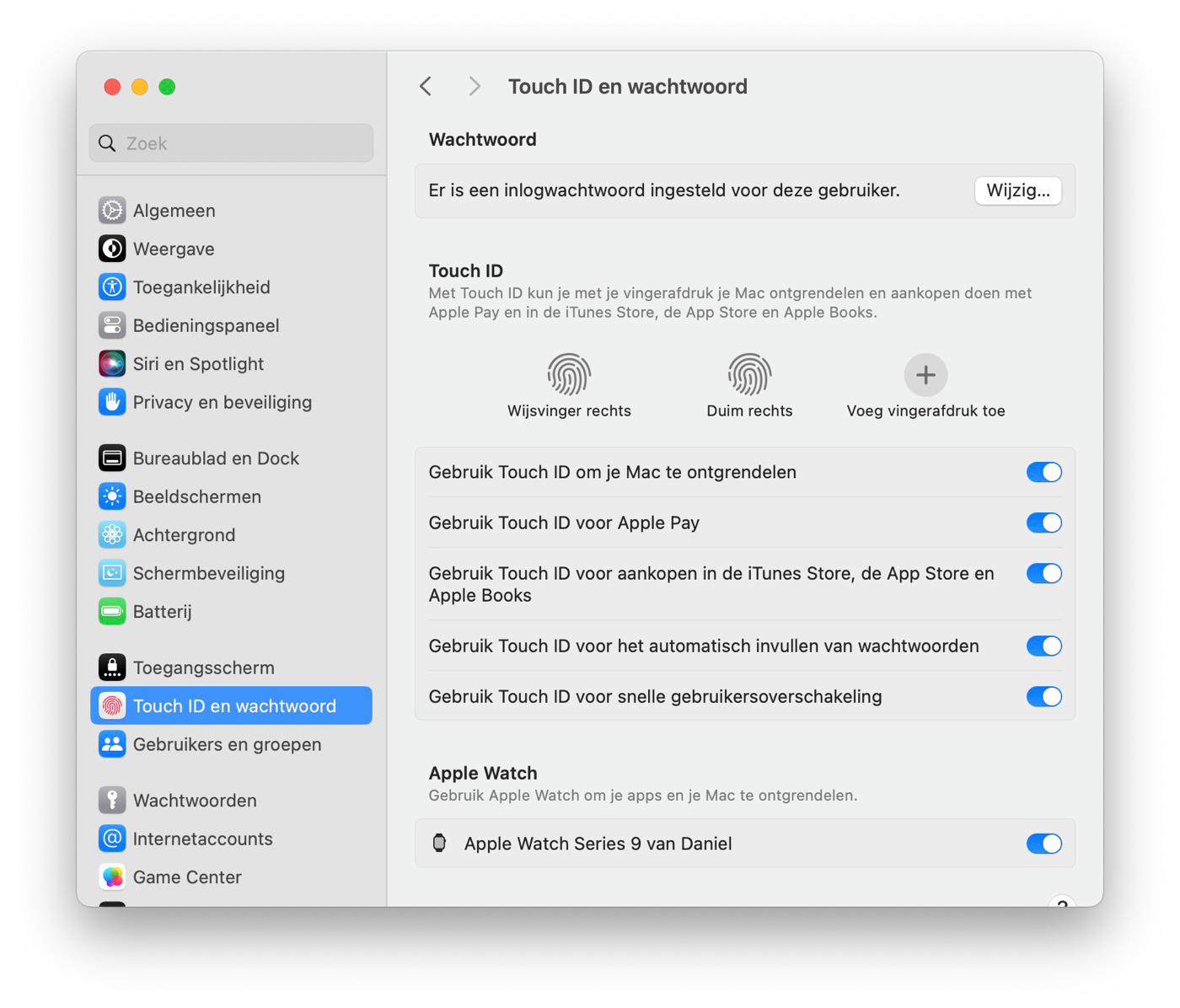
In dit scherm kun je ook instellen wat je met de vingerafdruk kunt doen: Mac ontgrendelen, Apple Pay gebruiken (indien beschikbaar) en aankopen doen in de iTunes Store en Mac App Store.
Meer tips over Touch ID lees je hier:
- Dit kun je doen als Touch ID niet werkt op je iPhone
- Hoe veilig is Touch ID? Alles over de veiligheid van de vingerafdrukscanner
- Touch ID vs Face ID: wat zijn de verschillen en overeenkomsten?
- Touch ID-vingers een naam geven, zodat je ze gemakkelijker herkent
- Wat te doen als Touch ID op je Mac niet werkt voor aankopen
- Zo kun je achterhalen welke Touch ID-vingers je hebt geregistreerd
Taalfout gezien of andere suggestie hoe we dit artikel kunnen verbeteren? Laat het ons weten!
Touch ID
Lees alles over Touch ID, de vingerafdrukscanner van de iPhone, iPad en Mac. Hiermee kun je je toestel ontgrendelen, apps ontgrendelen, Apple Pay gebruiken en andere activiteiten goedkeuren. Op veel iPhones is Touch ID vervangen door Face ID, maar de vingerafdrukscanner is nog steeds belangrijk als een manier om veilig in te loggen. Je vindt de Touch ID-sensor nu nog op de iPhone SE, alle iPads (behalve de iPad Pro) en op de Mac, zowel op MacBooks als op desktop-Macs in combinatie met het Magic Keyboard met Touch ID-sensor.