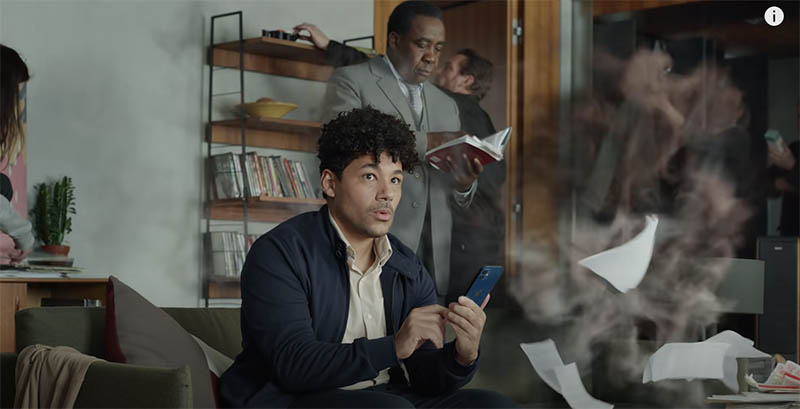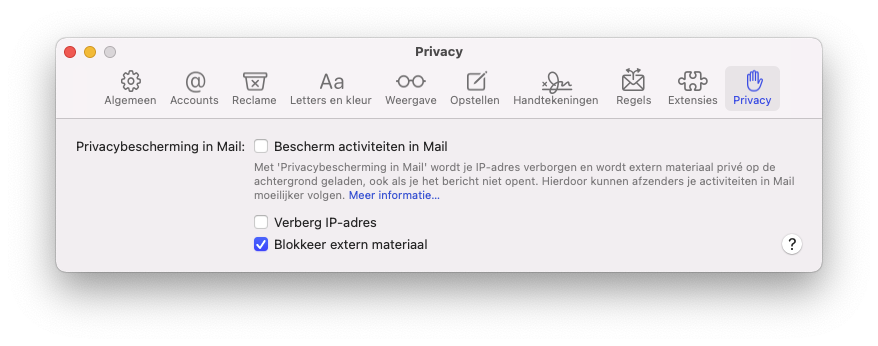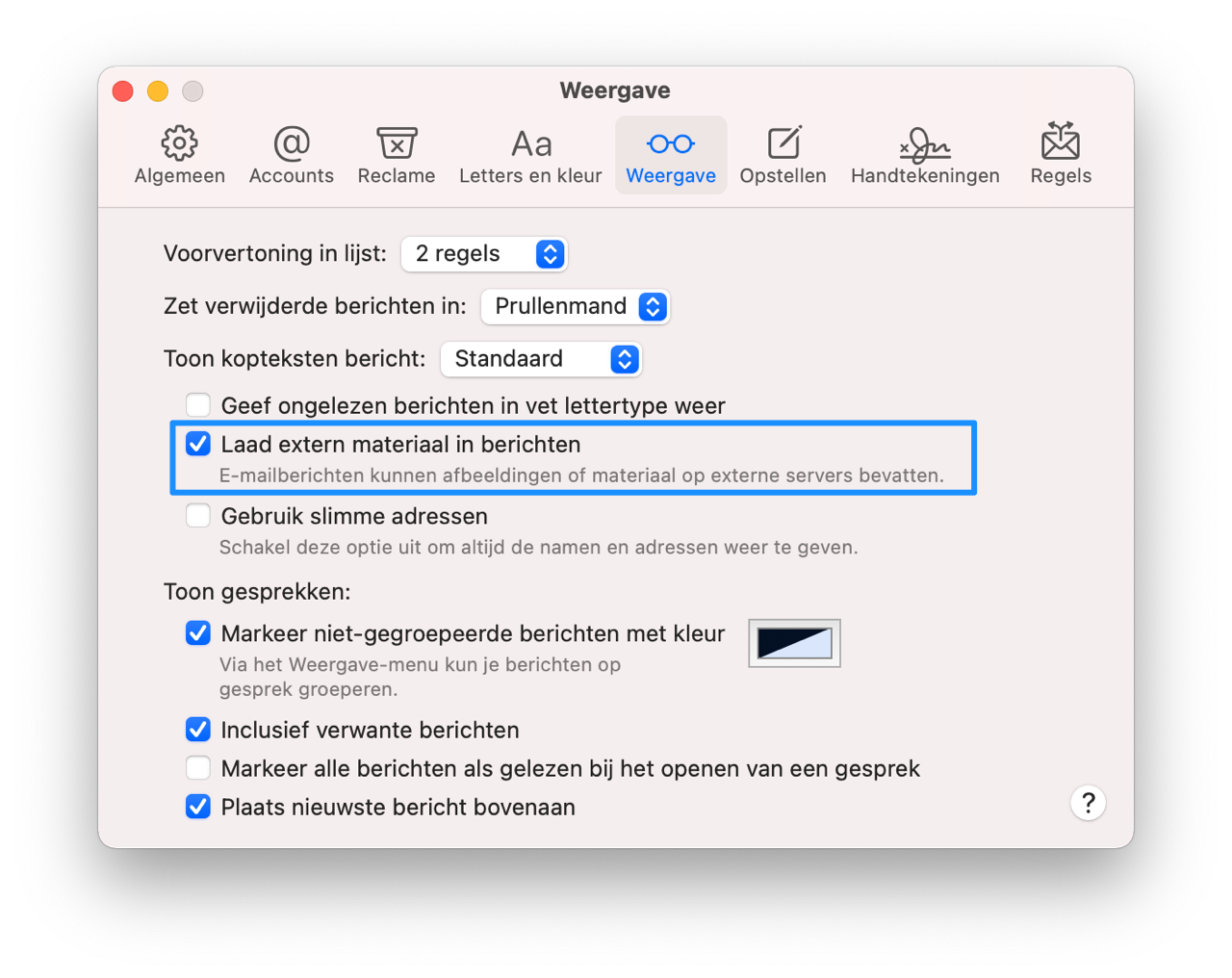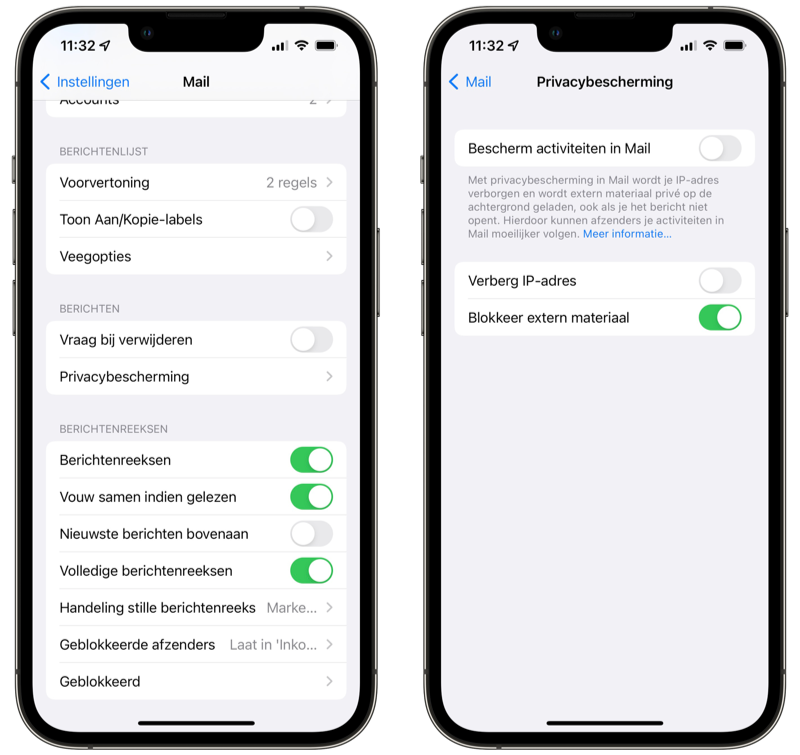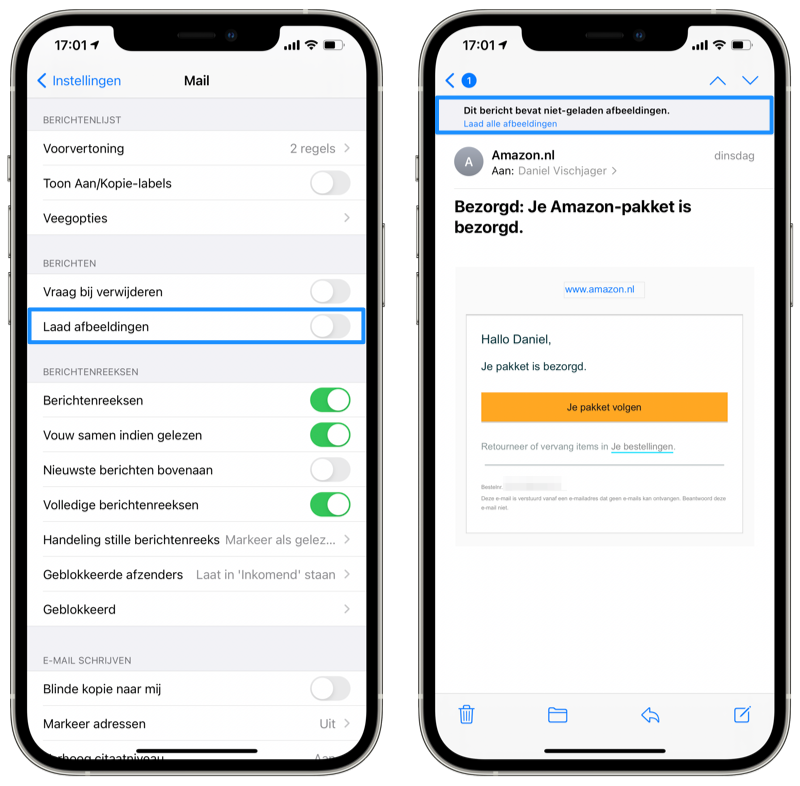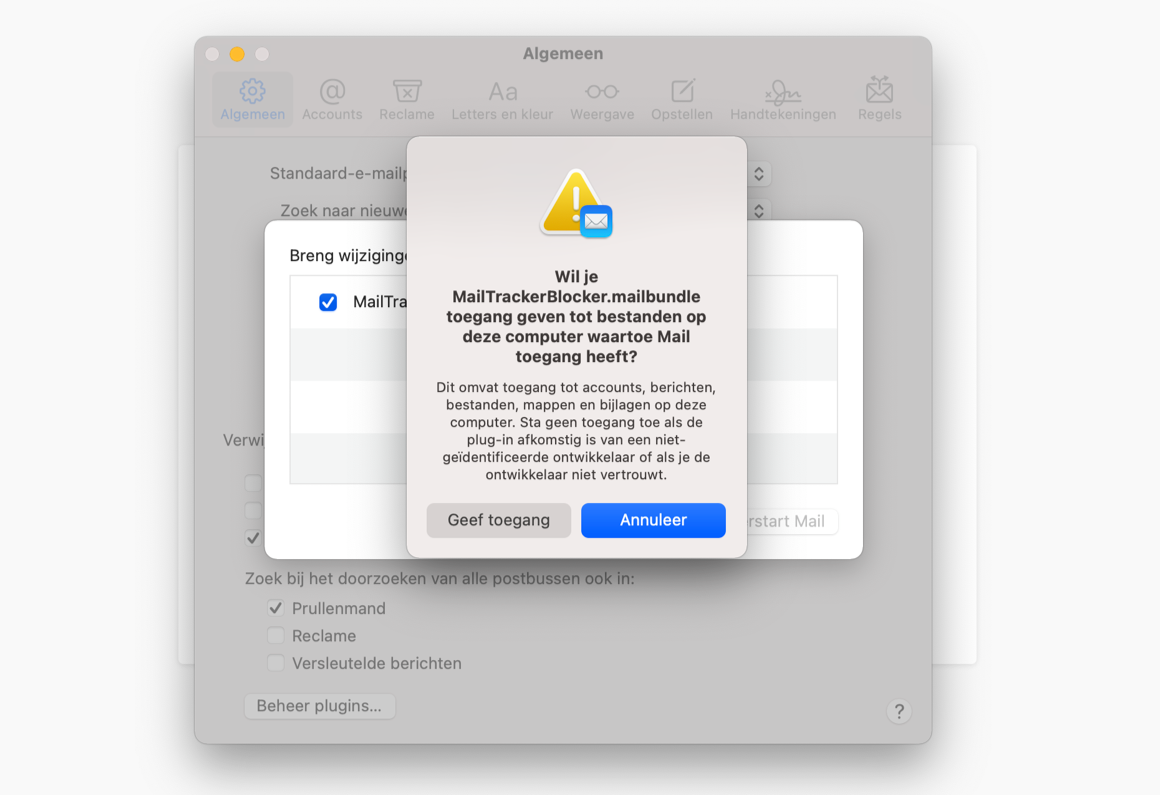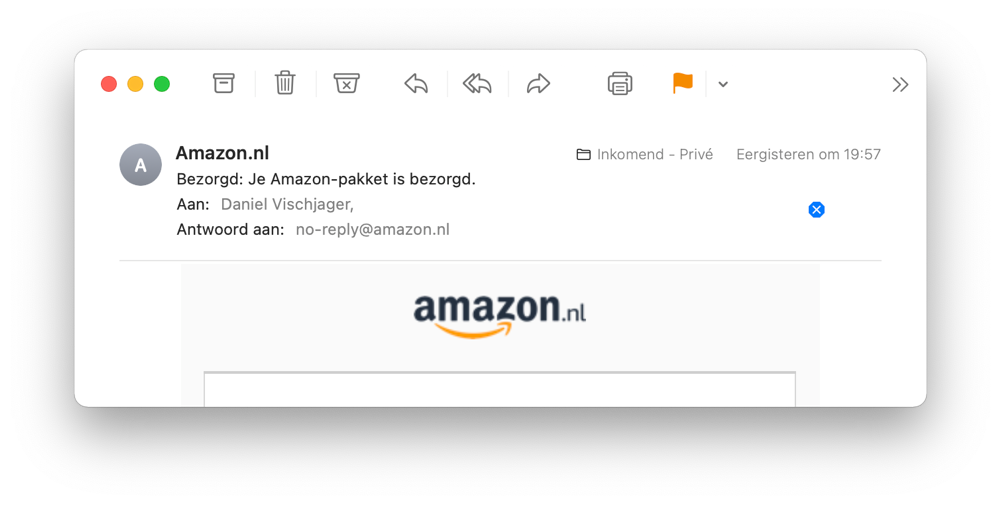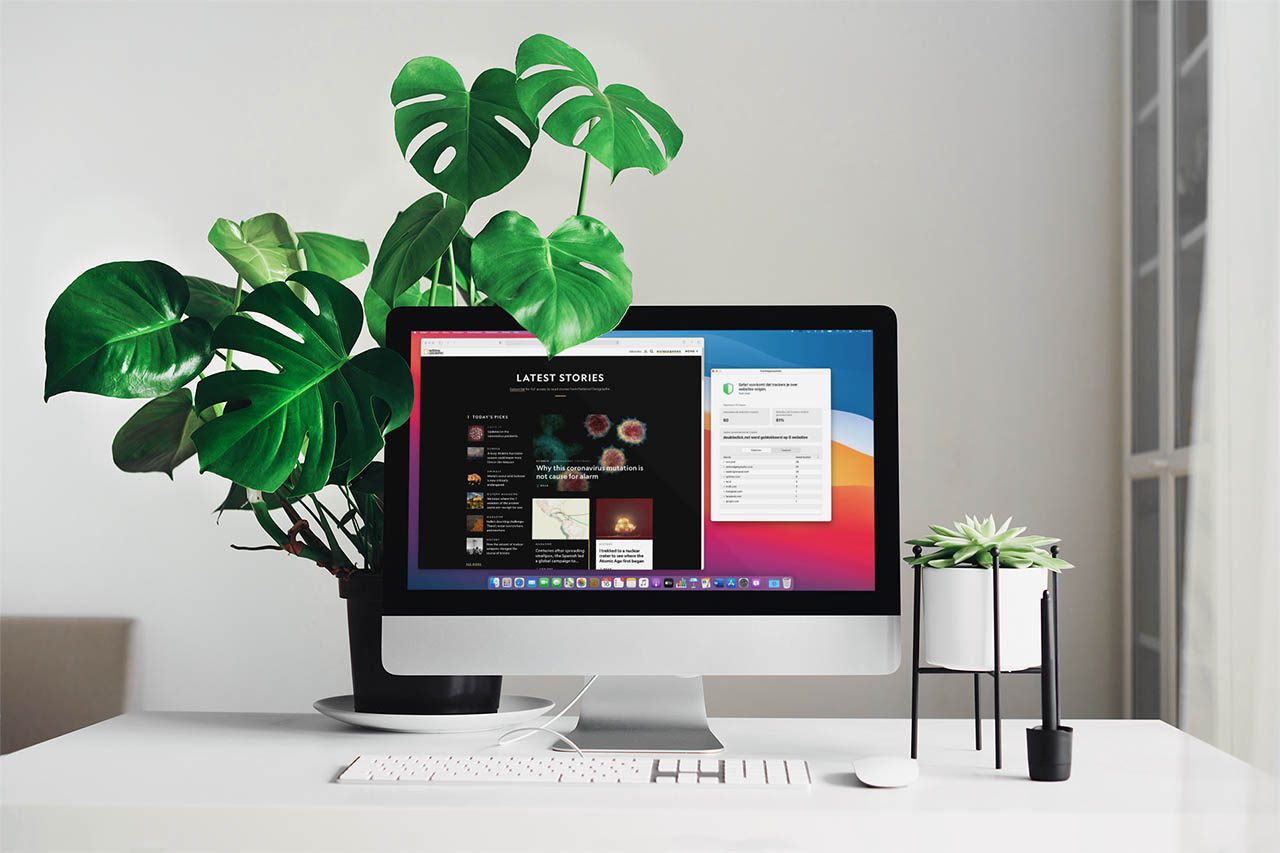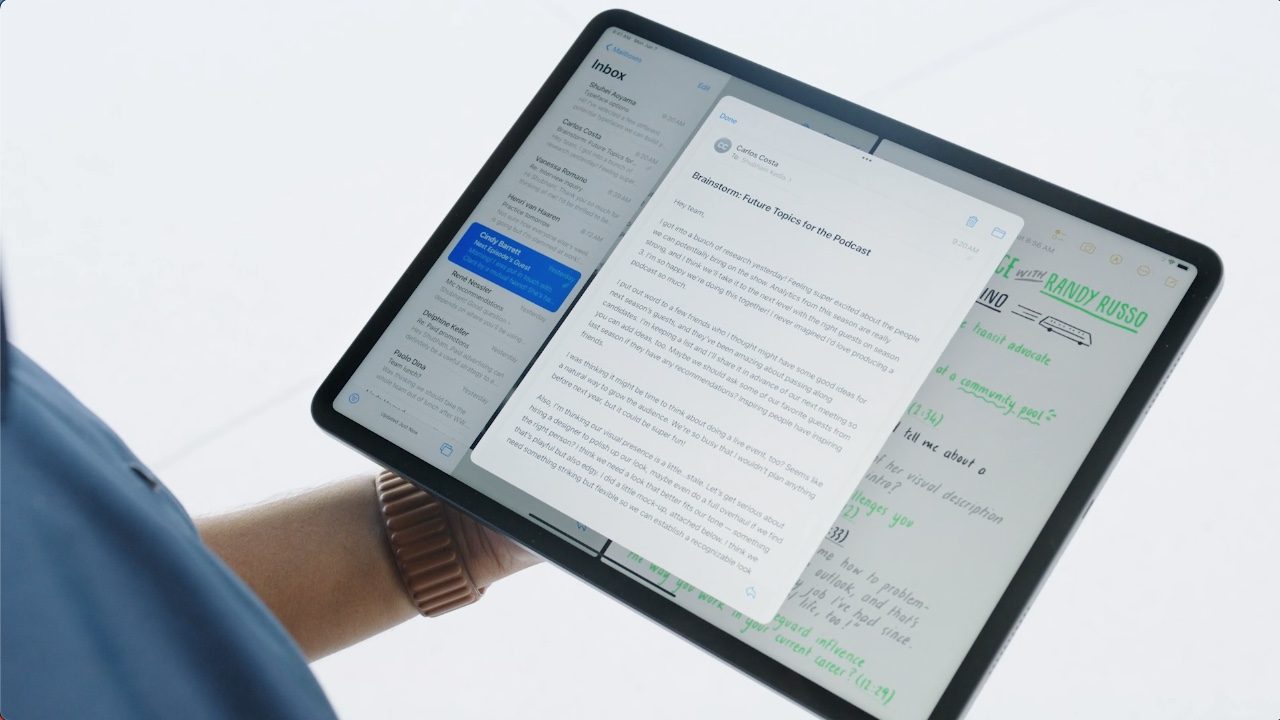Door trackingpixels te blokkeren in Apple Mail geef je jezelf een beetje online privacy terug. Je kunt een instelling op je Mac en iPhone wijzigen waardoor de pixel niet geladen wordt, maar dat zorgt ook dat je geen afbeeldingen kunt zien. Er is een gratis plugin genaamd MailTrackerBlocker die trackingpixels herkent en ze blokkeert. Dat werkt alleen op de Mac. Lees hier wat trackingpixels zijn en hoe je het blokkeren ervan instelt.
Trackingpixels: wat zijn het en waarom zou je ze blokkeren?
Je hebt misschien op televisie al eens gehoord over trackingpixels. Dit zijn haast onzichtbare afbeeldingen die kunnen controleren of jij een webpagina of e-mail opent en hoe vaak. Bij het ophalen van de afbeelding wordt je IP-adres geregistreerd en dat dient als bewijs dat jij de pagina of mail hebt geopend. Zo kan worden bijgehouden wat je allemaal bekijkt. Hiermee willen bedrijven gerichter adverteren.
Met de tips en plugin die we in dit artikel bespreken kun je trackingpixels herkennen en blokkeren. Waarom zou je dat willen? Dat is een persoonlijke afweging. Maakt het jou niet uit wat bedrijven over je weten en hoe vaak je je mails opent, dan is dat aan jou. Maar misschien vind je het helemaal geen prettig idee dat je overal gevolgd kan worden. Voor die mensen is de plugin fijn om een beetje online privacy terug te geven.
Een trackingpixels wordt ook wel een marketingpixel, webbaken of zelfs Facebook-pixel genoemd. Dat laatste komt omdat het sociale platform de laatste jaren vaak in het nieuws is geweest vanwege het toepassen van de technologie.
Trackingpixels blokkeren door afbeeldingen niet automatisch te laden
Zoals we uitleggen is een trackingpixel eigenlijk een soort afbeelding. Je ziet ‘m niet, maar dat is wel de technische achtergrond. Om te voorkomen dat deze afbeelding de kans krijgt om je te volgen kun je hem bij de voordeur al tegenhouden. Dat doe je door in te stellen dat externe afbeeldingen niet automatisch worden geladen. Het gaat dan om afbeeldingen die niet van dezelfde server komen als het mailadres.
Sinds iOS 15 en macOS Monterey kun je hiervoor de functie Privacybescherming in Mail gebruiken. Deze instelling van Apple geeft je meer controle over je privacy bij het openen van e-mails, bijvoorbeeld van nieuwsbrieven. Apple verbergt bijvoorbeeld je e-mailadres en wordt extern materiaal (zoals afbeeldingen) privé geladen. Verzenders kunnen je activiteiten daardoor moeilijker volgen. Lees in onze tip over Privacybescherming in Mail hoe je dit instelt.
Los van deze functie, zijn er nog meer manieren om trackingpixels tegen te gaan. Je kunt ook bepaalde instellingen individueel voor de Mail app op je Mac én iPhone of iPad instellen om trackingpixels te voorkomen. Lees per apparaat hoe het werkt:
Trackingpixels blokkeren op de Mac
Gebruik je de Mail-app van Apple op je Mac, open deze app en volg de onderstaande stappen:
macOS Monterey en nieuwer
- Open de Mail-voorkeuren. Klik linksboven op Mail > Voorkeuren/Instellingen.
- Klik op Privacy, helemaal rechts in het venster.
- Vink de optie Blokkeer extern materiaal aan. Eventueel kun je ook Verberg IP-adres inschakelen. Je kan dit alleen aanvinken als Bescherm activiteiten in Mail uit staat.
macOS Big Sur en ouder
- Open de Mail-voorkeuren. Klik linksboven op Mail > Voorkeuren.
- Open het Weergave-tabblad, te herkennen aan het icoon met de bril van Steve Jobs.
- Vink Laad extern materiaal in berichten uit.
Iedere keer als je een afbeelding met extern materiaal laadt, wordt gevraagd of je dit wil laden. Je ziet dan een klein venster bovenin met die optie. Onthoud dus dat het hier gaat om extern materiaal van een externe server.
Trackingpixels blokkeren op iPhone of iPad
Op de iPhone en iPad kun je ook kiezen voor de optie voor Privacybescherming in Mail. Heb je dit uit of gebruik je een oudere iOS-versie, dan kan je deze instellingen gebruiken:
iOS 15, iPadOS 15 en nieuwer
- Open de Instellingen-app op je iPhone of iPad.
- Scroll naar beneden en tik op Mail.
- Tik op Privacybescherming.
- Zorg ervoor dat de bovenste schakelaar uit staat. Je kan dan Blokkeer extern materiaal inschakelen. Eventueel kun je ook Verberg IP-adres aanzetten.
iOS 14, iPadOS 14 en ouder
- Open de Instellingen-app op je iPhone of iPad.
- Scroll naar beneden en tik op Mail.
- Schakel Laad afbeeldingen uit (grijs).
Trackingpixels blokkeren met een plugin op de Mac
Wil je wél graag alle afbeeldingen zien zonder eerst te hoeven klikken, maar mag een mail jou niet volgen? Installeer dan een gratis plugin op je Mac. Je hoort het goed: dit werkt alleen op de Mac. De Mail-app van je iPhone of iPad heeft geen ondersteuning voor plugins.
Met de MailTrackerBlocker-plugin worden veel trackers geblokkeerd, maar mogelijk niet allemaal. Dat is dus een klein risico wat je neemt. Het programma zelf is wel veilig te gebruiken. Trackingpixels blokkeren in Apple Mail voor de Mac hebben we opgesplitst in twee onderdelen:
MailTrackerBlocker plugin installeren in Apple Mail
De plugin is gratis en vrij eenvoudig te installeren en werkt met de meest recente versies van macOS. Op dit moment herkent de plugin meer dan 50 van de meest voorkomende trackers. Zo ga je te werk:
- Download het nieuwste MailTrackerBlocker.pkg bestand van GitHub.
- De download verschijnt in je downloadmap. In Safari staat deze rechts van de adresbalk. Klik erop en open het nieuwe bestand.
- Doorloop het installatieproces met de instructies op je scherm.
- Open Apple Mail en open de voorkeuren. Klik rechtsboven op Mail > Voorkeuren/Instellingen.
- Klik op het Algemeen-tabblad bovenin en klik dan onderin op Beheer plugins.
- Vink MailTrackerBlocker.mailbundle aan, geef toegang en herstart Apple Mail.
De plugin is nu geïnstalleerd en klaar voor gebruik. Wil je de plugin niet meer gebruiken, vink hem dan simpelweg uit via de genoemde stappen.
MailTrackerBlocker gebruiken om trackingpixels te blokkeren in Apple Mail
Je hebt nu de plugin geïnstalleerd, maar hoe gebruik je ‘m? Dat leggen we uit. Het is namelijk geen aparte app of iets wat je echt zal opvallen. Tegelijkertijd is dat ook de kracht van deze plugin. MailTrackerBlocker is automatisch toegepast op alle mails in iedere inbox. Het maakt niet uit of je iCloud, Gmail, Hotmail of een andere mailprovider gebruikt.
Zodra je een mail opent zie je rechtsboven een klein kruisje. Deze kan drie vormen aannemen: blauw, grijs of wit. Dit betekent ieder icoontje:
- Blauw: er is een tracker gevonden en geblokkeerd. MailTrackerBlocker weet welke tracker het is en welke gegevens verzameld kunnen worden.
- Grijs: er is een tracker gevonden en geblokkeerd. Het is onbekend welke tracker het was en welke data zijn verzameld.
- Wit: er zijn geen trackers gevonden.
Door op het icoontje te klikken zie je meer informatie over de betekenis. Dat is vooral handig bij blauwe icoontjes, want zo kun je erachter komen welke tracker er wordt gebruikt. Let op dat de mogelijkheid altijd bestaat dat er een tracker aanwezig is die niet herkend kan worden door de plugin. Doormiddel van een update kan dit eventueel verholpen worden. Updates moet je handmatig installeren via de GitHub-pagina.
Ben je gesteld op je privacy en wil je meer doen om het te waarborgen? Bekijk dan hoe je in Safari een privacyrapport kunt opvragen. Dat is razendsnel en heel eenvoudig. Je bekijkt hier welke sites je proberen te volgen en hoe vaak. Dit werkt zonder extra plugins.
Taalfout gezien of andere suggestie hoe we dit artikel kunnen verbeteren? Laat het ons weten!