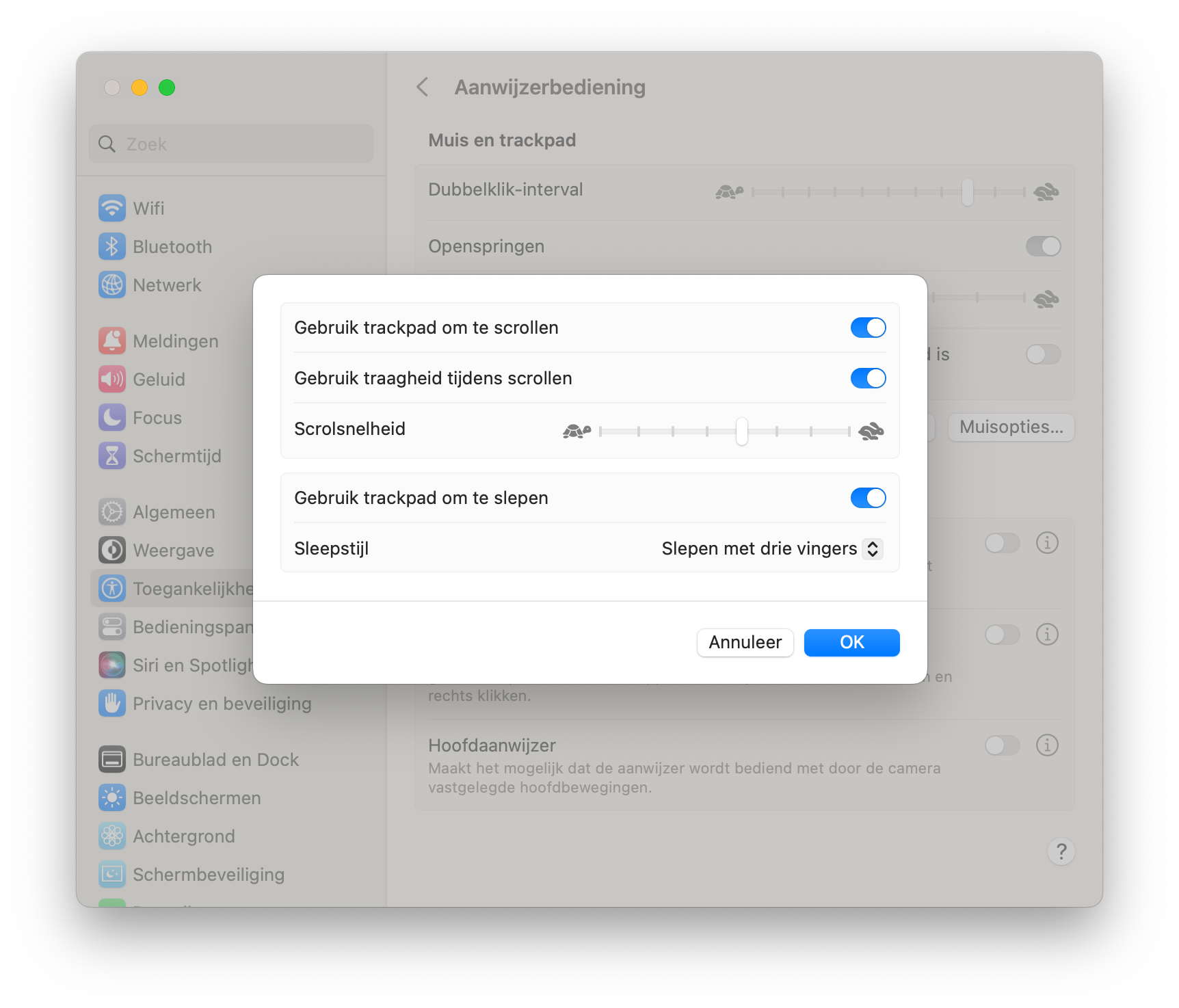Trackpad: slepen met drie vingers
macOS bevat tal van toegankelijkheidsfuncties voor mensen met slecht zich of andere handicaps. Sommige functies komen ook van pas voor mensen zonder beperking, zoals het slepen van vensters met drie vingers. In deze tip leggen we aan je uit hoe je het instelt. Voor gebruikers van de ingebouwde trackpads op MacBooks of de externe Magic Trackpad werkt het veel gemakkelijker. Je kan veel preciezer je vensters ordenen naar jouw wens.
Waarom slepen met drie vingers?
Door slepen met drie vingers voor de trackpad in te schakelen zorg je dat je vensters preciezer kunt ordenen. Je bent namelijk minder beperkt door het formaat van je trackpad. Je kunt deze actie gemakkelijker gebruiken aan de zijkant van het trackpad dan als je op de normale manier zou slepen.
Deze functie is echter niet alleen handig om vensters te slepen, maar ook om tekst te selecteren. Zolang je je vingers op het trackpad houdt kun je je selectie nog aanpassen. Bij het gewoon selecteren kan het regelmatig voorkomen dat je net niet die laatste letter of punt hebt geselecteerd.
Ook bestanden van map naar map verplaatsen gaat een stukje sneller als je niet je trackpad hoeft in te drukken. Kortom: Alles wat je kan slepen door je muis of trackpad ingedrukt te houden, kan ook door het met drie vingers te slepen (zonder te hoeven drukken!).
Slepen met drie vingers inschakelen
Zoals gezegd vind je de optie niet zomaar bij je trackpadinstellingen. We leggen je stap voor stap uit hoe je de functie inschakelt. Wil je het later weer uitschakelen, volg dan dezelfde stappen om bij de betreffende instellingen te komen.
- Open de Systeeminstellingen. Je doet dit door linksboven op te klikken en vervolgens op Systeeminstellingen…
- Klik op Toegankelijkheid.
- Scroll naar de optie Aanwijzerbediening en klik erop.
- Klik op de knop Trackpadopties.
- Zet de schakelaar bij Gebruik trackpad om te slepen aan en selecteer Slepen met drie vingers.
Klaar. Je hoeft nu niet meer je trackpad in te drukken om te slepen. Beweeg de cursor naar het venster dat je wil verslepen, hou drie vingers op het trackpad en vegen maar. Deze functie werkt in ieder venster dat je normaliter ook zou kunnen slepen.
Op iCulture hebben we nog meer tips om het gebruik van je Mac te optimaliseren. Je kunt bijvoorbeeld het inlogscherm op je Mac aanpassen, zodat je het een persoonlijker tintje kunt geven.
Taalfout gezien of andere suggestie hoe we dit artikel kunnen verbeteren? Laat het ons weten!