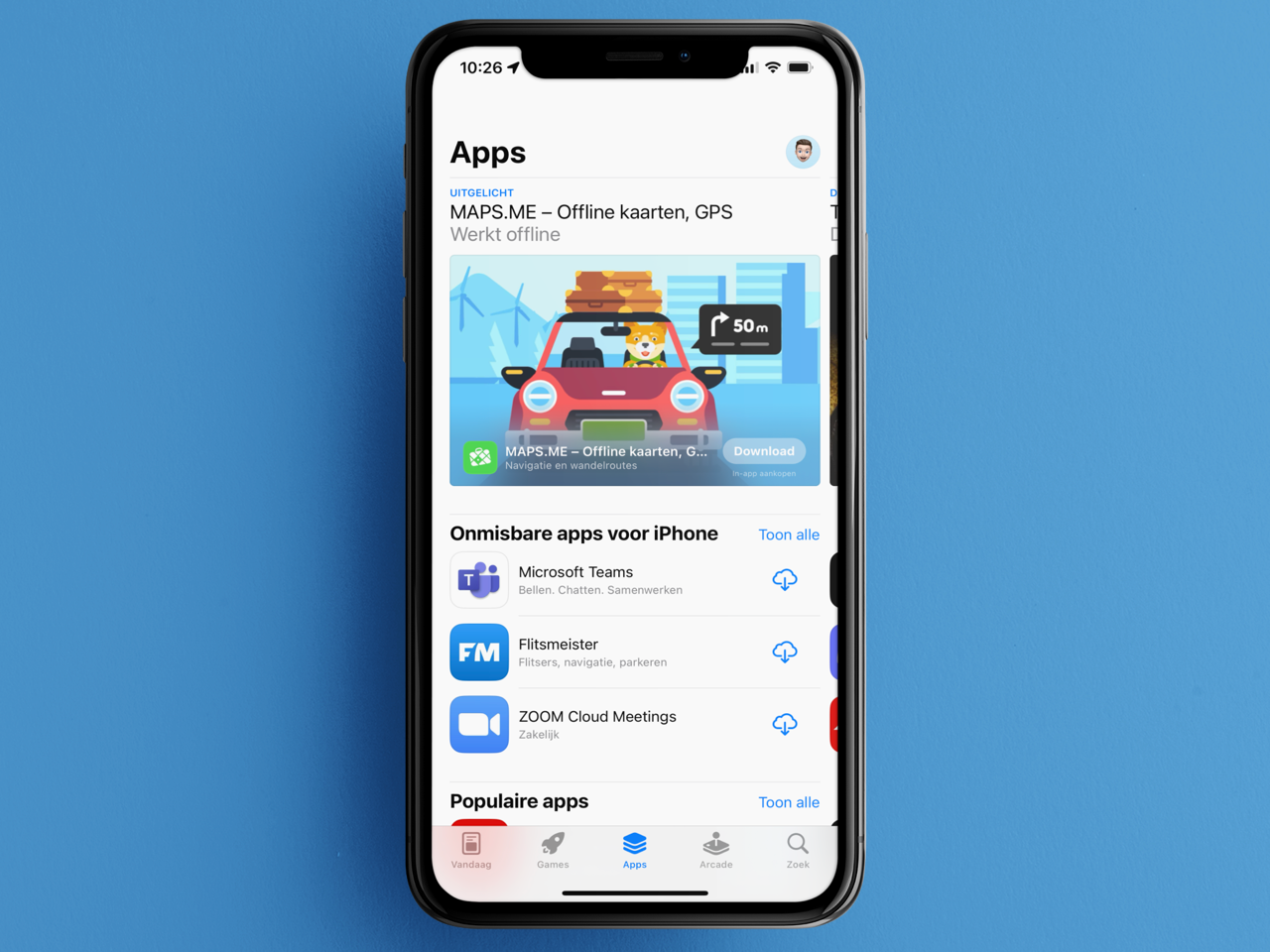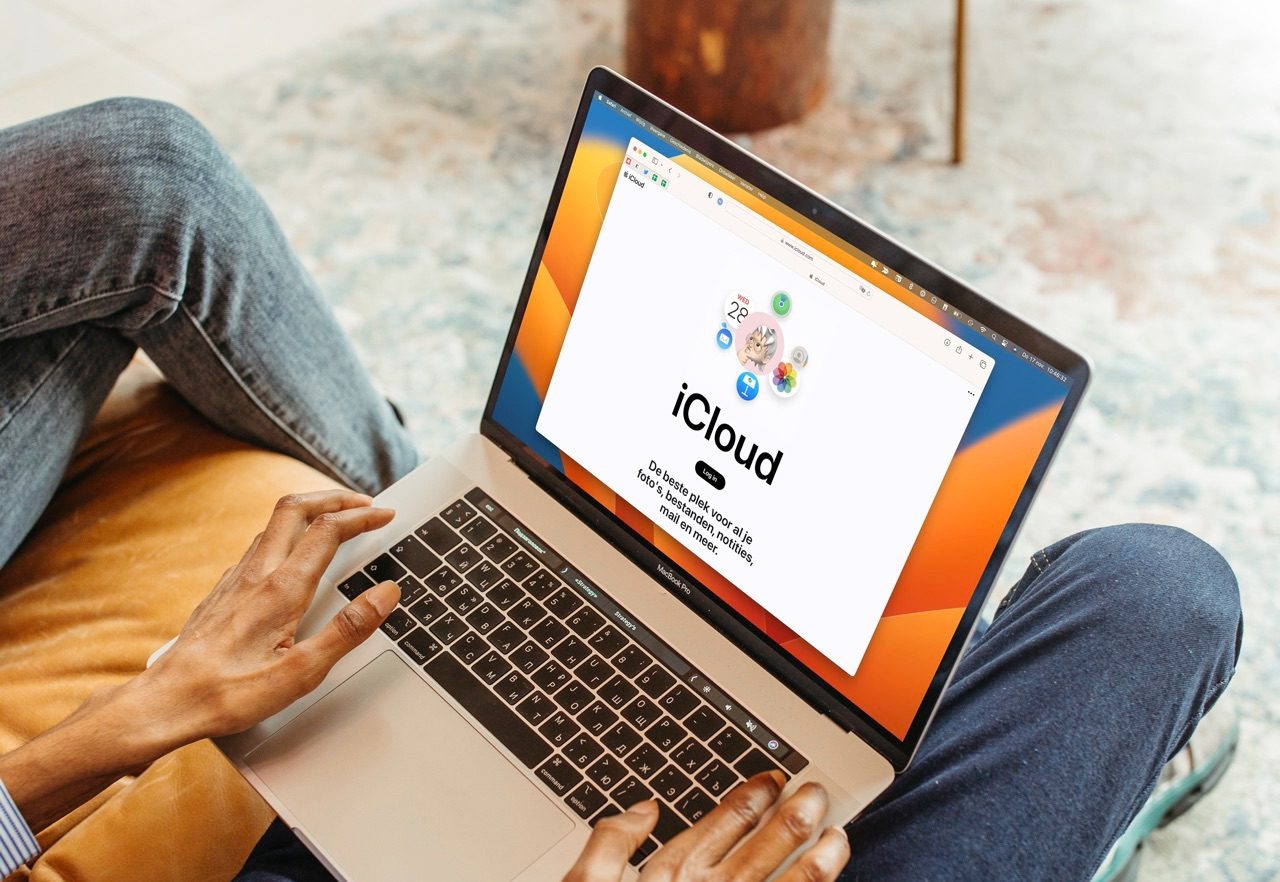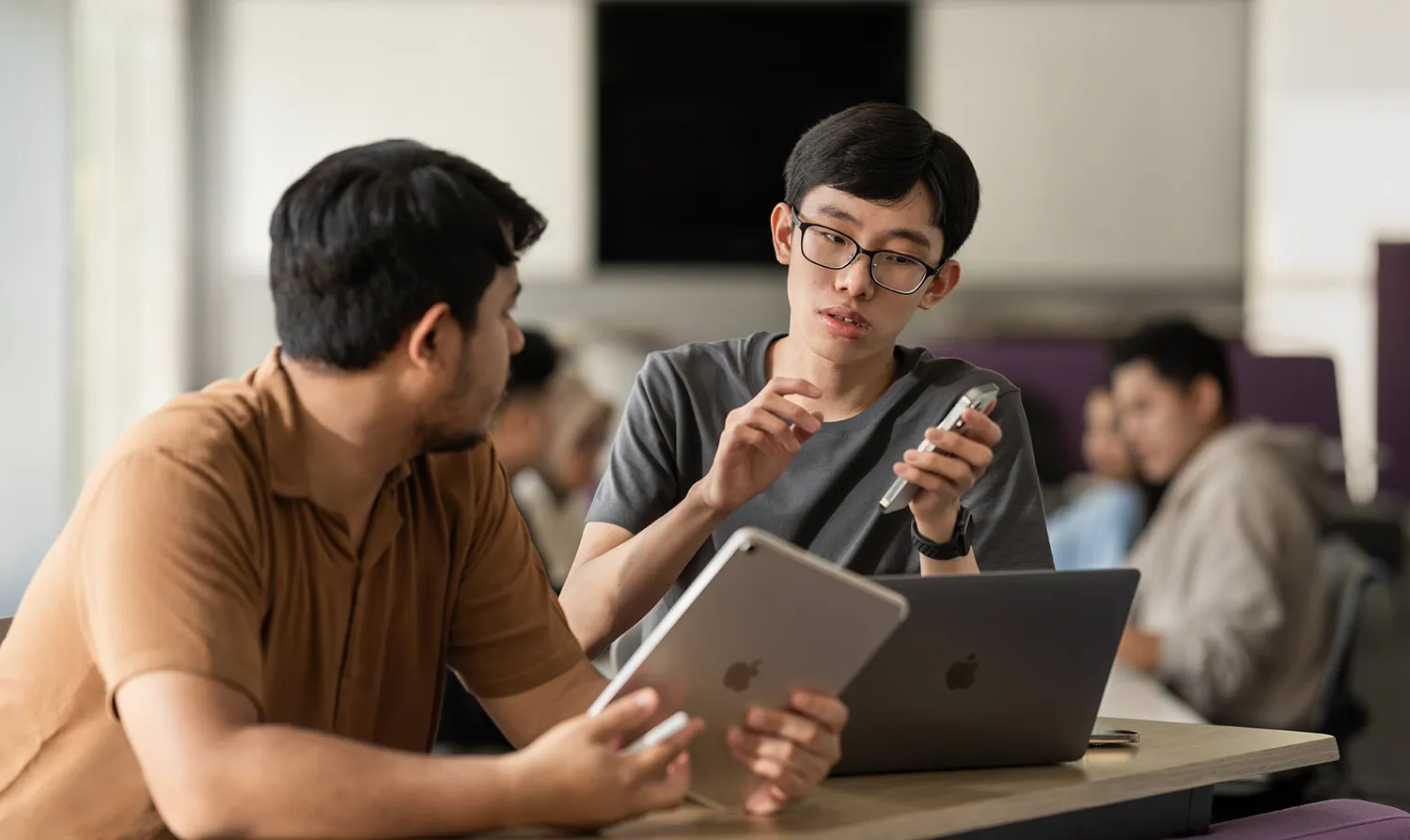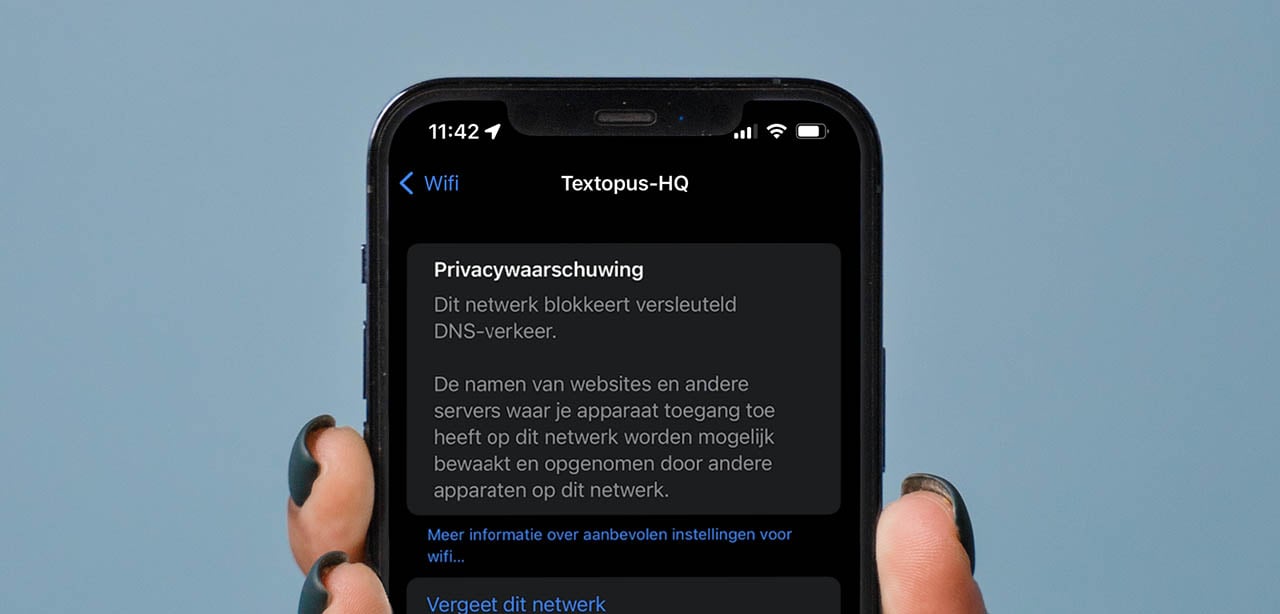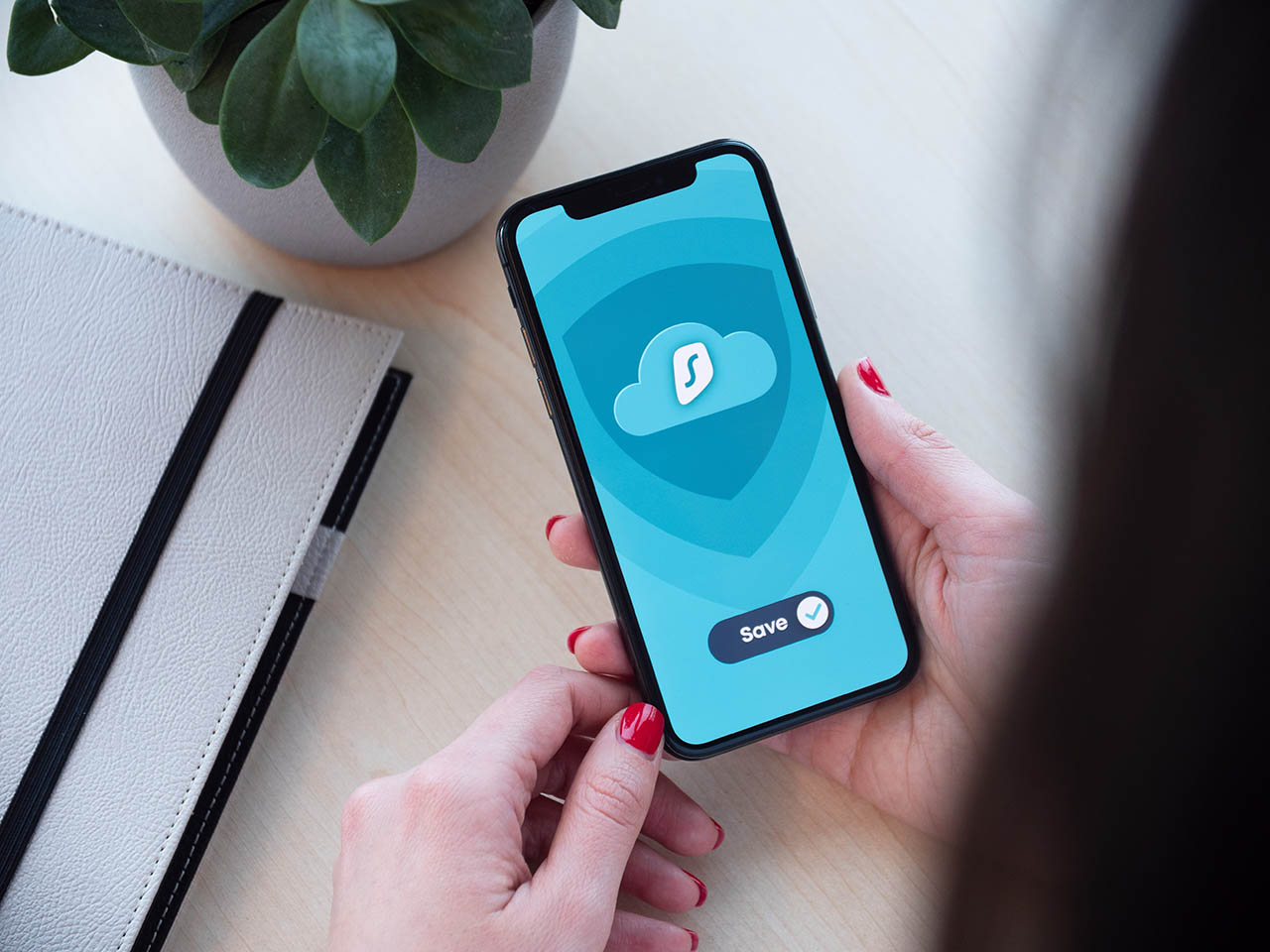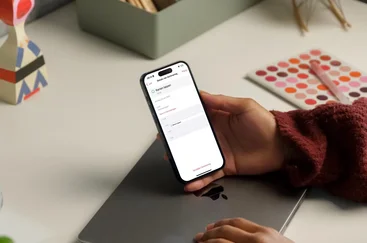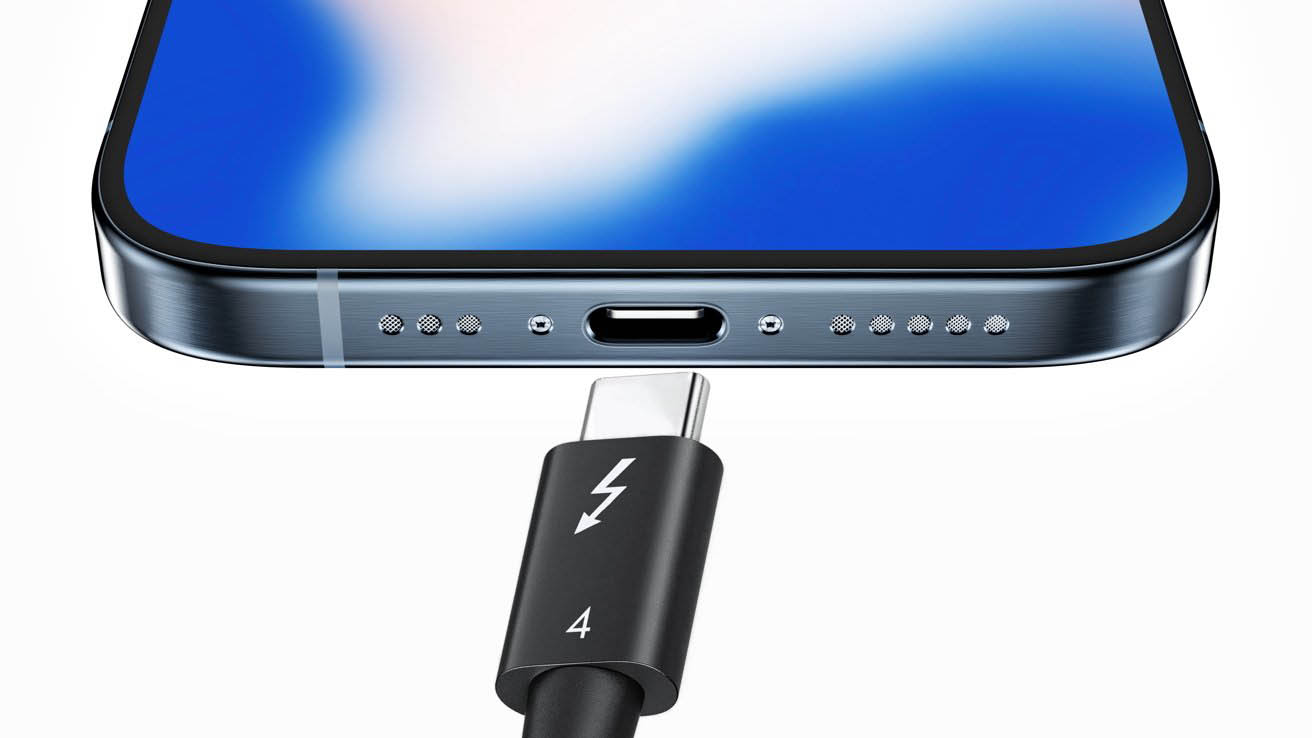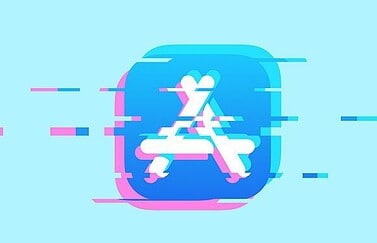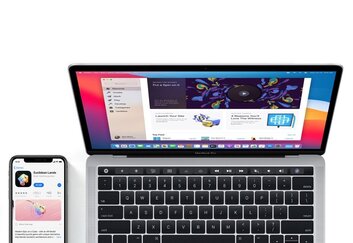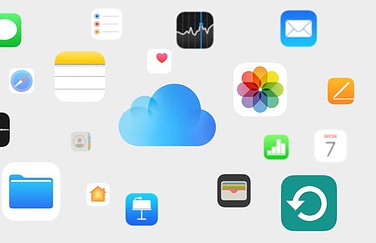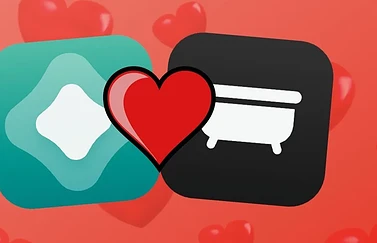Meestal werkt de App Store moeiteloos en kun je zonder lange wachttijden nieuwe apps downloaden en bestaande apps updaten. Maar er gaat ook wel eens iets mis. Soms gaat het downloaden van apps extreem traag en duurt het tien minuten of langer om een app te updaten. Het komt in een zeldzaam geval ook voor dat de App Store helemaal niet bereikbaar is. Heb je hier last van, dan kan het helpen om eens naar de volgende oplossingen te kijken. We bespreken meerdere redenen waarom je App Store downloads traag zijn en wat eraan te doen is.
#1 Check storingen bij Apple
Misschien ligt de oorzaak bij de servers van Apple. Apple voert regelmatig serveronderhoud uit en er is ook wel eens sprake van iCloud-storingen. In dat geval kan de App Store traag zijn. Er zit in dat geval niets anders op dan wachten en het later nog eens te proberen. Via Apple’s iCloud statuspagina kun je zien of er een storing is.
Zit je te wachten op app-updates, dan kun je overwegen om automatische app-updates in te schakelen zodat de updates vanzelf geïnstalleerd worden zodra het kan.
#2 Herstart je iPhone
Soms is er iets aan de hand met je iPhone zelf: een achtergrondproces blijft hangen of de update van één enkele app gooit roet in het eten. Het herstarten van je iPhone kan dan helpen. Even drukken op de juiste knoppen, een minuut of twee wachten en je kunt weer met een pas gestarte iPhone verder. Lees verder hoe je iPhone herstarten werkt.
#3 Probeer een andere app te downloaden
Soms levert één app problemen op, omdat er net een update uit is of omdat de ontwikkelaar de app heeft weggehaald uit de App Store. Er kan ook iets anders met deze specifieke app aan de hand zijn. Probeer eens een andere app te downloaden. Liefst eentje die gratis en niet zo heel omvangrijk is, zodat je snel weet of daar het probleem ligt.
#4 Log opnieuw in in de App Store
Misschien is er een probleem met je App Store-account of ben je met het verkeerde account ingelogd. Probeer uit te loggen en opnieuw in te loggen met het juiste Apple ID. Probeer daarna opnieuw de app te downloaden of te updaten.
#5 Check je downloadsnelheid
Misschien ligt het helemaal niet aan je toestel, maar aan je (internet)provider. Check je downloadsnelheid om te kijken of hier iets mee aan de hand is. Je kunt dit doen in de Safari-browser via websites zoals fast.com of speedtest.net. Als je boven de 80 megabit per seconde (80 Mb/s) of 10 megabytes per seconde (10 MB/s) zit, zou dat voldoende moeten zijn. Bij een trage snelheid kun je met de hierna volgende punten aan de slag. Heb je helemaal geen verbinding, dan kun je het beste even bij je (mobiele) provider informeren of er misschien een storing is.
#6 Check je router
Zijn er problemen met je draadloze router, dan kan het helpen om deze even te rebooten. Schakel je router ongeveer 60 seconden uit en daarna weer aan. Sommige routers hebben een resetknop. In de handleiding van je router kun je nalezen hoe het werkt. Doorgaans kun je ook gewoon de stroomkabel eruit trekken en deze na het wachten weer in de router doen.
#7 Check je netwerk
Kun je geen apps downloaden via wifi, probeer dan eens om via het mobiele netwerk van je provider te downloaden. Daarmee kun je controleren of het misschien aan je draadloze netwerk thuis ligt. Zit je op je werk, op school of op een openbare hotspot, dan kan het zijn dat bepaalde poorten zijn geblokkeerd waardoor je geen toegang krijgt tot de App Store. Ook kunnen bepaalde toepassingen zijn geblokkeerd om te voorkomen dat mensen veel bandbreedte gebruiken.
Kun je geen gebruik maken van 4G/5G, bijvoorbeeld omdat je een iPad met alleen wifi hebt, dan kun je het beste een ander wifi-netwerk proberen om te kijken of het daaraan ligt. Ook kun je de persoonlijke hotspot van iemand anders proberen.
#8 Pas de DNS-instellingen aan
Nu moeten we toch de techniek in duiken. Als het wifi-netwerk traag is, kan dat ook liggen aan de DNS-server. Je zult dat ook merken bij andere toepassingen zoals internetten via je browser. Zo kun je de DNS-server wijzigen op je iPhone of iPad:
- Ga naar Instellingen > Wifi.
- Druk op het i-symbool naast je huidige wifi-netwerk.
- Ga naar Configureer DNS en vink Handmatig aan.
- Druk op het plusje naast Voeg server toe.
- Tik het IP-adres van de gewenste server (bijvoorbeeld 1.1.1.1 voor CloudFlare of 8.8.8.8 voor Google) en druk op Bewaar.
Let er bij het wijzigen wel op dat je kiest voor Configureer DNS en niet Configureer IP, want dan werkt het niet.
Soms is dat niet voldoende en hebben alle apparaten op het netwerk te maken met trage downloadsnelheden. Het aanpassen op elk apparaat afzonderlijk is dan wat omslachtig. Je kunt in dat geval beter voor de draadloze router zelf instellen dat je een andere DNS wilt gebruiken. Deze aanpassing geldt vervolgens voor alle apparaten op het netwerk, zodat iedereen ervan profiteert. Je kunt aan je provider vragen hoe dit werkt, of je bekijkt de handleiding van je router.
#9 Check je VPN en firewall
Maak je gebruik van een VPN, firewall of bepaalde diensten die je via een externe server (proxy) omleiden, dan kan ook daar een probleem zitten. Wellicht blokkeert je antivirus-software de inkomende of uitgaande verbinding door een foutje. Je zou de VPN, firewall of beveiligingssoftware even kunnen uitschakelen op de Mac om te kijken of het hieraan ligt. Op een iPhone of iPad hoef je alleen naar een eventuele VPN te kijken. Misschien maak je onbewust gebruik van een VPN, bijvoorbeeld wanneer je apps zoals Onavo Protect gebruikt. Dergelijke apps leiden je dataverkeer om via een externe server en dat kan problemen opleveren. Gebruik je apps die beloven dat ze je verbinding sneller of veiliger maken, dan kan het goed zijn om bij Instellingen > Algemeen > VPN te controleren of er misschien een VPN actief is.
Lees hier meer over VPN op de iPhone.
#10 Niet verbeterd? Neem contact op met Apple
Heb je alle bovenstaande oplossingen geprobeerd en heb je een paar uur gewacht om zeker te weten dat er geen storing bij de App Store zelf is, dan zou er een technisch probleem met je toestel kunnen zijn. Neem contact op met Apple Support om samen met een medewerker de stappen nog eens langs te lopen. Vaak worden trage App Store downloads veroorzaakt door een simpel probleempje, dat je gemakkelijk zelf kunt oplossen. Zo niet, dan kan Apple je verder helpen.
Taalfout gezien of andere suggestie hoe we dit artikel kunnen verbeteren? Laat het ons weten!
App Store
Lees alles over de Apple App Store, de online winkel waar je apps voor iPhone, iPad, Apple Watch, Apple TV en Mac downloadt. Naast de normale softwarewinkel is er ook een Mac App Store en een speciale App Store voor de Apple Watch. Sinds maart 2024 kun je op de iPhone ook apps buiten de officiële App Store downloaden, via onder andere alternatieve appwinkels. Dit wordt ook wel sideloading genoemd.
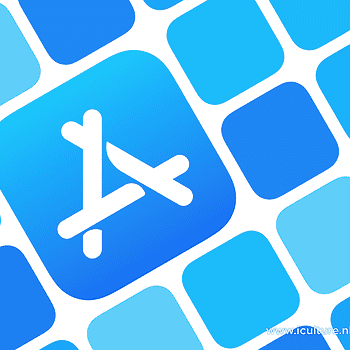
- Alles over de App Store
- Alles over App Store-abonnementen
- Vastgelopen downloads oplossen
- Eerdere aankopen in de iOS App Store bekijken
- Verbinding met App Store mislukt
- App Store op de Apple Watch
- Mac App Store
- Eerdere aankopen in de Mac App Store bekijken
- Mac-software installeren buiten de App Store om
- App Store-scam herkennen
- Sideloading: buiten de App Store om downloaden