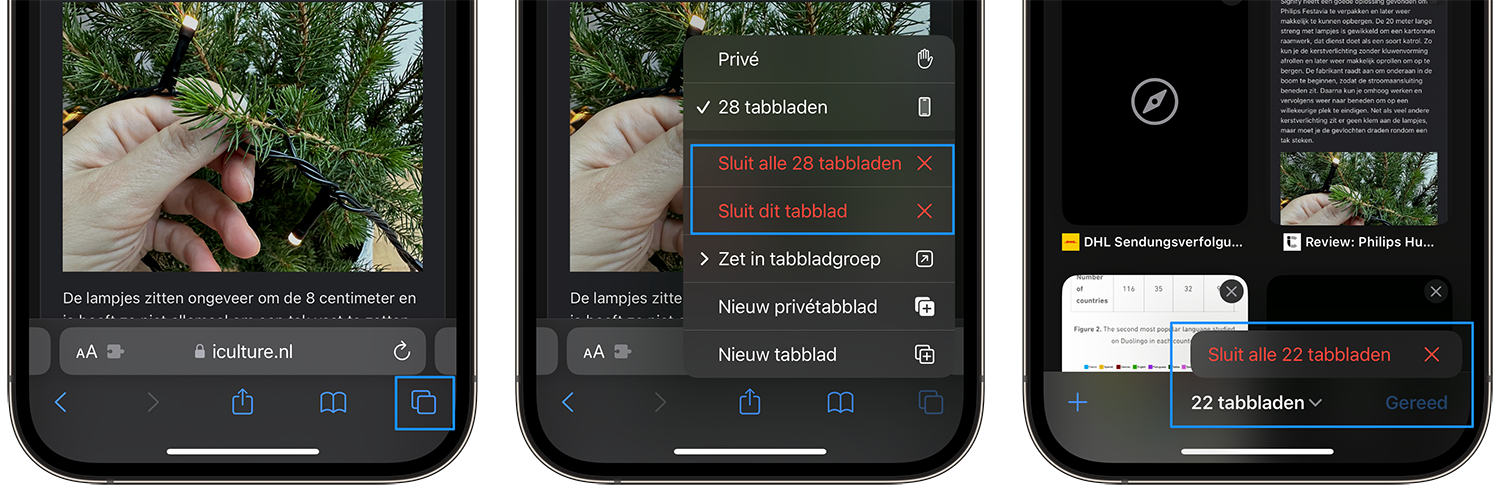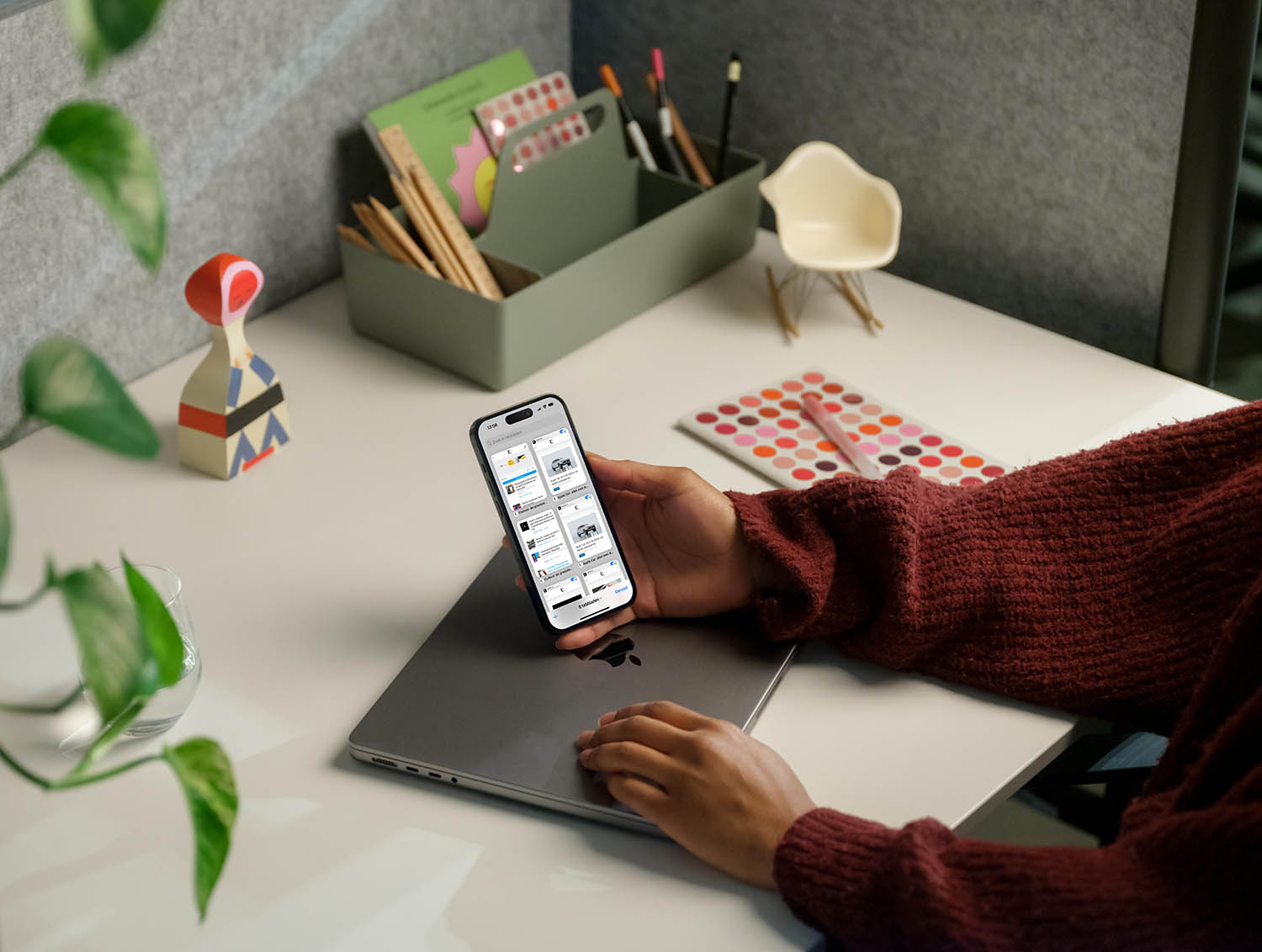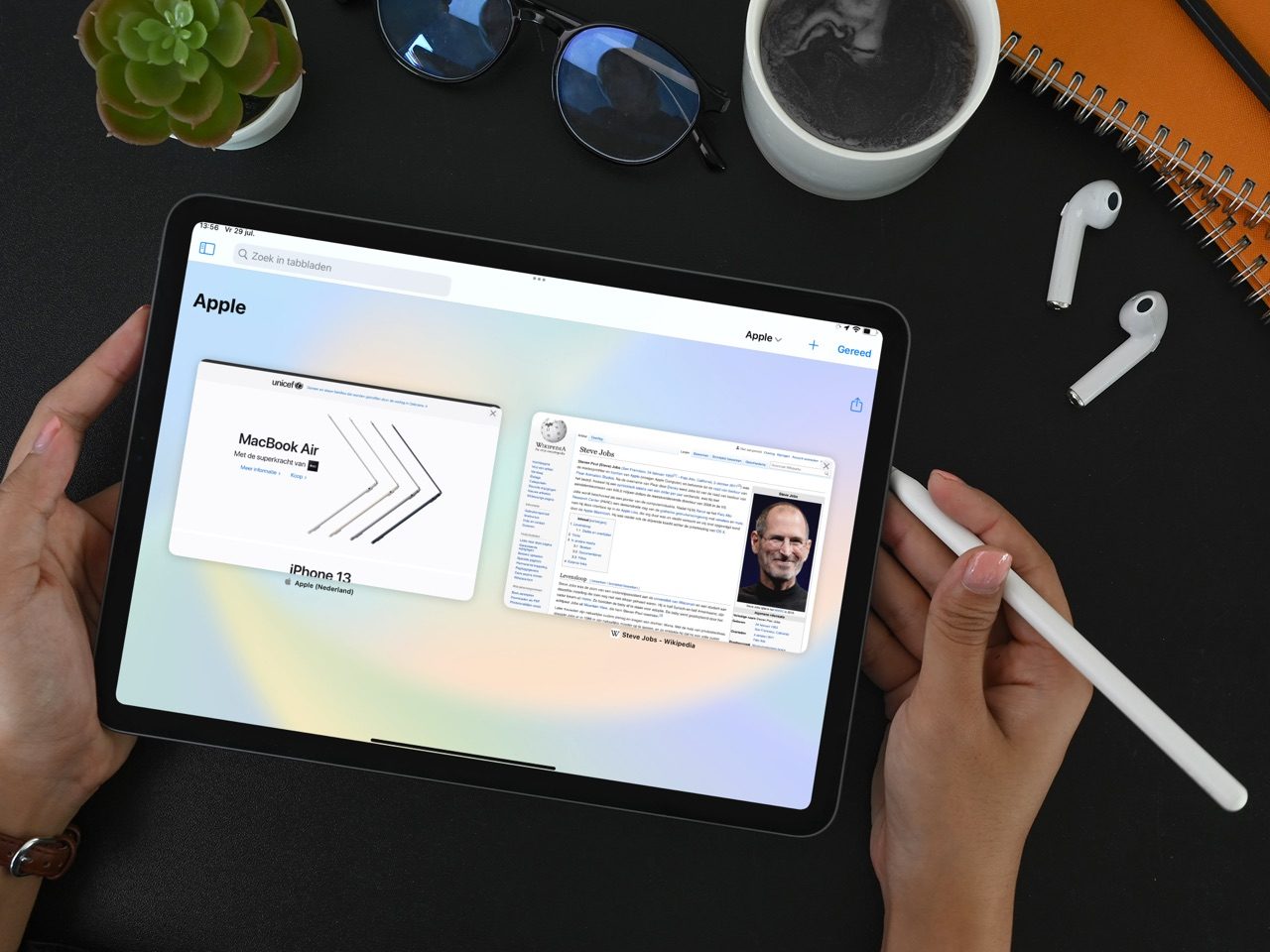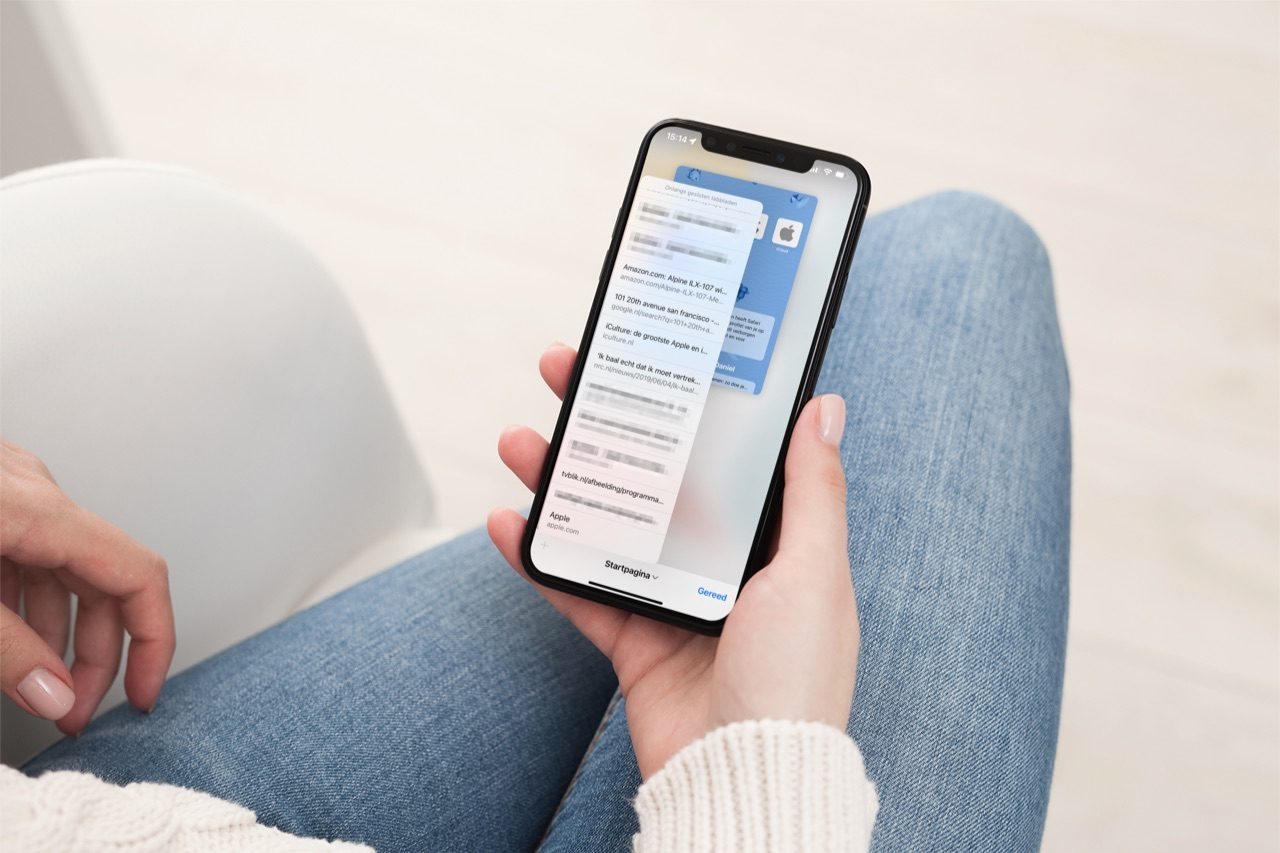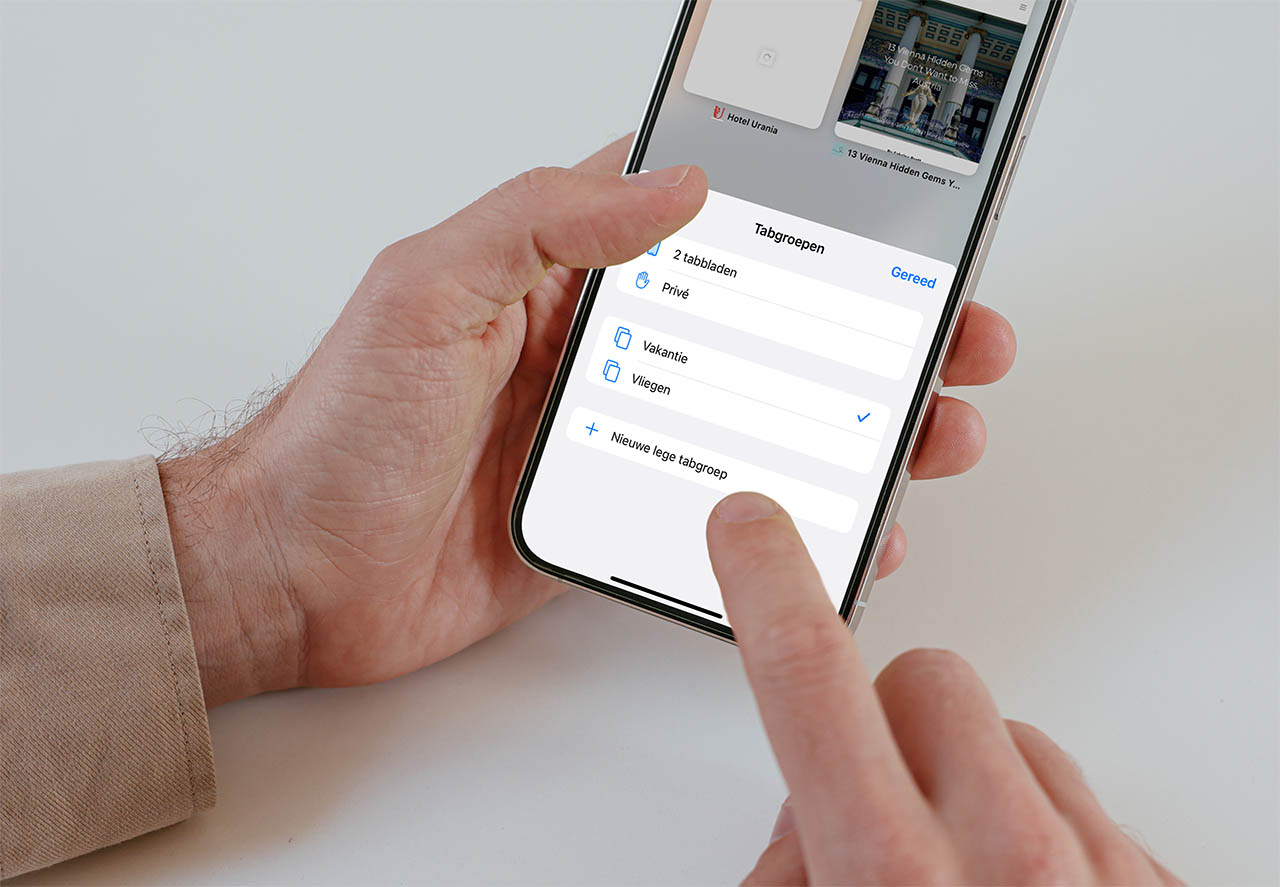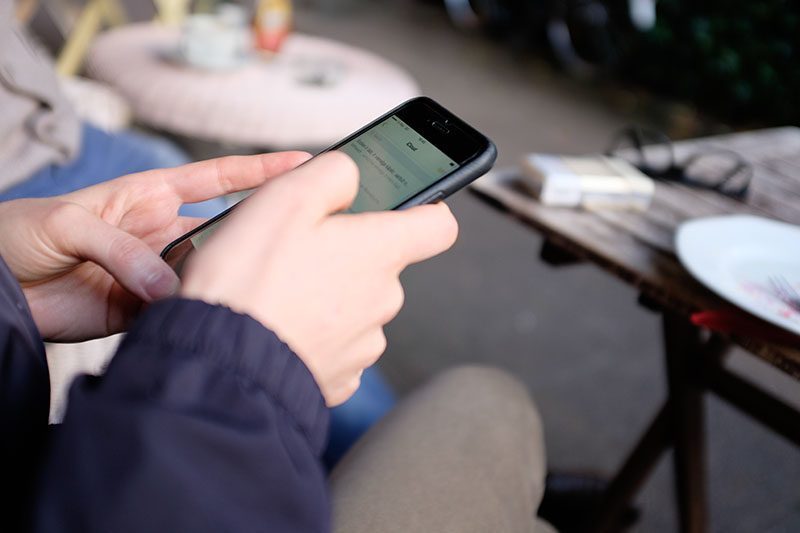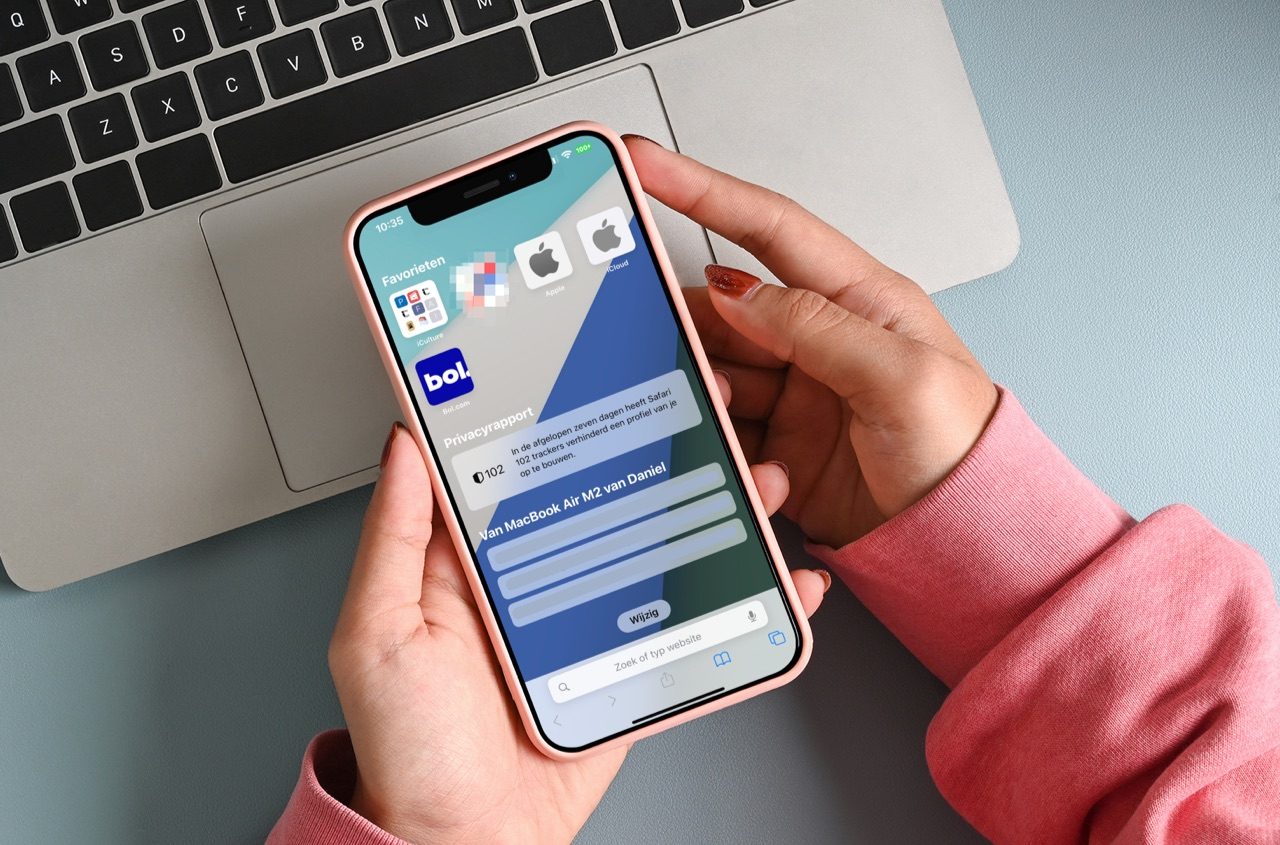
Zo voorkom je dat Safari je iPhone traag maakt
Safari maakt je iPhone traag
Als je iPhone traag wordt, zijn meerdere maatregelen die je kunt nemen om dit probleem op te lossen. Je kunt meer opslagruimte vrijmaken of de iPhone herstarten zodat minder processen op de achtergrond werkzaam zijn. Ook kun je proberen om apps af te sluiten. Levert dit niets op? Dan zou de oorzaak wel eens bij Safari zelf kunnen liggen. De app kan soms veel werkgeheugen in beslag nemen, vooral als je veel Safari-tabbladen open hebt staan. Je kunt merken dat je iPhone warm wordt en veel trager reageert. Daarom leggen we in deze tip uit wat je eraan kunt doen.
- #1 Tabbladen sluiten
- #2 Synchroniseren van tabbladen stoppen
- #3 Safari-cache en geschiedenis leegmaken
- #4 Zoeksuggesties uitschakelen
- #5 JavaScript uitschakelen
#1 Safari-tabbladen sluiten
Als Safari traag wordt, is de boosdoener meestal dat je te veel tabbladen open hebt staan. Open de app en tik rechtsonder op het icoon met twee overlappende vierkanten. Je ziet nu onderin hoeveel tabbladen er open staan. Je kunt op elke tegel op het kruisje tikken om het tabblad te sluiten. Ook kun je je vinger op de knop Gereed leggen om alle tabbladen in één keer te sluiten.
Leg je je vinger op het icoon met de twee overlappende vierkanten, dan krijg je een menu waarmee je het geopende tabblad of alle tabbladen kunt sluiten. Handig!
Lees ook onze andere tips over Safari-tabbladen:
- Alle tabbladen in Safari snel sluiten op de iPhone en iPad
- Safari-tabbladen automatisch laten sluiten regel je zo
- Groepeer je tabbladen: zo werken tabgroepen in Safari
- In Safari favicons gebruiken: zo krijg je icoontjes op tabbladen
- Per ongeluk een Safari-tabblad gesloten? Zo open je hem opnieuw
- Weergave van Safari tabbladen wijzigen op de Mac en iPad
- Zo kun je razendsnel naar tabbladen zoeken in Safari
#2 Synchroniseren van tabbladen stoppen
Er is nog een andere reden om Safari-tabbladen te sluiten. Alle openstaande tabbladen synchroniseert Safari tussen je apparaten en dit kost onnodig geheugen én dataverkeer. Het synchroniseren van tabbladen kun je eventueel uitschakelen. Dit doe je als volgt:
- Ga naar de Instellingen-app op je iPhone.
- Tik bovenin het scherm op je accountfoto.
- Kies op iCloud > Toon alles.
- Zet de schakelaar bij Safari uit.
Meestal zul je het synchroniseren van Safari-tabbladen, bladwijzers en andere gegevens echter ingeschakeld laten omdat dit ook gewoon handig is.
#3 Safari-cache en geschiedenis leegmaken
Het cachegeheugen bevat allerlei gegevens die door Safari bewaard worden, zodat ze op een later moment weer snel beschikbaar zijn. De browser hoeft dan niet alle data weer opnieuw op te halen. Als de cache vol raakt, kan Safari echter traag worden. Dit gebeurt vooral als je heel veel verschillende websties bezoekt. Je kunt de cache legen door naar Instellingen > Safari te gaan en te tikken op Wis geschiedenis en websitedata. Herstart Safari en check of er verbetering is opgetreden.
#4 Zoeksuggesties uitschakelen
Voelt je Safari traag aan tijdens het invoeren van een zoekopdracht? Het kan in Safari gebeuren dat je een vertraging krijgt die een paar seconden kan duren. Hierdoor lijkt het alsof Safari heel veel tijd nodig heeft om te zoeken. Dit kan komen door de Safari-zoeksuggesties. Daarmee verschijnen al de eerste suggesties in beeld op het moment dat je begint te typen. Meestal kan dit gunstig zijn, omdat woorden worden aangevuld en de zoekopdracht die je wilt intikken al als suggestie in beeld verschijnt. Maar soms kan de Safari-browser hierdoor als stroop aanvoelen. Zo schakel je het uit: ga naar Instellingen > Safari en blader naar het kopje ‘Zoeken’. Zet de schakelaars afwisselend uit bij Zoekmachinesuggesties en Safari-suggesties en kijk of dit effect heeft.
#5 JavaScript uitschakelen
Javascript wordt op sommige websites gebruikt voor interactieve elementen. Het is voor de meeste gebruikers niet nodig om uit te schakelen, maar heb je last van extreme traagheid dan loont het de moeite om toch eens te proberen. De meeste mensen ondervinden geen hinder als JavaScript niet werkt. Sommige interactieve elementen (polls, formulieren) werken misschien niet helemaal goed, maar in dat geval kun je JavaScript altijd weer even inschakelen.
- Open de Instellingen-app op je iPhone.
- Blader naar beneden en tik op Safari.
- Blader naar beneden en klik op Geavanceerd.
- Zet de schakelaar bij Javascript uit.
Bevalt het resultaat niet, zet de schakelaar dan weer op groen om JavaScript weer in te schakelen.
We hebben meer tips voor een traag aanvoelende iPhone:
Taalfout gezien of andere suggestie hoe we dit artikel kunnen verbeteren? Laat het ons weten!
Safari
Safari is de Apple's eigen webbrowser die standaard beschikbaar is op iPhone, iPad en Mac. Safari draait op WebKit, de motor achter de browser en ondersteunt alle huidige internetstandaarden. Safari heeft allerlei handige functies, zoals het instellen van favoriete websites, bladwijzers, het Safari-privacyrapport, het aanmaken van Safari-profielen en nog veel meer. De browser krijgt regelmatig nieuwe functies, samen met grote iOS-, iPadOS- en macOS-updates. Lees hier alles over Safari en nuttige tips.

- Alles over Safari
- Handige tips voor Safari op iPhone en iPad
- De beste Safari-extensies
- Adresbalk in Safari boven of onder
- Favoriete websites openen met Safari op iPhone en iPad
- Websites vertalen via Safari
- Zo werkt de Safari-leeslijst
- Safari-tabbladen sluiten doe je zo
- Safari-wallpaper op de Mac instellen
- Zo werkt de Safari-startpagina
- Safari-privacyrapport
- Privémodus in Safari
- Safari-profielen gebruiken