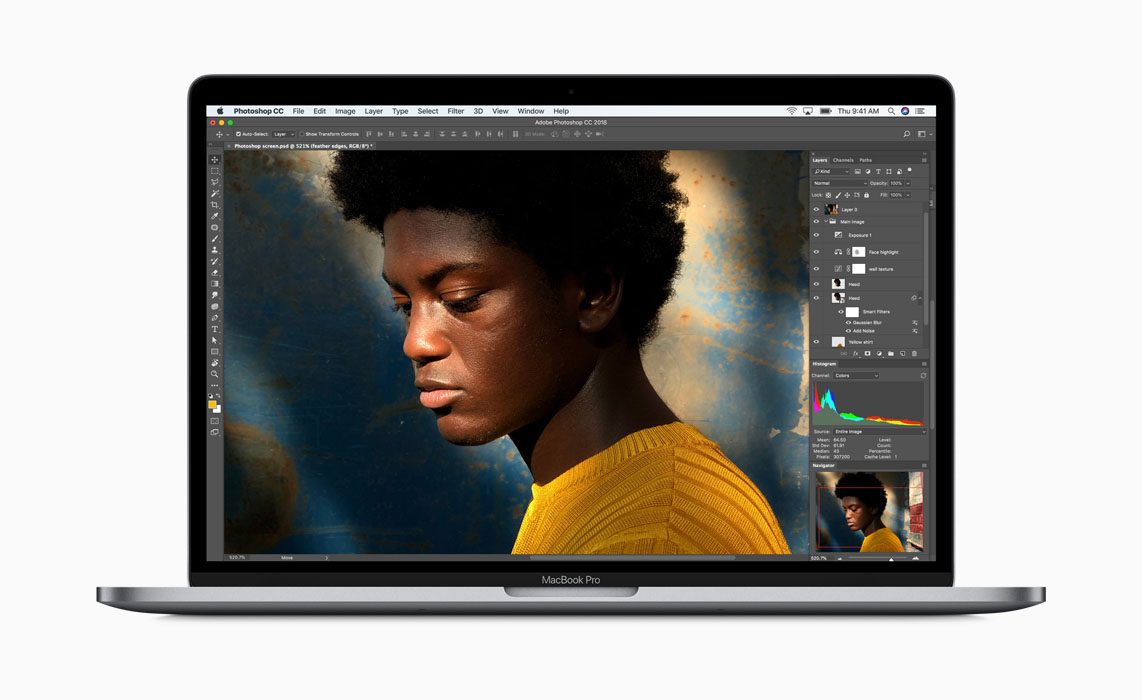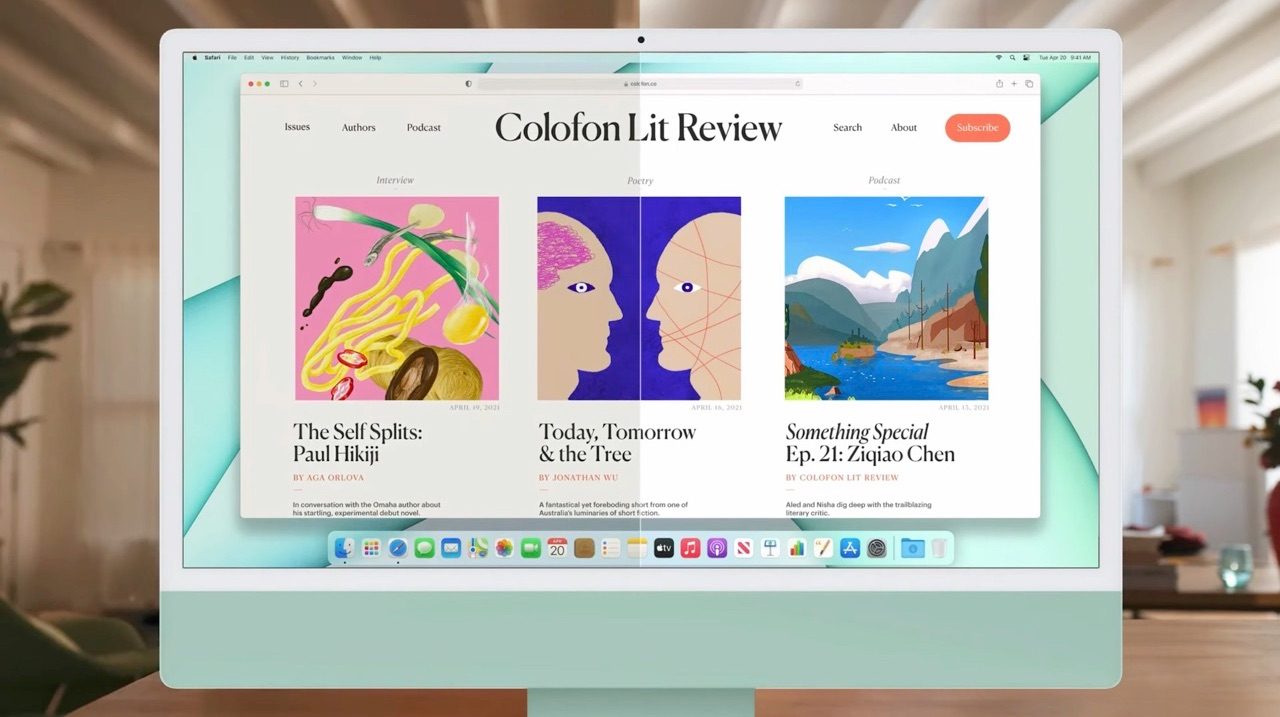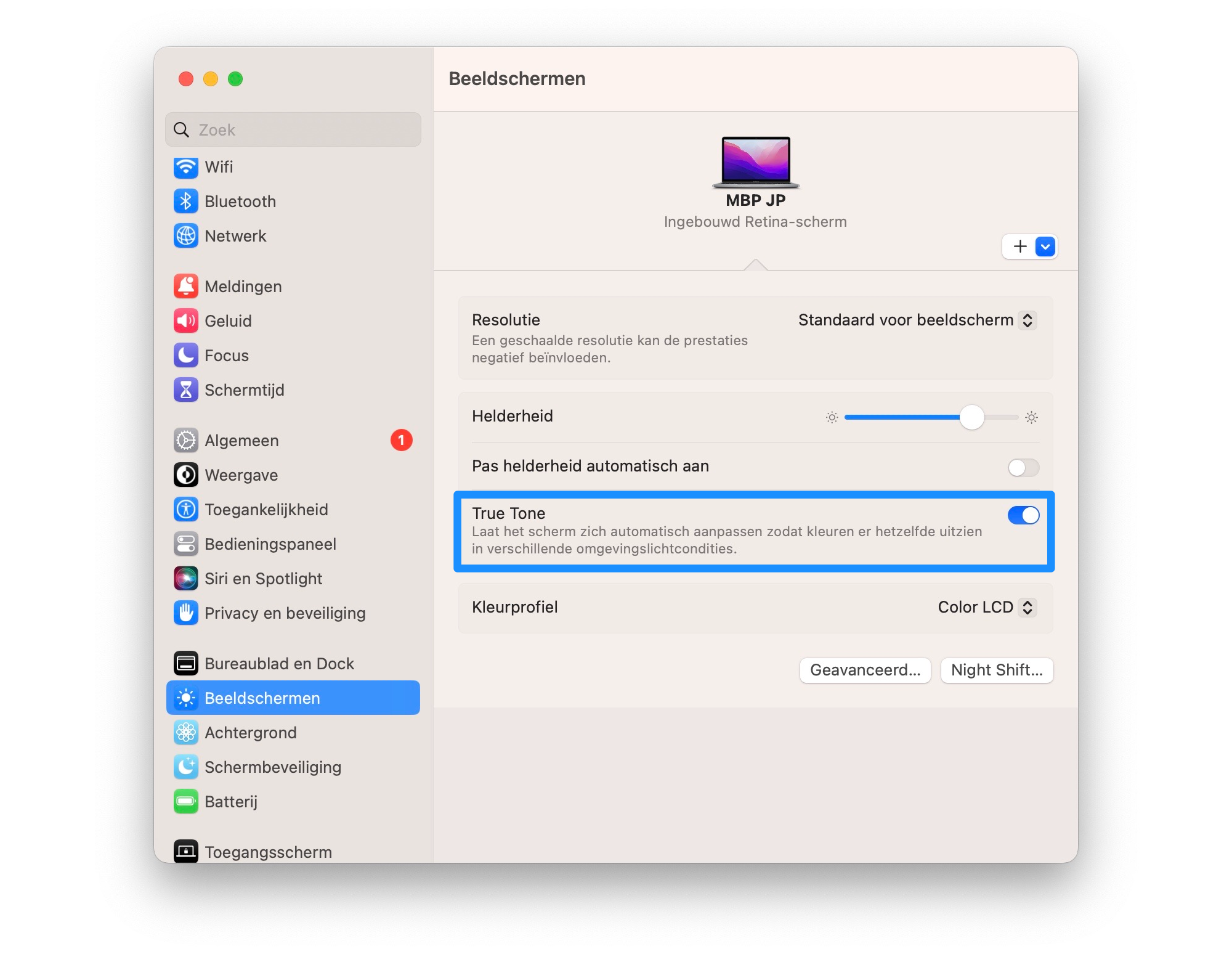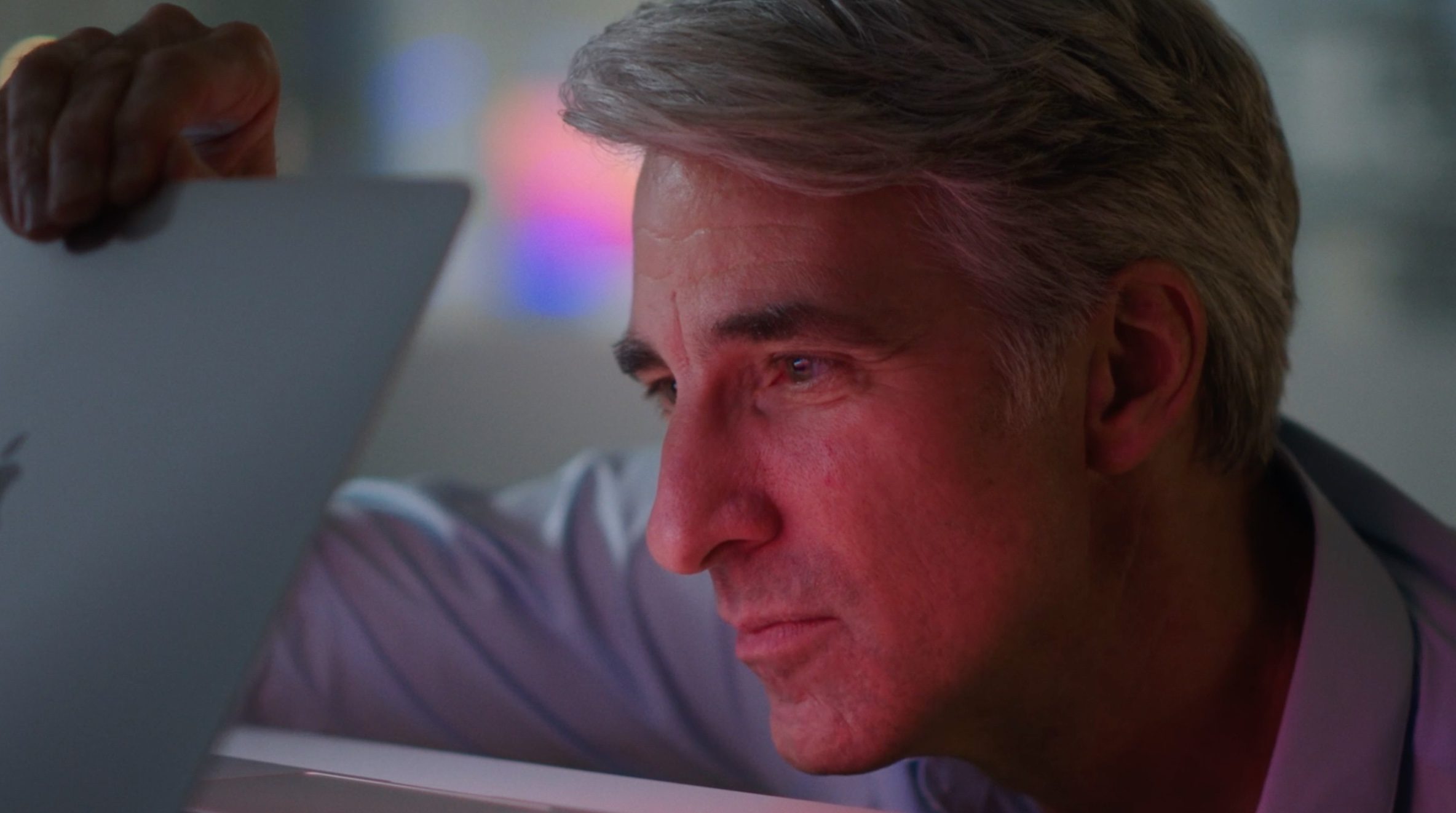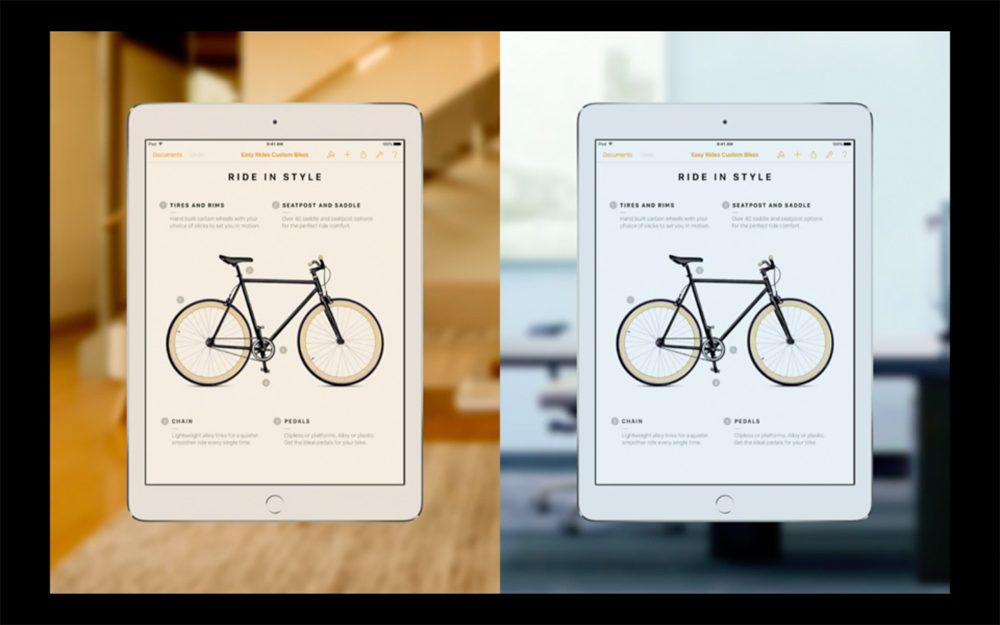True Tone en Omgevingslichtcompensatie
True Tone is een term waar je wellicht wel eens van gehoord hebt. Omgevingslichtcompensatie is iets minder bekend. Beide zorgen ervoor dat de beelden op je Mac-scherm een natuurlijke uitstraling hebben, afhankelijk van je omgevingslicht. We bespreken beide.
- True Tone: welke Macs?
- True Tone inschakelen op de Mac
- True Tone op externe schermen
- Omgevingslichtcompensatie
- Verschil met Night Shift
True Tone: op welke Macs?
True Tone is te vinden op de volgende Macs:
- MacBook Pro 2018 en nieuwer
- MacBook Air 2019 en nieuwer
- iMac 2020 en nieuwer
True Tone gebruikt omgevingslichtsensoren om de kleuren en helderheid van het scherm automatisch aan te passen. Deze technologie is ook beschikbaar op recente iPads en iPhones. Meer over True Tone lees je in onze uitleg.
True Tone inschakelen op de Mac
Je kunt True Tone inschakelen via het paneel ‘Beeldschermen’ in de Systeeminstellingen/Systeemvoorkeuren:
- Ga naar > Systeeminstellingen (of Systeemvoorkeuren, afhankelijk van je macOS-versie).
- Klik op Beeldschermen.
- Vink het vakje True Tone aan.
Zie je het vakje True Tone niet? Dan wordt het op jouw Mac niet ondersteund. Kijk verderop bij Omgevingslichtcompensatie of je dit wel kunt gebruiken.
True Tone op externe beeldschermen
De techniek kan ook worden gebruikt op externe beeldschermen, maar de mogelijkheden daarvoor zijn beperkt. Het werkt alleen wanneer je een van de volgende externe beeldschermen hebt aangesloten en de klep van je MacBook is geopend. Dit heeft ermee te maken dat de sensor het omgevingslicht moet zien. De sensoren zitten vlak naast je iSight-webcam.
- LG UltraFine 5K Display (ca. €1200)
- LG UltraFine 4K Display (niet meer verkrijgbaar))
- Apple Pro Display XDR
- Apple Studio Display
- Apple Thunderbolt Display (niet meer verkrijgbaar)
Laatstgenoemde werkt alleen met adapter. Enkele instellingen voor schermtoegankelijkheid, zoals het omkeren van kleuren, grijstinten en verhoogd contrast kunnen ervoor zorgen dat True Tone niet functioneert.
Omgevingslichtcompensatie: wat is het?
Oudere Macs kunnen ook ondersteuning bieden voor Omgevingslichtcompensatie. Dit doet in feite hetzelfde, maar is minder geavanceerd. De sensor zit naast je iSight-webcam. Apple heeft Omgevingslichtcompensatie in 2015 in El Capitan toegevoegd, maar het zit mogelijk niet in nieuwere versies van macOS en het werkt mogelijk ook niet op alle MacBooks. De modellen uit 2016 en 2017 zijn in ieder geval niet geschikt, oudere versies mogelijk wel.
De functie is speciaal aanwezig voor mensen die veel met mensen die veel met foto’s en ander beeldmateriaal werken. Met Omgevingslichtcompensatie kijkt de Mac naar de verlichting in de werkruimte waar je je Mac gebruikt, om vervolgens het beeldscherm daarop aan te passen. Hierdoor ziet de kleur rood er bijvoorbeeld altijd hetzelfde uit op je Mac-scherm, ongeacht stand van de zon.
Omgevingslichtcompensatie: altijd het juiste contrast
Omgevingslichtcompensatie zorgt ervoor dat de contrast van je Mac-scherm wordt verhoogd zodra er bijvoorbeeld veel licht in een kamer is. Het is een handige functie voor beeldbewerkers, die onder iedere omstandigheid bepaalde kleurnuances moeten kunnen onderscheiden.
Omgevingslichtcompensatie activeren op de Mac
Wil je gebruikmaken van deze functie? Dan heb je een geschikte Mac met OS X El Capitan of nieuwer nodig. Vervolgens neem je de volgende stappen:
- Open > Systeemvoorkeuren op de Mac
- Ga naar Beeldschermen
- Activeer het vinkje naast Omgevingslichtcompensatie.
Het is vanaf deze instellingenpagina al langer mogelijk om de helderheid van je Mac-scherm automatisch aan te passen. De compensatie-optie steekt anders in elkaar, omdat deze juist effect heeft op het contrast van je scherm.
Zie je de optie niet? Dan kun je dit helaas niet gebruiken. Het is alleen beschikbaar op enkele oudere modellen. Macs met True Tone hebben de optie sowieso niet.
Verschil met Night Shift
Beide functies die we hierboven hebben besproken zijn anders dan Night Shift. De Mac bevat namelijk nog een andere functie waarmee je scherm automatisch van kleur verandert. Night Shift verandert de kleurtint van je scherm naarmate het later op de dag wordt en is daarmee eigenlijk het tegenovergestelde van omgevingslichtcompensatie. De functie maakt kleuren warmer, zodat je ’s avonds minder blauw licht te zien krijgt en beter slaapt. Dit zorgt ervoor dat witte vlakken langzaam geel worden.
Omgevingslichtcompensatie en True Tone hebben een ander doel: zij willen juist kleuren op de correcte manier blijven tonen.
Wel kun je True Tone met Night Shift imiteren, als jouw apparaat er geen ondersteuning voor biedt. Ook kun je beide technieken met elkaar combineren.
Taalfout gezien of andere suggestie hoe we dit artikel kunnen verbeteren? Laat het ons weten!