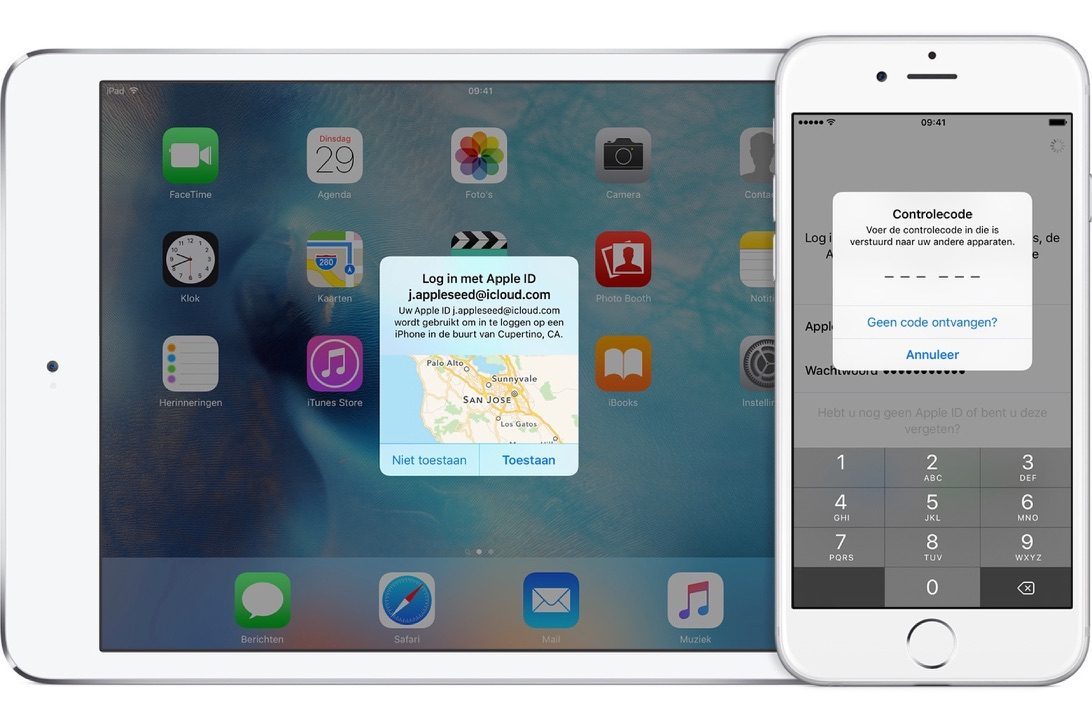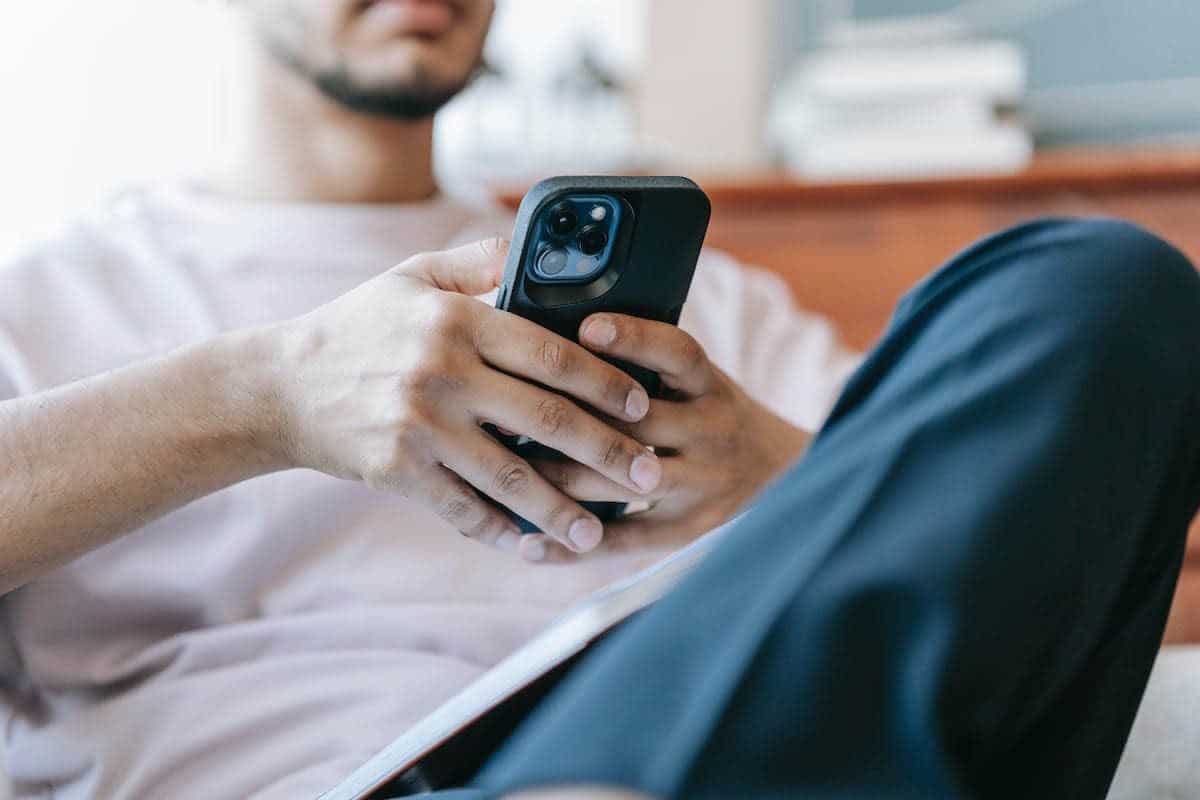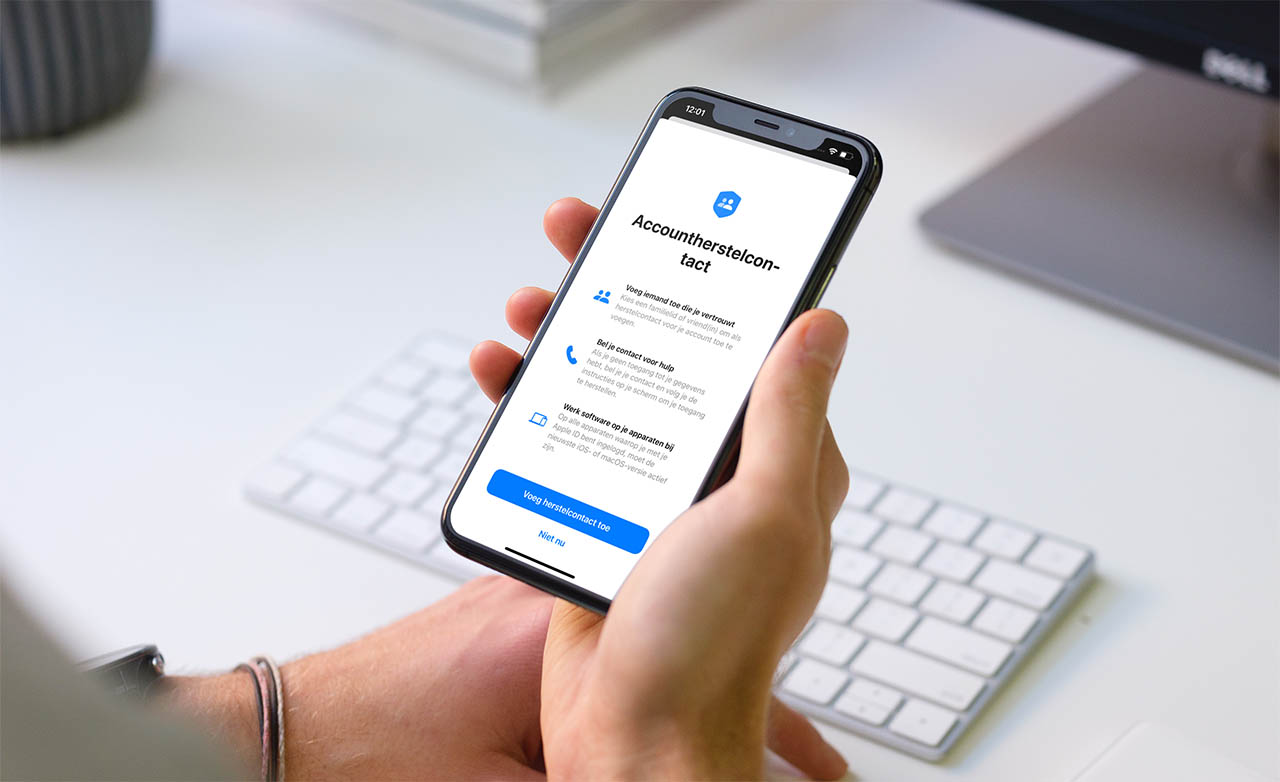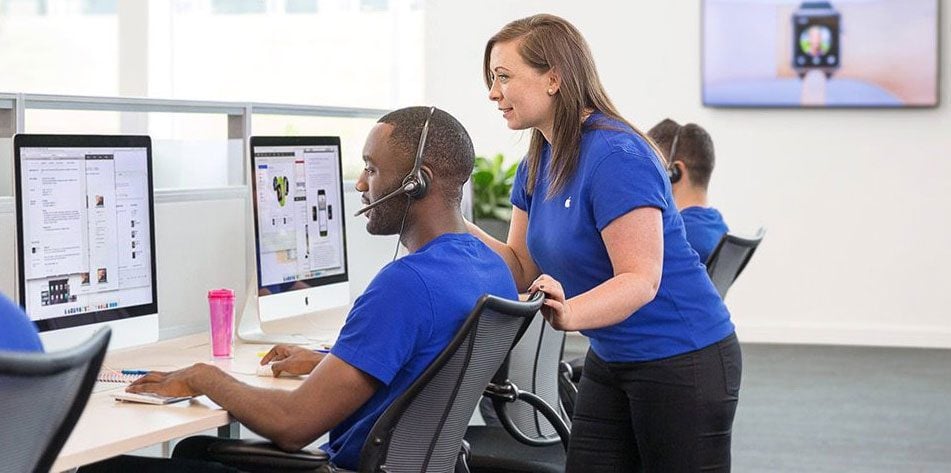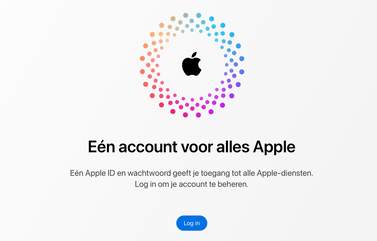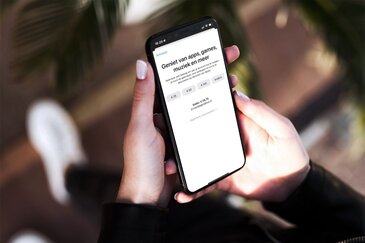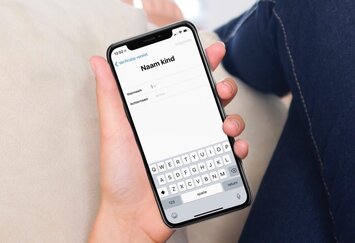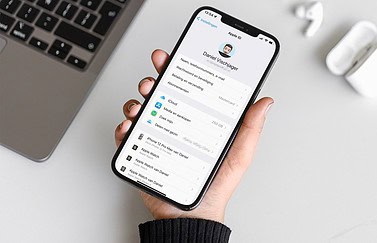![Tweefactorauthenticatie voor Apple ID en iCloud: zo werkt het op iOS en macOS [video]](https://www.iculture.nl/wp-content/uploads/mediacloud/2020/01/tweefactorauthenticatie-apple-id.jpg)
Tweefactorauthenticatie voor Apple ID en iCloud: zo werkt het op iOS en macOS [video]
Waarom je met tweefactorauthenticatie veiliger bent
Je kunt je Apple ID en iCloud-account op twee manieren beveiligen. Naast het gebruik van een wachtwoord is het verstandig om te kiezen voor tweefactorauthenticatie op je iPhone. Hiermee zorg je ervoor dat er meer nodig is dan alleen een wachtwoord zodra je op een apparaat inlogt. Het is de opvolger van tweestapsverificatie, dat nu alleen nog gebruikt wordt op oudere apparaten. In dit artikel bespreken we alle opties en mogelijkheden van tweefactorauthenticatie voor je Apple ID. Hoe stel je dit in, wat zijn de mogelijkheden en wat zijn de verschillen met tweestapsverificatie?
- Wat is tweefactor
- Verschil met tweestaps
- Tweefactor instellen
- Vertrouwde apparaten
- Problemen met tweefactor
Tweefactorauthenticatie voor je Apple ID: wat is het?
Dankzij tweefactorauthenticatie voor je Apple ID moet je op één van je apparaten toestemming geven zodra je ergens inlogt met je Apple ID of iCloud-account. Alle apparaten die draaien op iOS 9 of nieuwer, El Capitan of nieuwer en gebruikmaken van dezelfde Apple ID, worden automatisch gezien als vertrouwde apparaten. Apple noemt deze methode ‘identiteitscontrole met twee factoren’ en heeft er ook een supportartikel over.
Tweefactor is veiliger dan tweestaps
Voorheen was het ook mogelijk om tweestapsverificatie voor je account in te stellen. Deze methode is inmiddels verouderd, omdat het minder veilig is.
Bij tweefactorauthenticatie hoef je niet meer aan te geven op welke toestellen je de verificatiecode wilt ontvangen. Je krijgt nu op al je apparaten waarop je met je Apple ID bent ingelogd een melding dat er een inlogverzoek is gedaan. Je krijgt meteen te zien op wat voor type apparaat iemand probeert in te loggen.
Bij deze pop-up heb je de keuze uit twee opties: Toestaan en Niet toestaan. Zodra je Toestaan geselecteerd hebt, krijg je een zescijferige code in beeld die je in dient te voeren op het apparaat waarop je wilt inloggen. Bij tweestapsverificatie was dit nog een viercijferige code.
Belangrijk om te weten: als je eerder tweestapsverificatie gebruikte en daarvoor app-specifieke wachtwoorden had aangemaakt, dan moet je deze opnieuw aanmaken. Meer over de verschillen tussen tweefactorauthenticatie en tweestapsverificatie lees je in onze uitgebreide tip over dit onderwerp.
Tweefactorauthenticatie instellen op je iPhone: zo werkt het
Allereerst is het belangrijk om te weten dat het vereist is om iOS 9 of nieuwer en OS X El Capitan of nieuwer te gebruiken. Alleen op apparaten met deze versies van iOS en macOS is het mogelijk om tweefactorauthenticatie in te stellen.
Op de iPhone en iPad stel je het als volgt in:
- Open de Instellingen-app op je device.
- Tik bovenin op je accountnaam.
- Kies Wachtwoord en beveiliging.
- Tik op Twee-factor-authenticatie en schakel de functie in.
Je kunt vertrouwde telefoonnummers instellen om je identiteit te verifiëren als je op een ander apparaat inlogt. Het is daarbij verstandig om meerdere vertrouwde telefoonnummers te kiezen (bijvoorbeeld die van je partner), zodat je bij verlies van je toestel nog in staat bent om op je account in te loggen en bijvoorbeeld Zoek mijn iPhone te raadplegen.
Zodra tweefactorauthenticatie is ingeschakeld, geldt dit voor alle apparaten waarop je je Apple ID gebruikt. Je hoeft dit dus niet op alle apparaten opnieuw te doen. Instellen op de Mac is dan ook alleen nodig als je het nog niet op de iPhone of iPad hebt gedaan.
Op de Mac kun je tweefactorauthenticatie als volgt instellen:
- Ga naar > Systeemvoorkeuren/Systeeminstellingen (de naam is afhankelijk van jouw macOS-versie).
- Klik op Apple ID > Wachtwoord en beveiliging.
- Klik op Twee-factor-authenticatie en schakel het in.
Tweefactorauthenticatie is nu ingesteld voor jouw account. Als je vanaf nu inlogt met je Apple ID op een apparaat of in de browser, dan moet je op een vertrouwd apparaat toestemming geven en de zescijferige code in het invoerveld intikken.
Log je in op een apparaat dat draait op iOS 8 of ouder of OS X Yosemite of ouder, dan moet je naast de zescijferige code ook nog je wachtwoord intikken.
Vertrouwde apparaten bekijken
Wil je weten welke apparaten allemaal gemarkeerd zijn als vertrouwde apparaten? Dan kan je dat eenvoudig zien. Dit zijn dus de toestellen waarop je tweefactorcodes kunt ontvangen. Het is verstandig om deze van tijd tot tijd te bekijken en toestellen te verwijderen die je niet meer gebruikt.
Je bekijkt de vertrouwde apparaten als volgt:
- Log in op de Apple ID-pagina via een computer.
- Ga naar het gedeelte Accountbeveiliging.
- Je ziet nu een overzicht van apparaten waarop je bent ingelogd. Je kunt ze hier ook beheren.
Herken je een bepaald apparaat niet of gebruik je deze niet meer, dan kun erop klikken om meer informatie te zien. Kies voor Verwijder van account om het apparaat te verwijderen. Soms heb je een apparaat al verwijderd uit het Zoek mijn-netwerk, maar staat deze nog wel geregistreerd als vertrouwd apparaat. Het verwijderde apparaat ontvangt geen tweefactorcodes meer.
Heb je een foutje gemaakt en een apparaat verwijderd dat je nog wel regelmatig gebruikt? Dan zal het automatisch weer aan de lijst van vertrouwde apparaten worden toegevoegd zodra je erop inlogt met je Apple ID.
Meerdere vertrouwde telefoonnummers
Als backup voor de zescijferige codes wordt een vertrouwd telefoonnummer gebruikt. Mocht je geen toegang hebben tot je vertrouwde apparaten (bijvoorbeeld wanneer ze thuis liggen en jij op vakantie bent), dan kan je dit telefoonnummer gebruiken om toch in te loggen.
Het is daardoor slim om meerdere vertrouwde telefoonnummers toe te voegen, bijvoorbeeld van je partner. Dit moet uiteraard wel een persoon zijn die je vertrouwt en die je in geval van nood kunt bereiken. Het kan bijvoorbeeld ook een familielid zijn. Ben je op vakantie en heb je de zescijferige inlogcode nodig, dan kun je het beste telefonisch contact met ze opnemen om de code door te geven. In onze tip over vertrouwde telefoonnummers voor iCloud lees je hier meer over.
Een andere manier om in geval van nood toch toegang te krijgen tot je account is door een herstelcontact aan te wijzen. Dit is een vertrouwde persoon die je kan helpen bij het terugkrijgen van je account. Je stelt dit in via de Instellingen-app. Tik op je accountnaam bovenin het scherm en kies Wachtwoord en beveiliging > Accountherstel. Meer over accountherstel en herstelcontact lees je in een aparte tip.
Problemen met tweefactorauthenticatie
Na het instellen van tweefactorauthenticatie kunnen er in zeldzame gevallen problemen optreden, bijvoorbeeld als de verificatiecode niet werkt. In dat geval kun je een paar dingen doen:
- Vraag een nieuwe code aan (zie afbeelding).
- Laat de code naar je telefoonnummer sturen.
- Vraag de code aan je partner (als deze als vertrouwd telefoonnummer is ingesteld).
- Maak gebruik van accountherstel.
- Gebruik de herstelcode.
Je hebt dus genoeg mogelijkheden om op een andere manier een verificatiecode aan te vragen. Werkt geen enkele methode en krijg je op geen enkele manier meer toegang tot je Apple ID, dan zit er niets anders op dan contact met Apple Support op te nemen.
Meer tips over tweefactorauthenticatie en je account beter beveiligen:
- Tweestapsverificatie en tweefactorauthenticatie voor Apple ID: dit zijn de verschillen
- Waarom meerdere vertrouwde telefoonnummers voor iCloud en je Apple ID verstandig is
- Drie manieren om een vertrouwde Mac te vergeten
- Accountherstel en een herstelcontact instellen voor je Apple ID: zo doe je dat
- Zo beheer je je Apple ID, iCloud-account en meer op je iPhone en iPad
Taalfout gezien of andere suggestie hoe we dit artikel kunnen verbeteren? Laat het ons weten!
iCloud
Alles over iCloud, de online opslagdienst van Apple waarmee je apps kunt synchroniseren en bestanden kunt opslaan. Maar iCloud biedt meer dan alleen online opslag en synchronisatie. Met de betaalde iCloud+ dienst krijg je extra functies, zoals het verbergen van je e-mailadres en privédoorgifte. Je kunt 5GB tot 12TB iCloud-opslag krijgen. Al onze belangrijke informatie over iCloud op een rijtje!
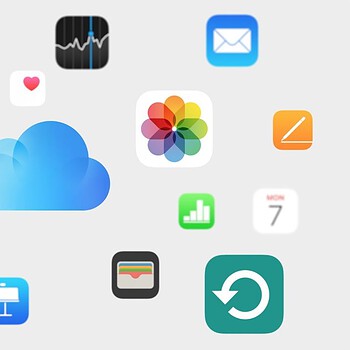
- Alles over iCloud
- iCloud+, de betaalde versie van iCloud met extra functies
- Alles over iCloud Drive
- Storing bij iCloud? Zo vraag je de status op
- Documenten synchroniseren in iCloud
- iCloud Fotobibliotheek gebruiken
- iCloud Muziekbibliotheek gebruiken
- Beveiliging van iCloud-gegevens
- iCloud-opslagruimte delen met gezin
- iCloud-account beheren
- iPhone en iPad backuppen op iCloud
- iCloud-sleutelhanger voor opslaan van wachtwoorden
- Gezinswachtwoorden in iCloud-sleutelhanger
- Privédoorgifte in iCloud: veiliger browsen
- iCloud-opslag uitbreiden (prijzen en meer)