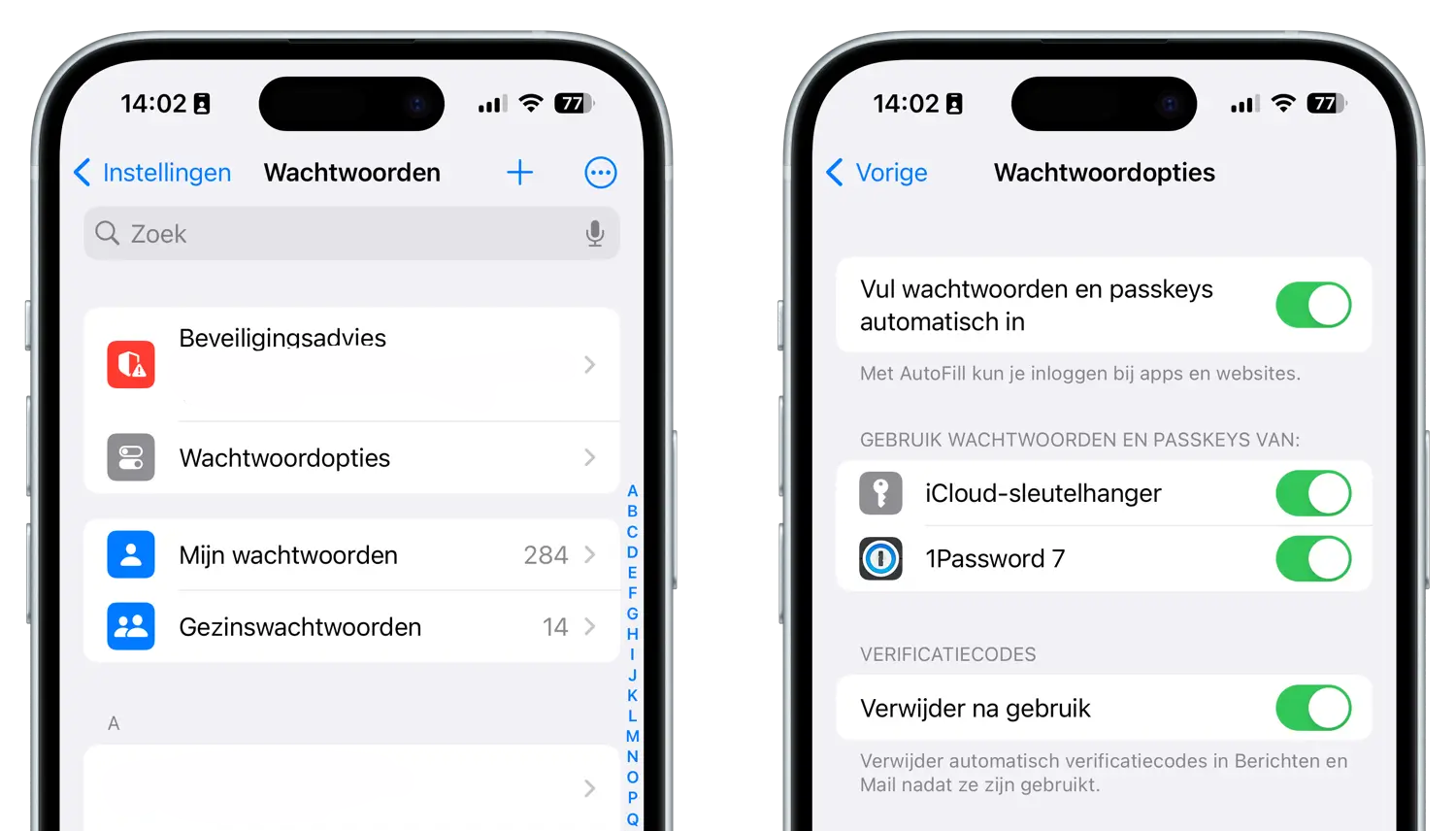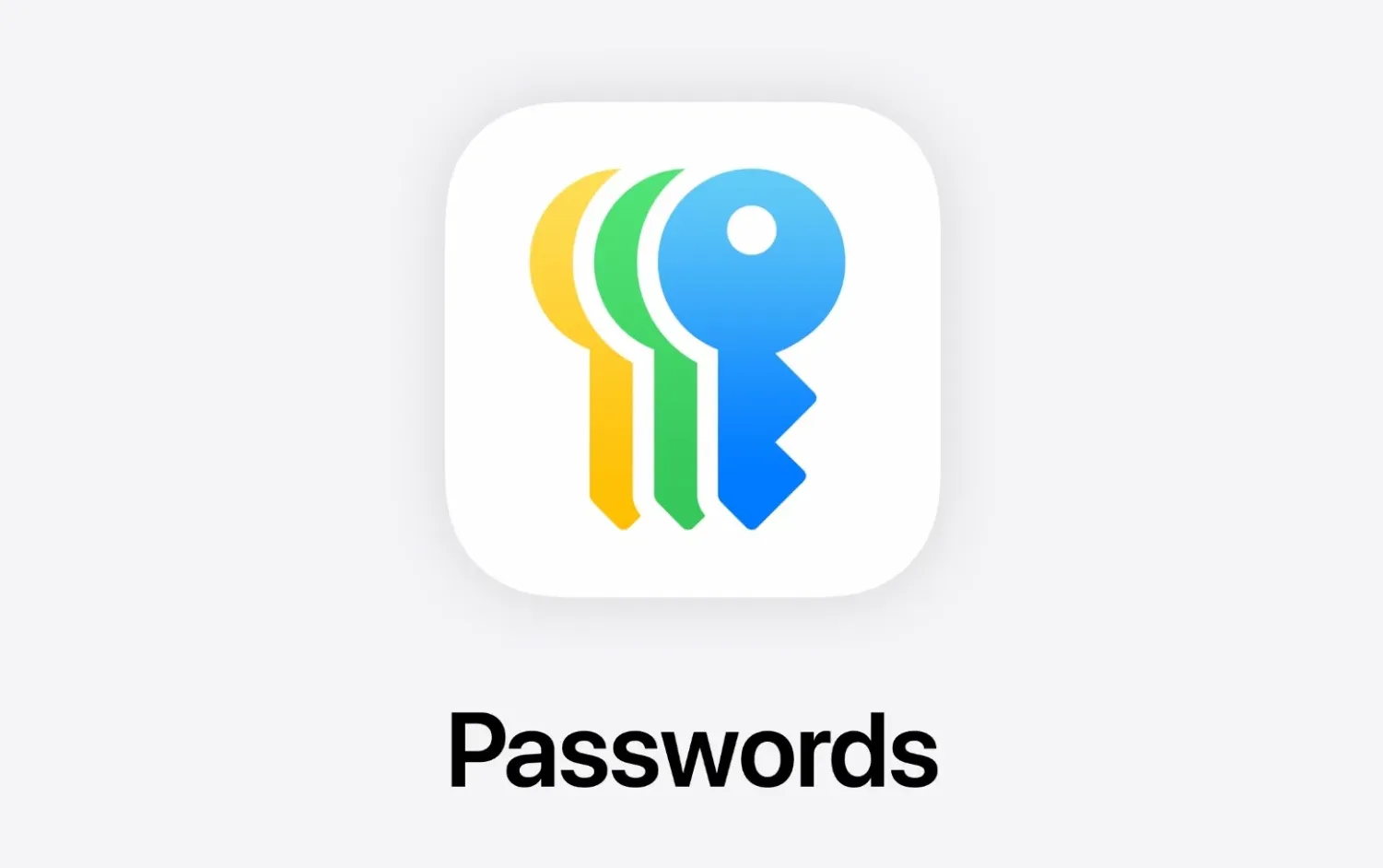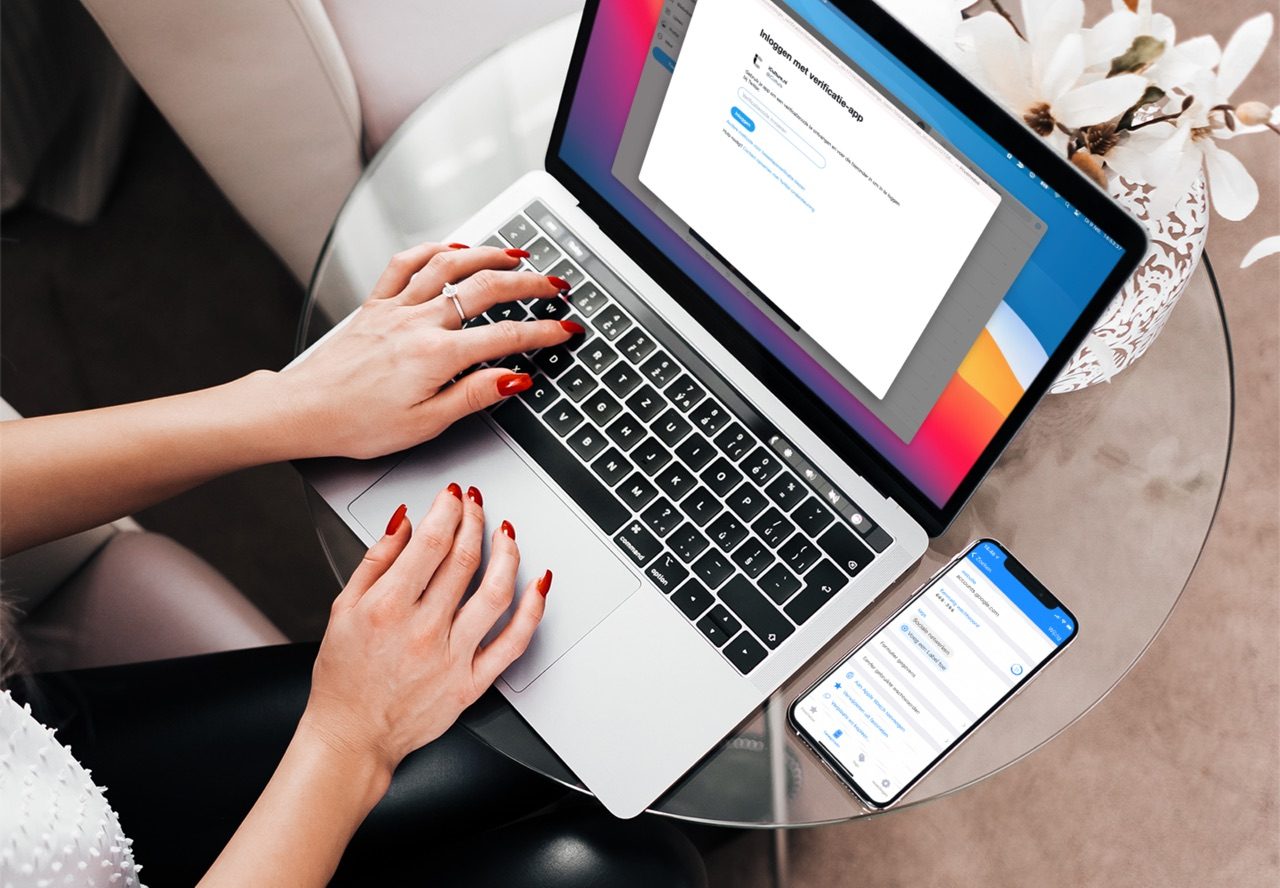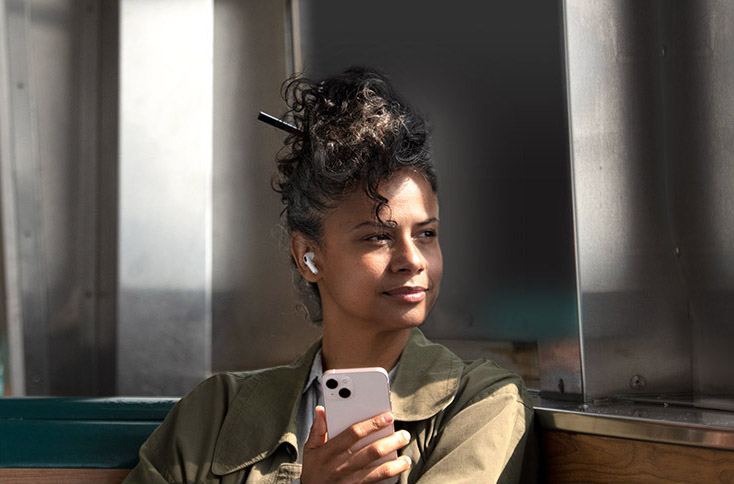
Zo kun je tweefactorcodes per sms en mail automatisch wissen
Tweefactorcodes automatisch wissen op iPhone
Het is vaak veiliger om eenmalige tweefactorcodes te gebruiken die door een authenticatie-app zoals Authy of Google Authenticator worden gegenereerd. Maar heb je nog te maken met een dienst die uitsluitend losse codes via sms of e-mail stuurt, dan zul je daar gebruik van moeten maken. Deze codes zijn vaak maar een korte tijd bruikbaar, dus de sms of e-mail hoeft niet bewaard te worden als je de verificatiecode eenmaal gebruikt hebt. Daarom komt deze functie voor het automatisch wissen van sms’jes en e-mails met verificatiecodes goed van pas. In deze tip lees je alles over het automatisch wissen van tweefactorcodes op de iPhone.
Automatisch wissen van tweefactorcodes inschakelen
De eerste keer dat je in iOS 17 een verificatiecode per sms of e-mail krijgt en deze automatisch invult dankzij AutoFill, zul je de vraag krijgen of deze automatisch gewist moet worden na gebruik. Maar we kunnen ons voorstellen dat je via deze melding de functie destijds uitgeschakeld hebt. Gelukkig kun je het ook gewoon op ieder moment handmatig inschakelen:
- Open de Instellingen-app op de iPhone of iPad.
- Ga naar Wachtwoorden.
- Tik op Wachtwoordopties.
- Zet de schakelaar aan bij Verwijder na gebruik.
In iOS 18 of nieuwer vind je de instelling op een andere plek:
- Open de Instellingen-app op de iPhone of iPad.
- Ga naar Algemeen.
- Tik op ‘Vul automatisch in’ en wachtwoorden.
- Zet de schakelaar aan bij Verwijder na gebruik.
Vanaf iOS 18 hebben de iPhone en iPad namelijk een eigen Wachtwoorden-app, waardoor je opgeslagen gegevens niet meer in de Instellingen-app te vinden zijn.
Op de Mac volg je sinds macOS Sonoma deze stappen:
- Ga naar Systeeminstellingen > Wachtwoorden.
- Kies voor Wachtwoordopties en zet de schakelaar aan bij Verwijder na gebruik.
Als je nu een tweefactor authenticatiecode krijgt, wordt deze sinds iOS 15 automatisch ingevuld in het betreffende veld. Sinds macOS Monterey werkt dit ook op de Mac. Je hoeft dus in feite nooit de Berichten-app meer te openen om de sms-codes op te zoeken. En sinds iOS 17, iPadOS 17 en macOS Sonoma geldt dit ook voor verificatiecodes via e-mail, mits je ze ontvangt in de standaard Mail-app. Dankzij deze instelling worden al dit soort e-mails en sms’jes ook nog eens automatisch opgeruimd. Moet je toch onverhoopt de code raadplegen, dan kun je dit doen in de Berichten-app door te tikken op Wijzig > Toon recent verwijderd. In de Mail-app vind je de verifactiemail in je prullenbak.
Toch raden we aan om bij zoveel mogelijk apps en diensten over te stappen naar authenticatiecodes die door een app worden gegenereerd. Je kunt dit doen in iCloud Sleutelhanger, Microsoft Authenticator, Tofu, Yubico en talloze andere apps voor tweestapsverificatie.
Een andere wijziging sinds iOS 17 is dat je iCloud-wachtwoorden kunt delen met anderen. Deze gezinswachtwoorden maken het mogelijk om bijvoorbeeld de inloggegevens van een streaming videodienst beschikbaar te maken voor iedereen binnen het gezin. Andere wachtwoordenapps hadden al lager gedeelde kluizen, zoals 1Password.
Taalfout gezien of andere suggestie hoe we dit artikel kunnen verbeteren? Laat het ons weten!