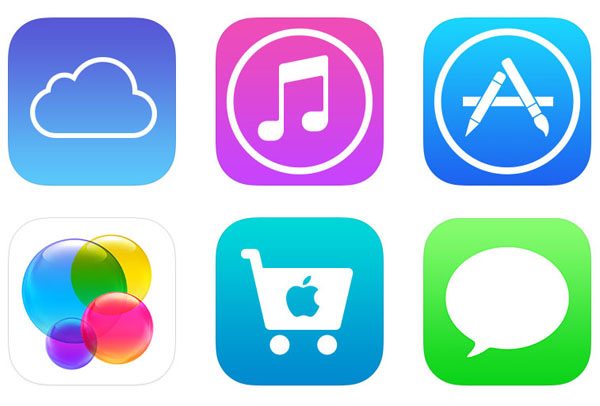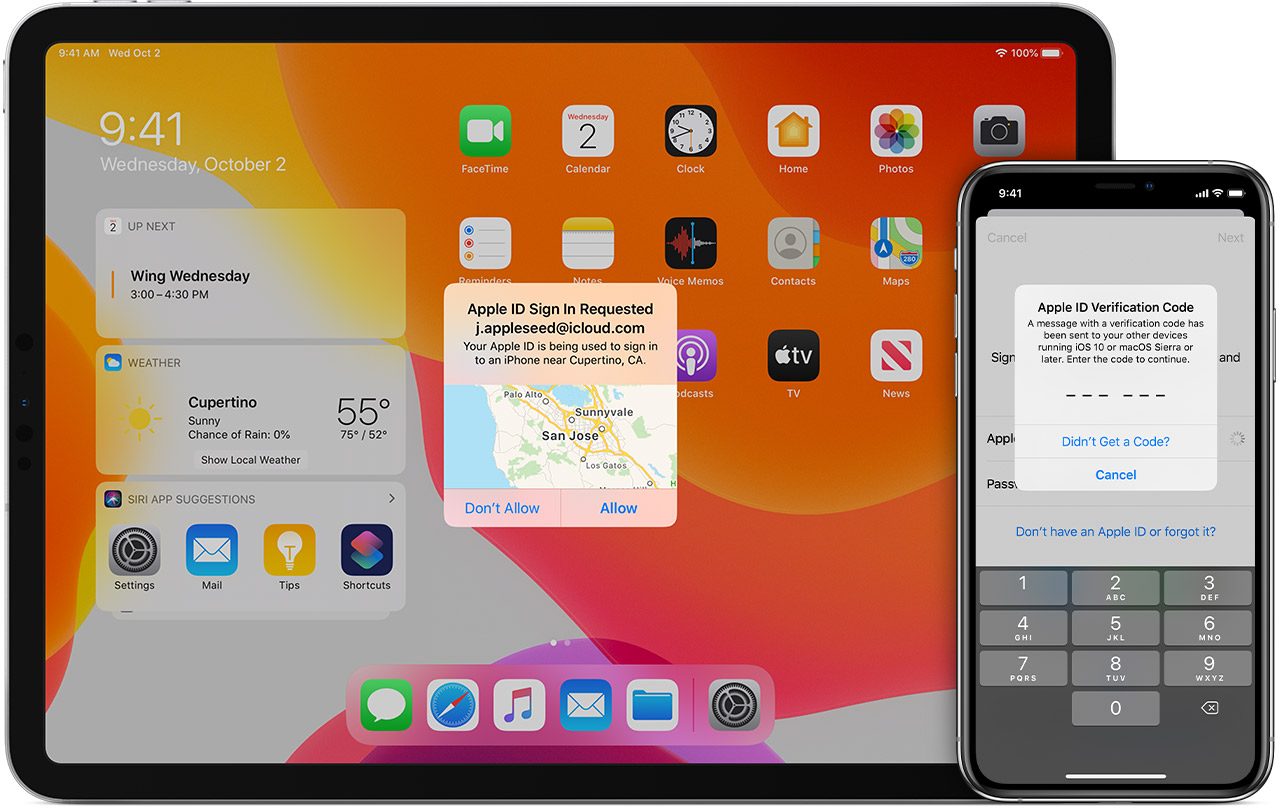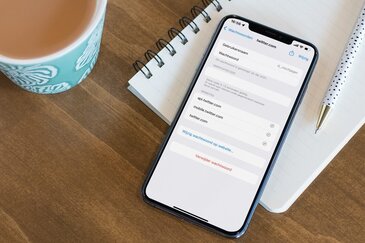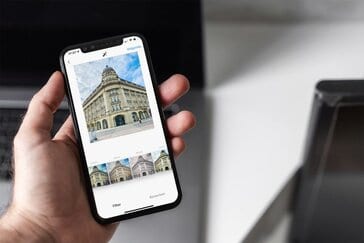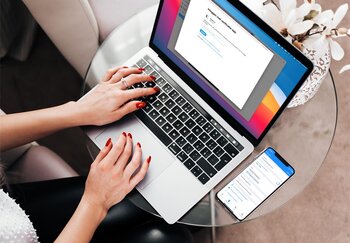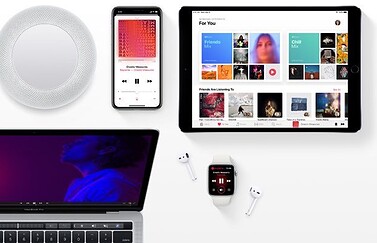Tweestapsverificatie voor Apple-diensten
Om gebruik te kunnen maken van allerlei Apple-diensten moet je een Apple ID hebben. Het Apple ID is tegelijk ook je iTunes- en iCloud-account. Daarnaast geeft het toegang tot allerlei andere Apple-diensten. Het is daarom belangrijk om je gebruikersnaam en wachtwoord goed te beschermen. Eén van de manieren om dat te doen is met tweestapsverificatie, waarbij je zorgt voor een extra beschermlaag. Hackers hebben daardoor minder kans.
Let op: naast tweestapsverificatie is er nu ook tweefactorauthenticatie, dat nog veiliger is. Als je je account wil beschermen raden we aan om van deze nieuwere beveiliging gebruik te maken.
- Waarom beveiliging nodig?
- Waarom tweestapsverificatie?
- Welke informatie wordt beschermd?
- Tweestapsverificatie inschakelen
- Vertrouwde apparaten beheren
Op deze pagina beschrijven we tweestapsverificatie, maar zoals gezegd is tweefactorauthenticatie eigenlijk beter en het kost net zo weinig moeite. Hierbij wordt een 6-cijferige verificatiecode naar al je vertrouwde apparaten gestuurd. Je hoeft daardoor niet meer te kiezen op welk apparaat je de code wilt ontvangen. Alles over tweefactorauthenticatie lees je in een apart artikel.
Waarom beveiliging nodig?
Je hebt je Apple ID nodig om apps te kunnen downloaden, om muziek te kunnen kopen en om toegang te krijgen tot iCloud. Via je Apple ID kun je je iPad op afstand wissen en kijken waar je vrienden zijn. Het geeft ook toegang tot je creditcardgegevens en andere betaalinformatie. Kortom: allerlei informatie die je goed zult moeten beschermen. Toegang tot je Apple ID betekent ook dat iemand toegang tot erg persoonlijke informatie heeft.
Een aanvaller heeft dan de mogelijkheid om jouw digitale leven te ruïneren, en soms zelfs je persoonlijke leven door dure aankopen op jouw kosten te doen.
Waarom tweestapsverificatie?
Met tweestapsverificatie heb je een extra beschermlaag. Normaal gesproken kan iemand toegang krijgen tot jouw Apple ID door de gebruikersnaam en het wachtwoord in te vullen. Als deze gegevens in verkeerde handen komen, bijvoorbeeld door een beveiligingslek, dan kan een hacker zomaar toegang krijgen tot jouw gegevens.
Het is ook mogelijk dat iemand kan inbreken op jouw Apple ID door domweg het wachtwoord te raden. Dit kan op meerdere manieren gebeuren. Het kan zijn dat je een gemakkelijk te raden wachtwoord hebt gebruikt, of omdat je in phishing bent getrapt. Een andere mogeleijkheid is dat je wachtwoorden hergebruikt. Heb je hetzelfde wachtwoord ook voor andere diensten gebruikt en is er een beveiligingslek geweest, dan is het een kleine moeite voor een hacker om dit wachtwoord ook voor jouw Apple ID te proberen.
Bij tweestapsverificatie is alleen je wachtwoord niet voldoende. Een hacker moet ook toegang hebben tot een fysiek apparaat, bijvoorbeeld jouw iPhone of iPad. Het werkt als volgt:
- Een hacker probeert in te loggen op iCloud met jouw gebruikersnaam en wachtwoord.
- Hij krijgt echter pas toegang als hij een speciale code invoert.
- Die code wordt rechtstreeks naar een vertrouwd apparaat gestuurd. Dat is meestal een iPhone of ander apparaat dat je op zak hebt.
- Je kunt de code alleen zien als je het betreffende apparaat hebt ontgrendeld.
Een kwaadwillende moet dus fysieke toegang tot jouw apparaat hebben én moet de toegangscode weten om het apparaat te ontgrendelen. Dit maakt een aanval op afstand vrijwel onmogelijk.
Welke informatie kan tweestapsverificatie beschermen?
Tweestapsverificatie zorgt dat er een extra code is vereist voor activiteiten zoals:
- Inloggen op Mijn Apple ID om je accountinformatie te raadplegen en te wijzigen.
- Kopen van muziek, apps, boeken, video’s en andere content uit iTunes.
- Ondersteuning krijgen van Apple, bijvoorbeeld als je een probleem met je iPhone hebt.
Steeds meer iCloud- en iTunes-diensten vereisen echter tweestapsverificatie, dus als je nog niet bent overgestapt is het verstandig om dit te doen.
Tweestapsverificatie inschakelen voor je Apple ID
Om tweestapsverificatie in te schakelen heb je een Apple ID nodig met een wachtwoord met minimaal 8 karakters. Het wachtwoord moet minstens 1 hoofdletter en 1 cijfer bevatten. Voldoet jouw wachtwoord nog niet daaraan, dan is de eerste stap het aanpassen van je wachtwoord:
- Ga naar https://appleid.apple.com/nl/ in een webbrowser op de Mac of PC.
- Log in met je Apple ID gebruikersnaam en wachtwoord.
- Ga naar het onderdeel Beveiliging.
- Bij Wijzig wachtwoord kun je een veiliger wachtwoord instellen.
Heb je al een wachtwoord dat aan alle eisen voldoet, dan kun je meteen doorgaan met de volgende stappen.
- Ga naar het onderdeel Beveiliging, zoals op de afbeelding hierboven.
- Onder het kopje Twee-staps-verificatie klik je op de link Aan de slag.
- Vul vervolgens de antwoorden van je beveiligingsvragen in.
- Voeg vervolgens een vertrouwd telefoonnummer toe waarop je sms-berichten kunt ontvangen. Dat mag een nummer zijn van zowel jouzelf als van een ander persoon die je vertrouwd.
- Klik op Ga door en voer in het volgende scherm de per sms ontvangen code in.
- In het volgende scherm voeg je een vertrouwd apparaat toe. Op een vertrouwd apparaat kun je viercijferige codes ontvangen om in te kunnen loggen met je Apple ID. Dit kan zowel een iPhone als een iPad zijn. Zorg ervoor dat Zoek mijn iPhone ingesteld staat. Klik desnoods op Vernieuw apparaten mochten ze niet beschikbaar zijn.
- Klik op één van de apparaten gevolgd door Ga door. Je ontvangt via een pushbericht een verificatiecode op het aangegeven toestel. Vul deze code in.
- In het volgende scherm ontvang je een herstelsleutel. Dit is een combinatie van cijfers en letters die je dient te bewaren. Print deze uit of sla de code op. Deze code heb je nodig zodra er geen betrouwbaar apparaat beschikbaar is.
- Tik in het volgende scherm de vorige herstelsleutel in ter verificatie.
- In het volgende scherm wordt benadrukt wat de gevolgen zijn van het instellen van tweestapsverificatie. Zo heb je naast je wachtwoord altijd nog een vertrouwd apparaat of een herstelsleutel nodig om in te kunnen loggen.
- Vink het vakje onderin aan om de voorwaarden te accepteren en klik op Schakel twee-staps-verificatie in.
- Je ontvangt nu een bevestiging dat tweestapsverificatie is ingeschakeld. Je bent klaar.
Nu tweestapsverificatie actief is, hoef je niet langer de beveiligingsvragen van iTunes te beantwoorden. Wil je inloggen bij iCloud, dan zul je steeds twee van de volgende dingen bij de hand moeten hebben:
- Je Apple ID met bijbehorend wachtwoord.
- Een vertrouwd apparaat.
- De herstelsleutel (die je op papier hebt uitgeprint).
Ben je het wachtwoord vergeten, dan heb je dus het vertrouwde apparaat en de herstelcode nodig om te kunnen inloggen. Heb je maar één van bovenstaande items, dan krijg je helaas geen toegang meer tot je account en zul je een nieuw Apple ID moeten aanmaken.
Vertrouwde apparaten beheren
Je kunt je vertrouwde apparaten eenvoudig via de Apple ID-website beheren. Ga naar deze website en volg onderstaande stappen:
- Log in met je Apple ID.
- Selecteer het apparaat waar je de verificatiecode op wil ontvangen en voer deze in.
- Ga naar het onderdeel Beveiliging en klik op Wijzig.
- Onder het kopje Vertrouwde apparaten vind je een lijst van toestellen die al als vertrouwd ingesteld staan. Zijn er nog meer apparaten die in aanmerking komen, dan staat hieronder Verifieer nog x apparaat.
- Klik hierop en je ziet een pop-up met daarin je apparaten waar Zoek mijn iPhone op ingesteld staat.
- Vink het gewenste apparaat aan en klik op Ga door. Vul ter verificatie de verstuurde code in.
- Je kunt dit toestel vanaf nu ook gebruiken om in te loggen met tweestapsverificatie.
Zit je bij KPN, Vodafone of T-Mobile, dan kun je op dezelfde pagina ook je telefoonnummer invullen. Je kunt dan kiezen om je verificatiecode als sms te ontvangen, in plaats van een standaard pushbericht. Het voordeel van het ontvangen van een sms, is dat je de verificatiecode dan ook kunt ontvangen op je Mac en Apple Watch.
Alles over tweefactorauthenticatie lees je in onderstaande tip:
- 2016 - 30 maart: Informatie over tweefactorauthenticatie toegevoegd.
Taalfout gezien of andere suggestie hoe we dit artikel kunnen verbeteren? Laat het ons weten!