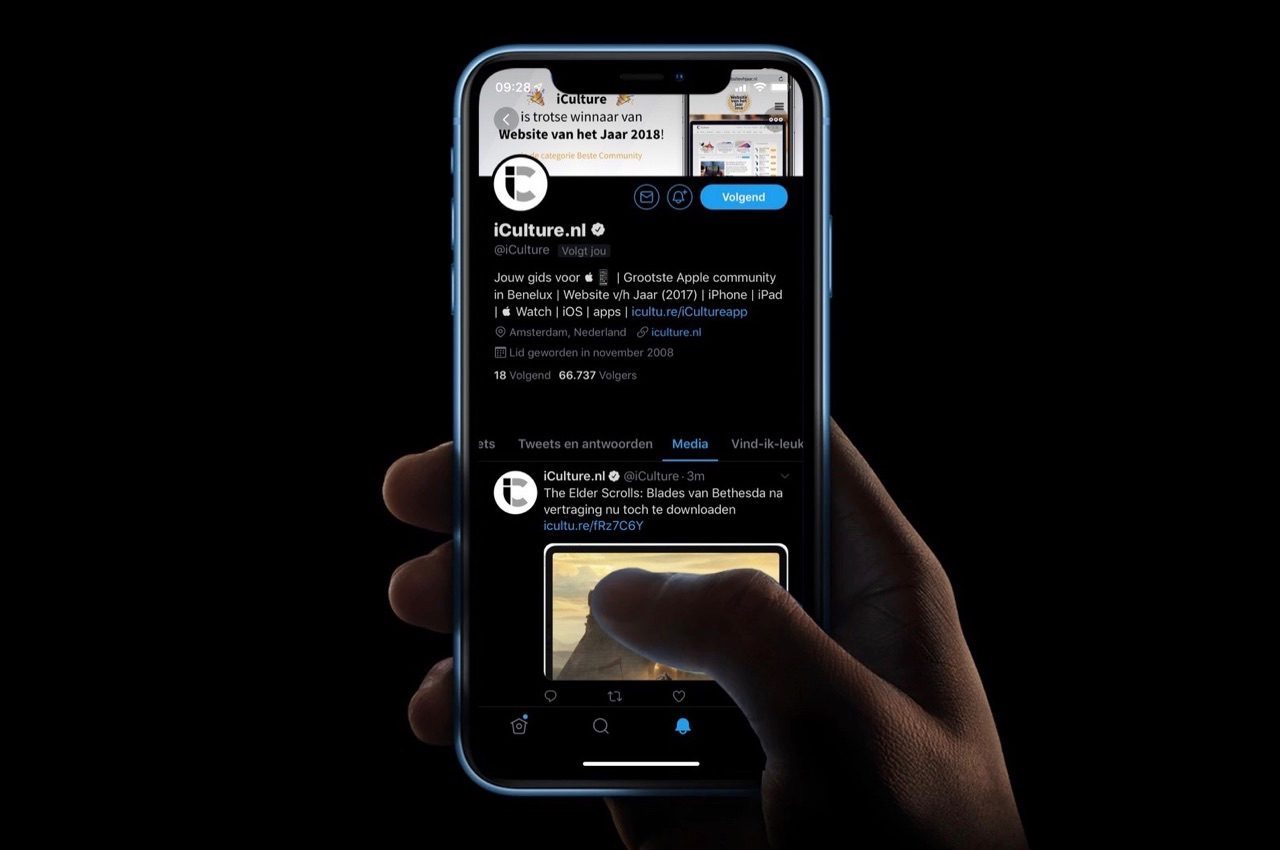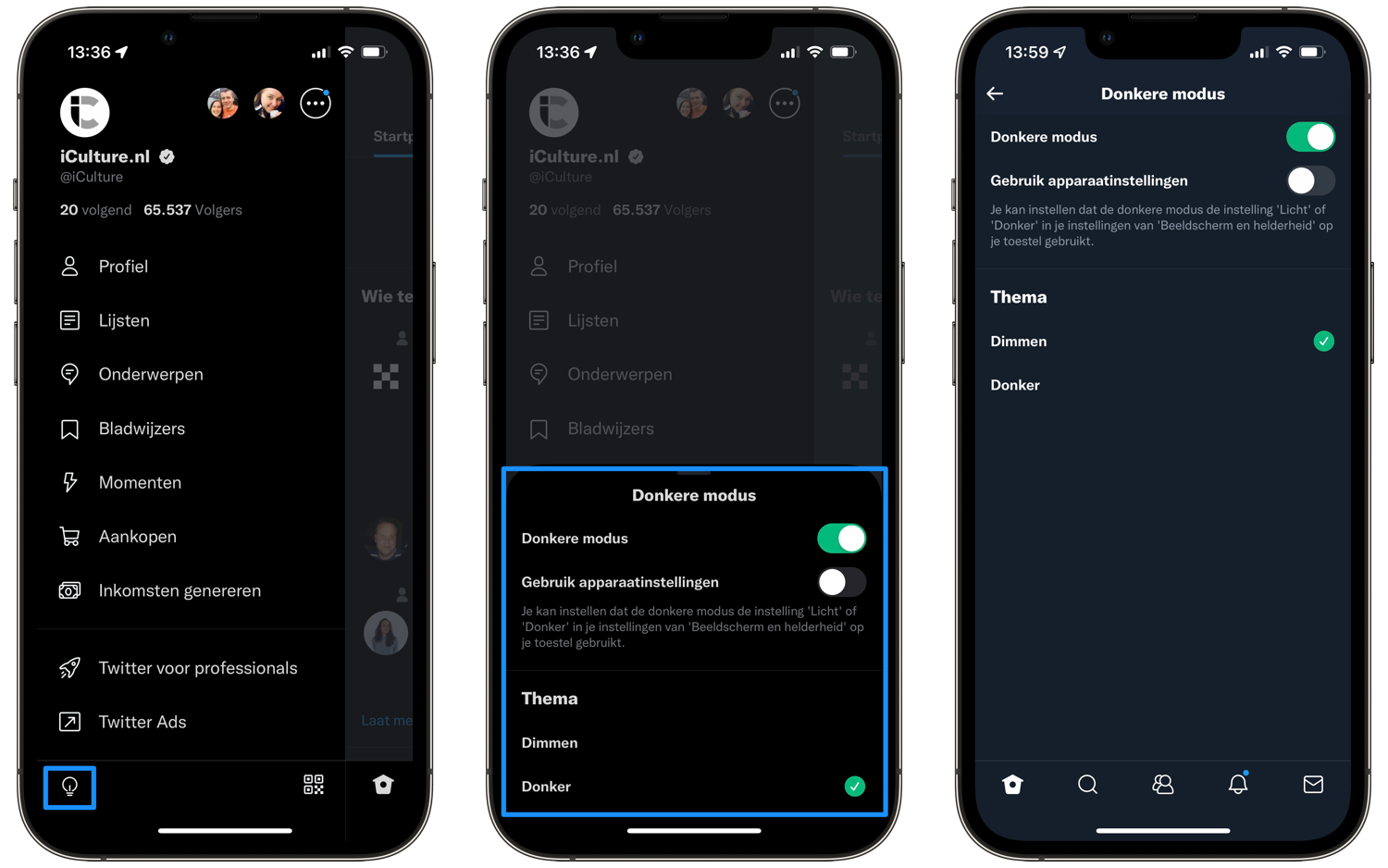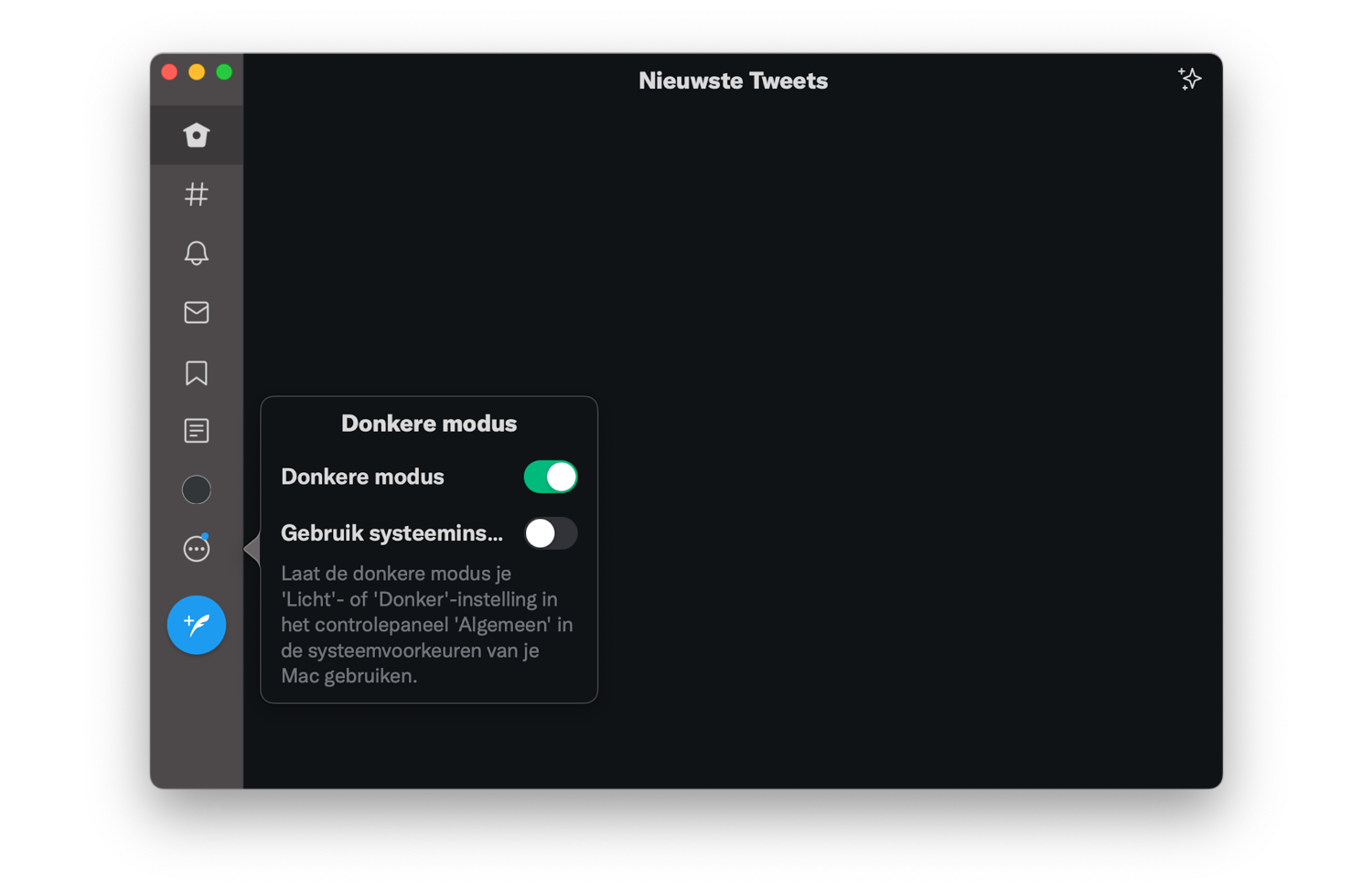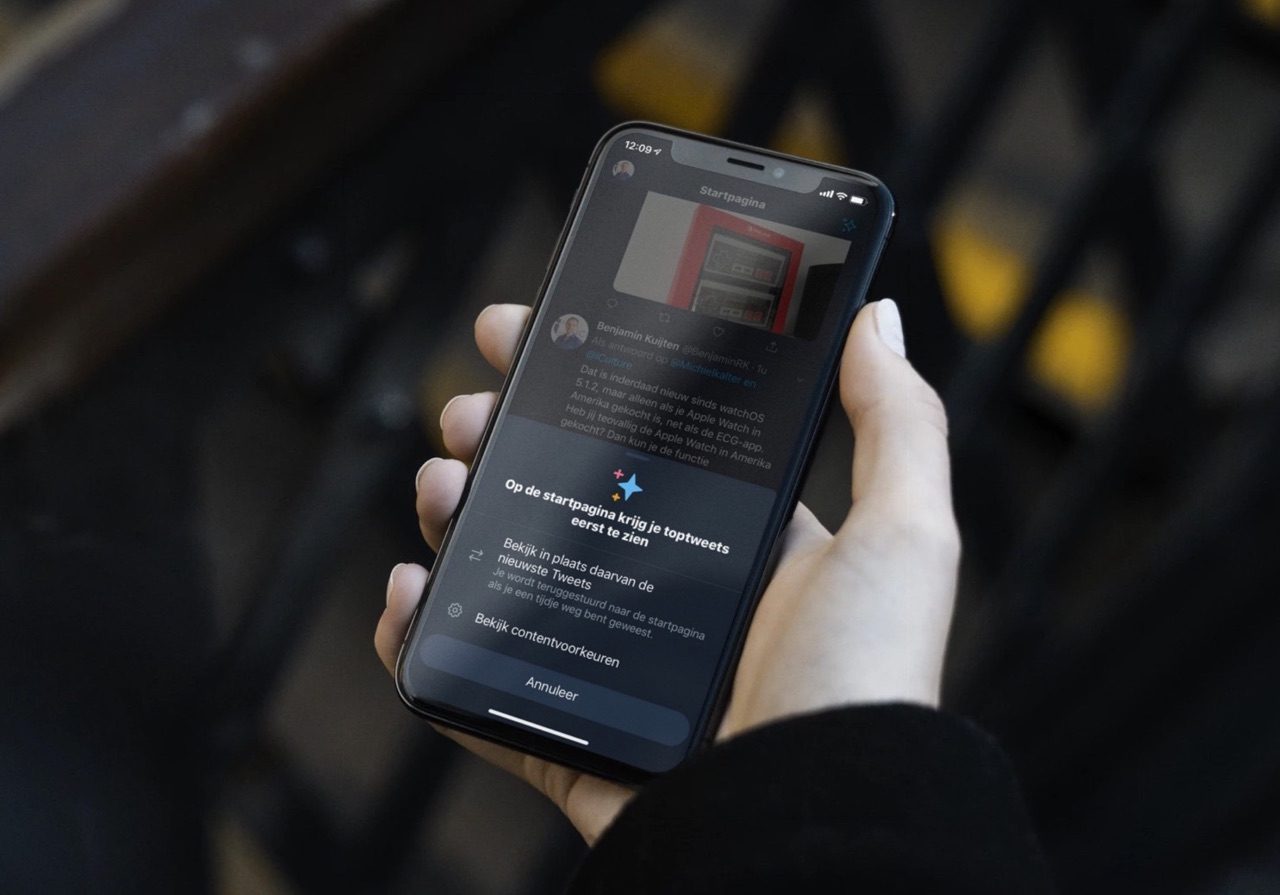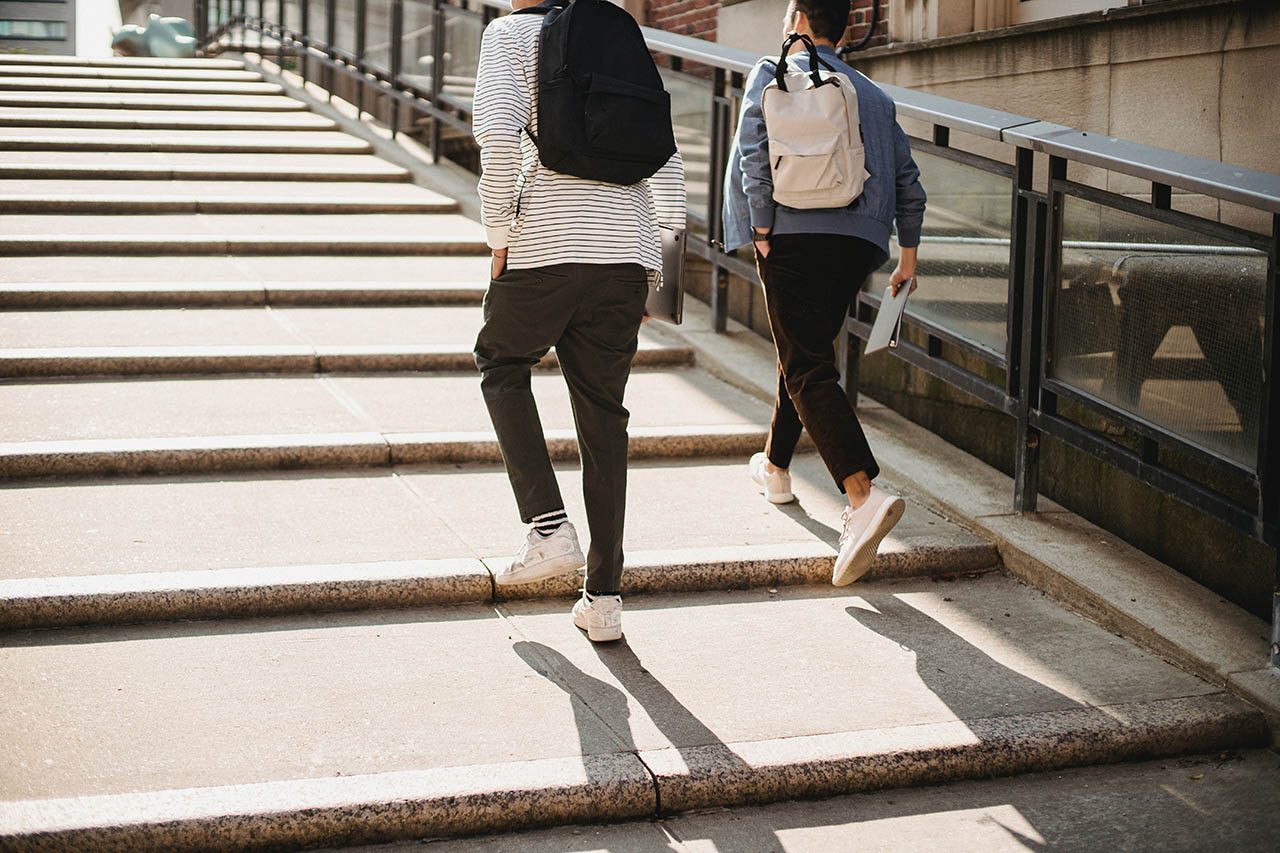Twitter dark mode
Standaard heeft de Twitter-app een witte achtergrondkleur. Als je dat te fel vindt, kun je de donkere modus van Twitter inschakelen. Deze donkere modus zorgt ervoor dat de de achtergrondkleur donkerblauw of zwart kleurt, afhankelijk van je instelling. Dit werkt in de app op iPhone en iPad, maar je kan ook op de desktop een nachtmodus inschakelen.
Twitter donkere modus inschakelen op iPhone en iPad?
Er is een standaard instelling voor de nachtmodus op de iPhone, maar je kunt het bij sommige apps ook nog apart instellen. Zo ook bij Twitter: je kunt kiezen voor het thema Dimmen (donkerblauw) of Donker (zwart). Inschakelen op de iPhone is heel eenvoudig:
- Open de Twitter-app op je iPhone of iPad en tik op je profielfoto.
- Linksonder zie je het icoon van een lampje. Tik hierop.
- Je kunt nu snel de donkere modus inschakelen door de schakelaar om te zetten. Onderin het scherm kies je voor een van de twee thema’s.
- Eventueel kun je aangeven dat Twitter je apparaatinstellingen moet volgen.
Je vindt deze schakelaar ook in de Twitter-app via Instellingen en privacy > Toegankelijkheid, weergave en talen > Weergave en geluid > Donkere modus, maar dat is een stuk omslachtiger. Heb je een OLED iPhone, dan bespaar je mogelijk ook wat batterij als je voor donker kiest. Je kan de nachtmodus automatisch regelen via de standaard instellingen van je iPhone.
Hoe gebruik ik het Twitter nachtthema op de desktop?
Gebruik je Twitter liever op de desktop, bijvoorbeeld op je Mac of pc? Dan kan je ook daar een andere weergave instellen. In de Twitter-app voor Mac werkt dit als volgt:
- Tik vanaf het startscherm op de drie puntjes.
- Klik op het lampje.
- Zet de schakelaar voor donkere modus aan. Je kunt hier maar één kleurenthema gebruiken: zwart.
In de Safari-browser werkt het als volgt:
- Ga naar de Twitter-website en log in.
- Klik op je profielfoto rechtsboven.
- Kies onderaan voor Nachtmodus.
De instelling geldt alleen voor de browser waarin je het geactiveerd hebt en wordt dus niet gekoppeld aan je account. Wil je ook op een andere computer of browser de donkere Twitter weergave, dan herhaal je bovenstaande stappen.
Lees ook onze andere tips voor Twitter:
- Meldingen voor Twitter inschakelen voor specifieke personen en accounts
- Zo bekijk je de Twitter-tijdlijn weer chronologisch
- Zo kun je tweets opslaan om later te bekijken met de Bladwijzer-functie
Taalfout gezien of andere suggestie hoe we dit artikel kunnen verbeteren? Laat het ons weten!