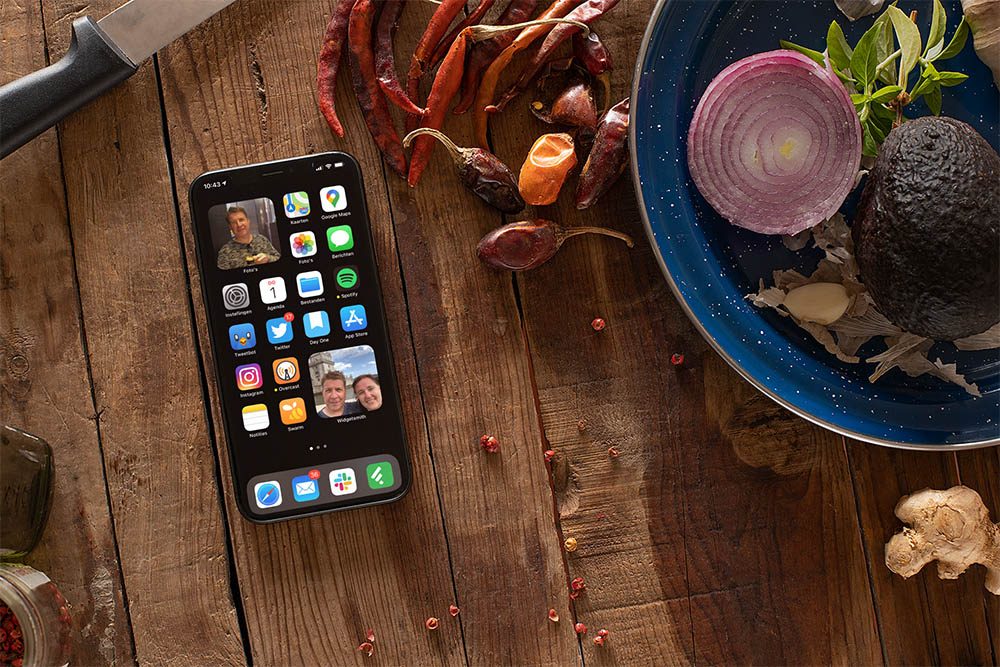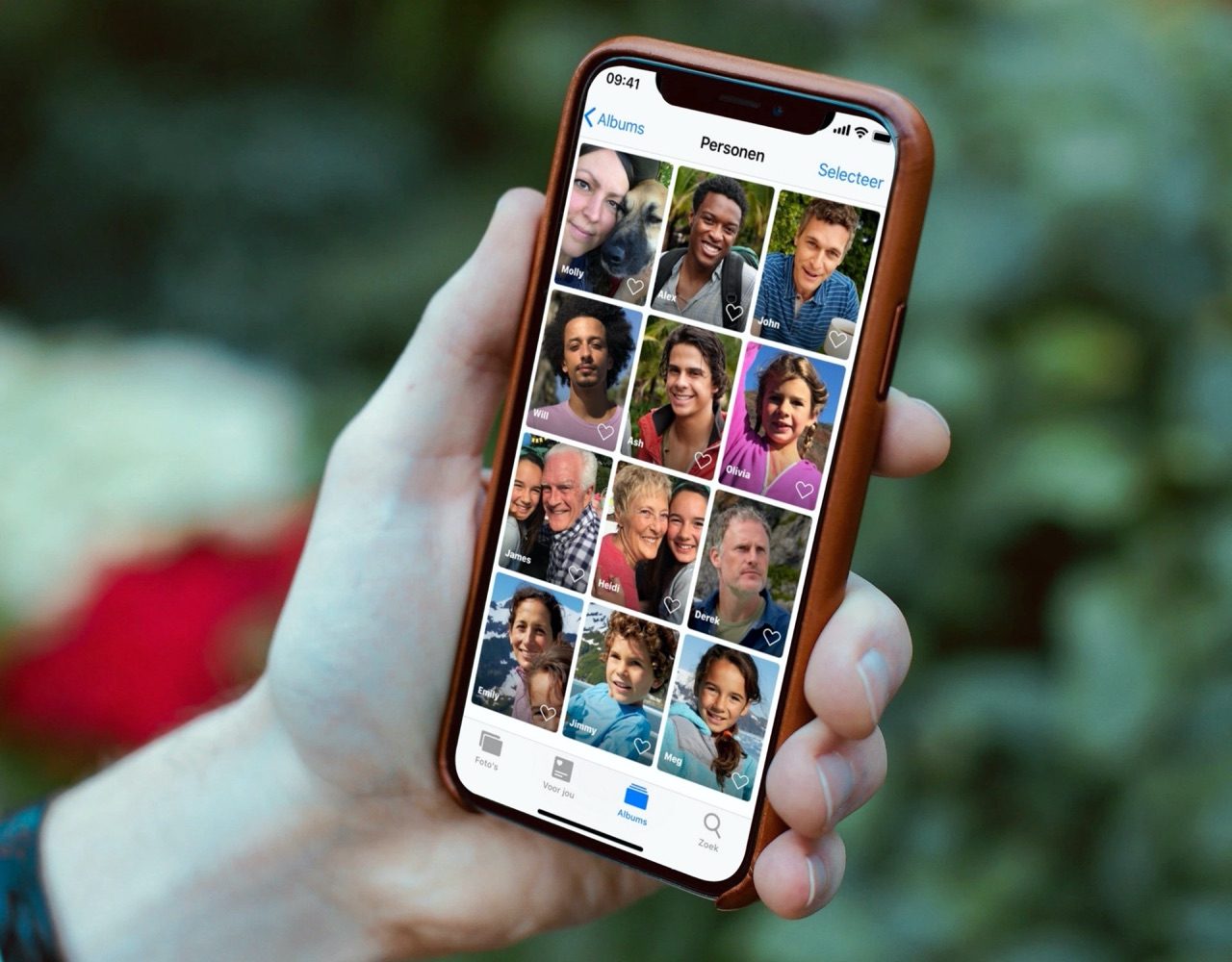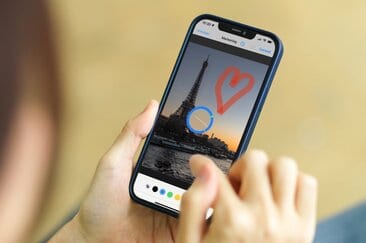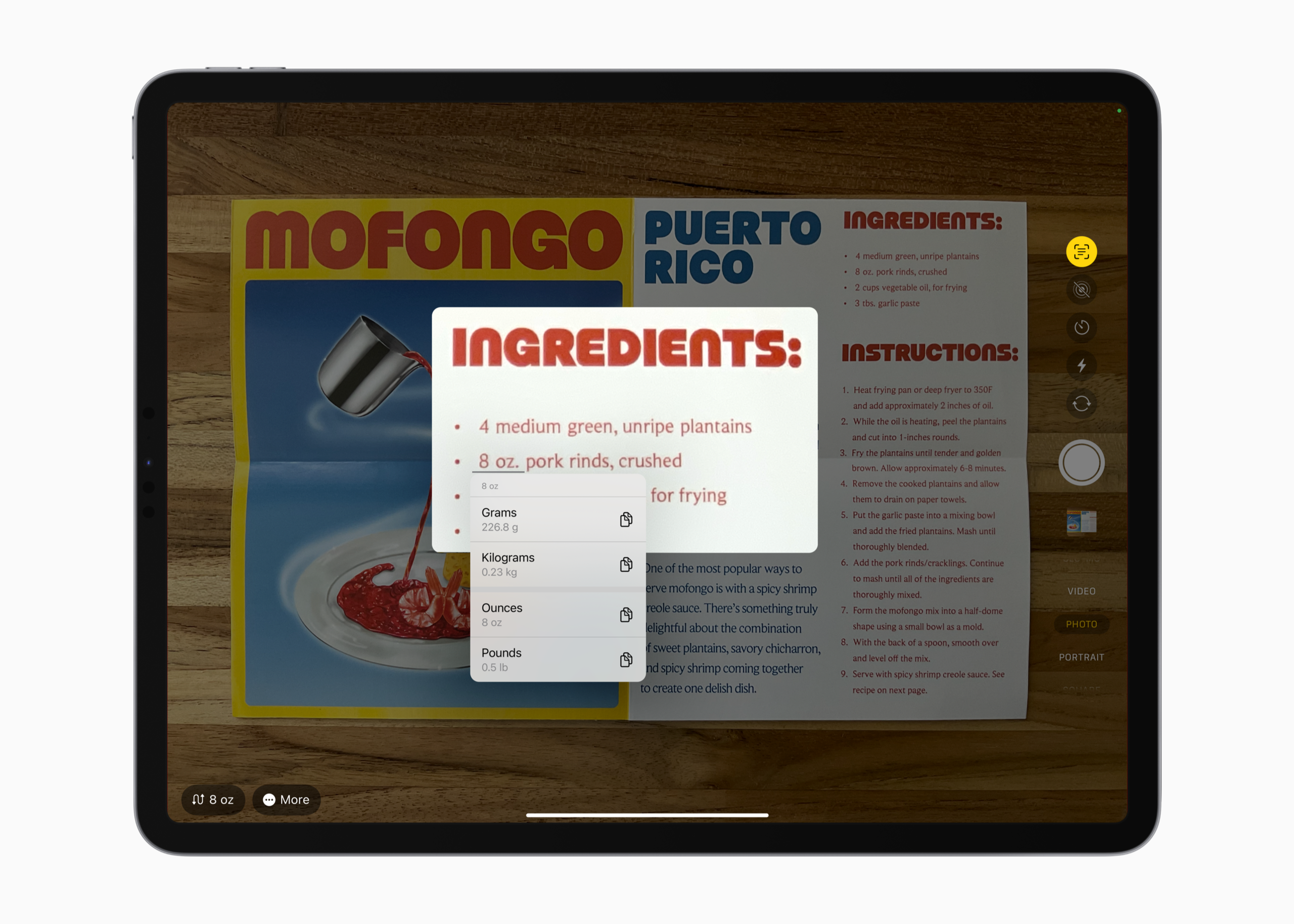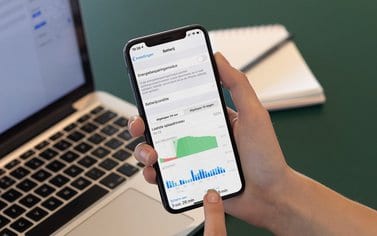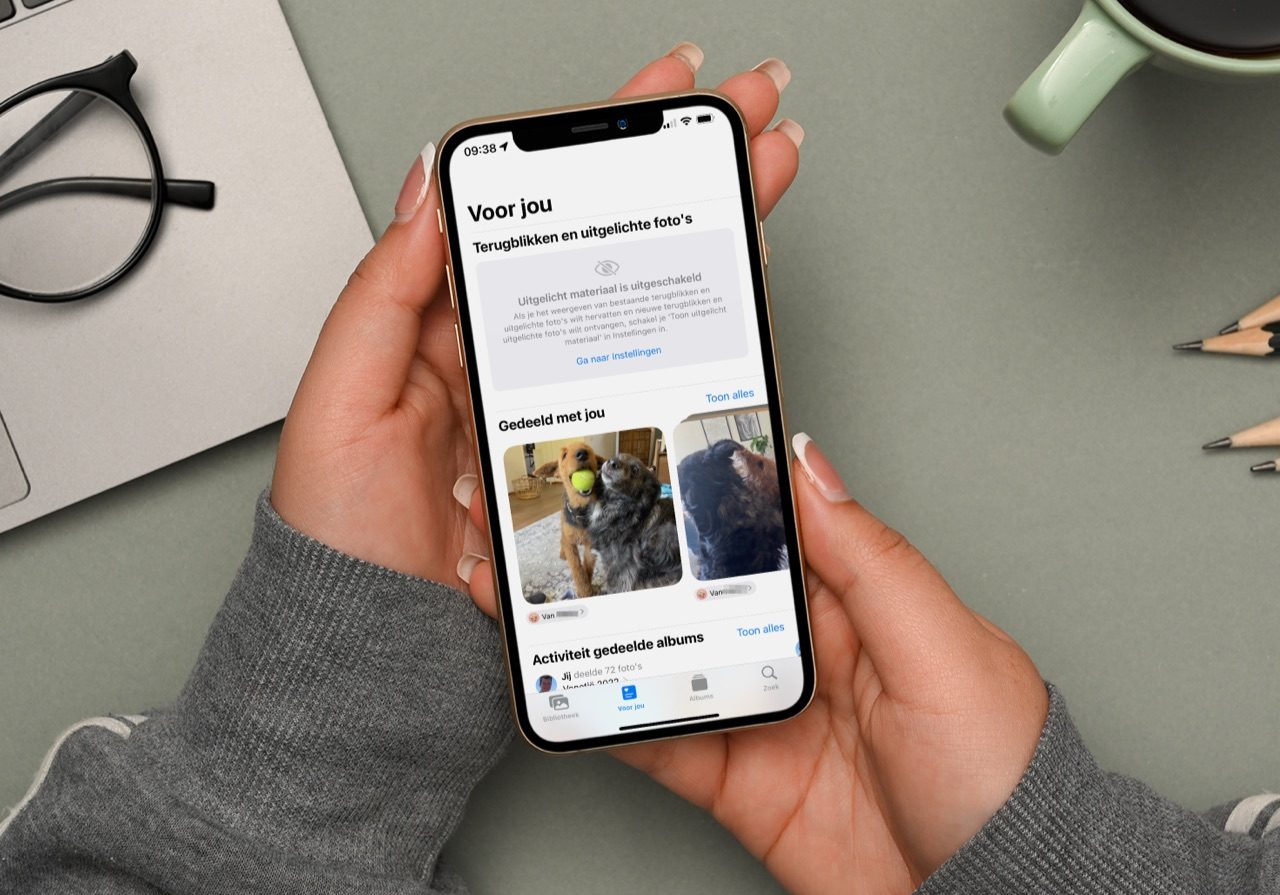
Uitgelichte foto’s en terugblikken in de Foto’s-app uitschakelen
Als je er gek van wordtAl lange tijd maken de iPhone en iPad automatisch een soort samenvattingen van je foto’s. Dit worden terugblikken genoemd. Een terugblik is een (kort) filmpje met foto’s over een bepaald thema. Denk aan huisdieren, vakanties of een gezinslid. Daarnaast biedt je iPhone of iPad ook uitgelichte foto’s aan. Dat zijn losse plaatjes die bijvoorbeeld precies een jaar oud zijn en daarom aan je worden voorgesteld. Apple brengt bijna ieder jaar wel verbeteringen aan bij deze functie, maar niet iedereen wil de voorgestelde foto’s zien. Wil je de terugblikken en uitgelichte foto’s uitschakelen? Lees dan hier hoe je het uitschakelt.
Waar zie je uitgelichte en voorgestelde foto’s?
De voorgestelde en uitgelichte foto’s verschijnen op verschillende plekken:
- Foto’s-app
- Foto’s-widget op het beginscherm
- Zoekfunctie in de Foto’s-app
Als je de Foto’s-widget ingesteld hebt op je beginscherm, wil je niet dat je daar geconfronteerd wordt met een foto die ongepast is voor je beginscherm. In dat geval kun je zo’n foto verwijderen als uitgelichte foto.
Losse foto of terugblik uitschakelen
Wil je een individuele foto uitschakelen als uitgelichte foto, dan doe je dit:
- Tik op de widget zodra je de foto ziet die je niet meer uitgelicht wil hebben. Je kan ook in de Foto’s-app naar het onderdeel Uitgelichte foto’s gaan.
- Hou de foto ingedrukt of tik op de drie puntjes rechtsbovenin en kies Verwijder uit uitgelichte foto’s. Je kunt ook kiezen voor Licht deze persoon minder uit, om een bepaald persoon op foto’s minder vaak te laten tonen.
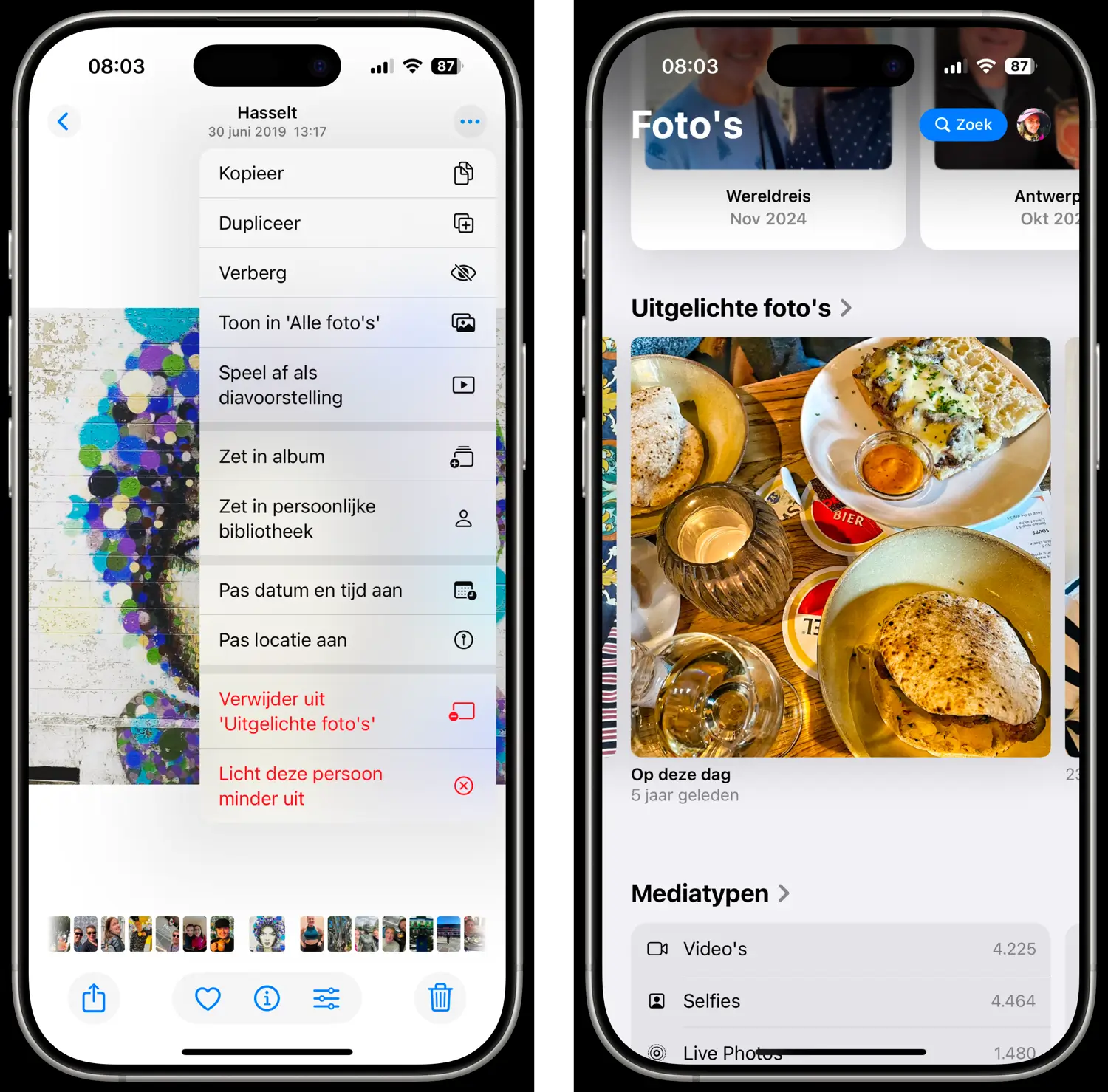
Wil je een complete terugblik minder vaak uit laten lichten, dan volg je deze stappen:
- Open de Foto’s-app en blader omlaag naar Terugblikken.
- Ga naar de terugblik die je niet meer wilt zien.
- Druk met je vinger op de terugblik en kies Licht minder uit. Je kunt ook kiezen voor Verwijder terugblik als je de foto’s helemaal niet meer wilt zien.
Terugblikken en uitgelichte foto’s volledig uitschakelen
Je kunt ook het maken van terugblikken en het uitlichten van foto’s helemaal uitschakelen. Dit dat geval zal je toestel geen samenvattingen meer maken, waardoor je alleen een overzicht van foto’s en albums te zien krijgt. Oude terugblikken zijn ook niet meer te zien, totdat je ze weer inschakeld. Verder kun je je fotowidget niet meer gebruiken. Maar geen zorgen: als je de terugblikken later weer inschakelt, is alles weer bij het oude.
Hieronder bekijk je het verschil tussen terugblikken en geen terugblikken. Je zult dus altijd bovenin de Foto’s-app iets erover zien wanneer je naar het Voor jou-tabblad gaat.
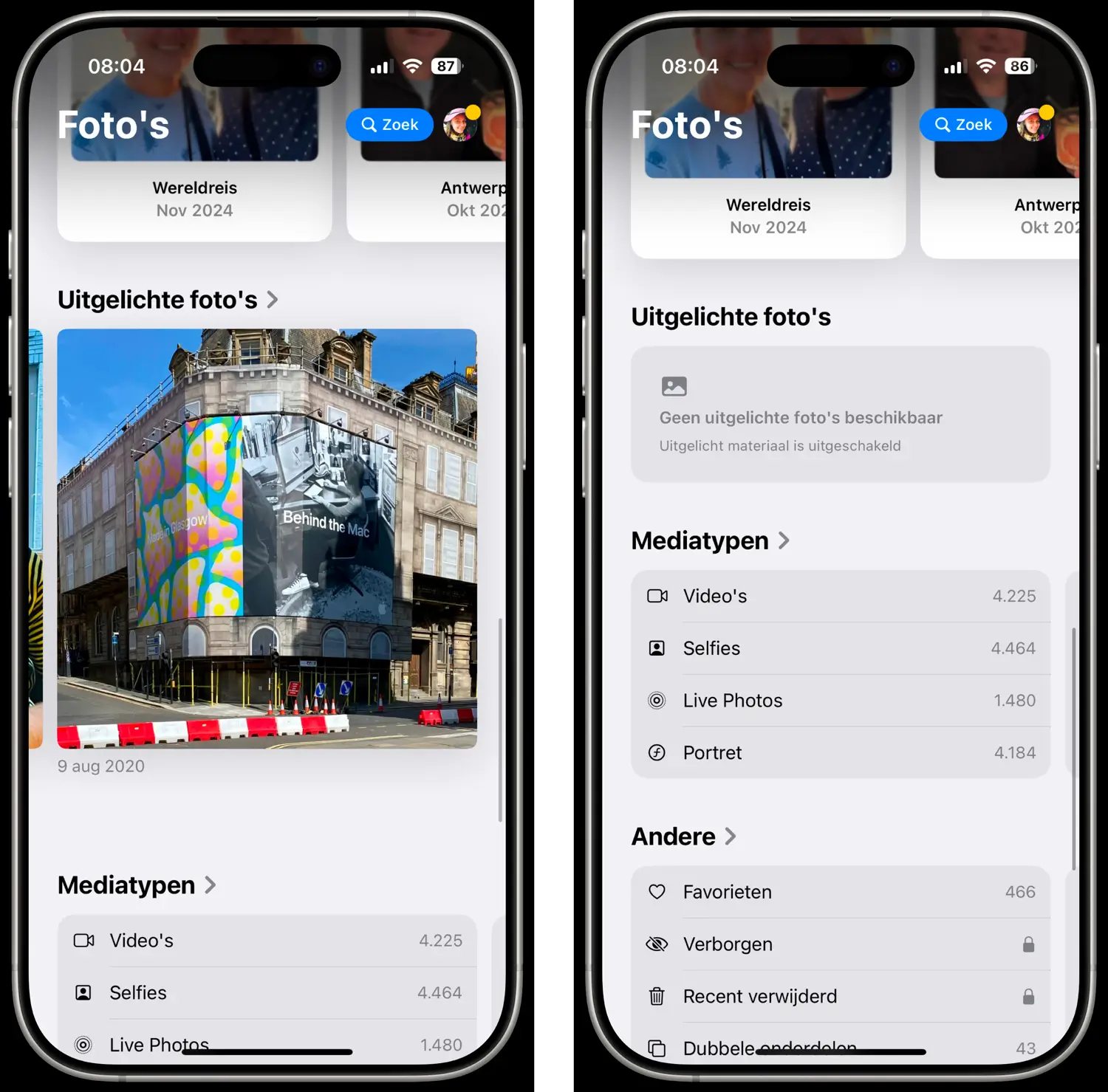
Het uitschakelen van deze functie geldt alleen voor het apparaat waarop je de onderstaande stappen volgt. Je andere Apple-apparaten gaan door met het maken en uitlichten van terugblikken. Wil je het ook daar uitgeschakeld zien, dan moet je de stappen ook daar uitvoeren. Zo werkt het:
- Open de Instellingen-app.
- Ga naar Apps > Foto’s.
- Scrol naar beneden en schakel Toon uitgelicht materiaal uit.
Wil je later weer terugblikken ontvangen, of wil je de Foto’s-widget weer gebruiken? Dan kun je de schakelaar gewoon weer op groen zetten. Alles is dan weer bij het oude en je ontvangt vanzelf weer nieuwe samenvattingen. Bekijk ook onze aparte tip over het fotowidget.
Taalfout gezien of andere suggestie hoe we dit artikel kunnen verbeteren? Laat het ons weten!