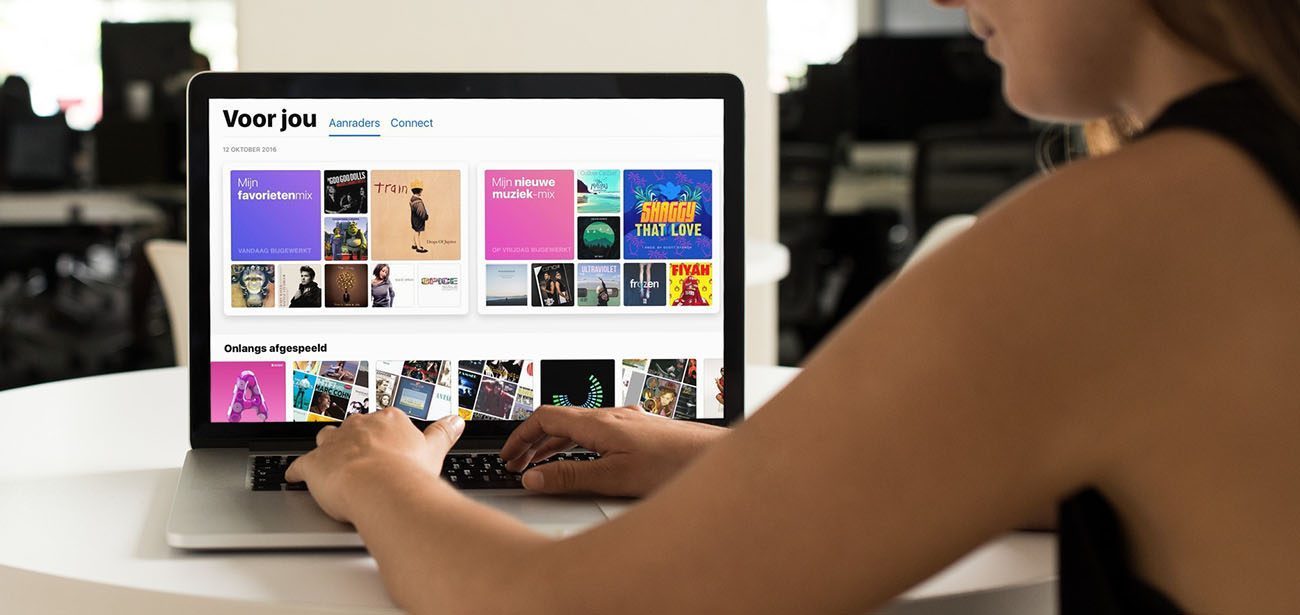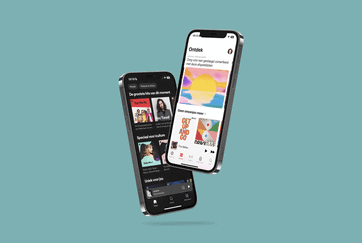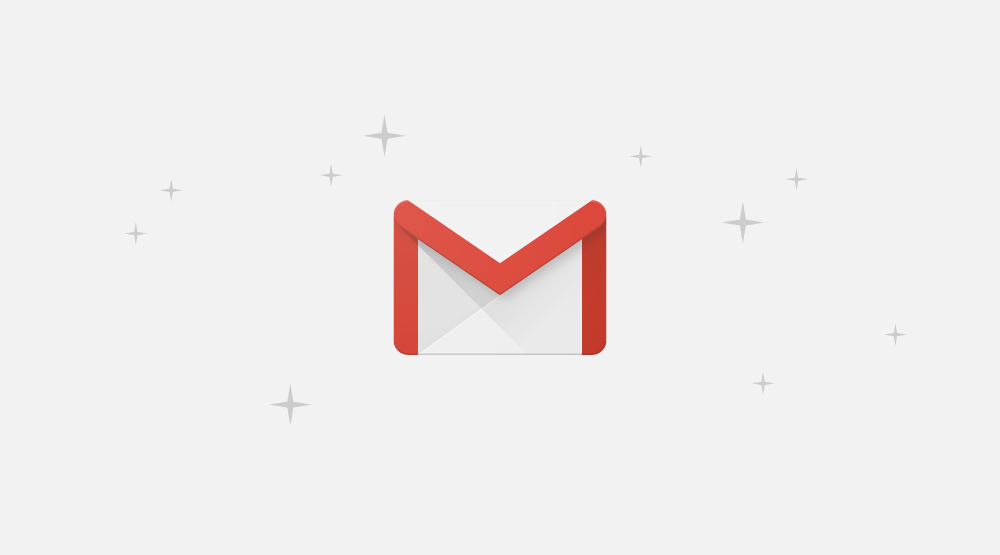Uitroeptekens bij muzieknummers
De database van de Muziek-app (of iTunes, als je een oudere macOS-versie hebt) bewaart het volledige pad naar de locatie van de bestanden. Heb je de bestanden verplaatst of is het opslagmedium niet beschikbaar, dan kan iTunes ze niet vinden. Dat kan bijvoorbeeld het geval zijn, als je de bestanden net hebt verplaatst of nummers van de ene computer naar de andere hebt gekopieerd. Ook bij gebruik van een externe harde schijf kan het voorkomen dat iTunes de muzieknummers niet kunt vinden. iTunes plaatst dan een uitroepteken naast het nummer, maar gelukkig los je dat zo weer op.
Hoe zet ik een nummer met uitroepteken terug?
Heb je één of maar een paar muzieknummers met een uitroepteken ernaast, dan is het probleem snel opgelost:
- Dubbelklik op het nummer of klik eenmaal op het uitroepteken.
- Er verschijnt mogelijk een bericht waarin gevraagd wordt of je naar het bestand wil zoeken. Klik nu op Zoek en blader naar het nummer.
- Gevonden? Dan klik je het nummer aan. De Muziek-app (of iTunes) voegt nu opnieuw een koppeling toe naar het nummer.
- Kun je het nummer nergens vinden, verwijder het dan uit je Muziek-bibliotheek en download het nummer opnieuw. Het uitroepteken verdwijnt nu.
Hoe zet ik meerdere muzieknummers met uitroepteken terug?
Heb je meerdere nummers die niet gevonden kunnen worden, dan kan het veel tijd kosten om ze allemaal opnieuw aan te klikken. Er zijn nu twee oplossingen:
- Als het om een paar nummers gaat: verwijder de nummers uit je muziekcollectie en voeg ze opnieuw toe.
- Gaat het om heel veel nummers? Check dan de locatie van je muziekbibliotheek. Ga naar Muziek > Instellingen > Bestanden. Je ziet hier de locatie van de map ‘Music Media’. Klopt het niet? Stel dan een andere locatie in en klik op Stel opnieuw in.
Er is nog een derde oplossing: het opnieuw ordenen van je muziekbibliotheek. Kies hiervoor de volgende menu-optie in de Muziek-app of in iTunes:
- Mac: Archief > Bibliotheek > Orden bibliotheek > Verzamel bestanden
- Windows: Bestand > Bibliotheek > Orden bibliotheek > Verzamel bestanden
Als Windows-gebruiker kan het ook gebeuren dat de schijfletter is gewijzigd, bijvoorbeeld omdat er een nieuw apparaat op het netwerk is aangesloten. Windows wijst soms automatisch schijfletters toe, waardoor je externe harddisk opeens een andere letter heeft gekregen. Via het Windows-configuratiescherm kun je naar de schijfinstellingen gaan en de letters aanpassen.
Muziek-bibliotheek op externe harddisk
Staat je muziekbibliotheek op een externe harde schijf, dan kan de koppeling tussen de computer en de harddisk verloren gaan. De Muziek-app (of iTunes) heeft dan geen toegang tot de muzieknummers. Check of de harddisk is aangesloten op het netwerk en voldoende stroom krijgt. Zorg vervolgens dat de Muziek-app de juiste map kan vinden via Muziek > Instellingen > Bestanden. Geef aan dat de locatie van de map ‘Music Media’ zich op de harde schijf bevindt.
Taalfout gezien of andere suggestie hoe we dit artikel kunnen verbeteren? Laat het ons weten!
iTunes
Lees alles over iTunes, de voormalige software voor het beheren van je mediacollectie op Mac en Windows. Sinds 2019 is Apple gestopt met iTunes op de Mac en in februari 2024 bracht Apple officieel drie opvolgers voor iTunes op Windows uit. iTunes voor Windows bestaat echter nog wel. Ook is er nog de iTunes Store nog voor het kopen van muzieknummers en albums en het aanschaffen en huren van films.
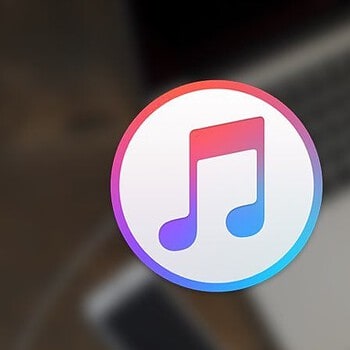
- Alles over iTunes
- Alles over de iTunes Store
- iTunes alternatieven voor Windows en Mac
- Sneltoetsen in de iTunes screensaver
- Wat is iTunes Connect?
- iTunes in de Cloud
- iTunes Match
- iPhone en iPad synchroniseren met je Mac
- De opvolgers van iTunes op de Mac
- Drie opvolgers van iTunes op Windows
- Muziek en films uit de iTunes Store cadeau geven
- Beltonen in de iTunes Store
- iTunes Store in de Muziek-app op de Mac