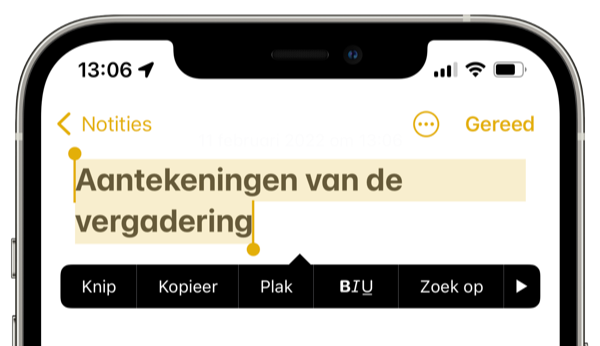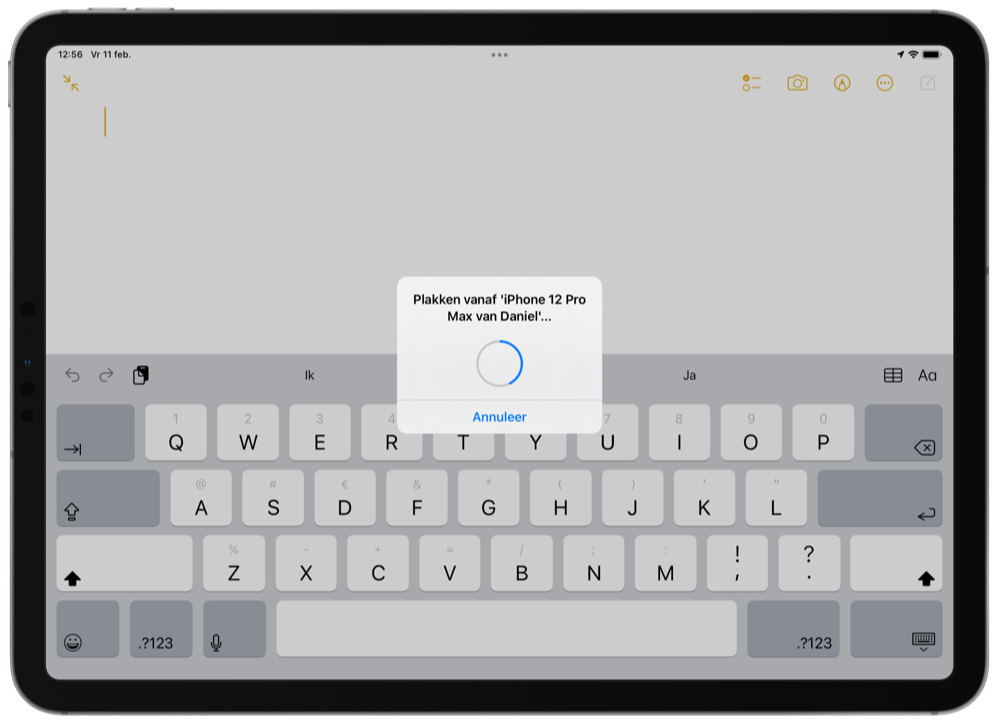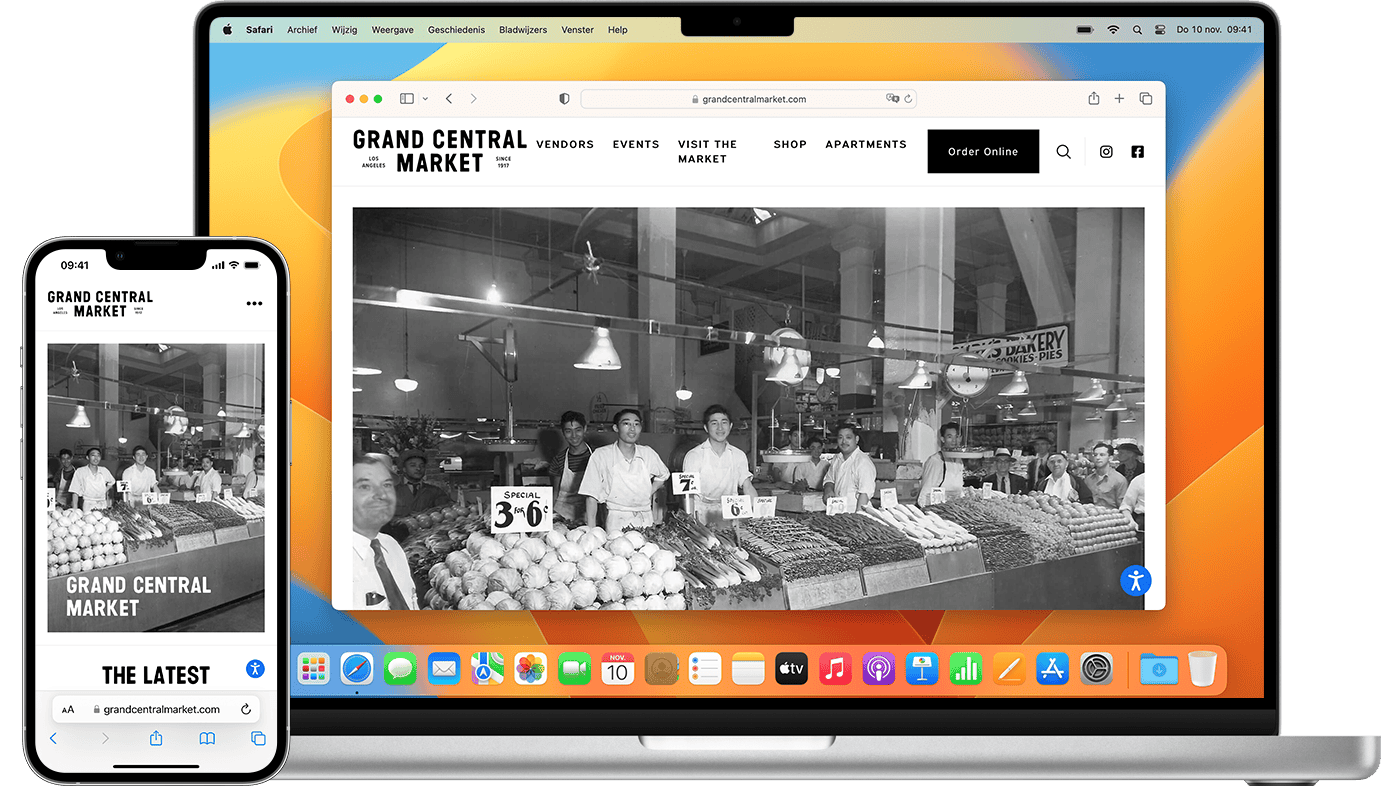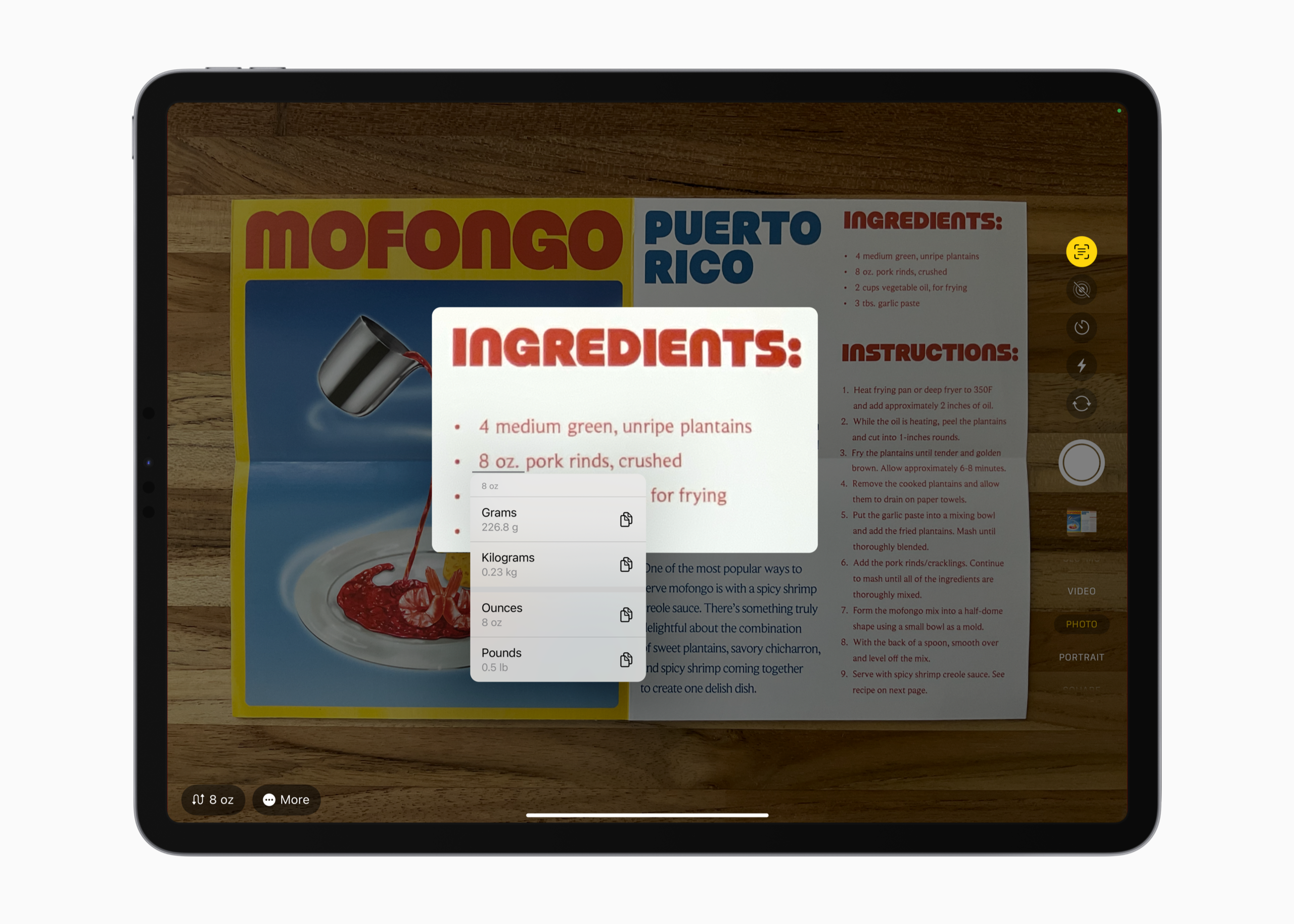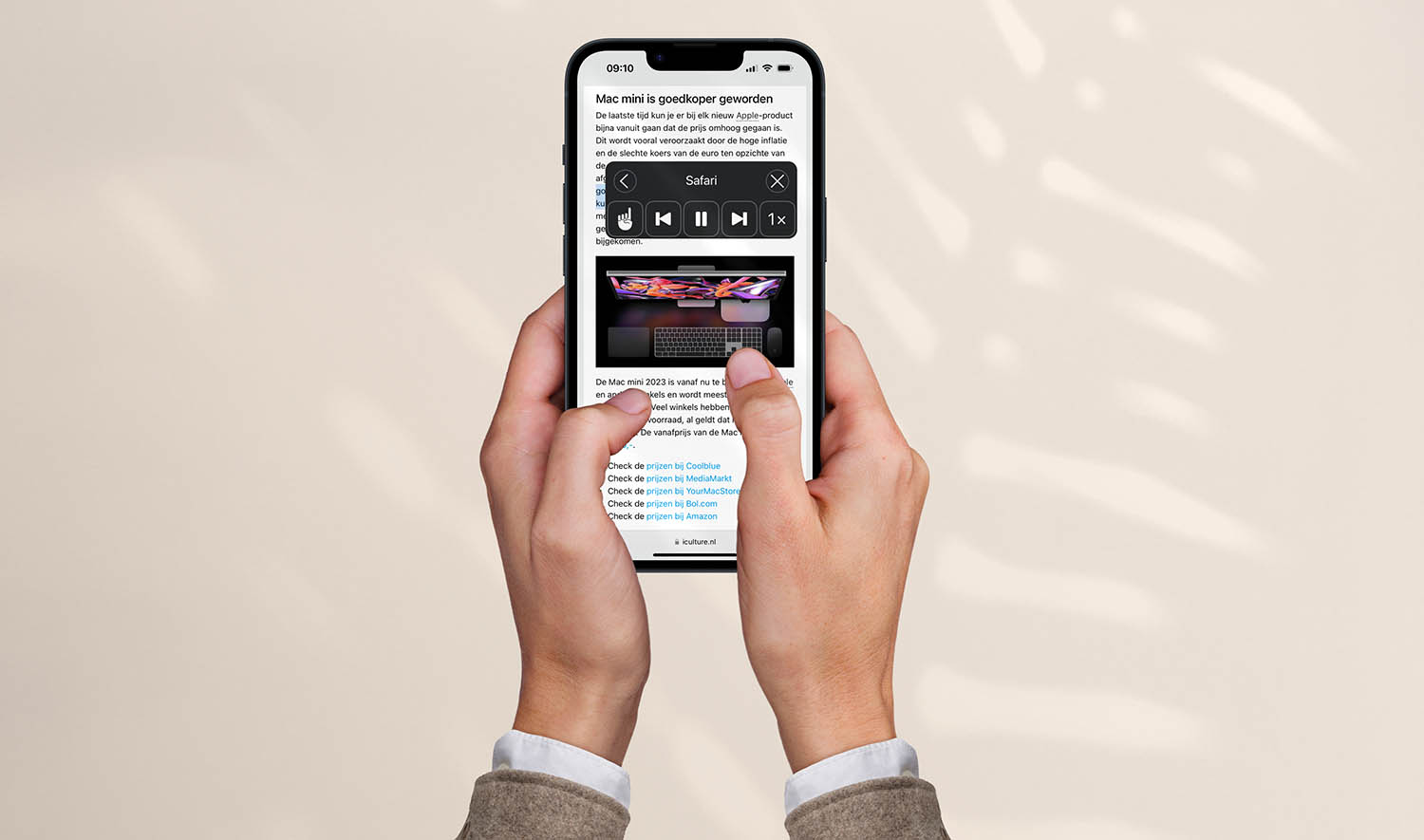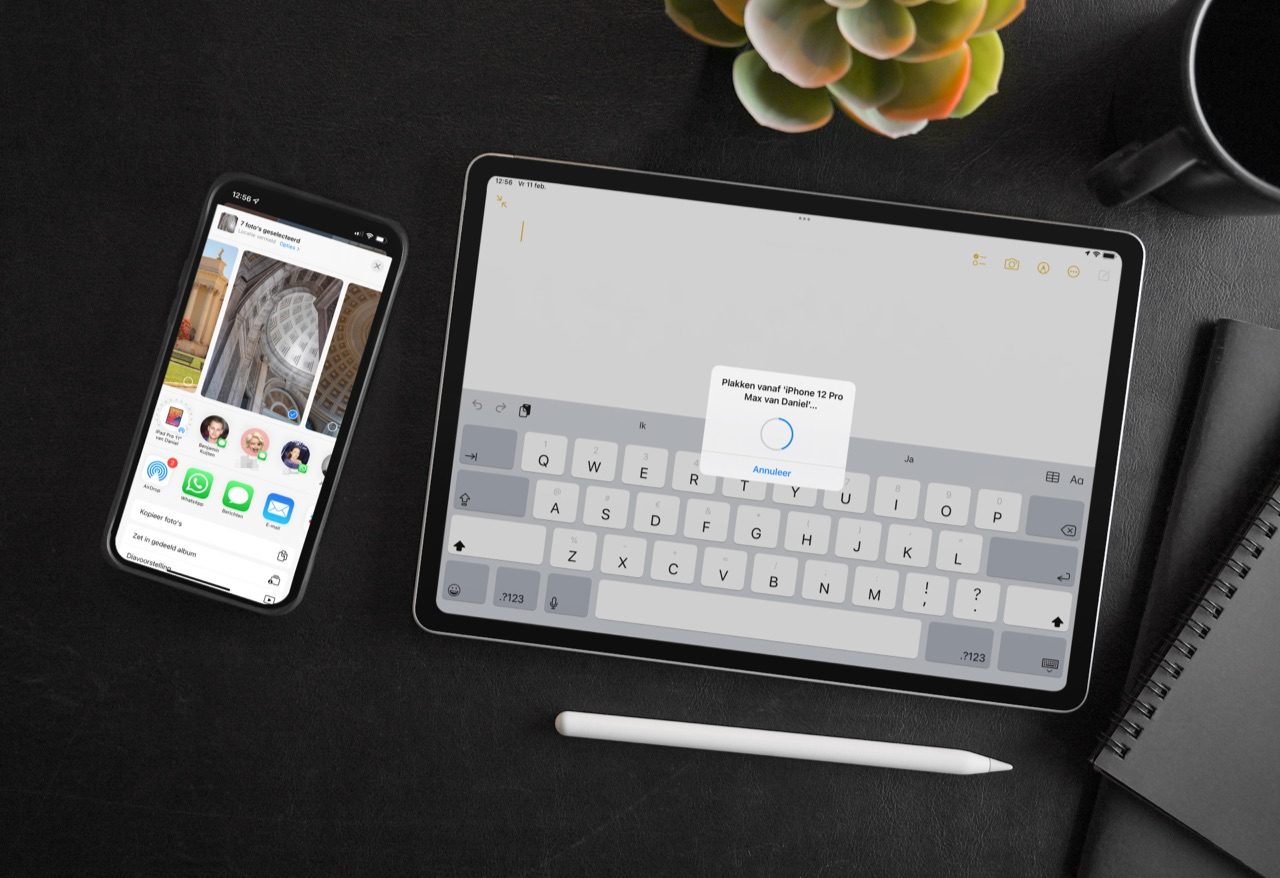
Universeel klembord gebruiken tussen iPhone, iPad en Mac
Kopieer hier, plak daarUniverseel klembord op iPhone, iPad en Mac
Universeel klembord heeft wat weg van AirDrop, maar dan eenvoudiger. Heb je op de Mac een tekst gekopieerd, dan kun je deze tekst meteen plakken in een notitie op de iPad en andersom. Alles komt dus op een centraal klembord te staan, ongeacht welk apparaat je gebruikt.
Universeel klembord: dit heb je nodig
Voor het gebruik van Universeel klembord moet je aan een aantal eisen voldoen. Deze functie werkt met iPhones, iPads en Macs. Heb je bijvoorbeeld alleen een iPhone en iPad, dan kun je de eis voor de Mac overslaan.
- Je Mac heeft minimaal macOS Sierra (10.12).
- Je iPhone of iPad heeft minimaal iOS 10.
- Op beide apparaten ben je op hetzelfde iCloud-account ingelogd.
- Bluetooth is op beide apparaten ingeschakeld.
- Handoff is geactiveerd.
Universeel klembord: zo werkt het
Als je aan bovenstaande eisen voldoet, dan kun je gebruikmaken van Universeel klembord. Je hoeft daarnaast niets in te stellen. De functie maakt gebruik van iCloud, Bluetooth en Handoff. Je kunt het gebruiken voor tekst, links, afbeeldingen, bestanden en zelfs foto’s en video’s. Hieronder laten we per situatie zien hoe het werkt.
Tekst kopiëren
Je kunt tekst kopiëren uit alle apps die dit toestaan. Het hoeft dus niet uit een Apple-app te zijn, maar dat mag uiteraard wel.
- Vanaf je apparaat selecteer je een stukje tekst in bijvoorbeeld de Notities-app of een berichtendienst zoals WhatsApp. Vaak werkt dit door je vinger ingedrukt te houden.
- Vervolgens tik je op Kopieer om dit stukje tekst te kopiëren.
- Op je andere apparaat open je bijvoorbeeld een schrijf-app en je plakt je gekopieerde tekst erin zoals je dat gewend bent.
Links kopiëren
Door een link te kopiëren, kun je razendsnel websites met mensen delen. We leggen hier uit hoe het in Safari werkt, maar je kunt ook een link kopiëren uit andere browsers zoals Google Chrome.
- Vanuit Safari op de iPhone of iPad tik je op de deelknop (het vierkantje met omhoog wijzende pijl). Op een Mac klik je met de rechtermuisknop op de websitenaam in de adresbalk.
- Vervolgens kies je Kopieer om de link op het klembord te zetten.
- Ga nu naar je andere apparaat en plak een link zoals je dat normaal gesproken ook zou doen.
Foto’s of video’s kopiëren
Een foto of video op het universele klembord plaatsen werkt op een soortgelijke manier:
- Ga naar de Foto’s-app op je iPhone, iPad of Mac.
- Open de foto of video die je wilt kopiëren.
- Tik of klik daarna op de deelknop om de foto of video te kopiëren.
- Plak de foto of video in bijvoorbeeld een berichtendienst op een ander apparaat.
Bestanden kopiëren
Het is ook mogelijk om complete bestanden te kopiëren en te plakken. Zorg er wel voor dat je het bestand plakt op een locatie waar dit wordt ondersteund. Op de Mac zou dat bijvoorbeeld Finder zijn of een gesprek in de Berichten-app.
- Kopieer een bestand op een apparaat, bijvoorbeeld uit de Documenten-map in de Bestanden-app of Finder.
- Ga naar je andere apparaat en open een geschikte app.
- Plak het bestand. Het kan even duren tot de overdracht voltooid is. De voortgang zie je op je scherm staan.
Het universeel klembord maakt onderdeel uit van Continuïteit, een functie van je iPhone, iPad en Mac waardoor ze beter met elkaar samenwerken. Onder Continuïteit (Continuity) vallen nog veel meer functies, waaronder Handoff, Instant Hotspot en de automatische Mac-ontgrendeling via de Apple Watch. Meer over deze functies lees je in onze aparte tips:
Taalfout gezien of andere suggestie hoe we dit artikel kunnen verbeteren? Laat het ons weten!