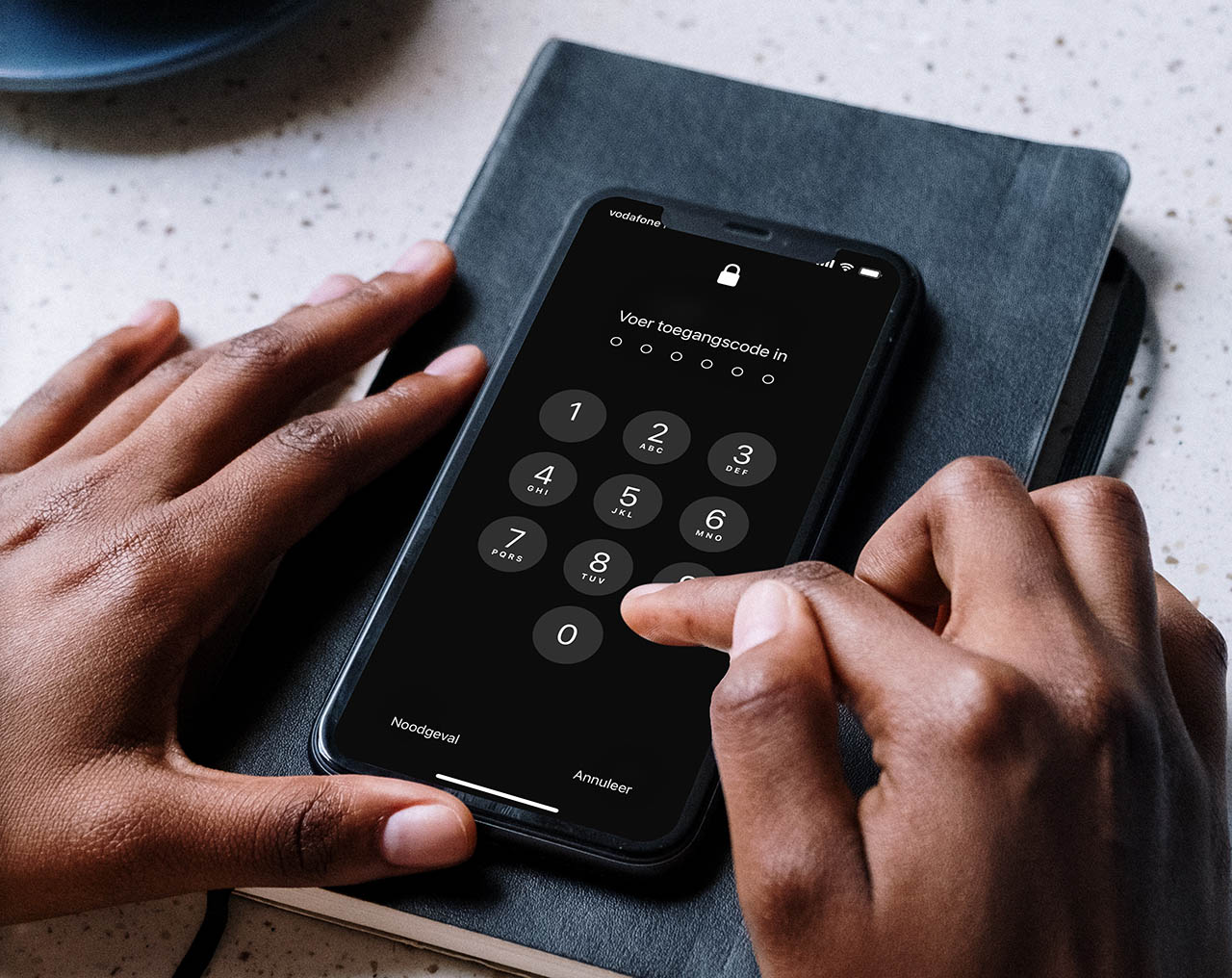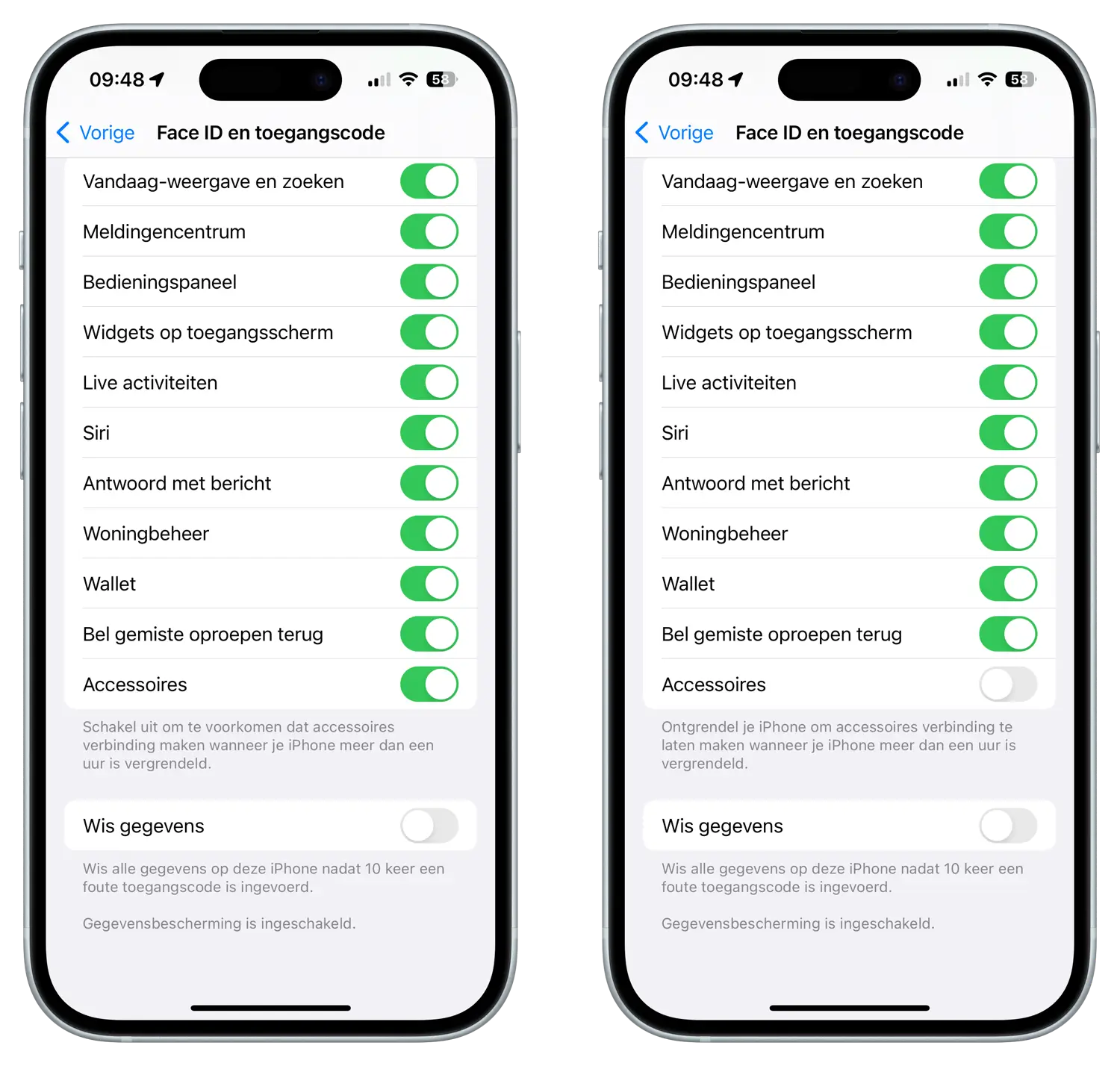USB Restricted Mode: usb-accessoires toegang geven op iPhone en iPad
Je kunt op je iPhone en iPad allerlei accessoires aansluiten op de Lightning- of usb-c-poort, zoals bedrade oordopjes, adapters, externe schijven en meer. Maar dat kan ook een risico met zich meebrengen, want als iemand jouw iPhone in handen krijgt kan diegene bepaalde gegevens uitlezen. Gelukkig heeft Apple daar een instelling voor, die voorkomt dat aangesloten accessoires meteen werken zonder je iPhone of iPad te hoeven vergrendelen. In deze tip lees je hoe dit werkt.
Wat is de USB Restricted Mode?
Sinds iOS 11.4.1 vind je op de iPhone en iPad bij de instellingen voor Face ID/Touch ID en toegangscode de schakelaar Accessoires (voorheen USB-accessoires). Dit zorgt ervoor dat de data van je toestel niet tot in lengte van dagen uitgelezen kan worden als deze vergrendeld is. Deze optie wordt ook wel ‘USB Restricted Mode’ genoemd, ook al is dat geen officiële naam van Apple. Deze tijdbeperking op aangesloten accessoires zorgt er dus voor dat niet zomaar iemand een accessoire aan jouw toestel kan koppelen en data uit kan lezen.
De instelling geldt voor accessoires die je aansluit op de Lightning- of usb-c-poort van je iPhone of iPad (usb-accessoires, Thunderbolt-accessoires, Mac of pc), maar ook voor accessoires die via de Smart Connector verbinding maken met een iPad.
Zet je de schakelaar uit, dan moet je je toestel ontgrendelen als dit langer dan een uur geleden is, voordat je een aangesloten usb-accessoire kan gebruiken. Het blijft wel nog altijd mogelijk om de poort te gebruiken voor opladen, maar dus niet voor data-uitwisseling. Apple merkt op dat ook opladen in sommige gevallen dan niet werkt, bijvoorbeeld met een externe powerbank.
Staat de schakelaar aan, dan kan er zonder tijdslimiet data worden uitgelezen met aangesloten accessoires en computers. Het is dan niet nodig om je iPhone of iPad te ontgrendelen. Deze instelling is dan dus iets minder veilig, maar geeft wel meer gemak.
USB Restricted Mode: toegang usb-accessoires instellen
Zo kun je de functie USB-accessoires regelen:
- Open de Instellingen-app op je iPhone of iPad.
- Ga naar Touch ID/Face ID en toegangscode.
- Zet de schakelaar bij Accessoires in de juiste stand (aan = altijd toegang, uit = geen toegang, vereist toegangscode bij vergrendeling langer dan een uur).
Standaard staat deze functie uitgeschakeld en ben je beschermd. Zet je de schakelaar aan, dan kunnen usb-accessoires altijd toegang krijgen tot je apparaat, ook als deze meer dan een uur lang vergrendeld is geweest.
Risico van usb-accessoires
Voor iPhones en iPads is de Lightning-poort of usb-c-poort de enige toegangspoort. Je kunt er accessoires op aansluiten zoals bloeddrukmeters, geheugenkaartlezers, Lightning-oordopjes en nog veel meer. Ook kun je de poort gebruiken om het toestel op een computer aan te sluiten, bijvoorbeeld om een locale Mac- of iTunes-backup te maken of data uit te lezen. Je sluit de iPhone aan, geeft aan dat je de computer vertrouwt en met de Finder, iTunes of speciale tools heb je toegang tot allerlei data op het toestel. Hoe voorkom je dat hier misbruik van wordt gemaakt? Met de schakelaar voor de USB Restricted Mode.
Waarom een schakelaar voor usb-accessoires?
Als je regelmatig buiten Europa reist is het niet eens zo moeilijk voor te stellen dat je bij aankomst in een land eerst wat lastige vragen moet beantwoorden: wie ben je, wat kom je doen? Soms moet je je koffer uitpakken, maar tegenwoordig komt het ook steeds vaker voor dat de autoriteiten het op je smartphone en laptop hebben gemunt. Ze willen weten wat je uitspookt op sociale media en of er misschien vijandelijke propaganda op je apparaten staat. In zo’n geval wil je niet dat de autoriteiten zomaar je toestel kunnen uitlezen met een speciaal apparaatje.
Een wat controversiëlere toepassing is het uitlezen van toestellen van criminelen. Er zijn apparaten zoals GreyKey die daarvoor worden gebruikt.
Een andere mogelijke situatie is dat hackers een methode vinden om op iPhone in te breken. Daarvoor moeten ze wel jouw toestel fysiek in handen krijgen, dus bij gewone burgers die goed op hun spullen letten is het risico niet zo groot. Een bekende artiest met een spannend privéleven kan echter een interessant doelwit zijn en zal wat vaker gedwongen zijn de smartphone in een kleedkamer of hotelkamer achter te laten.
Ook zou de functie van pas kunnen komen als je je iPhone vaak op je Mac of Windows-pc aansluit om te synchroniseren en vervolgens aan de computer laat hangen. Je hebt dan aangegeven dat je de computer vertrouwt en dat biedt extra mogelijkheden om data uit te lezen, bijvoorbeeld met tools zoals CopyTrans.
Ik kan mijn usb-accessoire niet verbinden met de iPhone, wat kan ik doen?
Als het langer dan een uur geleden is dat je je iPhone of iPad ontgrendeld hebt en je sluit een accessoire aan, dan krijg je een melding in beeld dat je je toestel moet ontgrendelen voordat je het aangesloten accessoire kan gebruiken. Ontgrendel je iPhone of iPad met Touch ID, Face ID of je toegangscode.
Lukt het dan nog niet om het usb-accessoire te gebruiken, haal de kabel dan uit je iPhone of iPad, ontgrendel je toestel en verbind het accessoire opnieuw. Als het goed is kun je het accessoire dan gewoon weer gebruiken zoals je gewend bent.
Stopt mijn muziek en CarPlay nu na een uur?
Nee. Als je muziek luistert in de auto via de Lightning-kabel of gebruikmaakt van CarPlay, moet je je iPhone mogelijk wel eerst ontgrendelen als je dat binnen een uur nog niet hebt gedaan. Zolang je toestel aangesloten en verbonden blijft, blijft de muziek gewoon doorspelen en kun je CarPlay blijven gebruiken, zelfs als je toestel daarna vergrendelt en langer dan een uur vergrendeld laat. Dit geldt ook voor alle andere usb-accessoires. Je hoeft dus niet om het uur je iPhone te ontgrendelen om een reeds aangesloten accessoire te kunnen gebruiken. Deze USB Restricted Mode geldt niet voor gewone opladers.
Trouwens, wist je dat het best lastig is om zo’n vertrouwde computer weer te vergeten? In onze aparte tip leggen we uit hoe je de toestemming weer kunt intrekken, nadat je een Mac eerder als ‘vertrouwd’ hebt ingesteld.
De adapter op de foto is de Belkin Rockstar koptelefoonadapter.
Taalfout gezien of andere suggestie hoe we dit artikel kunnen verbeteren? Laat het ons weten!