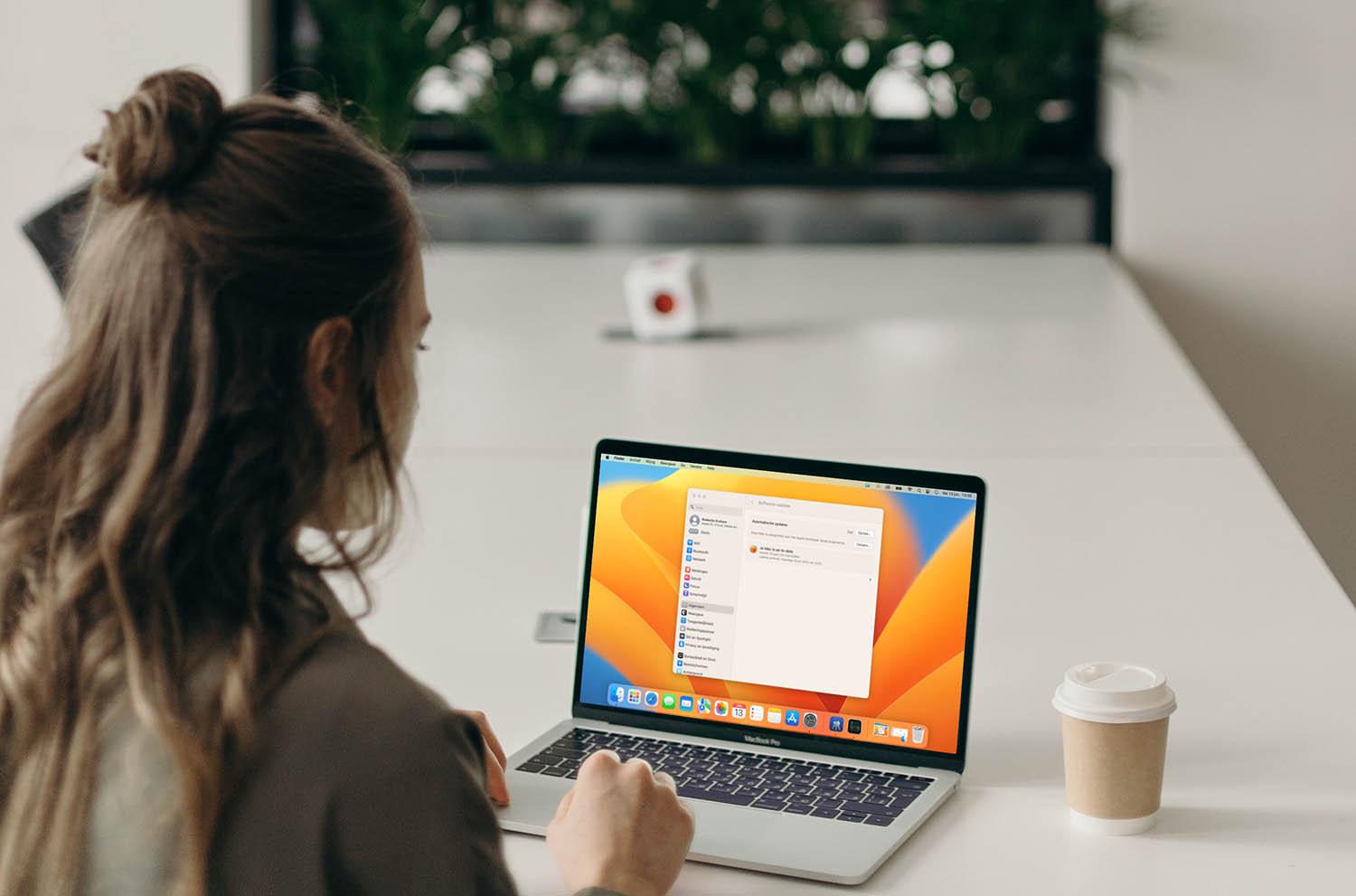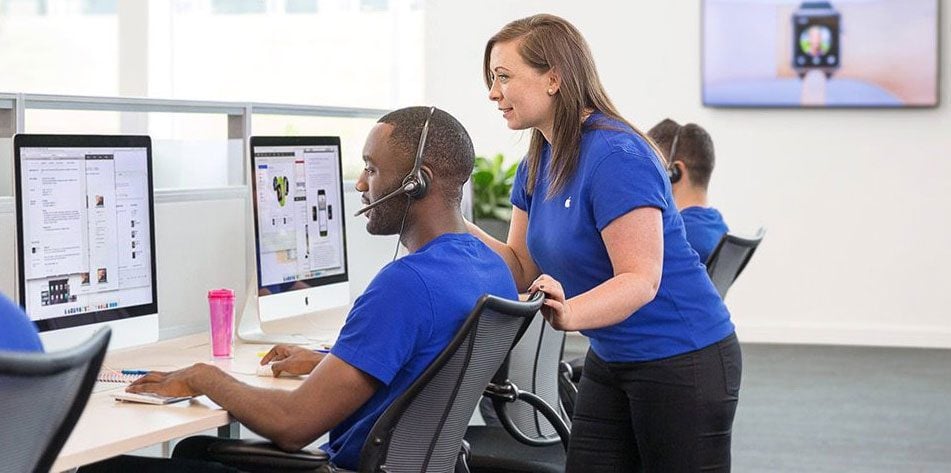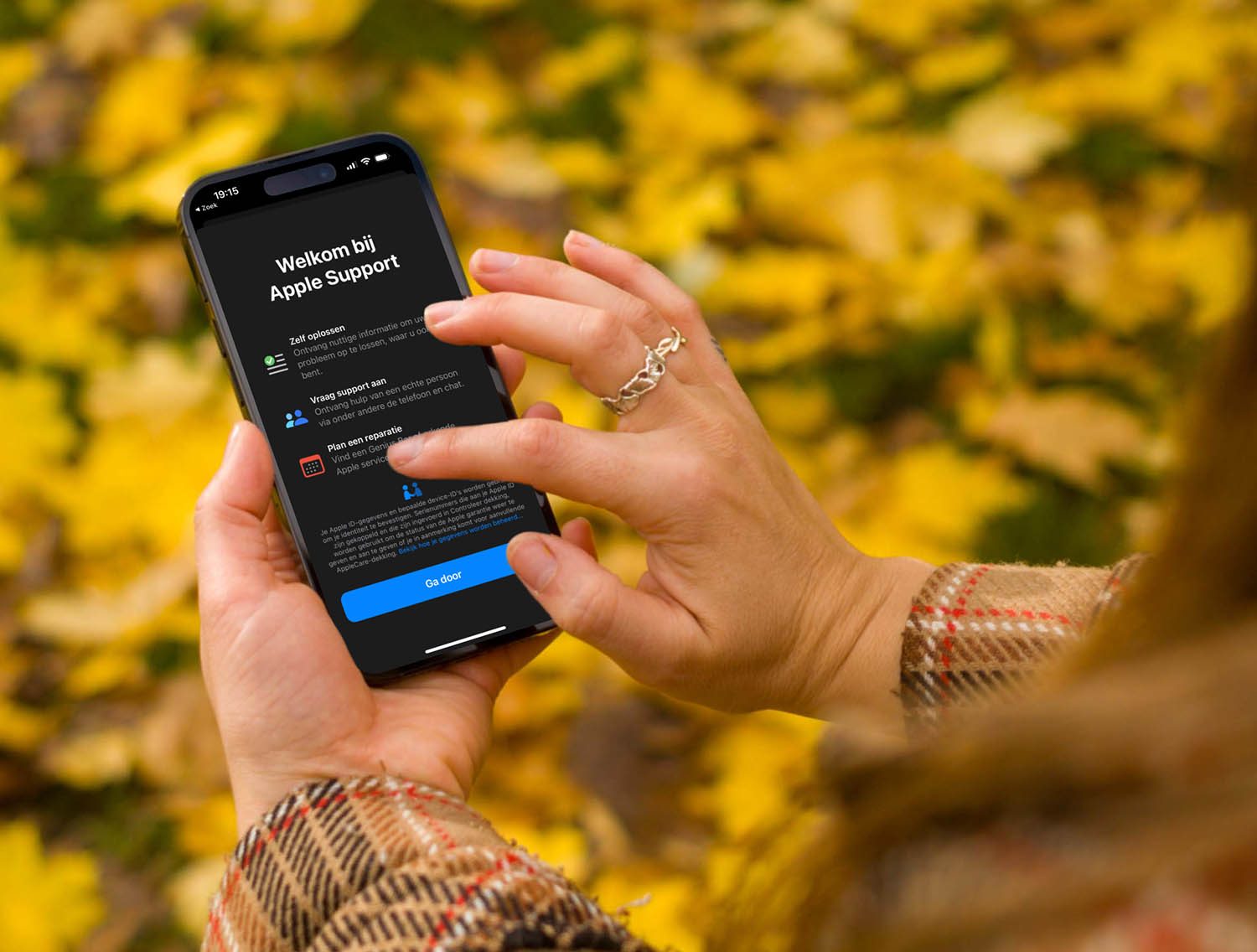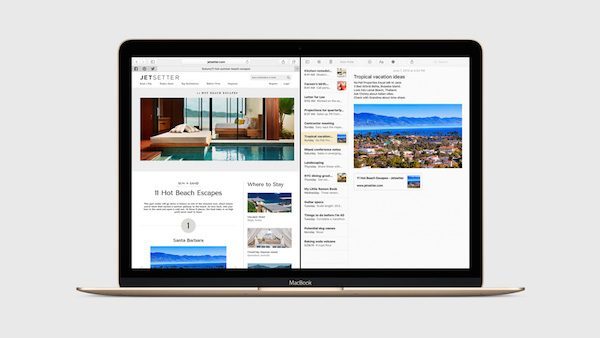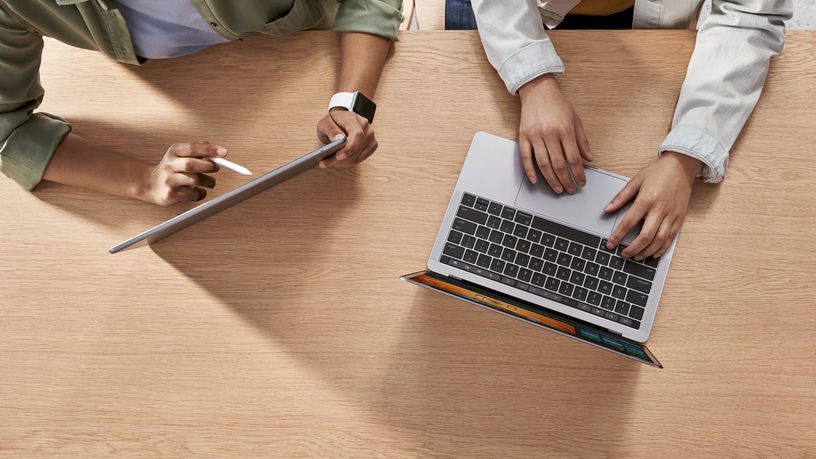Werkt er iets niet goed op je Mac? Zorgt een bepaalde app of software misschien voor de problemen? Door je Mac in de veilige modus op te starten, kun je sommige problemen met je Mac opsporen. Bijvoorbeeld als je Mac plotseling erg langzaam is of als hij vastloopt tijdens het opstarten.
Wat is de veilige modus op de Mac?
Als je een Mac in de veilige modus opstart, wordt bepaalde software niet geladen tijdens het opstarten. Het komt erop neer dat veel software die niet vereist is om macOS te gebruiken, niet wordt opgestart. Denk aan lettertypes die je zelf hebt toegevoegd, systeemextensies en inlogitems.
Daarnaast worden bepaalde delen van de systeemcache op je Mac gewist als je de Mac in veilige modus opstart. De cache bestaat uit kleine bestanden die je Mac juist sneller zouden moeten maken. Bepaalde onderdelen worden hierin opgeslagen zodat het niet iedere keer opnieuw geladen hoeft te worden. Ze kunnen echter ook voor problemen zorgen als er iets niet goed is gegaan met het verwerken van de cache.
Waarom zou ik een Mac in veilige modus opstarten?
Waarom je de veilige modus op een Mac zou gebruiken? In het kort: om problemen op te lossen. Zoals gezegd wordt bepaalde software niet opgestart. Het kan zijn dat de problemen die je ervaart, juist door externe software worden veroorzaakt. Heb je de problemen niet wanneer je in de veilige modus zit, dan is het aannemelijk dat het probleem wordt veroorzaakt door externe software. Je kunt vervolgens op zoek gaan naar het programma waar het probleem wordt veroorzaakt. Mogelijk heb je al een idee en vaak is het iets dat je recent hebt geïnstalleerd.
Het kan ook zijn dat je een programma juist wil verwijderen, maar omdat bepaalde caches worden gebruikt, lukt dit niet. Je kunt dan in de speciale modus opstarten omdat cache hier wordt verwijderd. Dit is dan de laatste stap om een bepaald programma echt te verwijderen zonder sporen achter te laten.
Voordat je problemen probeert op te sporen via de veilige modus, is het altijd aan te raden om eerst je Mac op de normale manier opnieuw op te starten. Kun je je Mac software updaten, doe dat dan ook. Veel problemen worden verholpen door op de meest recente versie van macOS te zitten.
Stappenplan: zo gebruik je de veilige modus
Heb je je Mac opnieuw opgestart, alle software-updates geïnstalleerd, maar blijf je nog steeds problemen ervaren met je systeem? Dan leggen we nu uit hoe je de speciale opstartmodus gebruikt. De stappen verschillen voor Intel-systemen en Apple Silicon-systemen.
Het is belangrijk om te weten dat niet alles werkt in de veilige modus. Zo kun je niet altijd wifi of een externe monitor gebruiken. Sommige usb-apparaten werken niet altijd. Ook kun je geen bestanden delen of video-opnames maken van je Mac. Zie dit dus als een diagnostische tool voor interne problemen, maar niet als normale modus voor het werken met je Mac.
Intel
Volg deze stappen als je een Intel Mac hebt:
- Zet de Mac uit.
- Schakel je Mac in en druk direct op de Shift-toets. Houd deze ingedrukt tot je een inlogvenster ziet. Log hier in.
- Vraagt je Mac meerdere keren om in te loggen, doe dit dan. In de rechterbovenhoek zou ‘Veilig opstarten’ moeten staan.
Probeer het probleem dat je hebt na te bootsen. Lukt dit niet, dan ligt het probleem bij externe software. Heb je nog steeds problemen, neem dan contact op met Apple Support. Let op: je Mac kan langzaam aanvoelen in de veilige opstartmodus. Dat komt omdat de cachebestanden zijn gewist en opnieuw worden aangemaakt.
Apple Silicon
Heb je een Mac met Apple Silicon, dan werkt het net iets anders. Volg deze stappen:
- Zet de Mac uit.
- Schakel je Mac in en houd de aan/uit-knop ingedrukt tot je het venster met opstartopties ziet.
- Kies jouw opstartschijf, houd de Shift-toets ingedrukt en klik op Ga door in veilige modus.
- Log in op je Mac en doe dit opnieuw als erom wordt gevraagd.
Ook hier geldt: probeer je problemen na te bootsen. Als je geen problemen meer hebt, dan kun je ervan uitgaan dat het probleem bij de externe software zit.
Veilige modus verlaten op de Mac
Wil je stoppen met de veilige modus en je Mac weer op de normale manier gebruiken? Herstart dan de Mac op de gebruikelijke manier. Dat kan door te klikken op > Herstart. Je Mac zal dan afgesloten worden en opnieuw opstarten op de normale manier, dus met alle systeemapps beschikbaar.
Het herstarten kan soms wat langer duren, dus wacht geduldig af totdat de Mac opnieuw opgestart is. Gebruik ook alleen het menu om de veilige modus op de Mac te stoppen en niet de aan/uit-knop op je Mac zelf.
Als je problemen blijft ervaren, neem je contact op met Apple. Dat kan ook via de Apple Support-app. Je kan ook proberen om een schone installatie van macOS te doen als het probleem hardnekkig is en je er veel last van hebt.
Taalfout gezien of andere suggestie hoe we dit artikel kunnen verbeteren? Laat het ons weten!
macOS
macOS is het besturingssysteem van de Mac. Voorheen werd dit ook wel Mac OS X of OS X genoemd. Kenmerkend zijn naast de versienummers ook de namen van de verschillende varianten, zoals macOS Sonoma (macOS 14), macOS Ventura (macOS 13) en macOS Monterey (macOS 12). macOS regelt alle systeemfuncties van je Mac en stuurt alle apps aan. Voor macOS brengt Apple regelmatig nieuwe gratis updates uit. Dit kunnen zowel hele grote updates met nieuwe functies zijn als kleine updates met bugfixes en verbeterde beveiliging. macOS heeft de afgelopen jaren veel functies van iOS en iPadOS gekregen en de besturingssystemen werken ook nauw met elkaar samen. Zo vind je bijvoorbeeld Stage Manager zowel op macOS als iPadOS en kun je dankzij Universal Control een iPad en Mac tegelijkertijd aansturen met je muis en toetsenbord.