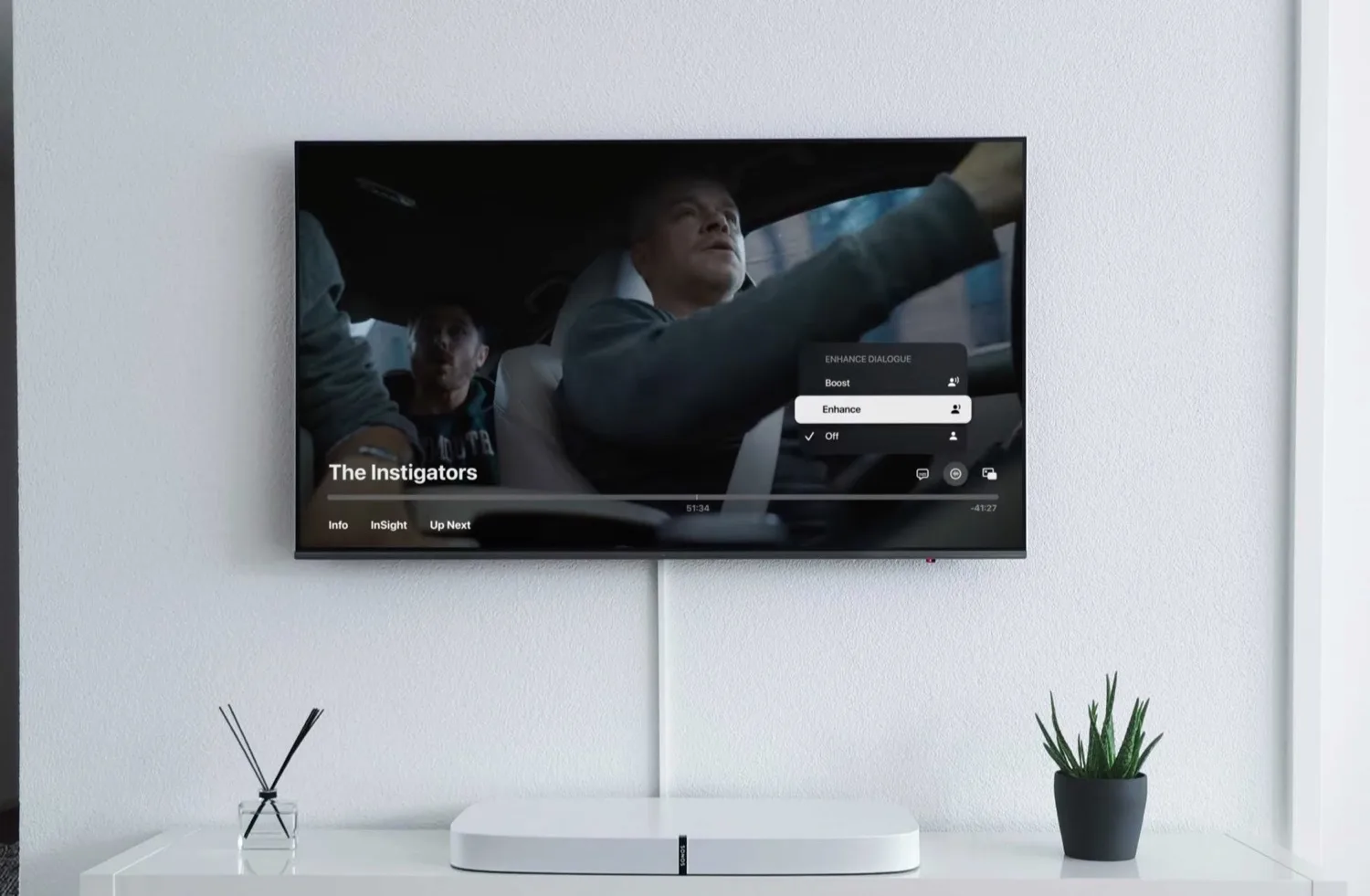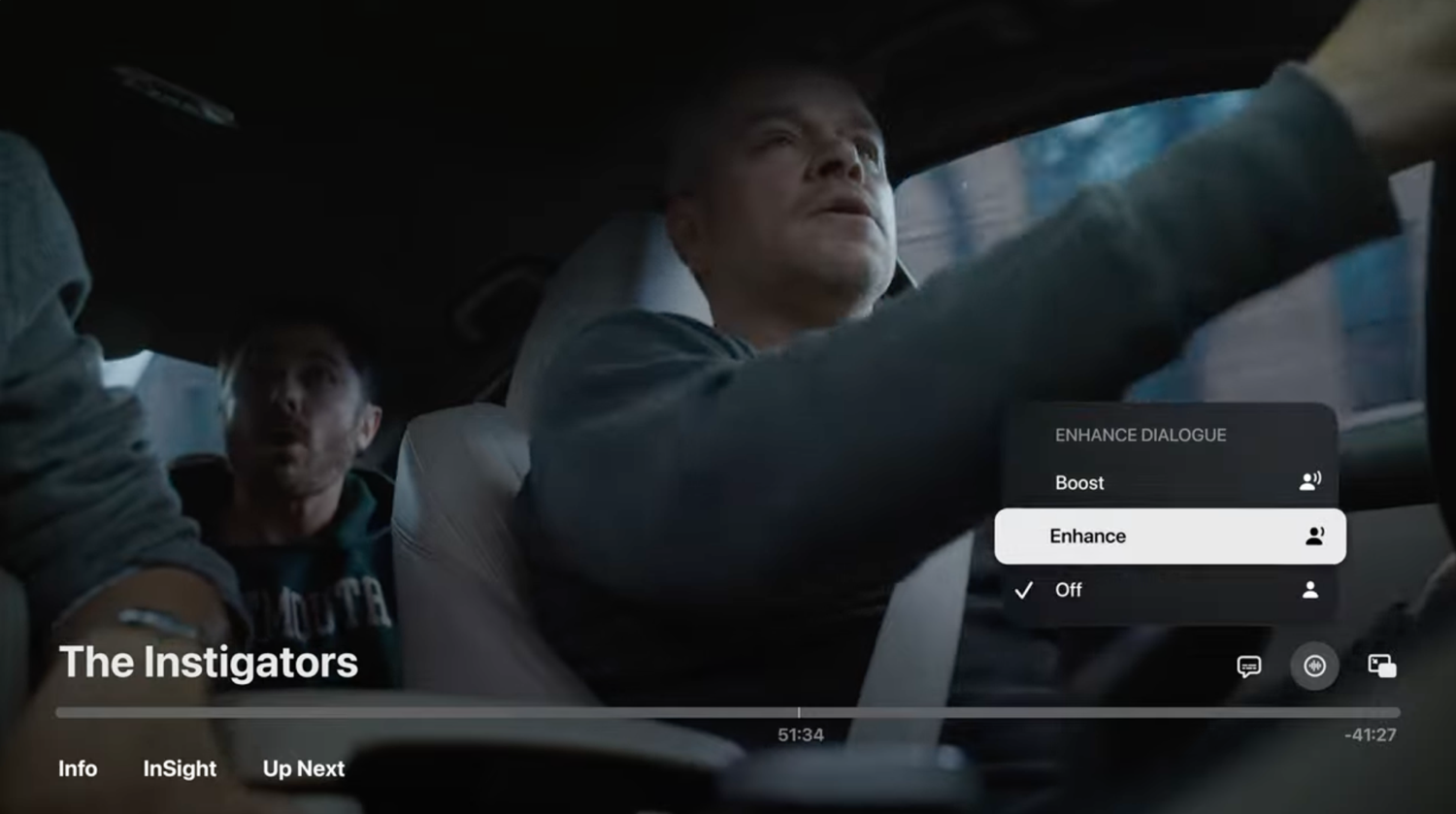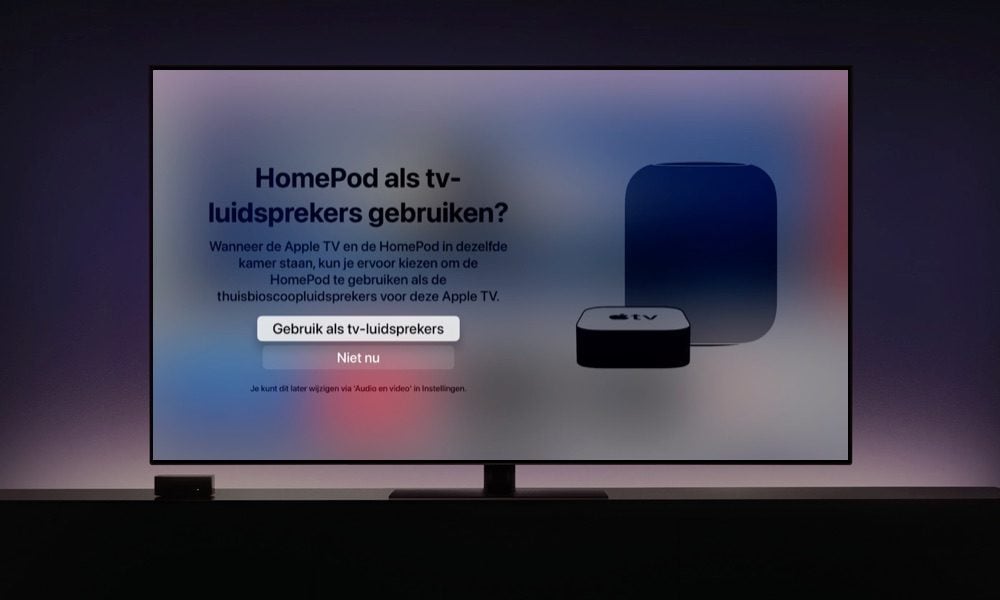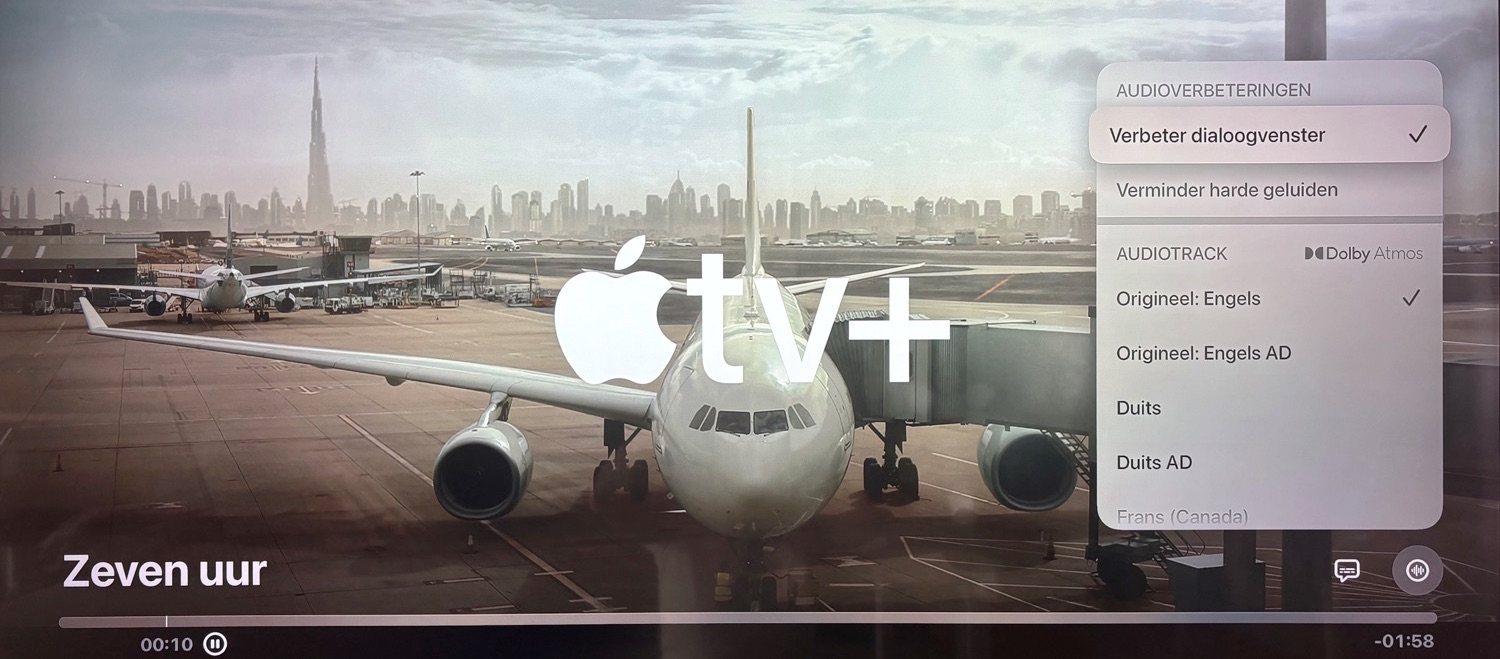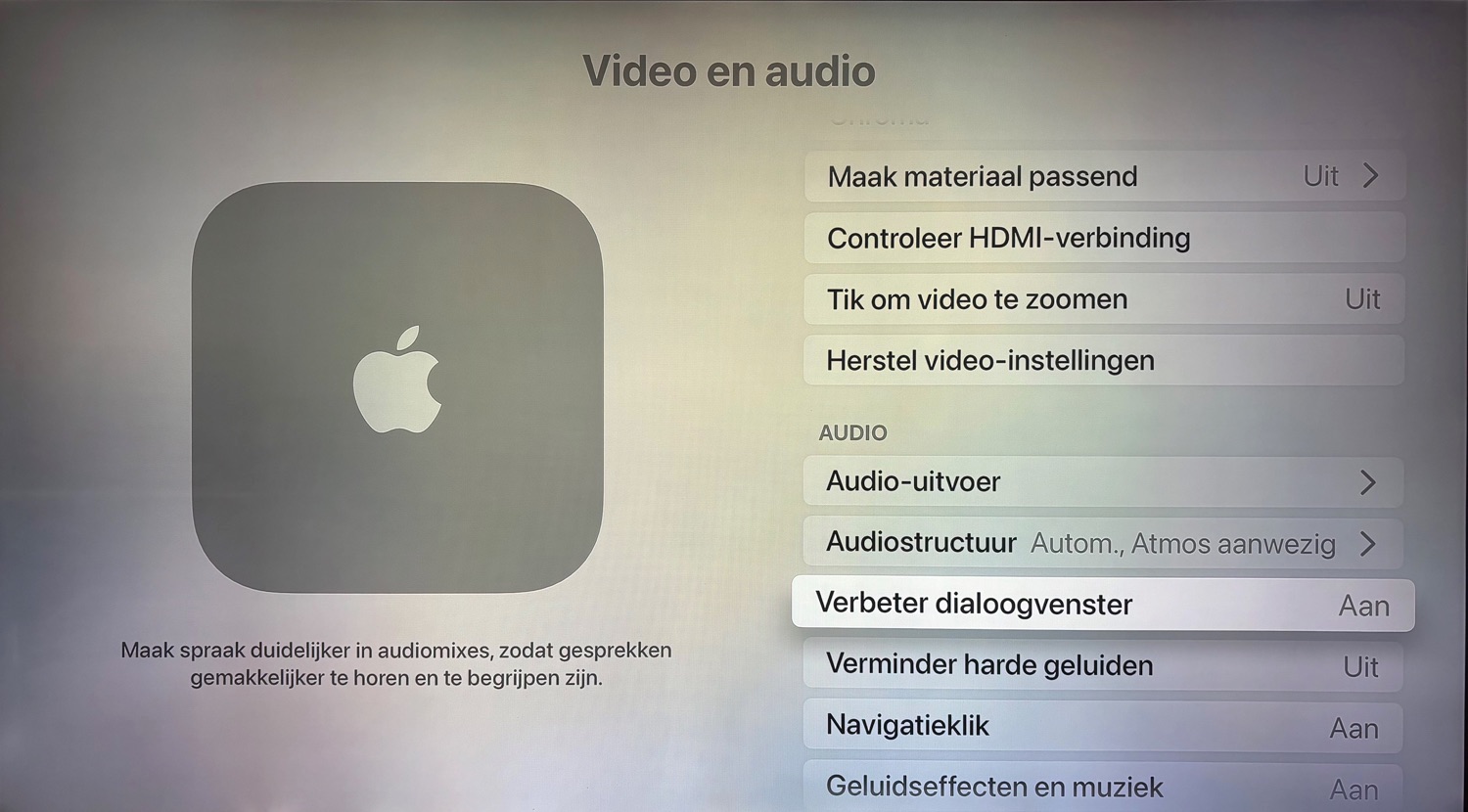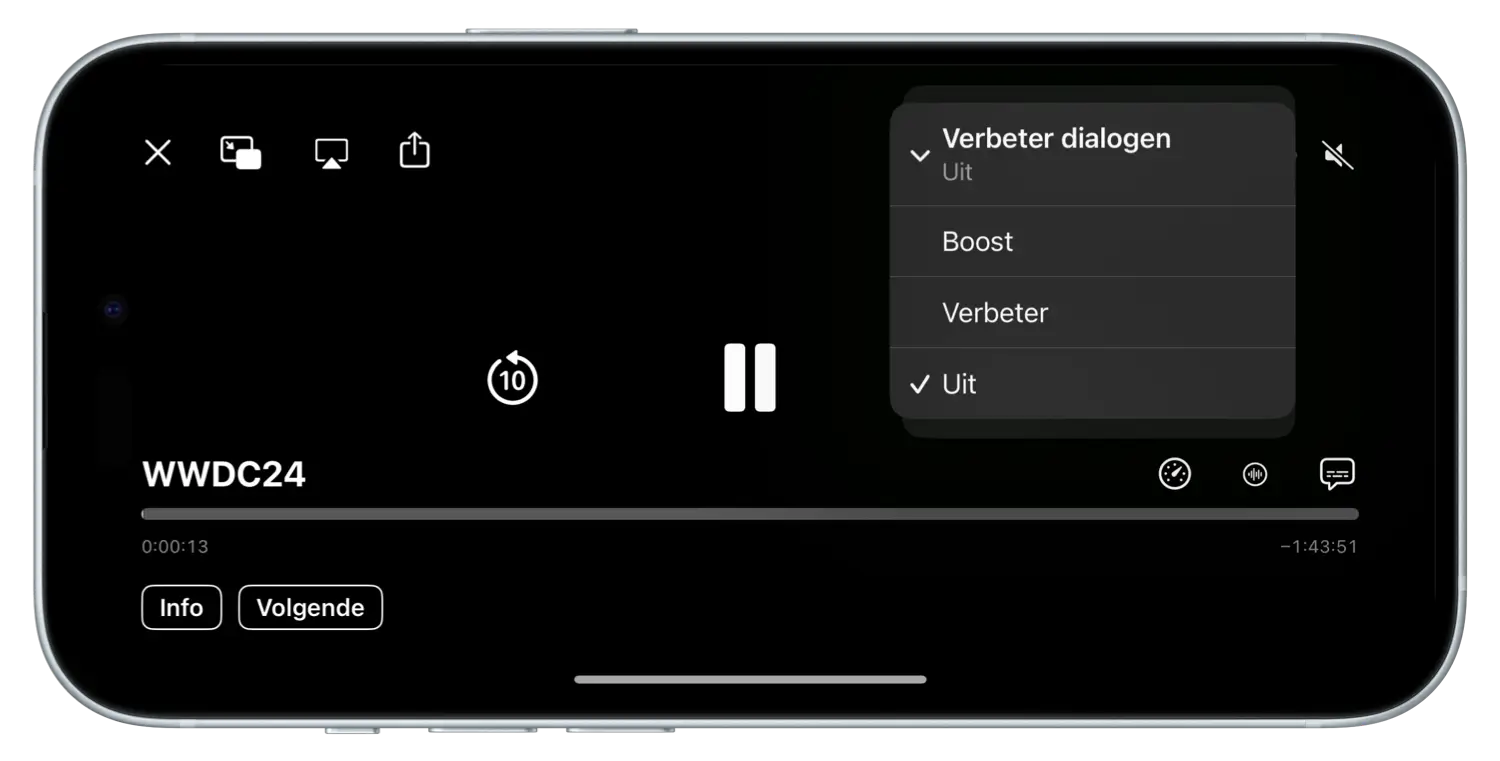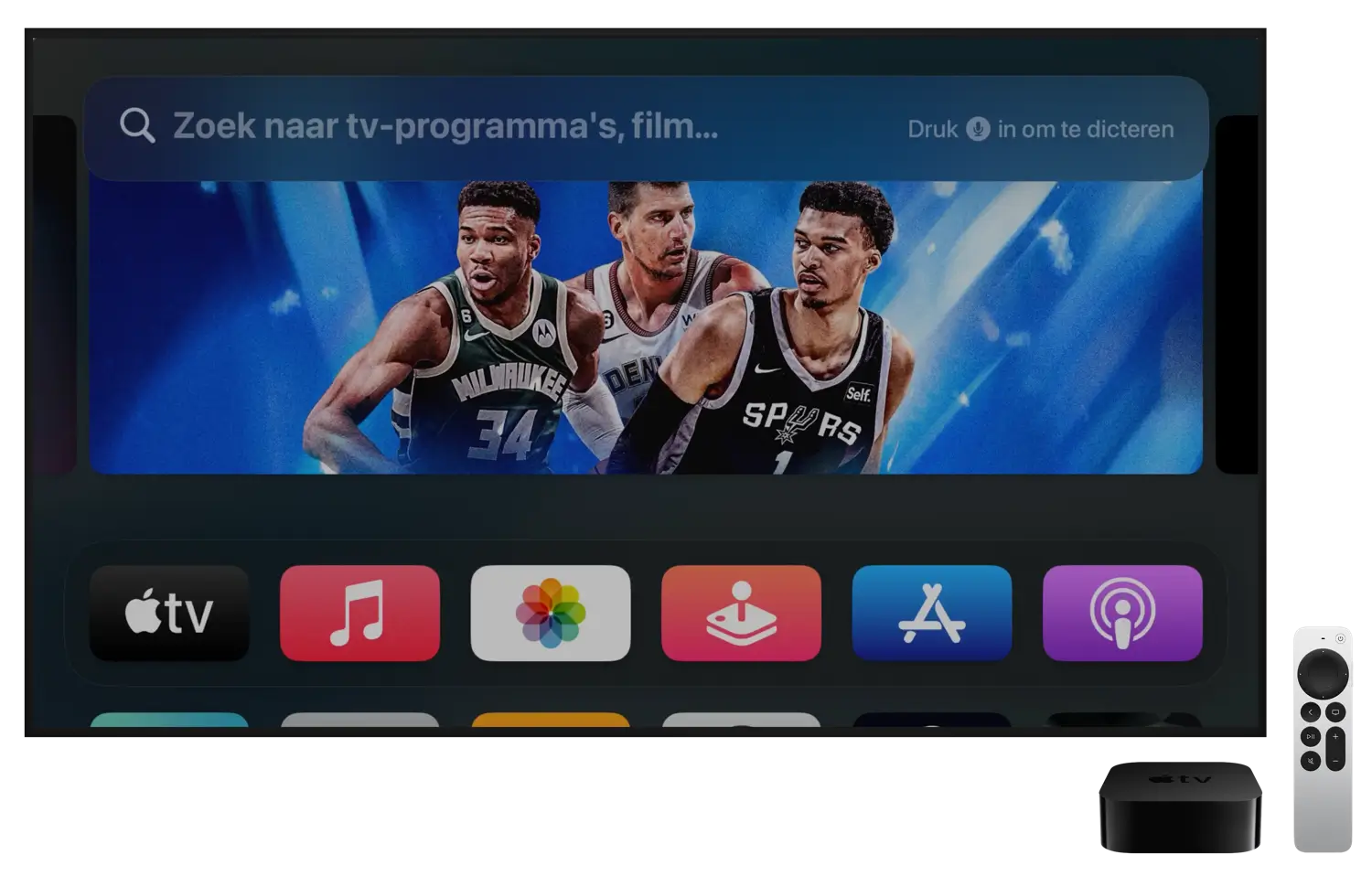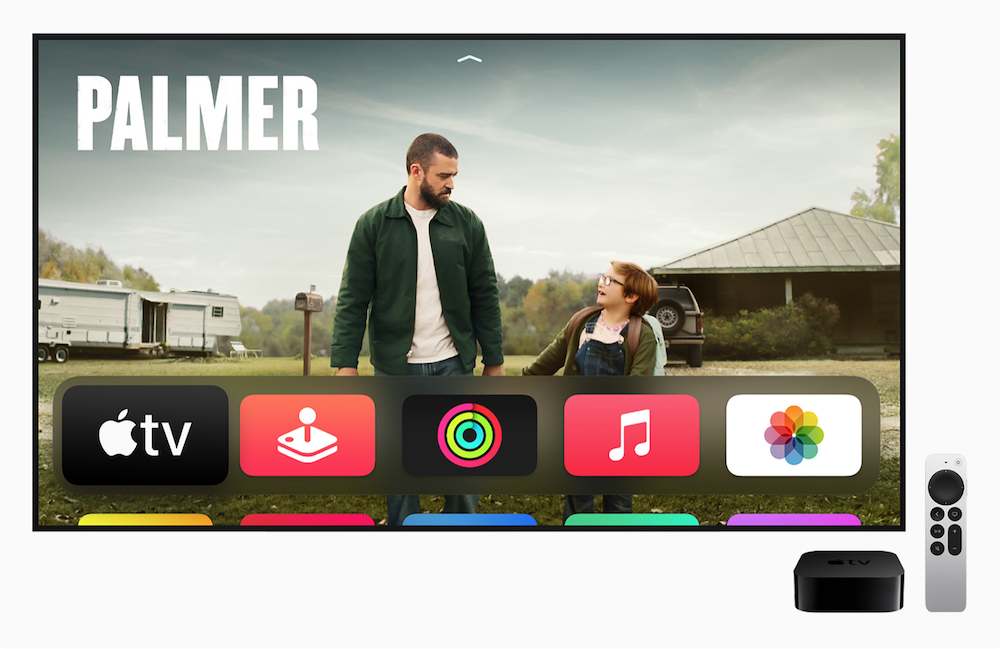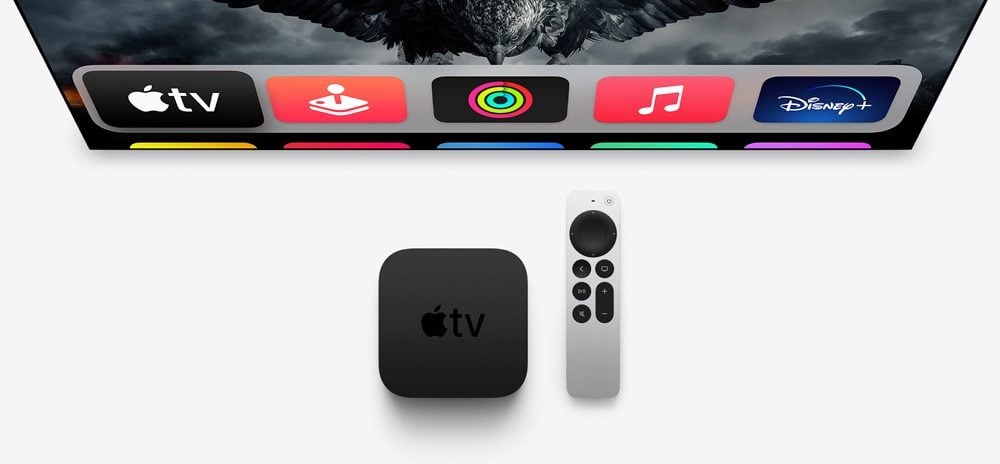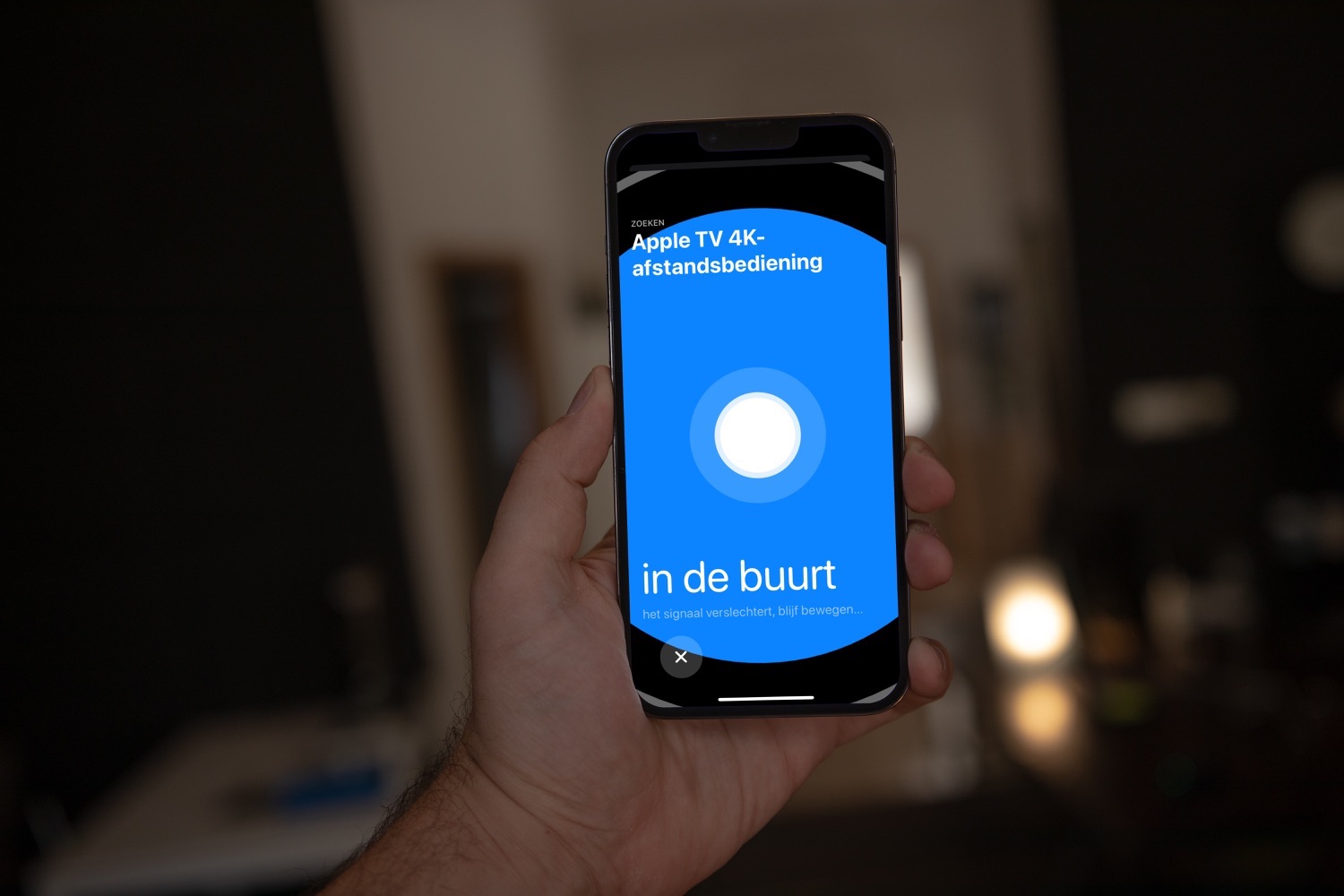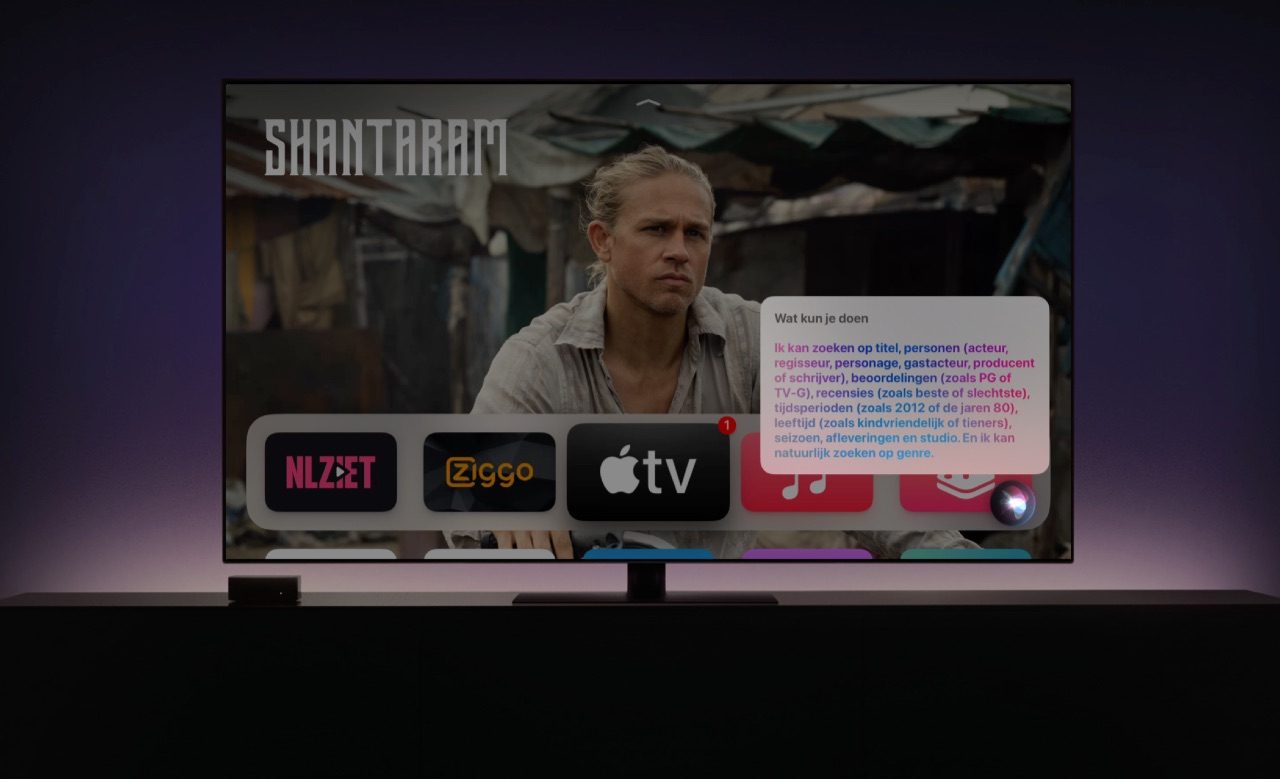Soms kan het lastig zijn om in een film of serie te verstaan wat iemand precies zegt. Dat kan komen door te hard achtergrondgeluid of omdat iemand niet helemaal duidelijk articuleert. Voor dat eerste geval komt de functie Verbeter dialogen goed van pas. Deze functie maakt spraak duidelijker in de audiomix, zodat achtergrondgeluiden de dialogen niet overstemmen. Verbeter dialogen werd geïntroduceerd op de Apple TV in combinatie met de HomePod, maar is sinds iOS 18 en iPadOS 18 de beschikbaar op iPhone en iPad. En bovendien werkt het op de Apple TV sinds tvOS 18 op nog meer apparaten.
Nieuw voor Verbeter dialogen in iOS 18, iPadOS 18 en tvOS 18
Met ingang van iOS 18, iPadOS 18 en tvOS 18 heeft Apple enkele verbeteringen voor de functie Verbeter dialogen doorgevoerd. Allereerst maakt de functie de sprong naar de iPhone en iPad, zodat je het ook daar in geschikte apps en content kan gebruiken. De Apple TV-app is een van de geschikte apps, maar apps die de standaard videospeler gebruiken kunnen hier ook van profiteren. Met de iPhone en iPad werkt het met de ingebouwde speakers, maar ook met bedrade hoofdtelefoons, AirPods en andere Bluetooth-speakers en hoofdtelefoons.
Daarnaast is op de Apple TV de ondersteuning uitgebreid sinds tvOS 18. Waar je voorheen nog per se een HomePod nodig had om de functie te gebruiken, werkt het nu ook met de tv-speakers, Bluetooth-speakers en AirPods. Daardoor kan eigenlijk iedereen de Verbeter dialogen-functie op de Apple TV gaan gebruiken.
Tot slot is er bij het instellen van de functie een extra optie bij gekomen. Je kan niet alleen kiezen om de gesproken audio te verbeteren, maar je kan deze ook een boost geven. De functie werkt met machine learning en computational audio om de spraak te verbeteren, zodat zelfs gefluister in een film en serie duidelijker klinkt.
Dit heb je nodig voor Verbeter dialogen op de Apple TV en meer
Om van deze functie gebruik te kunnen maken, heb je het volgende nodig:
- Apple TV 4K (met tvOS 17 of nieuwer)
- HomePod 2e generatie
- HomePod 1e generatie
- HomePod mini
- Ingebouwde tv-speakers (tvOS 18 of nieuwer)
- Bluetooth-speakers (tvOS 18 of nieuwer)
- AirPods (tvOS 18 of nieuwer)
- iPhone 11 en nieuwer (sinds iOS 18)
- Ingebouwde speakers
- Bedrade hoofdtelefoons
- AirPods
- Bluetooth-speakers en -hoofdtelefoons
- iPad (sinds iPadOS 18)
- Ingebouwde speakers
- Bedrade hoofdtelefoons
- AirPods
- Bluetooth-speakers en -hoofdtelefoons
In het geval van de Apple TV moet je in ieder geval een Apple TV 4K met tvOS 17 hebben. Het maakt daarbij niet uit welke generatie dat is, zolang het maar de Apple TV 4K is. Je hebt een HomePod nodig tenzij je tvOS 18 of nieuwer gebruikt. Zit je nog niet op tvOS 18 en gebruik je een HomePod, dan is het vereist dat de HomePod de standaardspeaker van de Apple TV 4K is. Doe dat dus eerst als je dat nog niet gedaan hebt. In onze tip lees je hoe je dat precies doet.
Verbeter dialogen instellen op de Apple TV en iPhone
Er zijn op de Apple TV twee manieren om de functie in te schakelen: via de instellingen voor alle video’s die je in het vervolg afspeelt of per video. We leggen je beide methodes uit.
Verbeter dialogen per video inschakelen op Apple TV
- Speel een film of serie af op de Apple TV.
- Breng de videospeler in beeld door op de afstandsbediening te drukken.
- Ga naar boven en kies de audio-instellingen.
- Zet een vinkje bij Verbeter dialoogvenster.
Hou er rekening mee dat dit alleen werkt voor apps die de standaard videospeler van de Apple TV gebruiken. Heeft een app een eigen speler, dan is dit niet beschikbaar.
Verbeter dialogen via instellingen op Apple TV
Wil je de functie standaard ingeschakeld hebben, dan volg je deze stappen:
- Ga naar Instellingen > Video en audio.
- Scroll naar onderen en zet Verbeter dialoogvenster aan.
Verbeter dialogen inschakelen op iPhone en iPad (sinds iOS 18)
Kijk je iets op de iPhone of iPad en wil je daar spraak duidelijker maken, dan kan dat sinds iOS 18 en iPadOS 18. Je vindt de optie in geschikte apps en content die gebruikmaken van de standaard videospeler. Apps met een eigen videospeler (zoals Netflix) ondersteunen dit niet.
Je schakelt het zo in:
- Tik in de videospeler op de audioknop rechtsonder.
- Kies voor Verbeter dialogen.
- Kies de gewenste modus: Verbeter of Boost. Je kunt het hier ook uitzetten.
Lees meer nuttige tips voor de Apple TV en HomePod:
- HomePod en Apple TV als ‘soundbar’ voor je tv gebruiken via ARC
- Zo koppel je de HomePod met een Apple TV voor Dolby Atmos en surroundgeluid
- HomeKit hub: gebruik je Apple TV of HomePod (of iPad) als woninghub voor HomeKit
- Audio op de Apple TV niet synchroon? Zo kun je draadloze speakers synchroniseren
- Kleurbalans: zo kalibreer je televisie voor optimale kleurweergave met de Apple TV
Taalfout gezien of andere suggestie hoe we dit artikel kunnen verbeteren? Laat het ons weten!
Apple TV
De Apple TV is Apple's kleine kastje voor aan je televisie, waarmee je video's kan kijken, gebruik kan maken van streamingdiensten als Netflix en Videoland, games kan spelen en foto's en video vanaf je iPhone, iPad en Mac kan afspelen op je televisie met AirPlay. De Apple TV is een woninghub voor HomeKit en wordt geleverd met de Siri Remote. Haal meer uit je Apple TV met deze mogelijkheden. Met handige tips en meer om de functies van je Apple TV te ontdekken. Het nieuwste model is de Apple TV 4K uit 2022. Voor de beste prijzen lees je ons artikel over een Apple TV kopen.

- Alles over de Apple TV 4K 2022
- Review Apple TV 4K 2022
- Alles over de Apple TV-modellen
- Alles over de Siri Remote
- Apple TV kopen
- Beste Apple TV-apps
- Screensavers op Apple TV
- Apple TV als HomeKit-hub gebruiken
- Televisiekijken op de Apple TV
- Apple TV herstarten
- Apple TV updaten
- Waarom een Apple TV met 4K en HDR?
- Welke Apple TV heb ik?
- Review Apple TV 4K
- Apple TV's vergelijken
- Apple TV handleiding