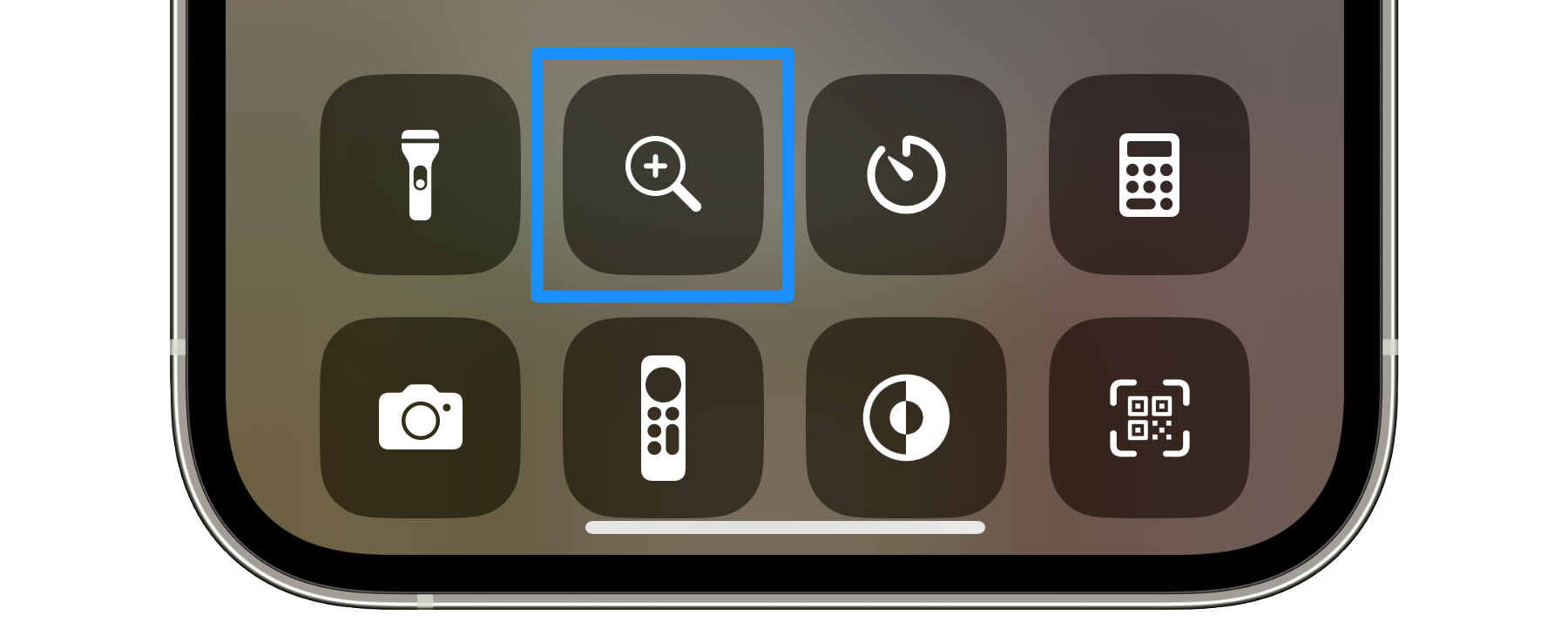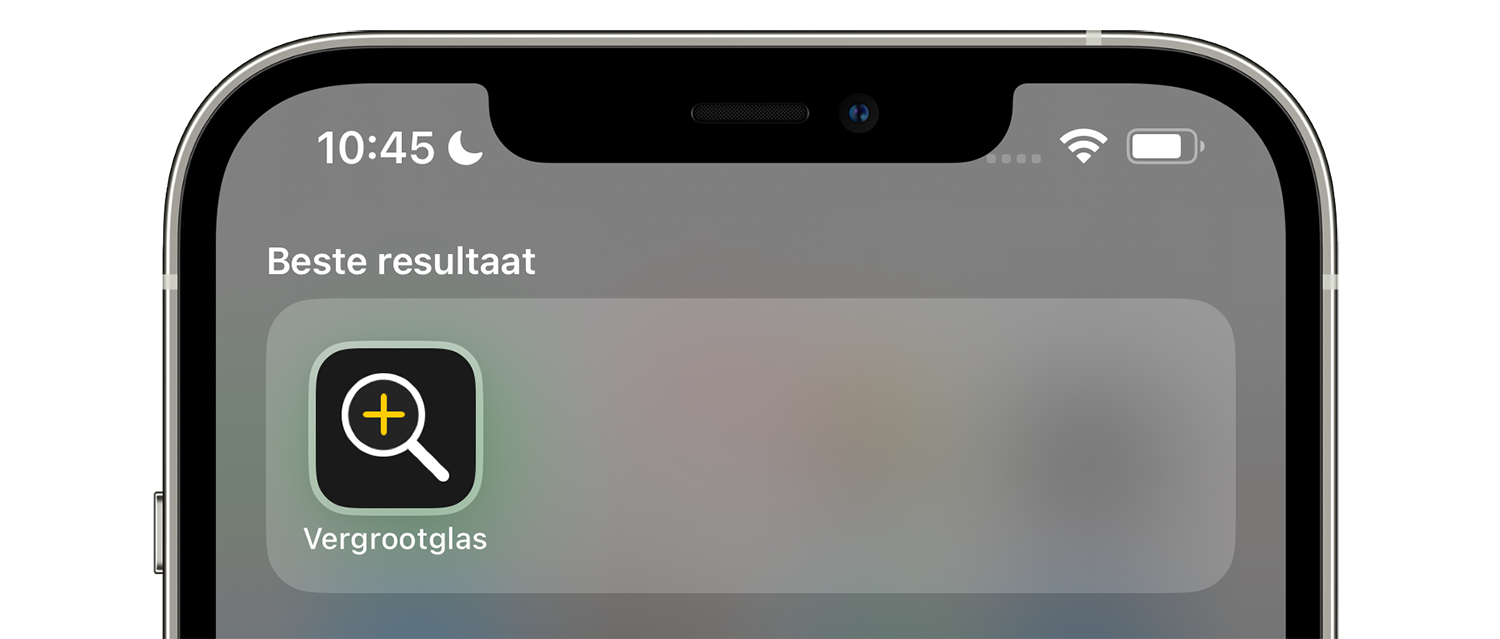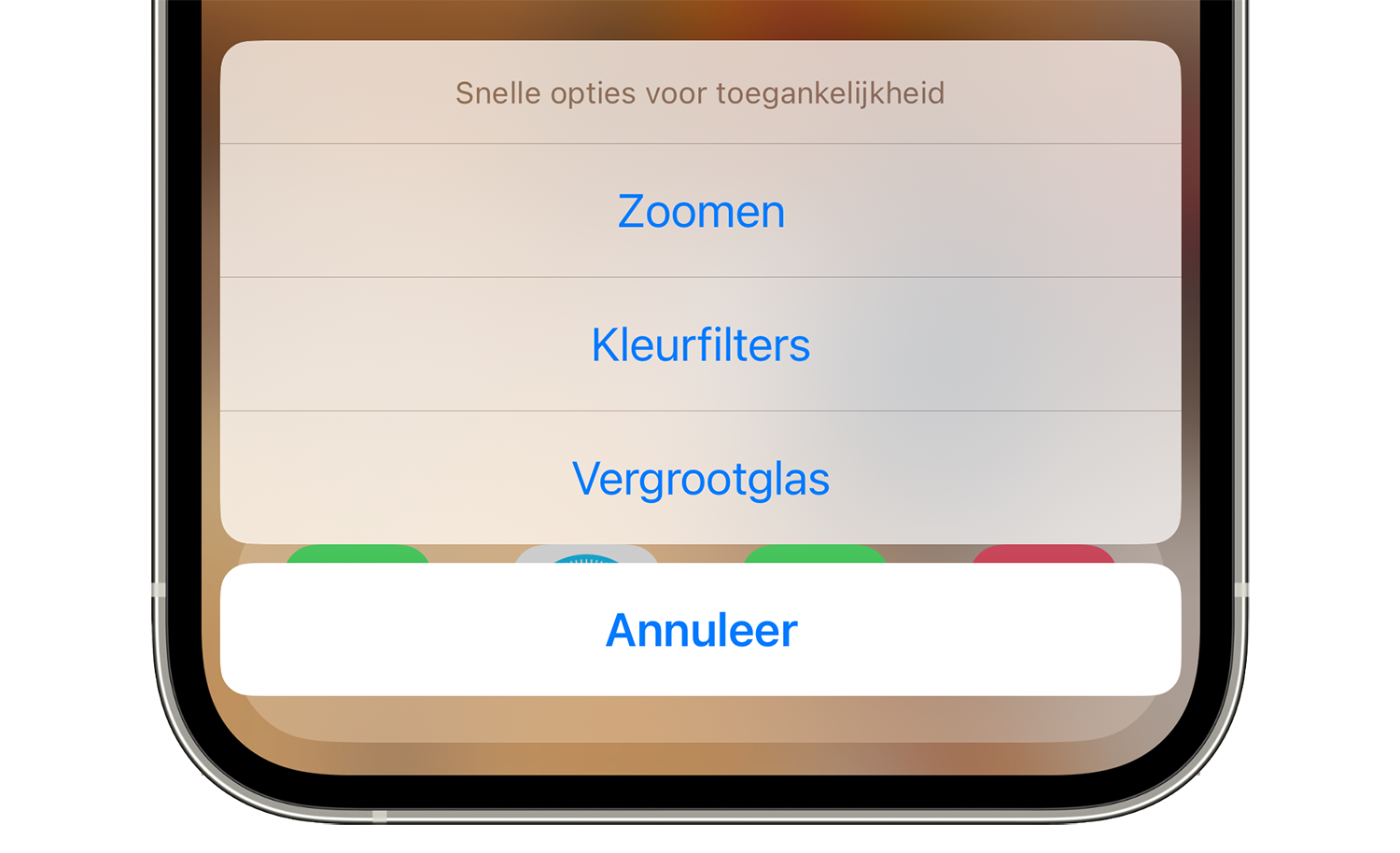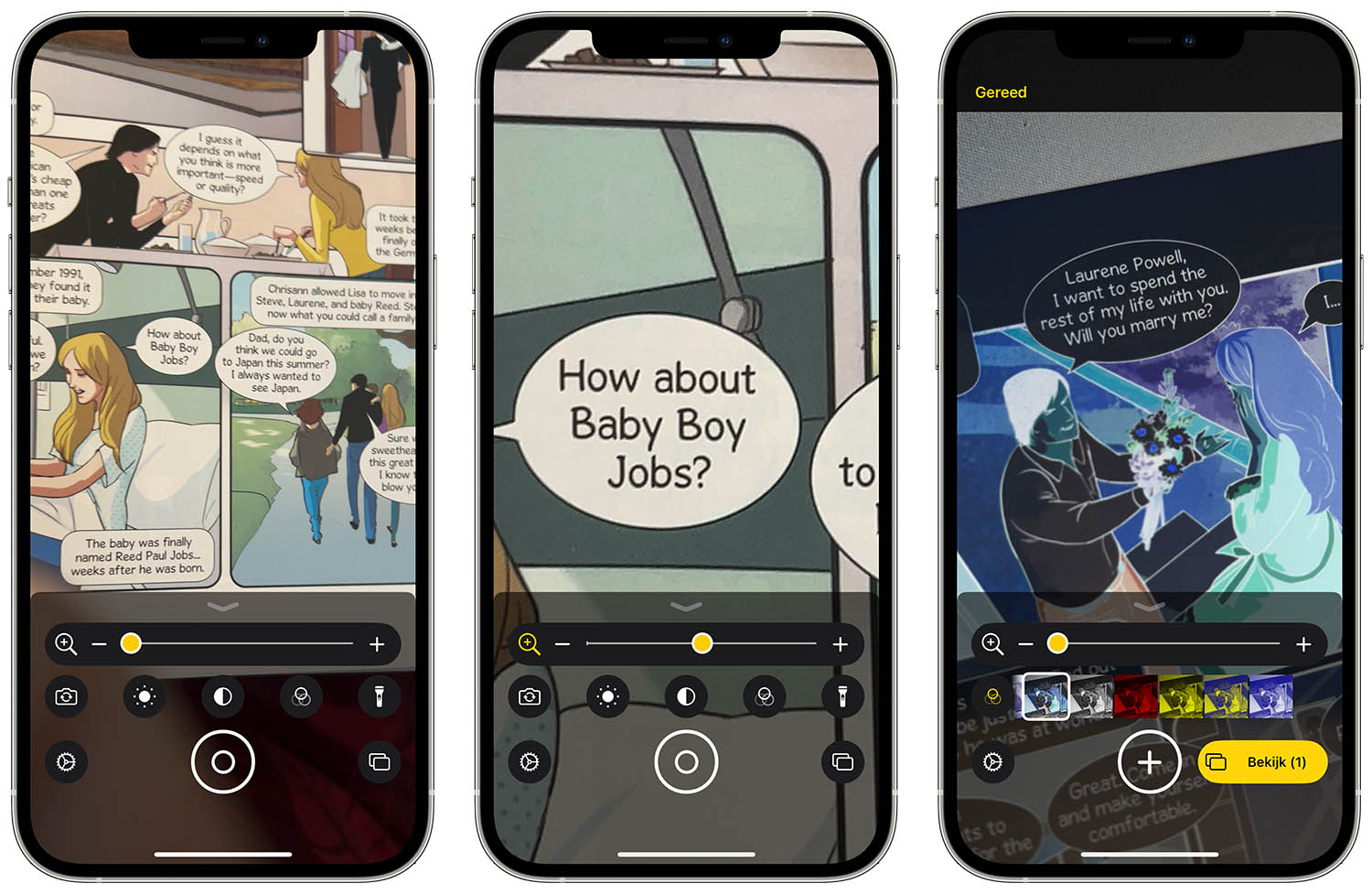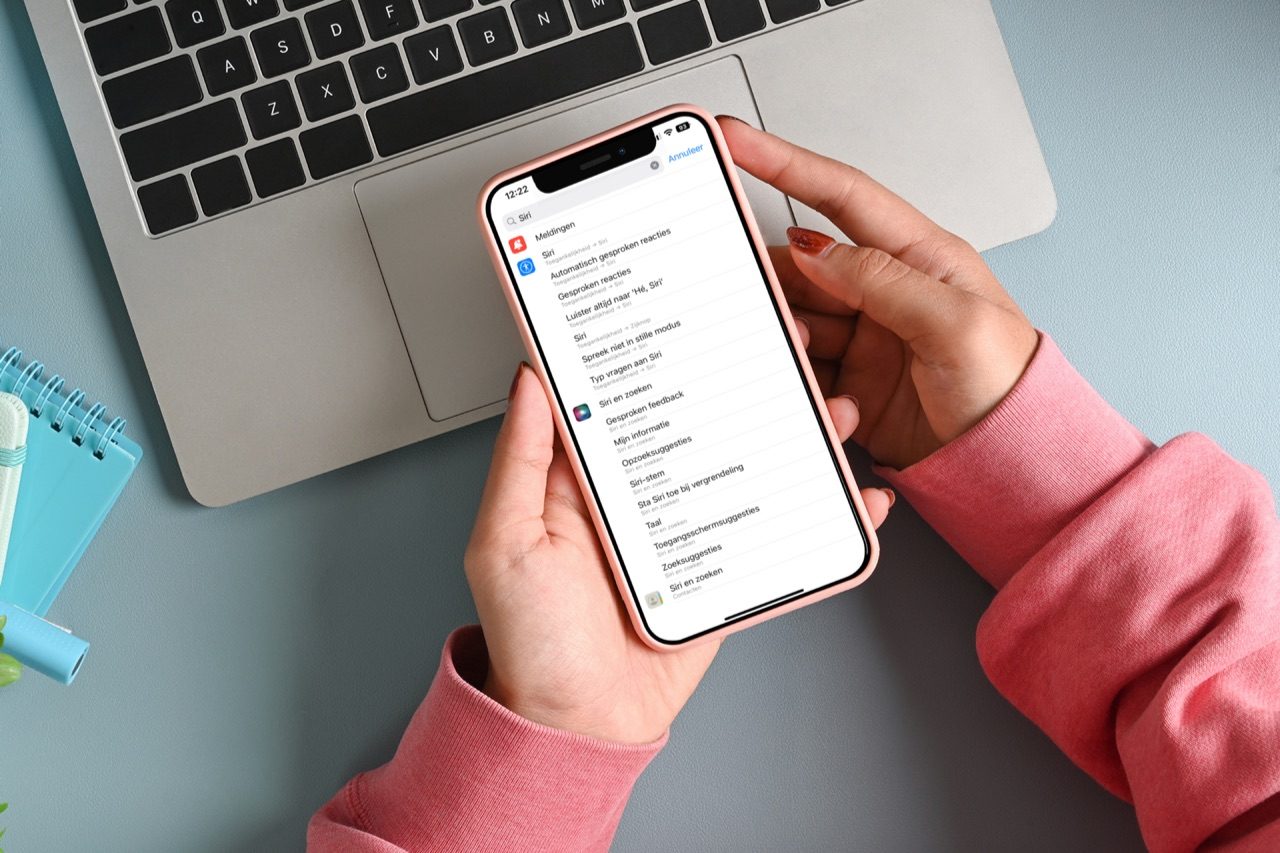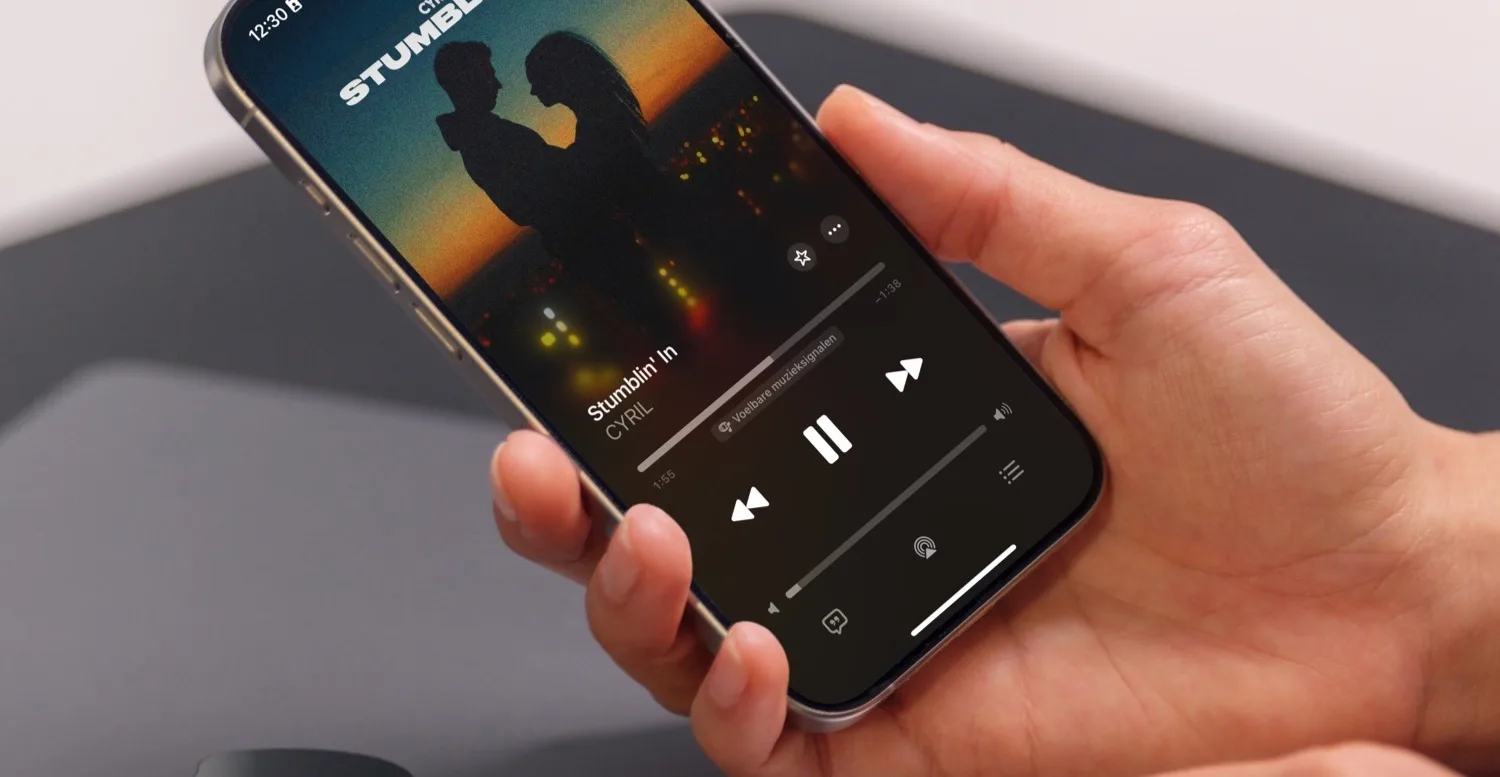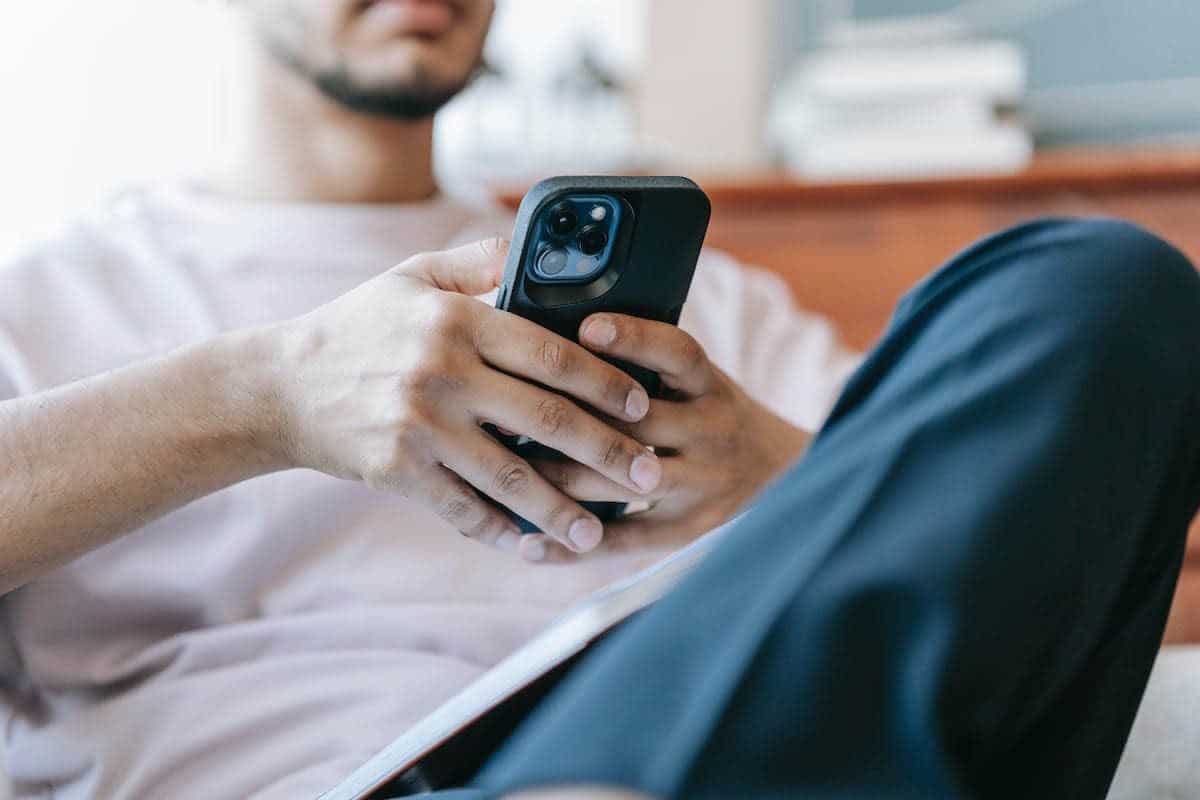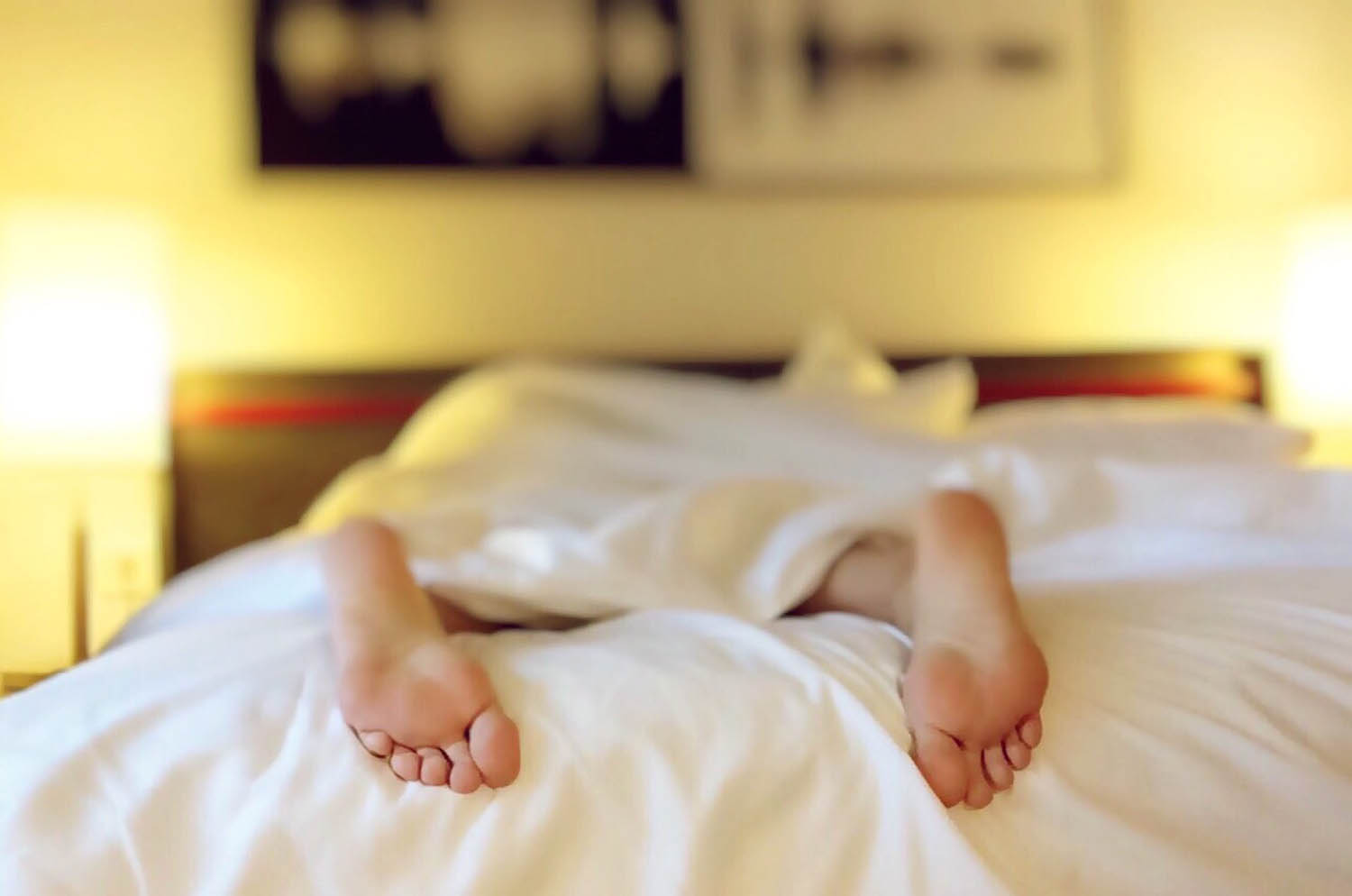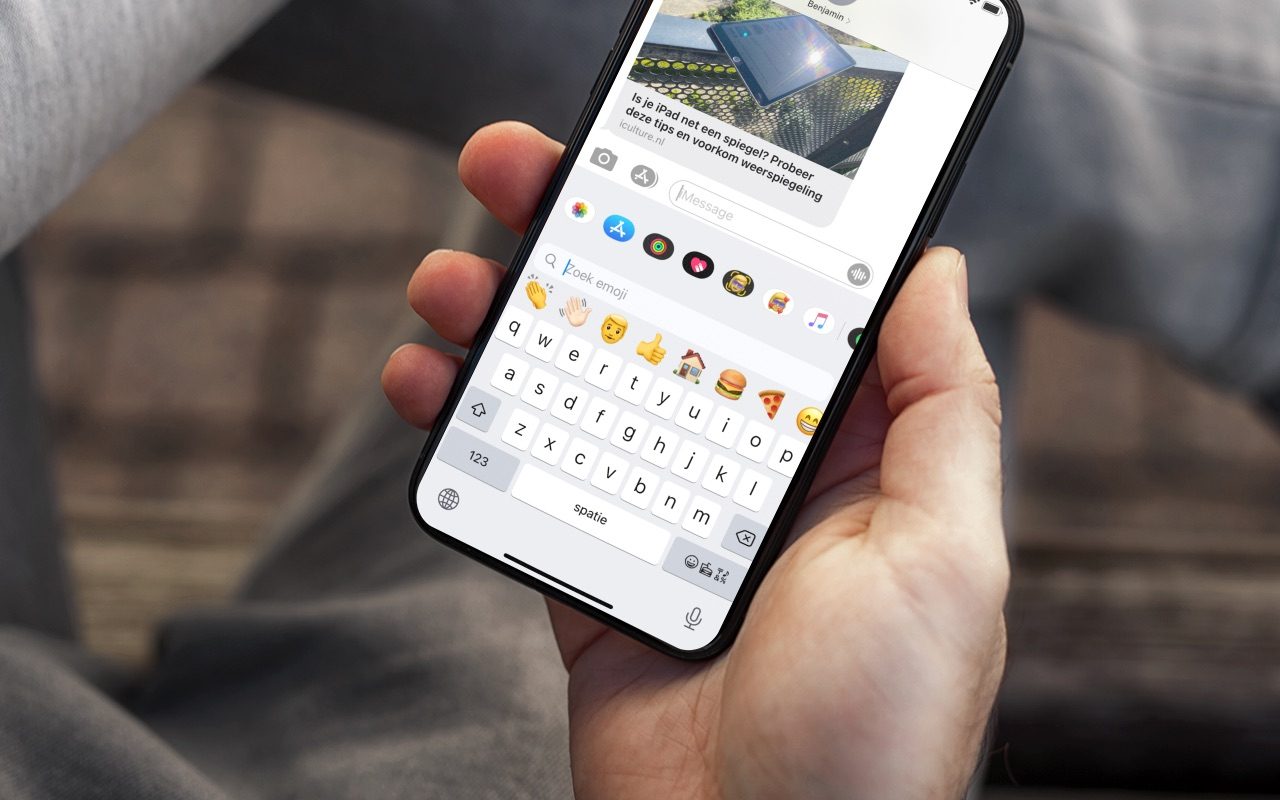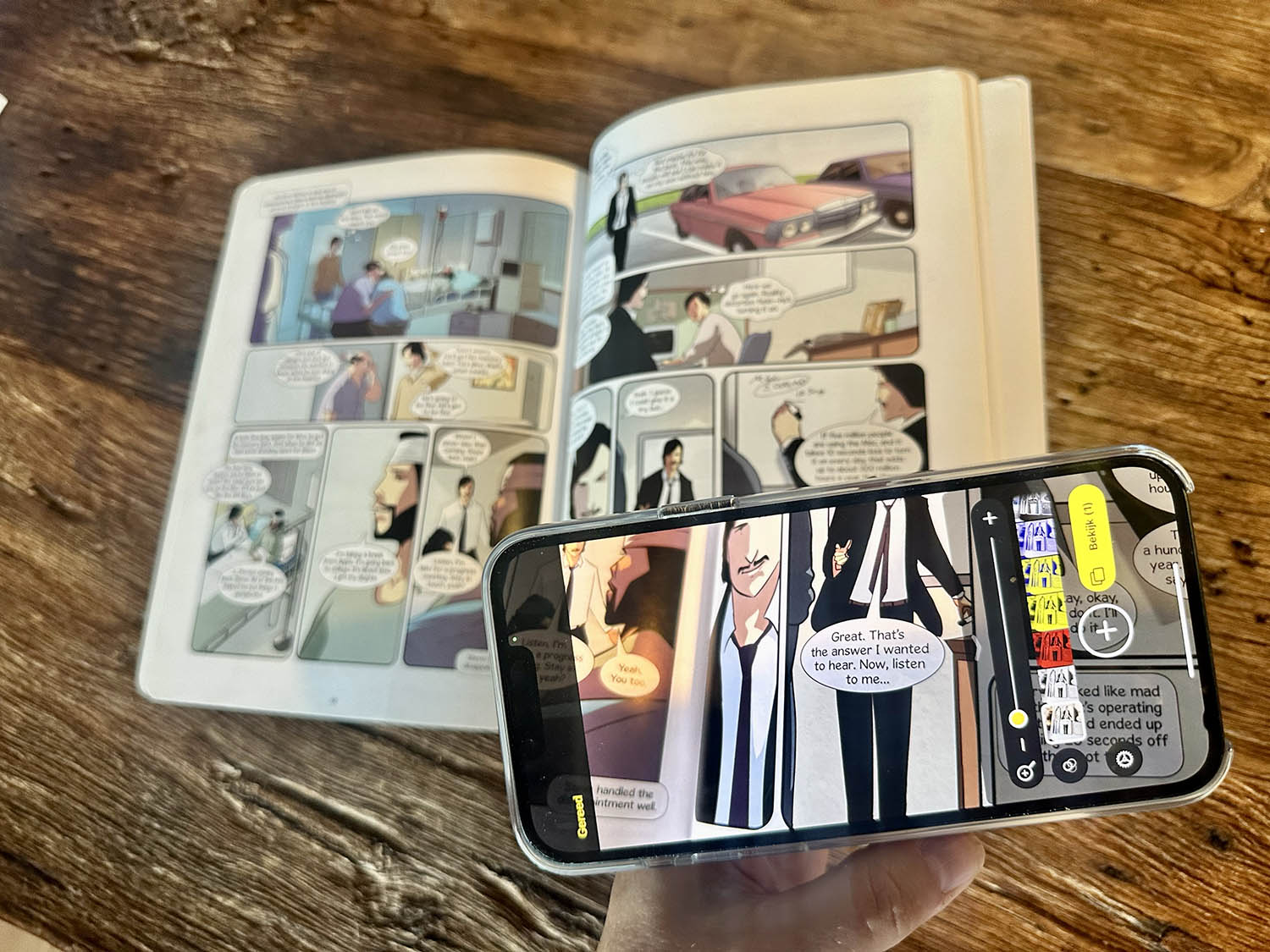
Zo gebruik je de iPhone als vergrootglas of leesbril
iPhone als leesbril: zo werkt het vergrootglas
De iPhone heeft enkele handige zoomfuncties. Zo kun je inzoomen op teksten op het scherm. Maar ook de camera van de iPhone is te gebruiken als vergrootglas, bijvoorbeeld als je de kleine lettertjes op verpakkingen wilt ontcijferen. Dit kan handig zijn als je je leesbril thuis hebt laten liggen. In deze tip leggen we uit hoe deze functie werkt en wat je ermee kunt.
Vergrootglas starten op 3 manieren
Het vergrootglas is een van de vele toegankelijkheidsfuncties op de iPhone. Je kunt het vergrootglas op meerdere manieren starten:
Optie 1: Vergrootglas starten via Bedieningspaneel
Het Vergrootglas is te starten via het Bedieningspaneel op de iPhone en iPad. Dit is mogelijk sinds iOS 11. Open het Bedieningspaneel en tik op het icoontje.
Is het icoontje voor het vergrootglas niet zichtbaar? Dan moet je eerst het Bedieningspaneel aanpassen en het vergrootglas toevoegen als extra icoon.
Optie 2: Vergrootglas openen met app
Heb je het vergrootglas vaak nodig, dan kun je sinds iOS 14 ook gebruik maken van de Vergrootglas-app. Open Spotlight en zoek naar ‘Vergrootglas’ (Engels: ‘Magnifier’). Zie je de app niet op een van je beginschermen staan, ga dan naar de Appbibliotheek door helemaal opzij te vegen en ‘Vergrootglas’ te zoeken. Les je vinger op het appicoon en voeg ‘m toe aan je beginscherm. Je kunt de app ook toevoegen aan je dock of zelfs een hele reeks nuttige snelkoppelingen in een map toevoegen aan je dock.
Optie 3: Vergrootglas openen met activeringsknop
Een derde optie die al veel langer bestaat is gebruik maken van de activeringsknop. Hiervoor ga je als volgt te werk:
- Open de Instellingen-app op je iPhone of iPad.
- Tik op Toegankelijkheid.
- Blader helemaal omlaag en tik op Activeringsknop.
- Zet een vinkje bij Vergrootglas.
De activeringsknop is meestal de zijknop (op toestellen met Face ID) of de thuisknop (op toestellen met Touch ID). Druk je nu driemaal snel achtereen op de activeringsknop, dan wordt de gewenste actie uitgevoerd. In dit geval hebben we het zo ingesteld dat je bij het driemaal drukken op de activeringsknop de vraag krijgt wat je wilt doen (Zoomen, Kleurfilters of Vergrootglas). Maar je kunt ook meer of minder opties aanvinken bij stap 4.
Vergrootglas op de iPhone gebruiken
Na het activeren van het vergrootglas kom je terecht op een scherm dat enigszins lijkt op de Camera-app. Met de schuifbalk onderin beeld bepaal je hoe ver je wilt inzoomen op bijvoorbeeld een krantenartikel of stripverhaal. De kwaliteit is afhankelijk van de camera in je iPhone of iPad. Je kunt het vergrootglas in zowel de portret- als landschapsweergave gebruiken.
Je vindt hier allerlei opties om bijvoorbeeld de helderheid en het contrast aan te passen. Ook kun je de kleuren omkeren en diverse filters toepassen om te tekst beter leesbaar te maken. Je kunt hier het beste een beetje mee experimenteren om de instelling te vinden die het beste bij jou past. Er zijn meerdere profielen (waaronder ‘Standaard’) waarmee je bepaalde instellingen kunt vastleggen.
Daarnaast kun je een foto maken van de tekst die je wilt lezen, zodat je op het stilstaande beeld beter kunt inzoomen.
Moet je ver inzoomen en is daardoor niet de hele tekst zichtbaar? Dan kun je met de nieuwe ‘Meerdere opnames’-functie enkele foto’s maken die vervolgens achter elkaar worden getoond. Ze worden niet opgeslagen in je filmrol, dus ga je gang en maak zo veel foto’s als je wil. Het lijkt een beetje op de scan functie in de Notities-app. Je vindt de functie met de knop rechtsonder, waar twee foto’s op elkaar liggen.
iPhone als leesbril: andere opties
Er zijn nog andere manieren om je iPhone als leesbril te gebruiken, die je in noodgevallen wat sneller kunt bereiken:
- Maak een foto met de camera van de iPhone. Vervolgens kun je inzoomen de foto en kijken wat er nu eigelijk staat. Dit werkt goed bij serienummers en andere kleine teksten die met het blote oog moeilijk te ontcijferen zijn.
- Je kunt ook de zoomfunctie van de iPhone-camera gebruiken, zonder dat je een foto maakt. Dit doe je door de camera op de tekst te richten en met de vingers op het scherm een spreidbeweging te maken (dus drie of meer vingers op het scherm houden en uit elkaar bewegen). Er verschijnt dan een schuifbalk waarmee je kunt in- en uitzoomen.
In deze tip hebben we besproken hoe je de iPhone-camera kunt gebruiken als vergrootglas. Wil je de inhoud van het scherm groter weergeven, dan kan dat op allerlei manieren:
Taalfout gezien of andere suggestie hoe we dit artikel kunnen verbeteren? Laat het ons weten!