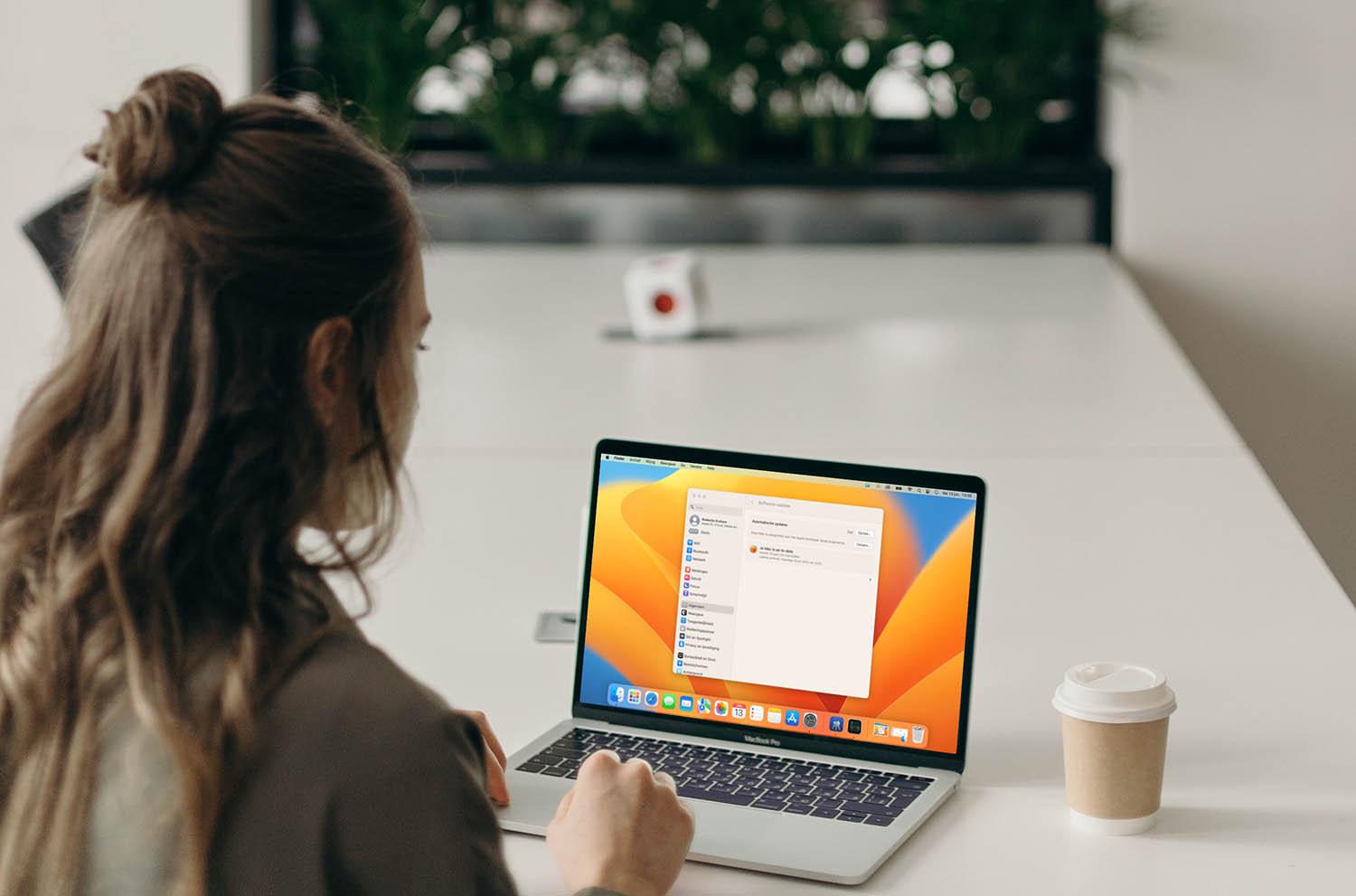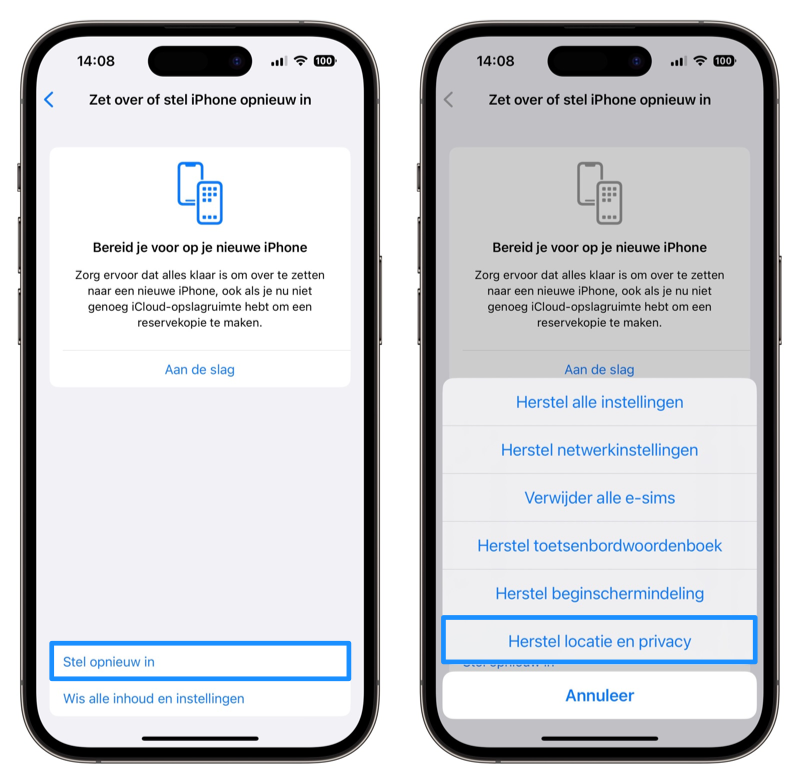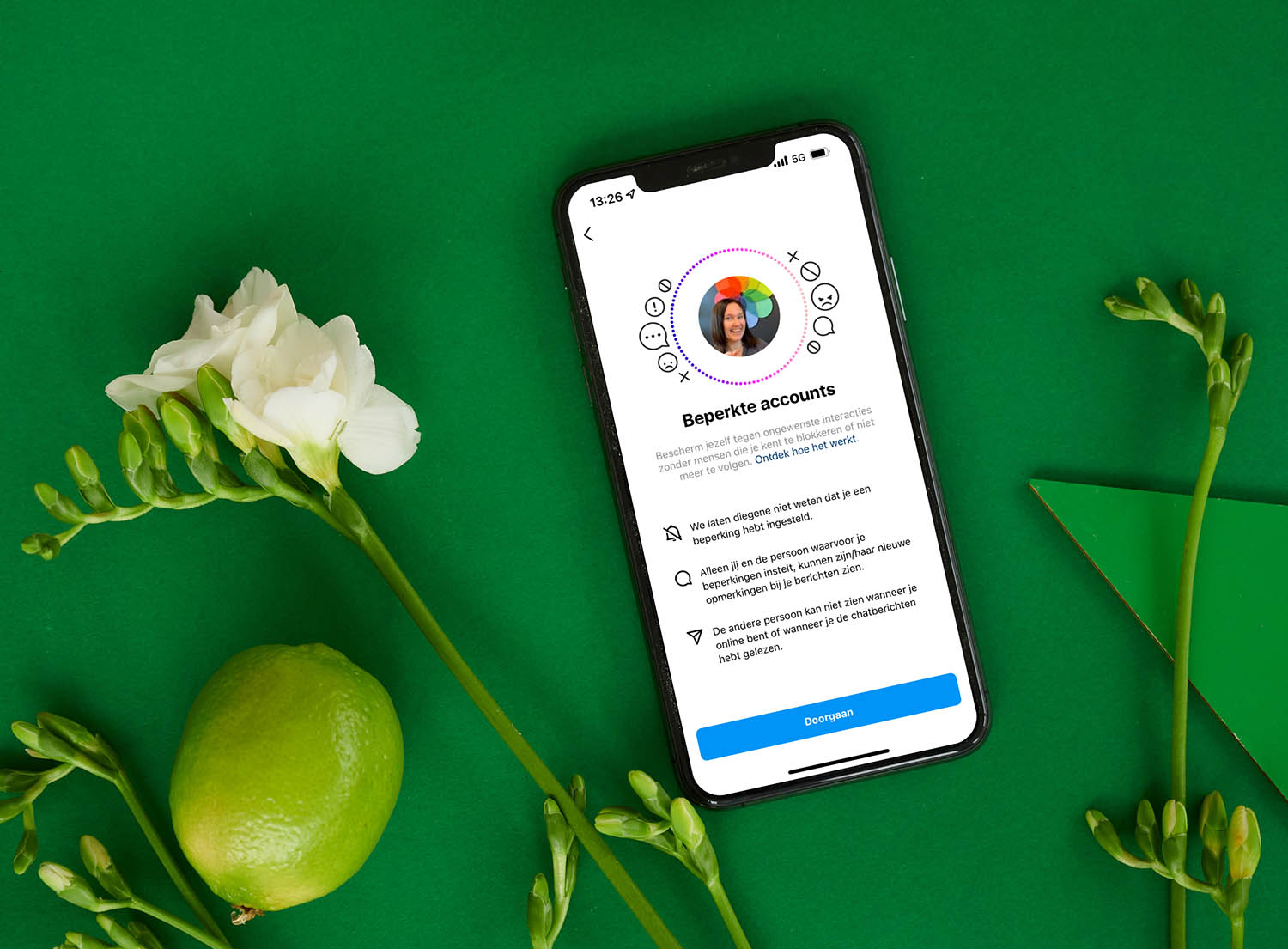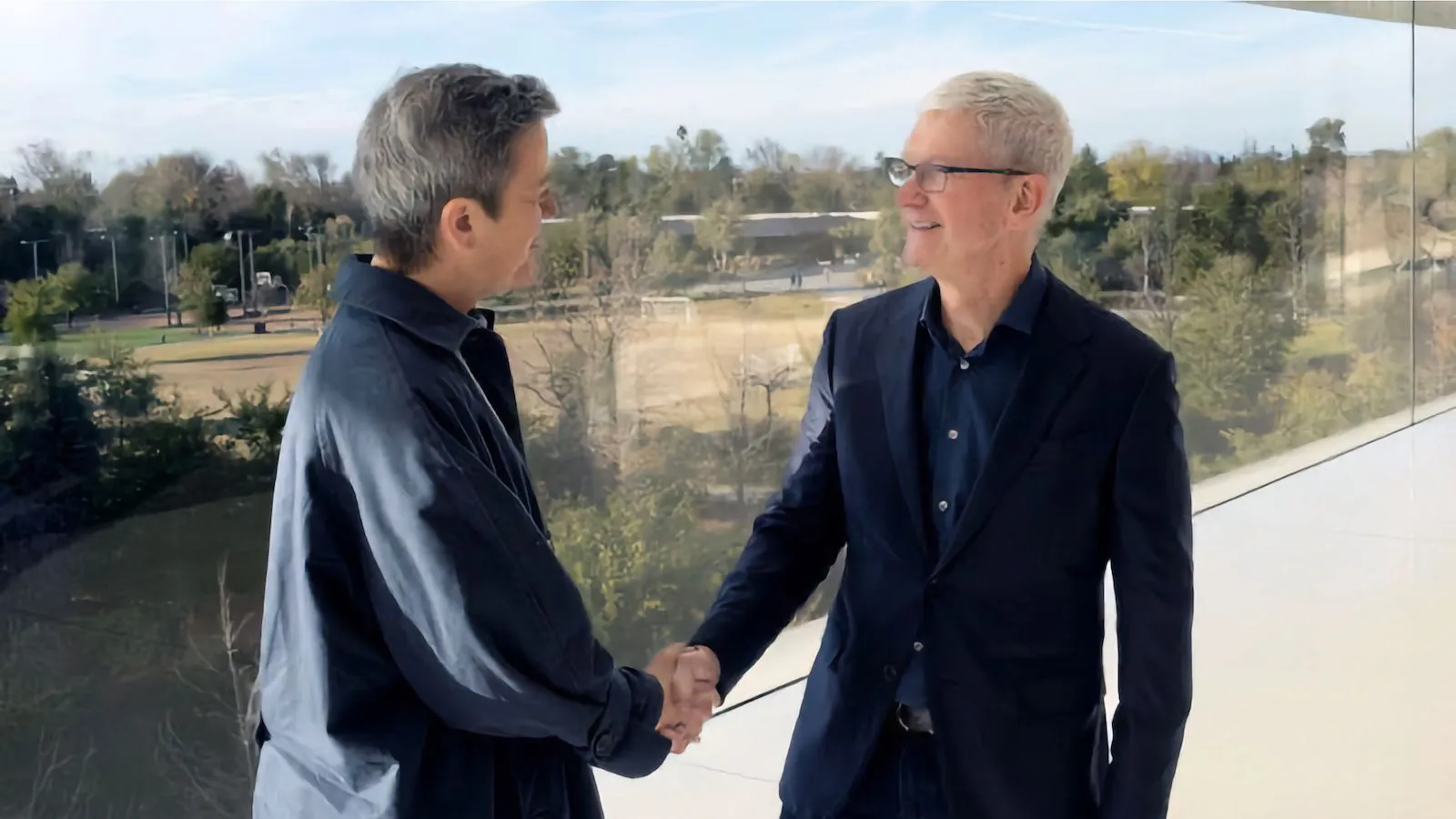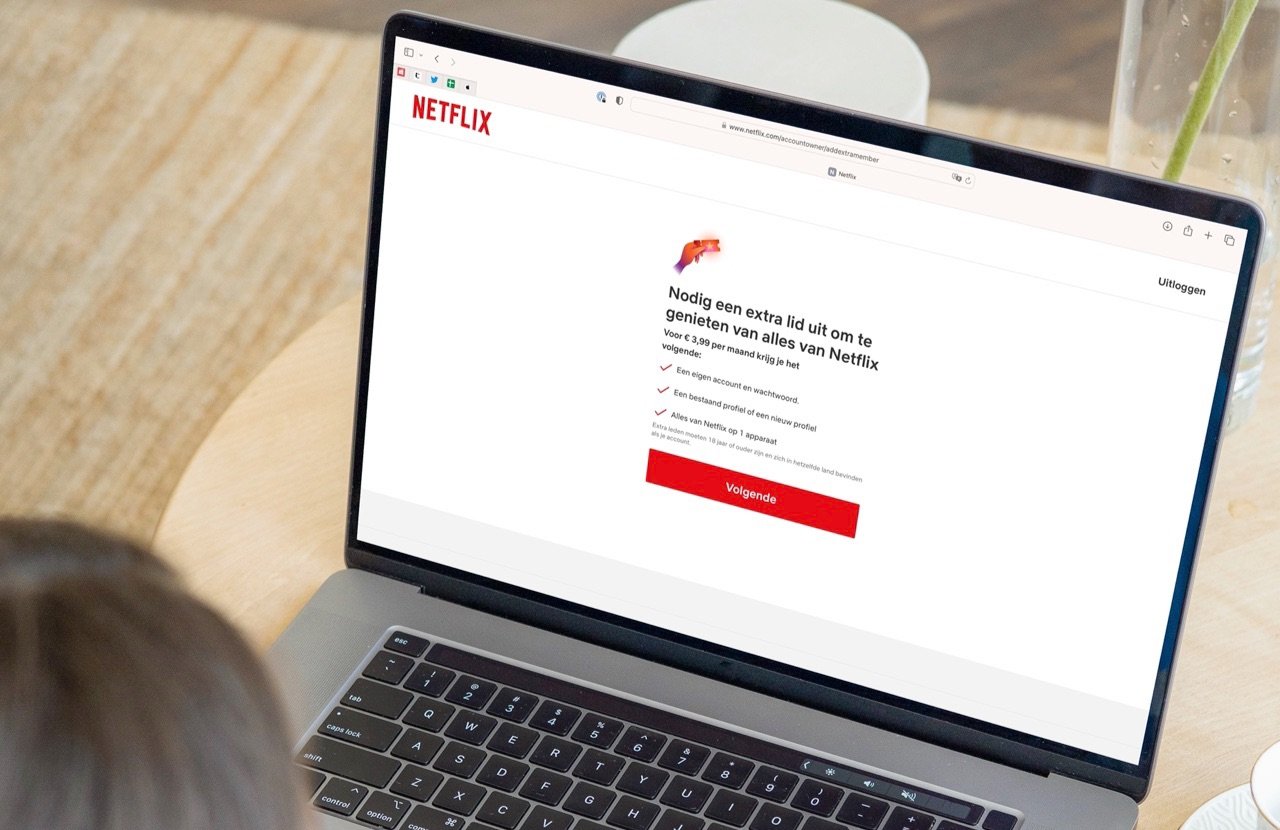Krijg je de ‘Vertrouw deze computer’-melding veel te vaak? Zo schakel je het uit
‘Vertrouw deze computer’-melding uitschakelen
Deze melding verschijnt als je jouw iPhone of iPad voor het eerst koppelt met een computer. Om jouw privacy te garanderen moet je akkoord gaan om een gegevensoverdracht toe te staan. Pas na deze toestemming kan de iPhone gegevens overdragen. Het vervelende is alleen dat deze ‘Vertrouw deze computer’-melding bij sommige mensen steeds blijft opdraven. Dit zijn de mogelijke oplossingen:
- Oplossing #1: Update je software
- Oplossing #2: Herstel je privacy-instellingen
- Controleer: Staat je hotspot aan?
#1 Update je software
Om te beginnen met het oplossen van bijna elk technologie-probleem is de eerste vraag: “Heb je wel de nieuwste software?” Nieuwe software bevat meestal oplossingen voor problemen. Daarom moet je eerst de software van zowel je iPhone/iPad als je computer updaten. Zo kun je je iDevice updaten:
- Ga naar de Instellingen-app en kies Algemeen > Software-update.
- Je toestel gaat zoeken of er een update is. Hieronder zie je de twee mogelijke situaties: er staat een update klaar of de systeemsoftware is up-to-date.
- Is er een update, dan hoef je alleen op de Download en installeer-knop te tikken om het proces te starten.
- Voer je toegangscode in, als daarom wordt gevraagd.
- Ga akkoord met de voorwaarden en de update gaat van start.
Zorg ervoor dat ook je Mac of Windows-pc is bijgewerkt naar de nieuwste software. Hoe je een Mac kunt updaten is afhankelijk van de huidige softwareversie. Check daarom in ons aparte artikel hoe je je Mac kunt updaten.
Heb je de nieuwste software (al), maar blijf je de melding nog keer op keer ontvangen? Ga dan door naar de volgende mogelijke oplossing. Het zou overigens goed kunnen dat je na het updaten nog één laatste keer toestemming moet geven.
#2 Herstel je privacy-instellingen
Dit klinkt misschien als een rigoureuze maatregel, maar dat valt wel mee. Je zult je apps opnieuw toestemming moeten geven voor bepaalde zaken zoals je locatiegegevens. Het zorgt er ook voor dat alle vertrouwde computers worden verwijderd. Dat houdt in dat je bij alle computers opnieuw moet aangeven of je ze vertrouwt. Zo herstel je je locatie- en privacygegevens:
- Open de Instellingen-app.
- Tik op Algemeen.
- Scroll naar beneden en tik op Zet over of stel opnieuw in.
- Kies voor Stel opnieuw in en selecteer Herstel locatie en privacy.
- Voer je toegangscode in.
Probeer na het herstellen nog een keer je iPhone of iPad te verbinden met je computer. Het is nu juist goed als je een ‘Vertrouw deze computer’-melding krijgt, want je hebt immers al die toestemmingen uit het geheugen gewist. Tik op Vertrouw. Dit zou de laatste keer moeten zijn dat je Apple-apparaat hierom vraagt. Werkt het nog steeds niet? Controleer dan even het volgende.
Zet je persoonlijke hotspot uit
Een laatste oplossing zou te maken kunnen hebben met je persoonlijke hotspot. Als deze aan staat vraagt je computer namelijk iedere keer om toestemming om gebruik te mogen maken van deze hotspot via de kabel. Dit is een melding die altijd naar voren zal komen. Check daarom voor de zekerheid of je persoonlijke hotspot is uitgeschakeld. Dit check je via de instellingen:
- Open de Instellingen-app.
- Tik op Persoonlijke hotspot.
- Zorg ervoor dat de schakelaar bij Anderen mogen verbinden uit staat.
Mochten al deze oplossingen onverhoopt niet werken, dan zou het probleem zowel bij je computer als bij je iOS-apparaat kunnen liggen. Je kunt ervoor kiezen om je iPhone of iPad te herstellen als laatste oplossing. Hoe dit precies gaat lees je in ons aparte artikel.
Taalfout gezien of andere suggestie hoe we dit artikel kunnen verbeteren? Laat het ons weten!