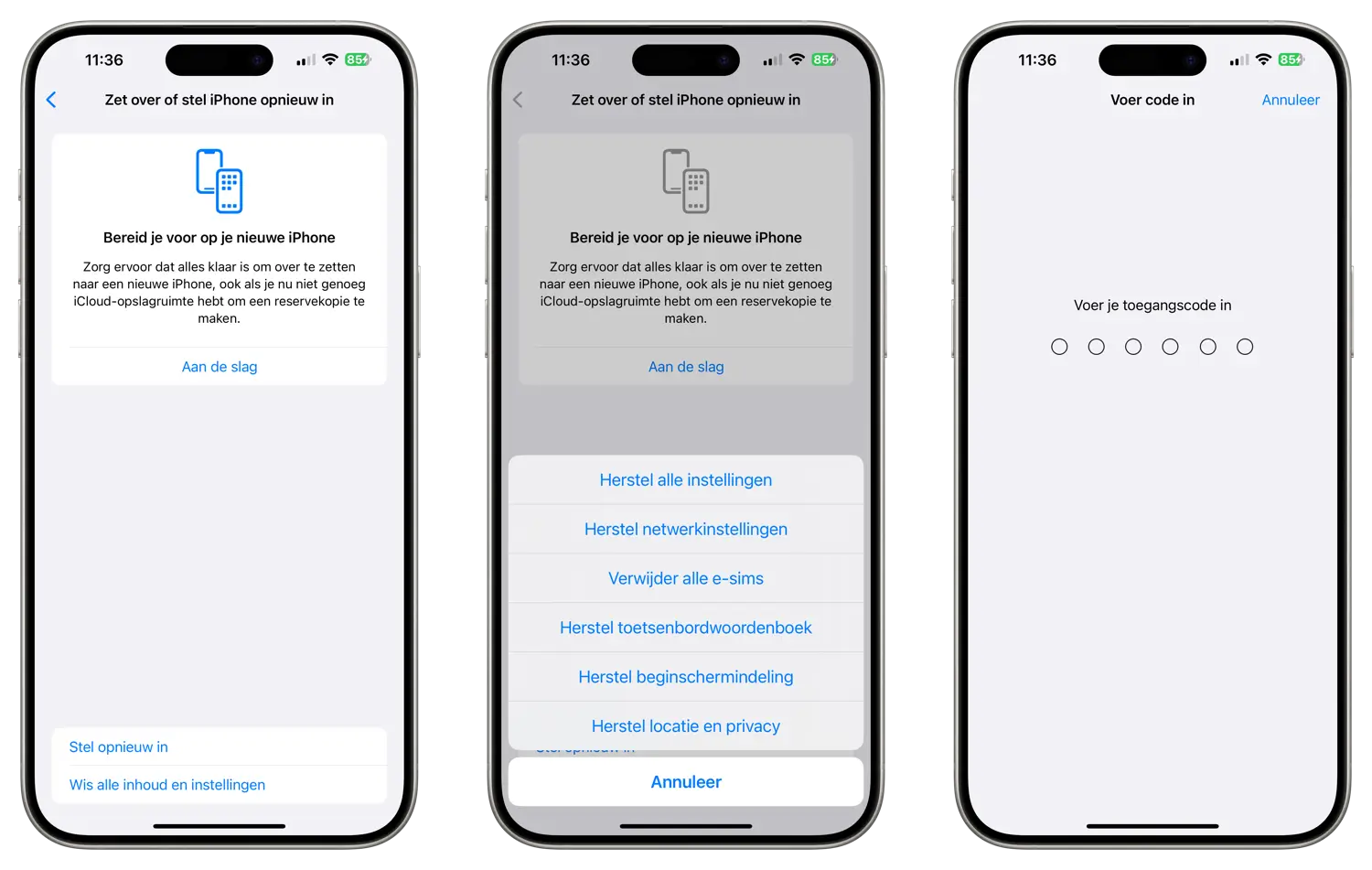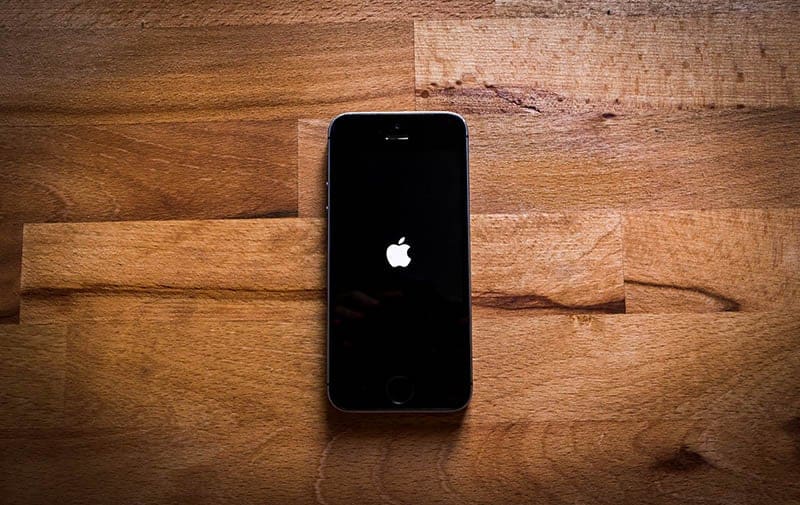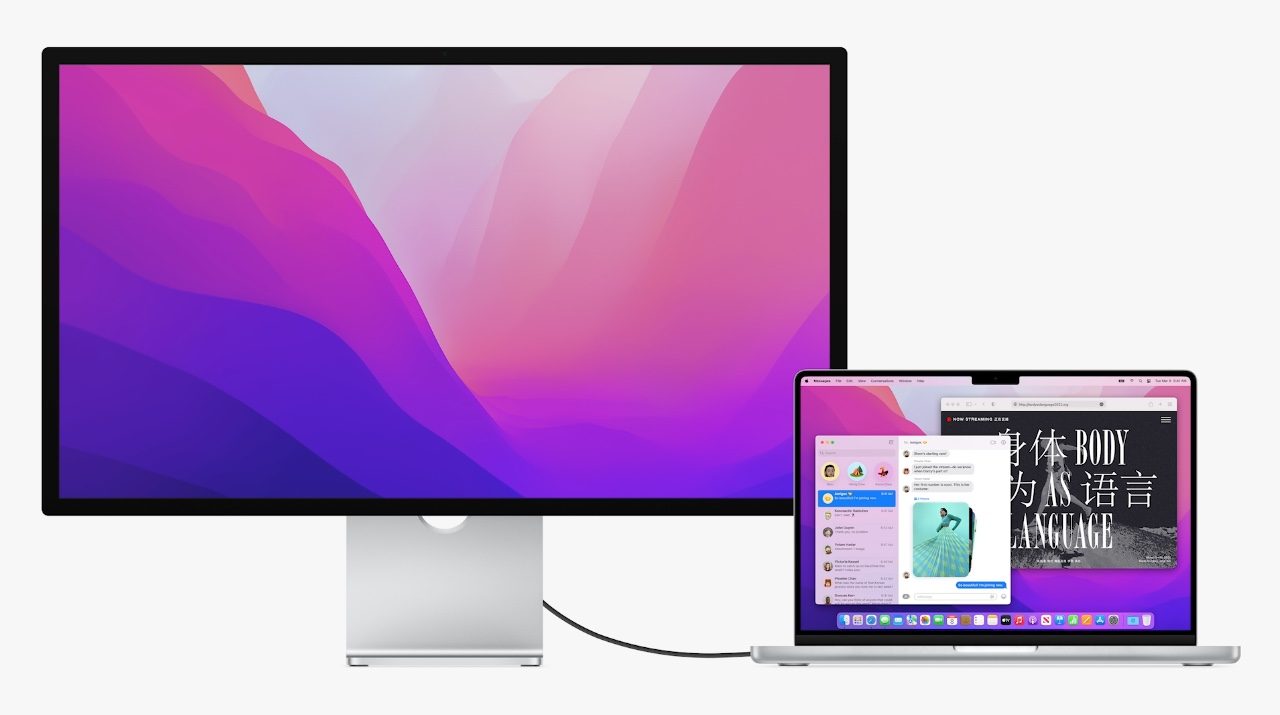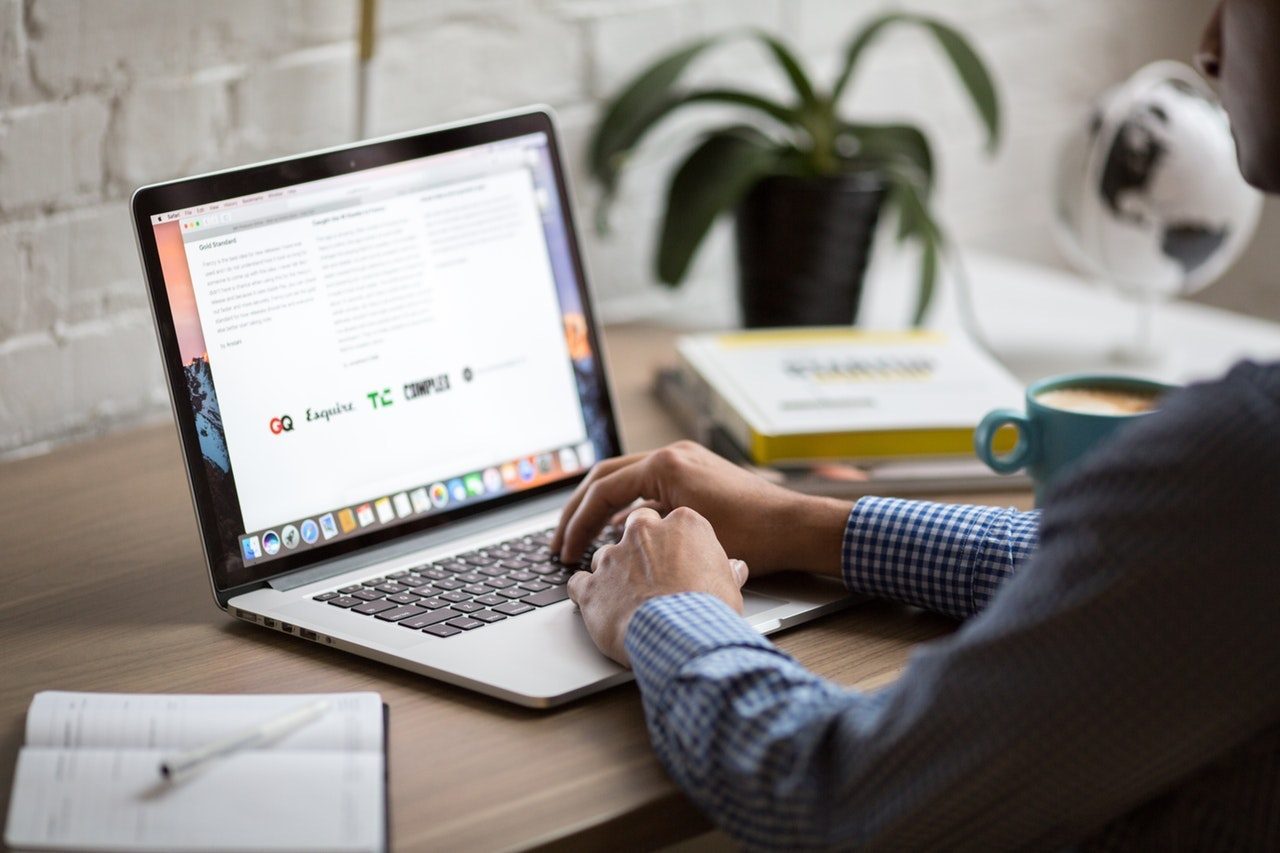Vertrouwde Mac vergeten
We doen het allemaal wel eens: even snel je iPhone opladen aan de computer van een vriend of een foto van internet op je telefoon zetten vanaf een openbare computer. Toch loop je dan meer risico’s dan je denkt. Deze computer geef je namelijk toestemming om in al je bestanden te kijken. Apple heeft het wat lastig gemaakt om dit weer ongedaan te maken. Er zijn drie, ietwat drastische maatregelen die je kunt nemen. Zie het als een voorjaarsopruiming.
Let op: het gaat hier om situaties waarbij de Mac die je toestemming hebt gegeven, niet jouw eigendom is. Bijvoorbeeld wanneer je was ingelogd op het gastaccount op de Mac, of op het account van een ander. Is de Mac wel jouw eigendom, dan kun je op je account inloggen en aangeven dat je de Mac wilt vergeten.
Wanneer je je iPhone of iPad aansluit op een Mac krijg je de melding of je deze computer wil vertrouwen. Misschien ga je gedachteloos akkoord, ook als het niet om je eigen computer gaat. Voor je eigen computer is dit prima, maar wat dacht je van de computer op het werk of op een openbare plek? Misschien is de computer geïnfecteerd met malware, die erop uit is om je gegevens uit te lezen.
Voor het ongedaan maken van een vertrouwde Mac geven we drie opties, van eenvoudig tot ingrijpend. Het kost wat moeite, maar je krijgt er wel weer een stukje veiligheid voor terug.
Optie 1: Resetten van de locatie en privacy-instellingen
De meest vriendelijke oplossing is het resetten van je locatie- en privacy-instellingen. Daarmee trek je ook meteen alle toestemming in die je hebt gegeven aan apps om bijvoorbeeld camera of microfoon te gebruiken. Maar dat is minder vervelend dan optie 2, waarbij je alle netwerkinstellingen weer opnieuw moet invoeren.
Om dit te doen voer je de volgende stappen uit op je iPhone:
- Open Instellingen > Algemeen.
- Scroll naar beneden en tik op Zet over of stel opnieuw in > Stel opnieuw in.
- Kies nu voor Herstel locatie en privacy.
- Voer je toegangscode in en bevestig.
Optie 2: Resetten van de netwerkinstellingen
Een andere manier om een computer te verwijderen uit de lijst met vertrouwde computers is het herstellen van je netwerkinstellingen. Het nadeel hiervan is echter wel dat al je wifi-wachtwoorden ook direct vergeten worden, tenzij je iCloud-sleutelhanger aan hebt staan. Wifi-wachtwoorden worden ook opgeslagen in iCloud-sleutelhanger, dus je hoeft je geen zorgen te maken als je dit ingeschakeld heb. Heb je dat niet, dan moet je deze weer opnieuw instellen.
Neem de volgende stappen:
- Open Instellingen > Algemeen.
- Scroll naar beneden en tik op Zet over of stel opnieuw in > Stel opnieuw in.
- Kies nu voor Herstel netwerkinstellingen.
- Voer je toegangscode in en bevestig.
Hieronder lees je meer informatie over netwerkinstellingen herstellen.
Optie 3: Telefoon terugzetten naar fabrieksinstellingen
De laatste optie is ook meteen de meest drastische optie: je iPhone terugzetten naar fabrieksinstellingen. Hiermee begin je helemaal opnieuw met een schone iPhone of iPad. Om te zorgen dat al je adressen, afpraken en dergelijke bewaard blijven moet je zorgen voor een goede backup op iCloud of lokaal op de desktop. Door je iPhone of iPad terug te zetten naar fabrieksinstellingen zorg je ervoor dat alle apparaten waar deze mee verbonden is geweest, vergeten worden. Daarna zul je alles weer opnieuw moeten instellen.
Neem de volgende stappen:
- Open Instellingen > Algemeen.
- Scroll naar beneden en tik op Zet over of stel opnieuw in.
- Kies nu voor Wis alle inhoud en instellingen.
- Voer je toegangscode in en volg de aanwijzingen op het scherm. Je krijgt onder andere de mogelijkheid om eerst een iCloud-reservekopie te maken, zodat je geen bestanden kwijtraakt.
- Als de reservekopie klaar is, moet je je toegangscode invoeren en bevestig je nogmaals.
Taalfout gezien of andere suggestie hoe we dit artikel kunnen verbeteren? Laat het ons weten!