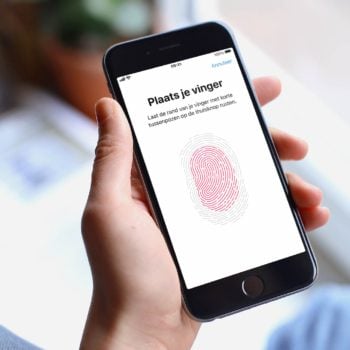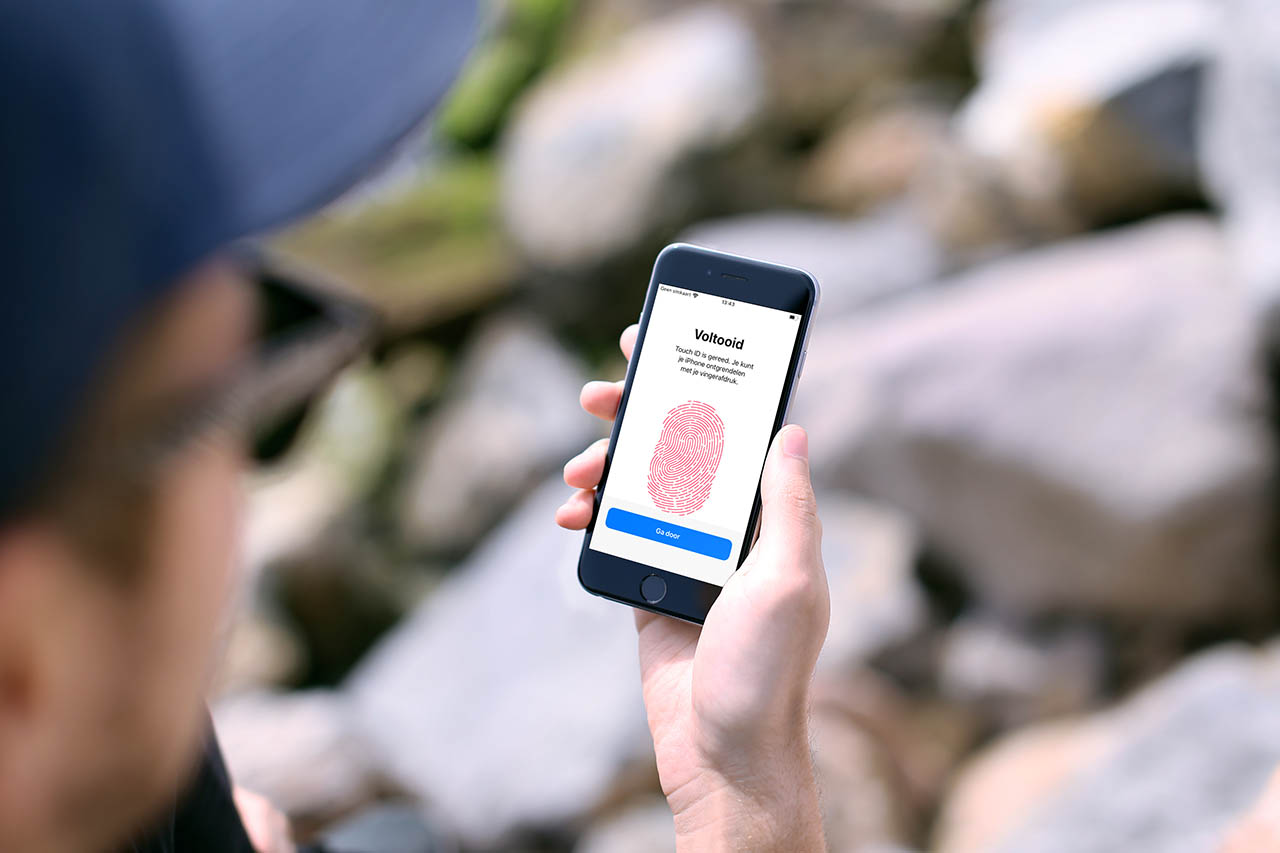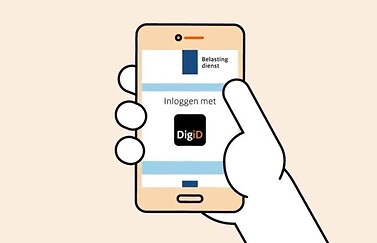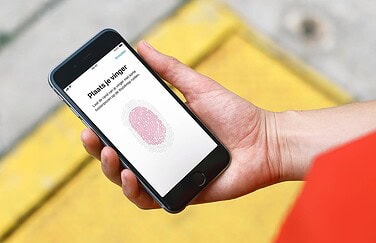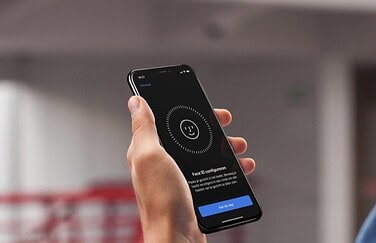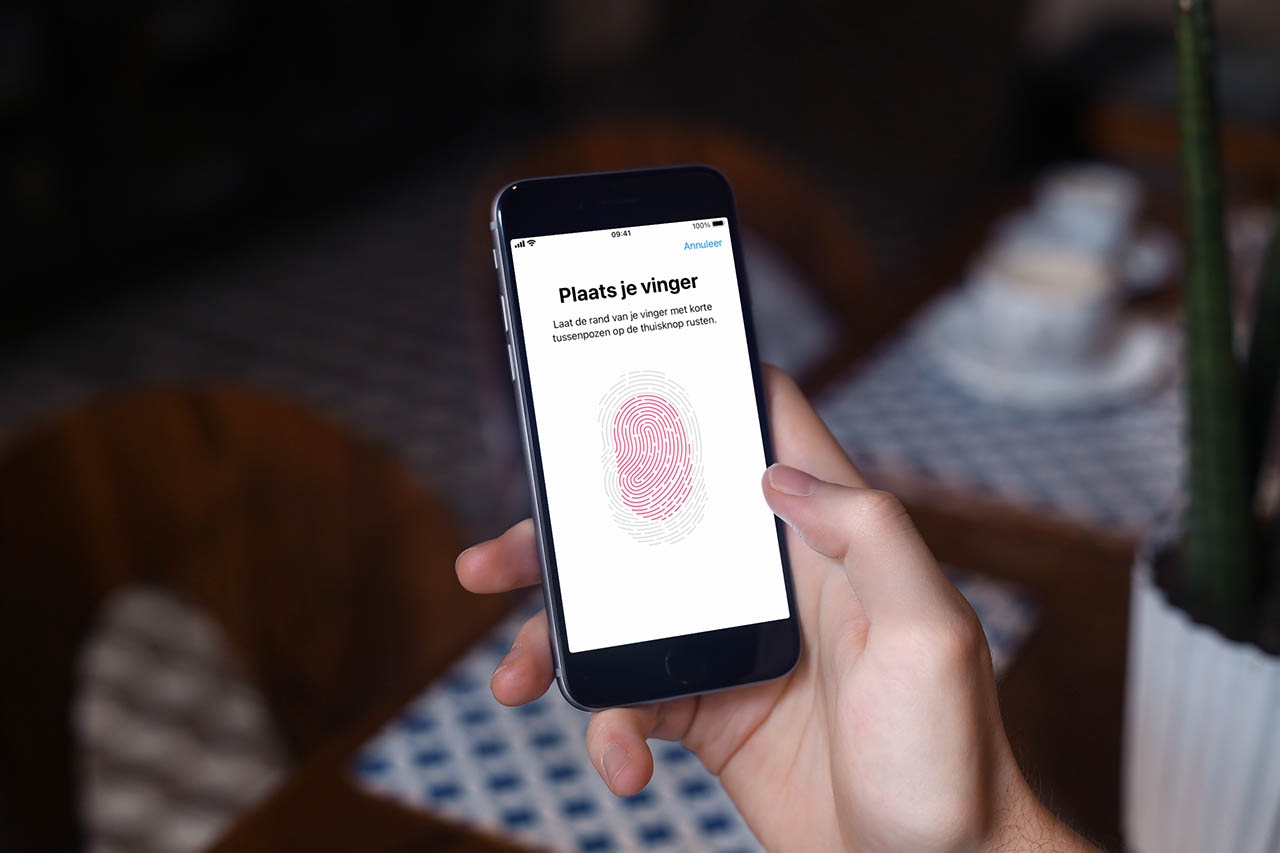
Touch ID-vingers een naam geven, zodat je ze gemakkelijker herkent
Naam van Touch ID-vingers instellen
Op de iPhone 5s tot en met de iPhone 8 Plus, op alle iPhone SE-modellen en de iPad Air en iPad mini vind je een Touch ID vingerafdrukscanner. Ook op recente MacBooks en Magic Keyboard voor Mac vind je de Touch ID-vingerafdrukscanner. Bij deze beveiligingsmethode kun je maximaal 5 vingers registreren om makkelijk toegang te krijgen tot je iPhone, iPad of Mac. Je kunt ook de vinger van je partner of een andere vertrouwenspersoon toevoegen, zodat deze persoon in noodgevallen gemakkelijk toegang heeft tot jouw toestel. Om te weten welke Touch ID-vingers je hebt geregistreerd kun je elke vinger een herkenbare naam geven.
Touch ID-vingers een naam geven
Trouwens, goed om te weten: mocht je ooit ruzie met iemand krijgen, dan kun je gemakkelijk de juiste vinger uit het lijstje verwijderen als je alle vingers een naam hebt gegeven. Je ziet immers meteen welke vingerscan van wie is. De betreffende persoon heeft dan geen toegang meer tot jouw iPhone.
Standaard krijgen vingers de naam ‘Vinger 1’, ‘Vinger 2’ enzovoort. Wil je liever namen als ‘Duim’, ‘Wijsvinger’ en ‘Neus’ gebruiken, dan kan dat:
Je past de namen van de Touch ID-vingers als volgt aan op de iPhone en iPad:
- Ga naar de Instellingen-app.
- Ga naar Touch ID en toegangscode.
- Tik op een van de geregistreerde vingers, bijvoorbeeld ‘Vinger 1’.
- Pas de naam van de vinger aan.
Op de Mac pas je de naam van de vinger als volgt aan:
- Ga naar Systeeminstellingen > Touch ID en wachtwoord.
- Selecteer de tekst onder de ingestelde vingerafdruk.
- Typ de gewenste naam in.
Touch ID-vingers verwijderen
Op hetzelfde scherm kun je ook nieuwe vingerscans toevoegen en verwijderen. Op de Mac hou je de cursor op de vingerafdruk en klik je op het kruisje. Als een geregistreerde vinger een duidelijk herkenbare naam heeft kun je later makkelijker bepaalde vingers verwijderen. Dat kan bijvoorbeeld van pas komen als je niet langer wilt dat je partner of een andere persoon toegang krijgt tot de iPhone. Wist je dat je Touch ID ook kunt ontgrendelen met je neus? Dat kan handig zijn als je handschoenen draagt.
Om te ontdekken om welke Touch ID-vinger het gaat hebben we een aparte tip gemaakt. Door je vinger op de scanner te leggen kun je de bijbehorende item namelijk laten knipperen. Je leest er meer over in onze aparte tip.
Meer tips over Touch ID:
Taalfout gezien of andere suggestie hoe we dit artikel kunnen verbeteren? Laat het ons weten!
Touch ID
Lees alles over Touch ID, de vingerafdrukscanner van de iPhone, iPad en Mac. Hiermee kun je je toestel ontgrendelen, apps ontgrendelen, Apple Pay gebruiken en andere activiteiten goedkeuren. Op veel iPhones is Touch ID vervangen door Face ID, maar de vingerafdrukscanner is nog steeds belangrijk als een manier om veilig in te loggen. Je vindt de Touch ID-sensor nu nog op de iPhone SE, alle iPads (behalve de iPad Pro) en op de Mac, zowel op MacBooks als op desktop-Macs in combinatie met het Magic Keyboard met Touch ID-sensor.