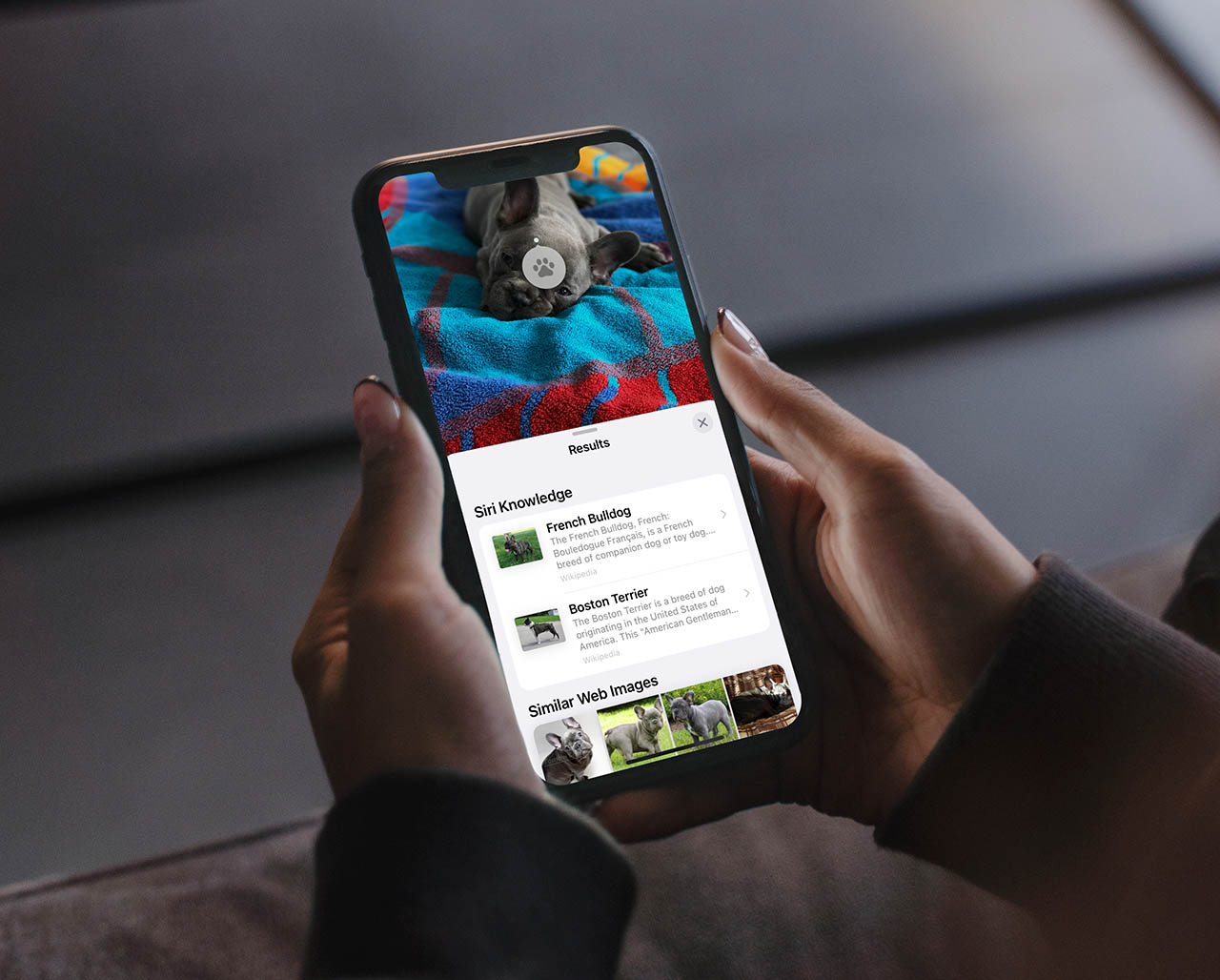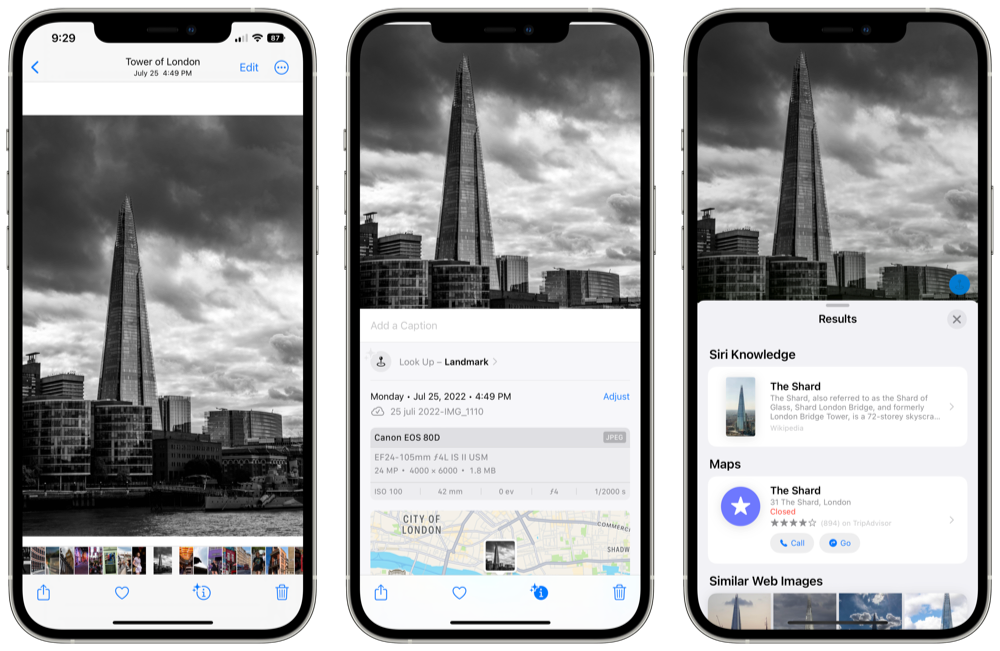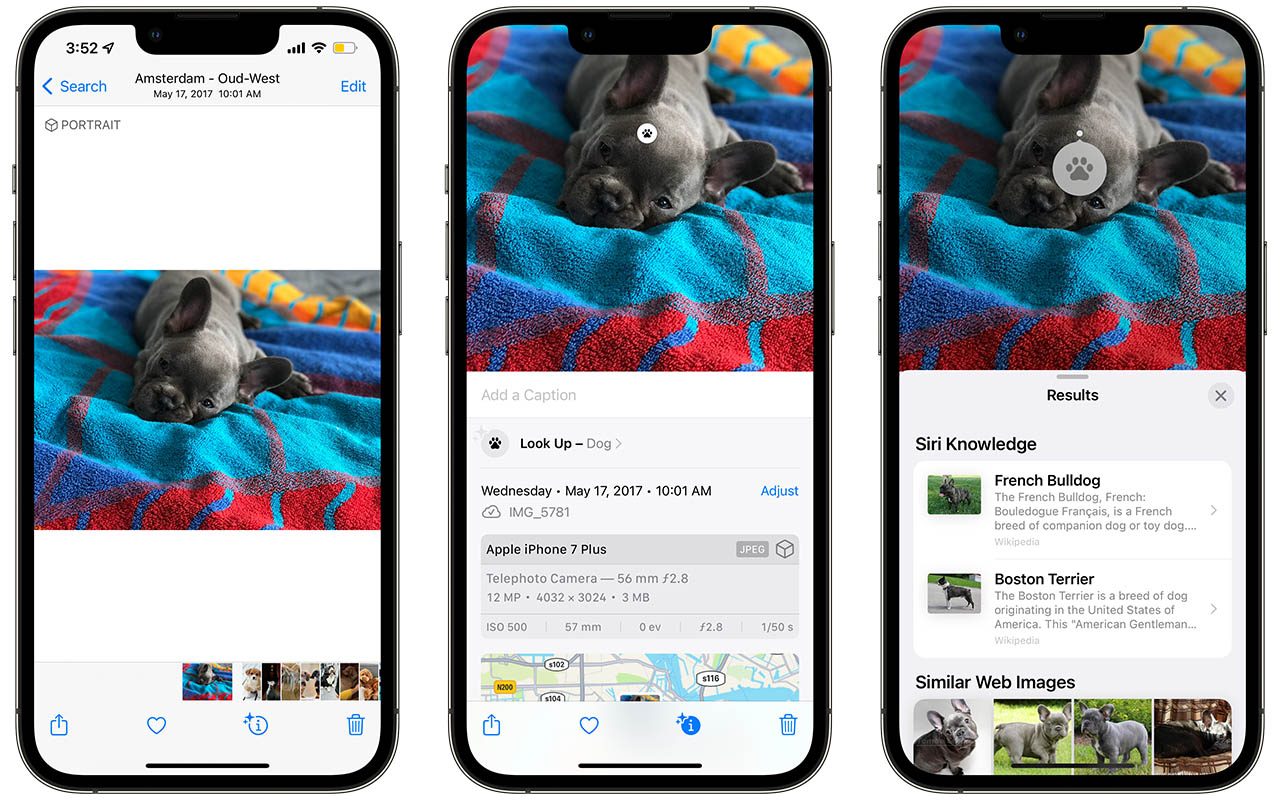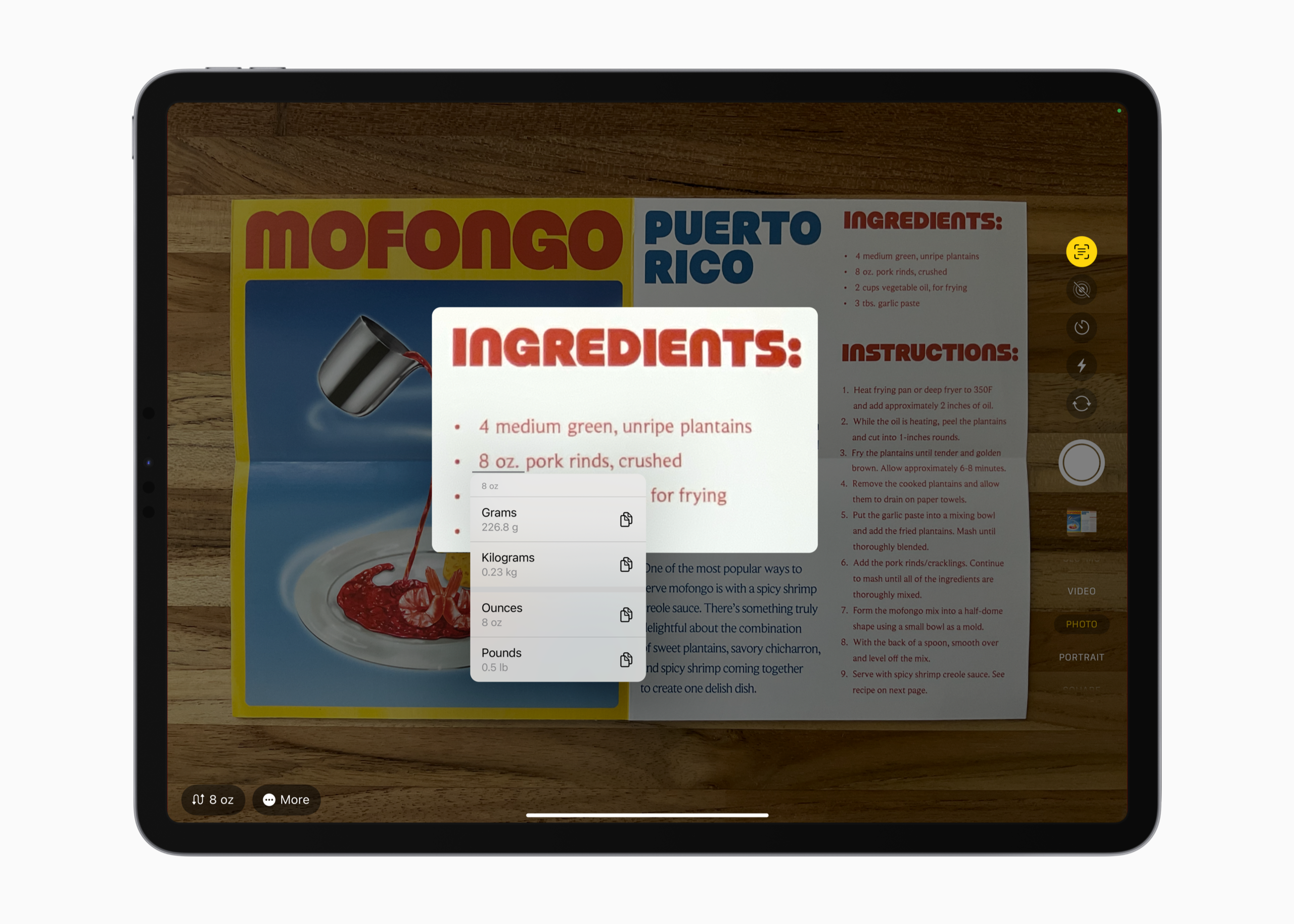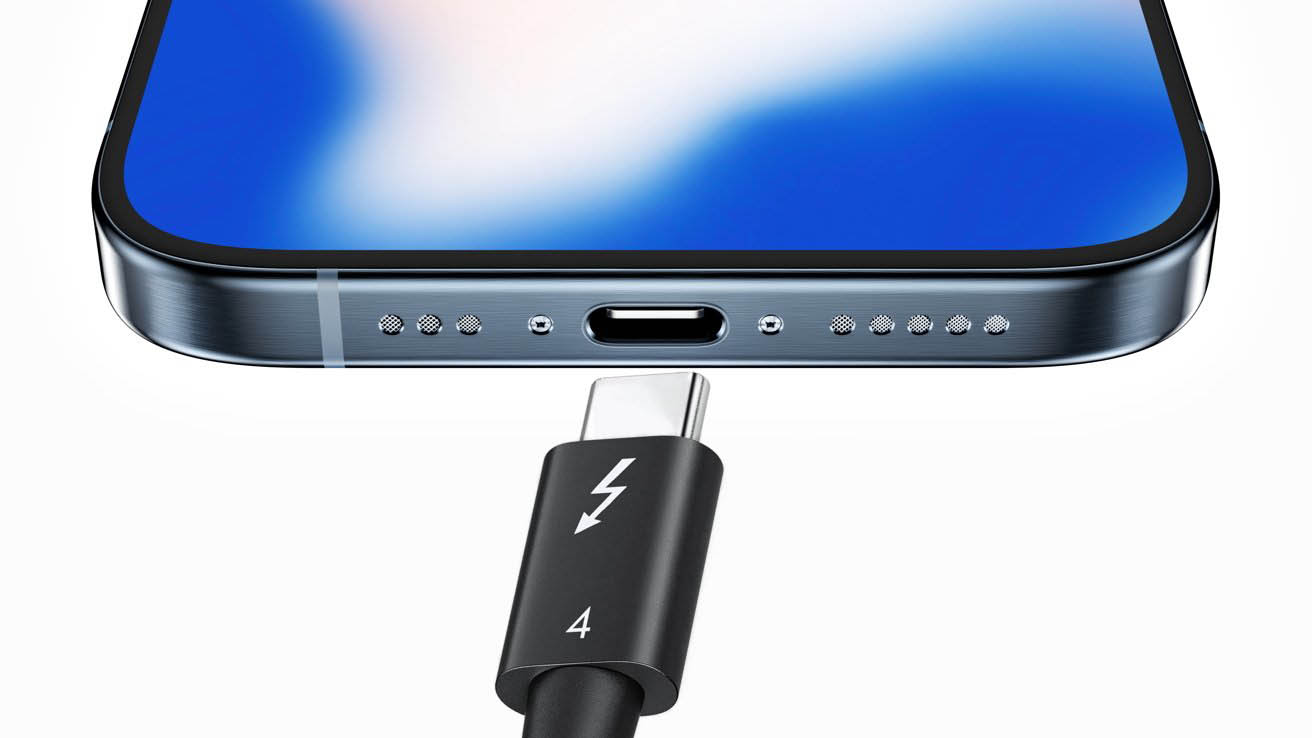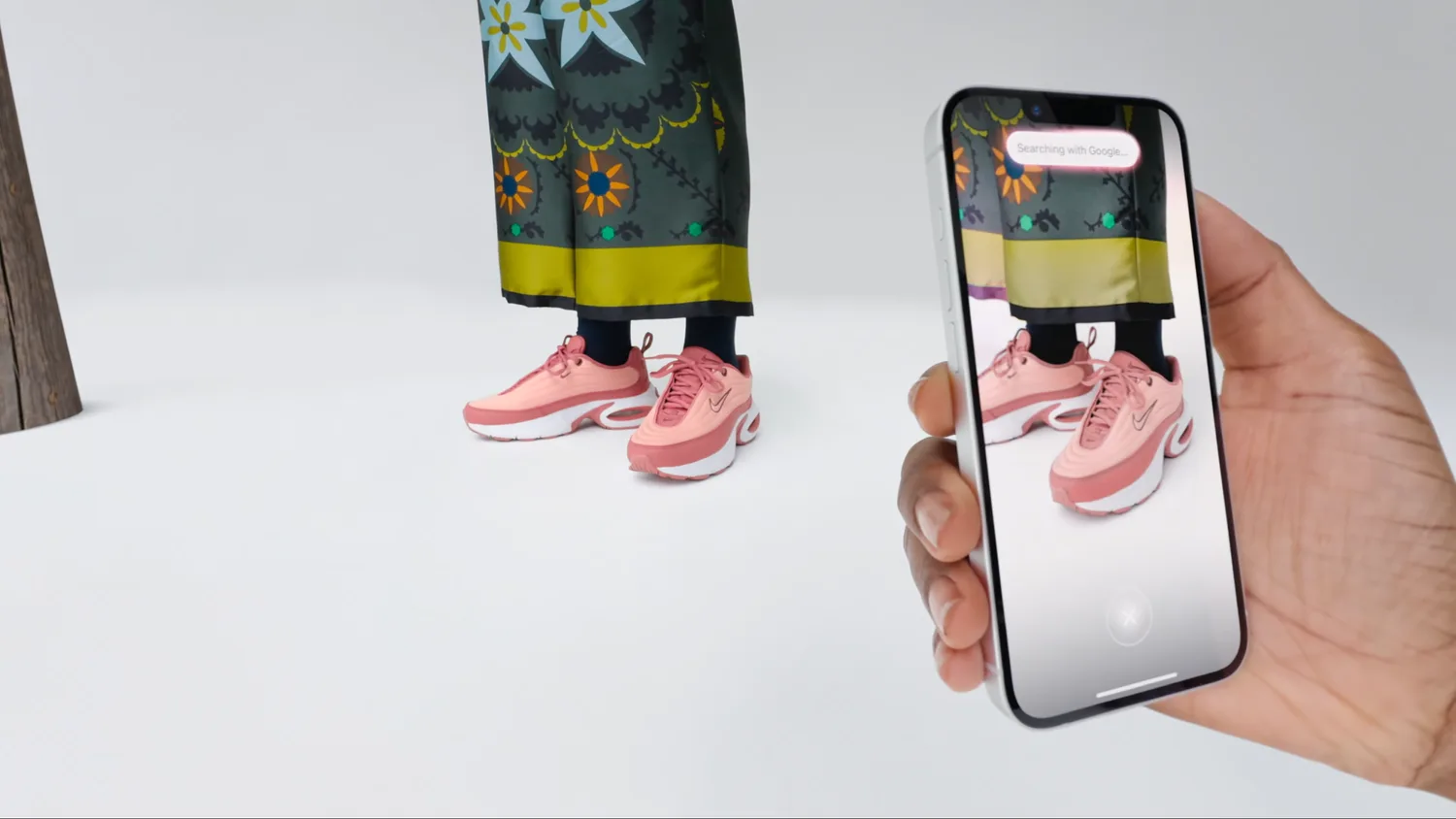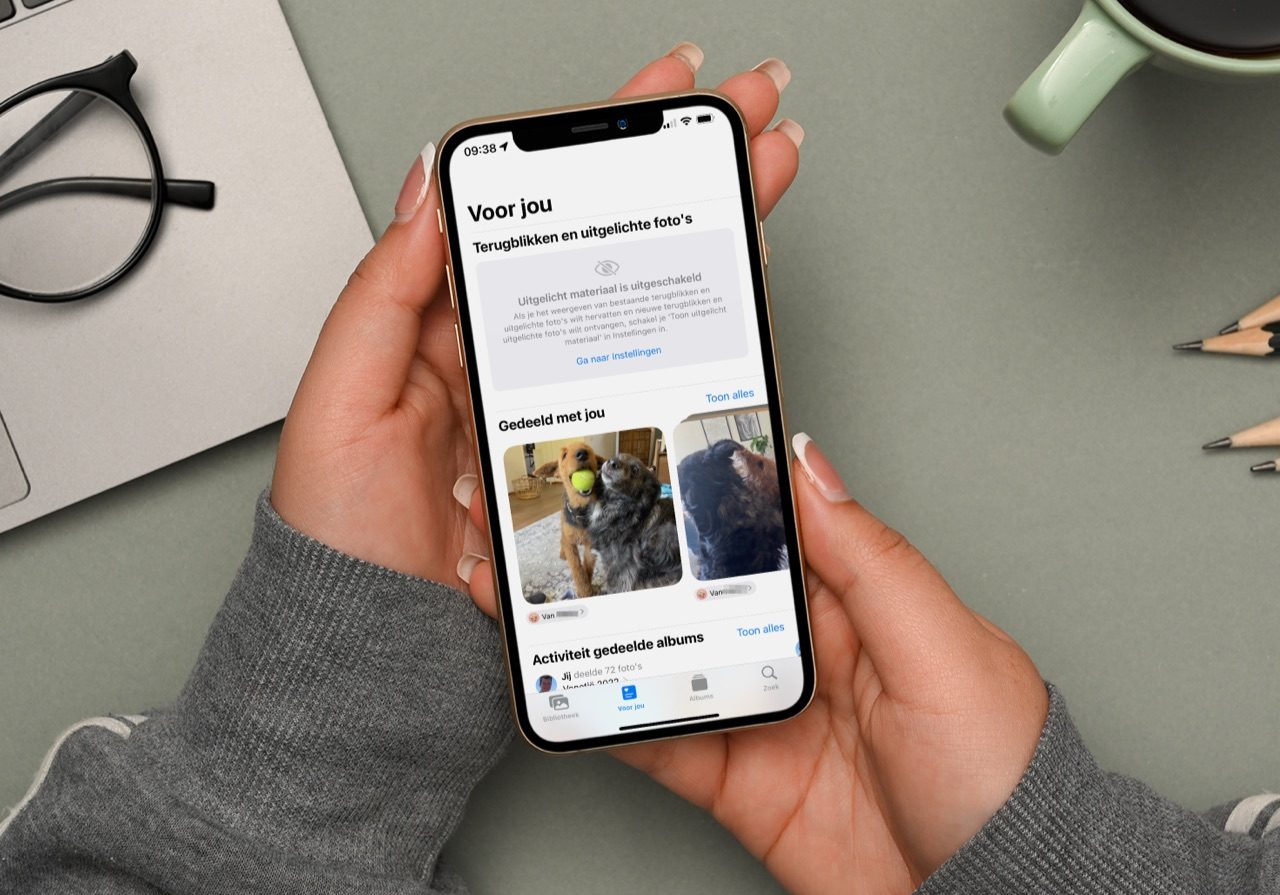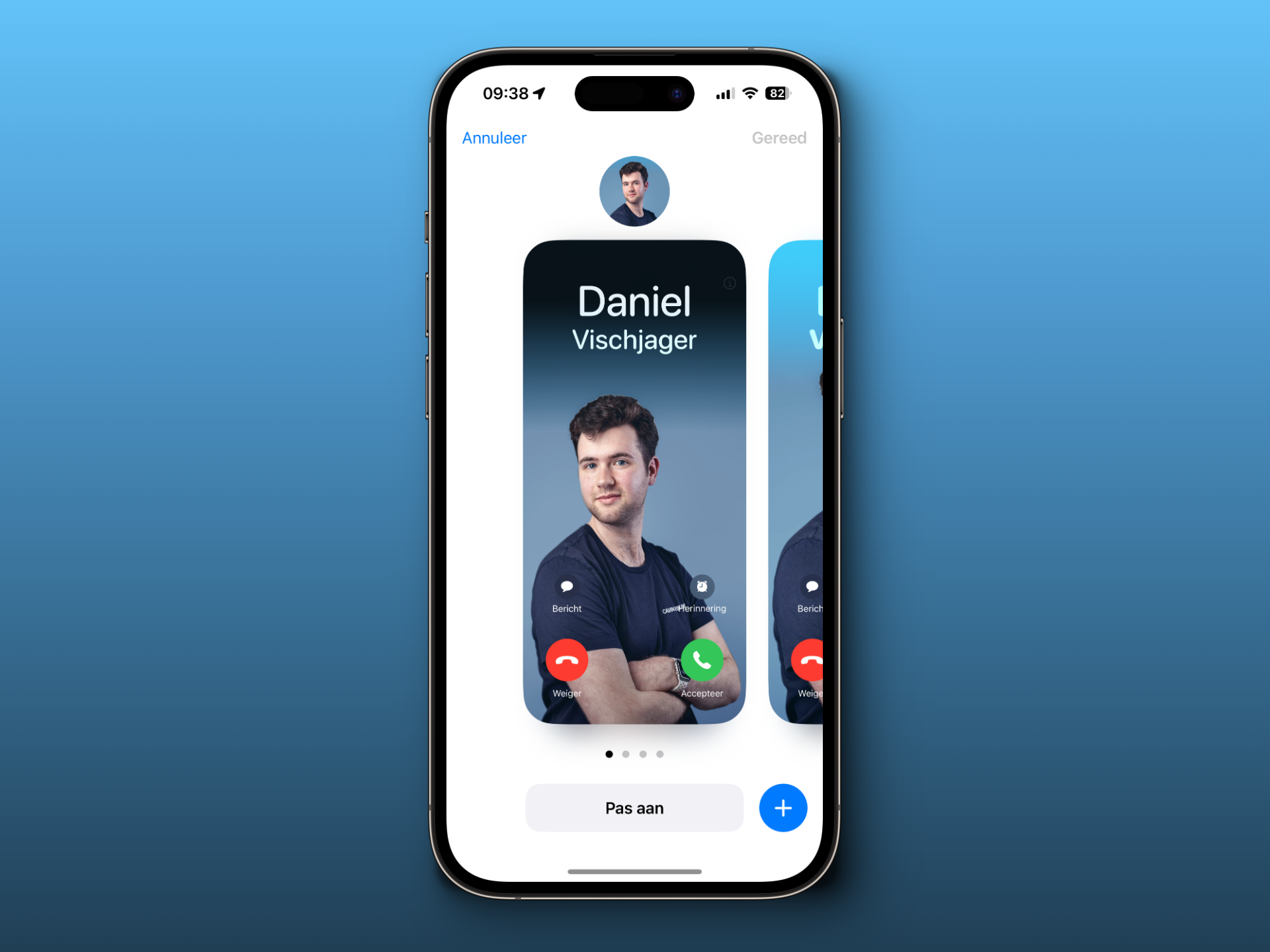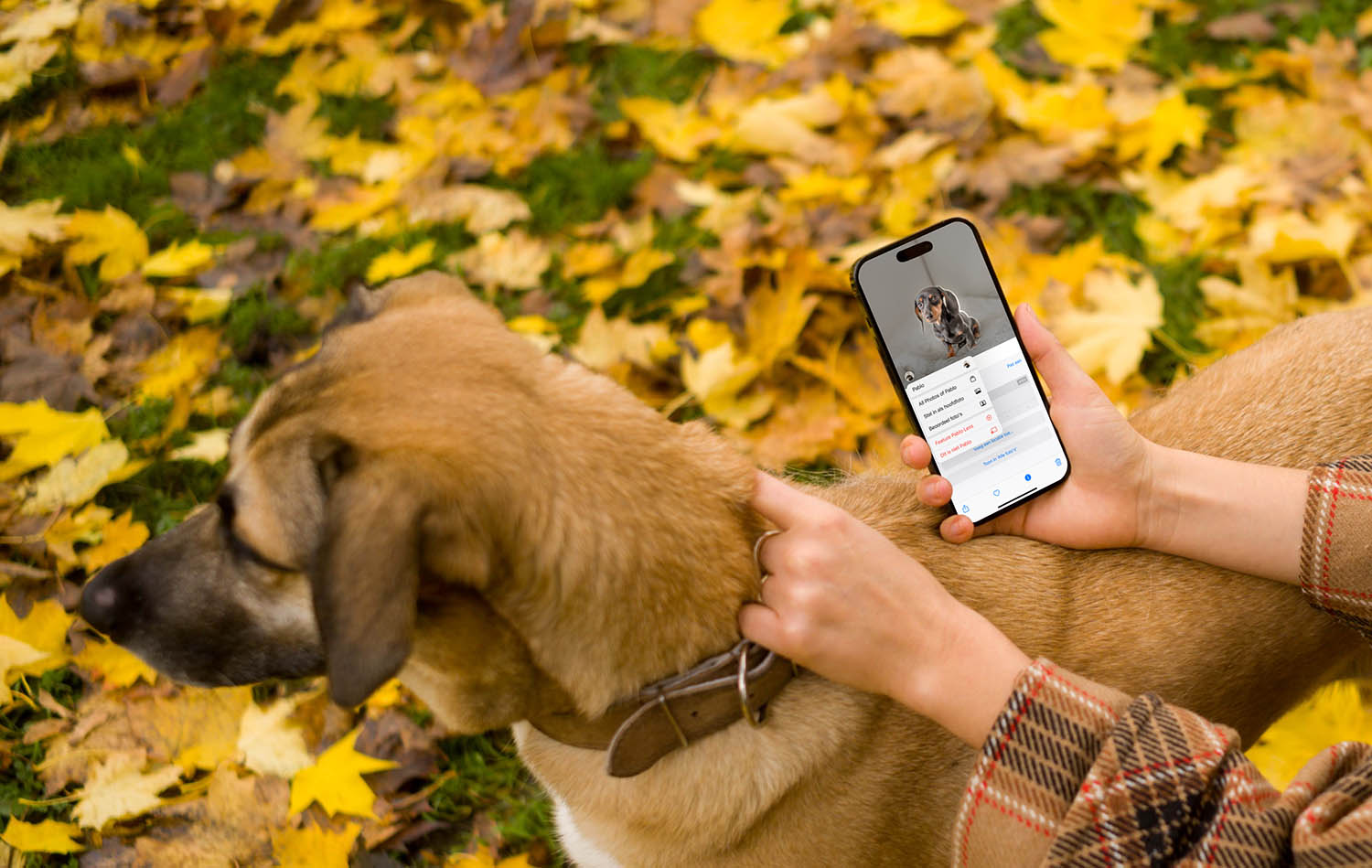Op de iPhone is met machine learning steeds meer mogelijk. Zo kan de Foto’s-app allerlei objecten herkennen, zoals paarden, landschappen en gebouwen. Met Visual Lookup is nog meer mogelijk. Heb je een foto van een huisdier of plant gemaakt, dan kan de iPhone je vertellen welk ras of welke soort het is met nog wat extra uitleg. Boeken, planten, bezienswaardigheden en kunstwerken worden als het goed is moeiteloos herkend. De functie heet in het Nederlands ‘Visueel opzoeken’ en hieronder lees je hoe het werkt – en wat je moet doen als het niet werkt.
Als Visual Lookup niet werkt
Het klinkt misschien gek, maar de kans is groot dat Visual Lookup op jouw toestel nog niet werkt. Het is namelijk nog niet officieel in Nederland en België beschikbaar, maar met een omweg kan het alsnog. Zorg dat je het volgende hebt aangepast:
- Stel je iPhone in op een geschikte regio, bijvoorbeeld de Verenigde Staten of Duitsland. Dit doe je via Instellingen > Algemeen > Taal & regio > Regio.
- Stel je toestel en Siri ook op Engels (of taal van een ander ondersteund land) in.
- Zorg dat Siri Look Up is geactiveerd. Dit controleer je via Settings > Siri & search > Show in Look Up. Deze schakelaar moet aan staan.
- Gebruik een foto met een duidelijk onderwerp, bijvoorbeeld een hond of een plant. Bij drukke afbeeldingen met onduidelijke details is het mogelijk dat het object niet wordt herkend. Het is ook mogelijk dat het object nog niet herkend wordt, bijvoorbeeld een ongebruikelijke diersoort of plant.
- Je hebt altijd een internetverbinding nodig. Visual Lookup haalt namelijk de achtergrondinformatie van het internet.
- Als je deze instellingen nét pas hebt aangepast, kan het even duren tot je iPhone de objecten herkent. Probeer het over 30 minuten nogmaals.
- Je toestel is niet geschikt. Check hieronder of jouw iPhone of iPad in de lijst staat.
Geschikte toestellen
Visual Lookup is te vinden op toestellen met iOS 15 en nieuwer. Maar let op: je hebt ook een toestel nodig met een A12 Bionic-chip, waardoor enkele oudere modellen afvallen, ook al draaien ze op de juiste software. Er is in dat geval ook geen omweg om het te gebruiken op jouw apparaat.
Op deze toestellen werkt het wel:
- iPhone XR, iPhone XS en nieuwer
- iPhone SE 2020 en 2022
- iPad Pro 2018 en nieuwer
- iPad Air 3e generatie 2019 en nieuwer
- iPad mini 5e generatie 2019 en nieuwer
- iPad 8e generatie 2020 en nieuwer
Zo gebruik je Visual Lookup op je iPhone en iPad
- Open de Foto’s-app op je iPhone.
- Kies een foto met een duidelijk onderwerp, bijvoorbeeld een dier of plant.
- Kijk naar het info-icoon (i) onderin het scherm. Staan er kleine sterretjes bij, dan is er sprake van Visual Lookup.
- Tik op de i om meer informatie te zien, zoals Siri-kennis, vergelijkbare afbeeldingen op het web en online informatiebronnen.
Er verschijnt ook een speciaal icoontje op de foto. Is het een dier, dan zie je een icoontje van een pootafdruk. Er zijn vijf categorieën: kunst, bezienswaardigheden, natuur, boeken en huisdieren.
Sinds iOS 17 zijn de mogelijkheden van Visual Lookop verbreed. Je kunt nu ook waslabels in kleding herkennen, recepten zoeken bij herkende etenswaren en de betekenis van knipperende autolampjes achterhalen. Ook dit werkt alleen nog in het Engels.
Visual Lookup kan handig zijn als je niet weet wat er op een foto staat, bijvoorbeeld een gebouw. Om goed te kunnen werken moet Visual Lookup al je foto’s analyseren en indexeren. Heb je veel foto’s, dan kan het even tijd duren voordat je de sterretjes van Visual Lookup ziet. Het werkt het beste met dieren, planten en sommige objecten. Locaties en gebouwen zijn vaak wat moeilijker te herkennen.
Een functie die wel wat lijkt op Visual Lookup is Livetekst in foto’s. Hiermee kun je teksten op foto’s herkennen en eventueel vertalen.
Taalfout gezien of andere suggestie hoe we dit artikel kunnen verbeteren? Laat het ons weten!